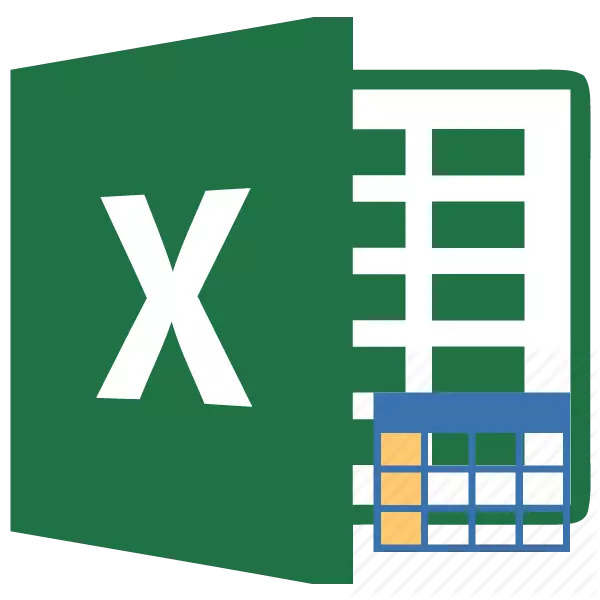
Työskentelyn Excel-taulukoiden kanssa on melko yleistä toimia koko dataalueella. Samanaikaisesti jotkin tehtävät merkitsevät sitä, että koko solujen ryhmä on muunnettava kirjaimellisesti yhdeksi napsautukseksi. Excelilla on työkaluja, joiden avulla voit tehdä tällaisia toimintoja. Selvitä, miten hallita tietokoneet tässä ohjelmassa.
Toiminnot ryhtillä
Array on tietoryhmä, joka sijaitsee levyn viereisissä soluissa. Ja suuri, kaikki taulukkoa voidaan pitää taulukkona, mutta kukin niistä ei ole taulukko, koska se voi olla vain valikoima. Yksikössään tällaiset alueet voivat olla yksiulotteinen tai kaksiulotteinen (matriisi). Ensimmäisessä tapauksessa kaikki tiedot sijaitsevat vain yhdessä sarakkeessa tai rivissä.
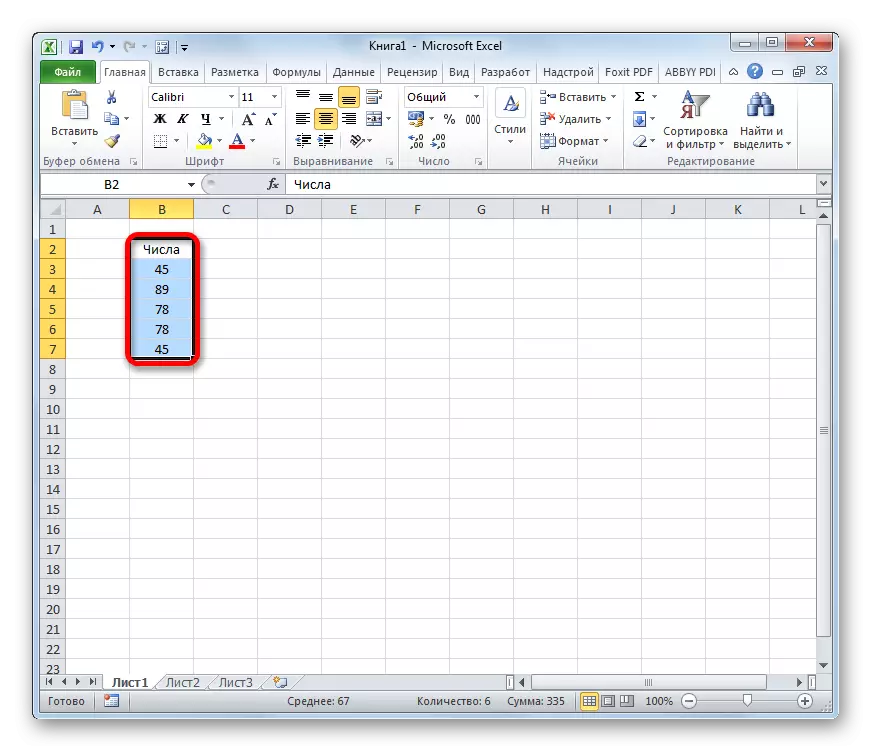
Toisessa - useissa samanaikaisesti.
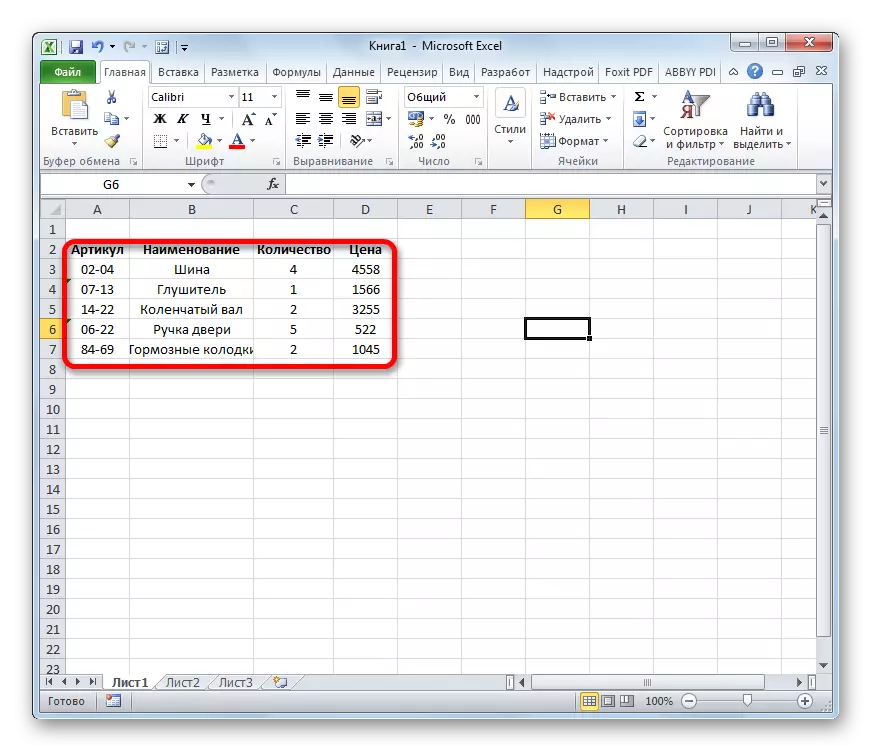
Lisäksi yksiulotteisten ryhmien joukossa vaakasuora ja pystysuora tyyppi eristetään riippuen siitä, mitä ne edustavat - merkkijono tai sarake.
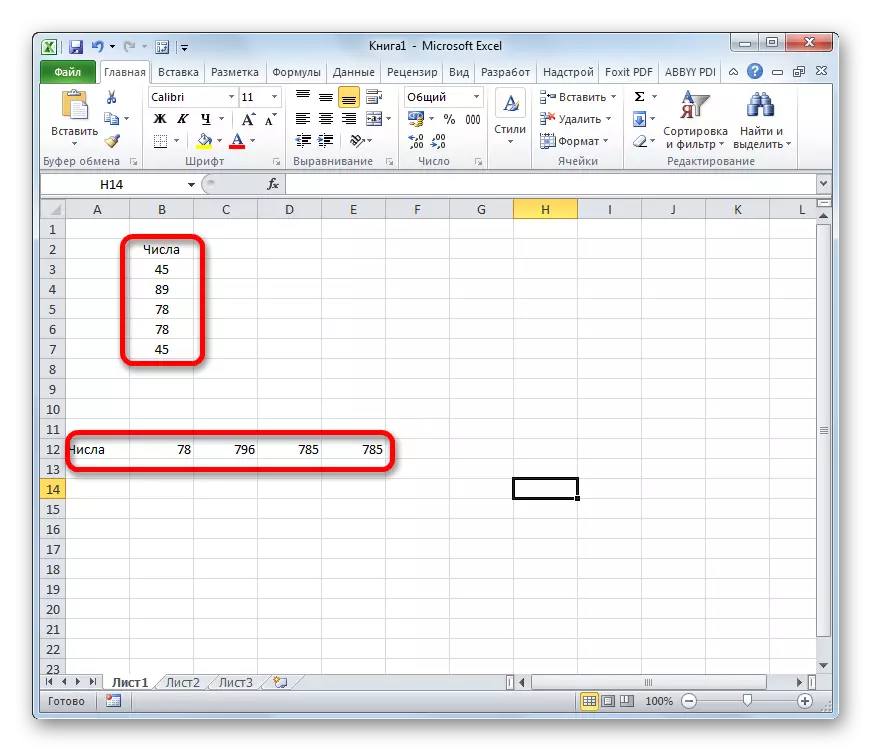
On huomattava, että tällaisten alueiden kanssa tehtävän algoritmi on jonkin verran erilainen kuin tunnetuimmista toiminnoista yhden solujen kanssa, vaikka niiden välillä on paljon yhteistä. Katsotaanpa tällaisten toimintojen vivahteita.
Kaavan luominen
Array-kaava on ilmentymä, jolla alue on käsitelty lopullisen tuloksen saamiseksi, joka näyttää kiinteän ryhmän tai yhteen soluun. Esimerkiksi, jotta voidaan kertoa yhdestä toisesta alueesta, soveltaa kaavaa seuraavan mallin mukaisesti:
= OSOITE_MASSIVA1 * Osoite_MASSIVA2
Tietoalueilla voit myös suorittaa lisäyksiä, vähennys-, divisioona ja muuta aritmeettista toimintaa.
Array-koordinaateilla on ensimmäisen solun ja jälkimmäinen erotettu paksusuolen erotetussa osoitteissa. Jos alue on kaksiulotteinen, ensimmäinen ja viimeinen solut ovat diagonaalisesti toisistaan. Esimerkiksi yksiulotteisen taulukon osoite voi olla: A2: A7.
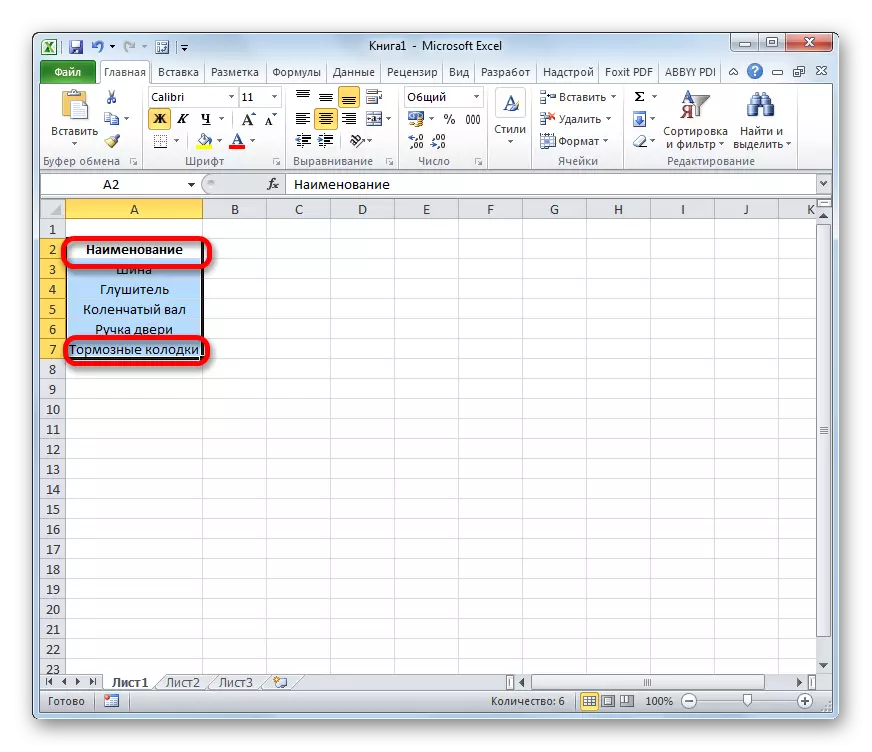
Ja kaksiulotteisen alueen osoite on seuraava: A2: D7.

- Tällaisen kaavan laskemiseksi sinun on korostettava arkin alue, johon tulos tulee näkyviin, ja kirjoita merkkijono laskennassa.
- Kun olet syöttänyt, sinun ei tule painaa Enter-painiketta tavalliseen tapaan ja valitse Ctrl + Shift + Enter -näppäinyhdistelmä. Tämän jälkeen merkkijono-kaavojen ilmentyminen otetaan automaattisesti kiharat, ja levyn solut täytetään laskennan seurauksena saadulla dataa koko jakamisalueella.
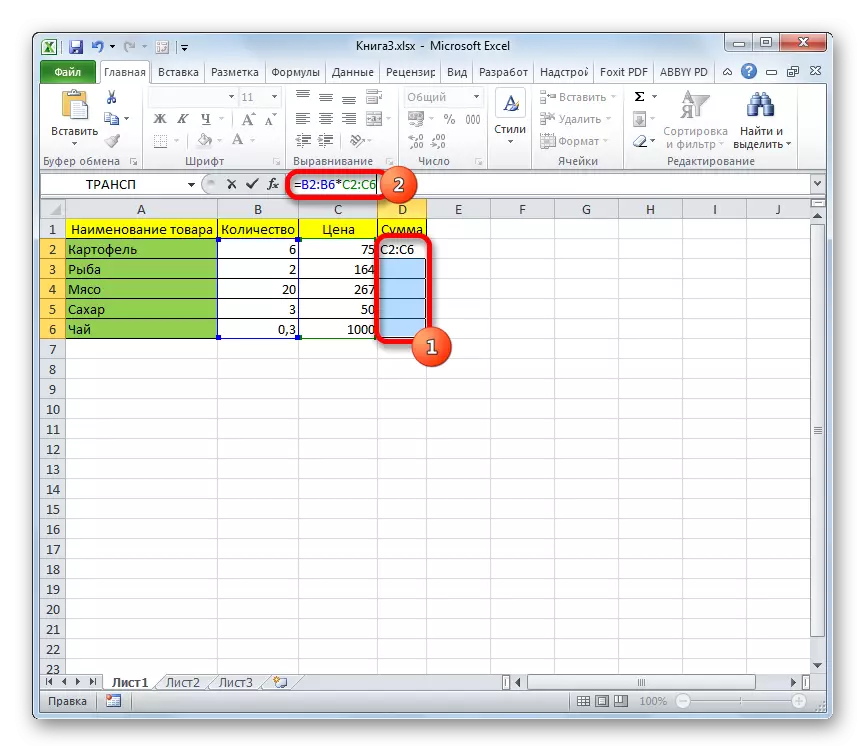
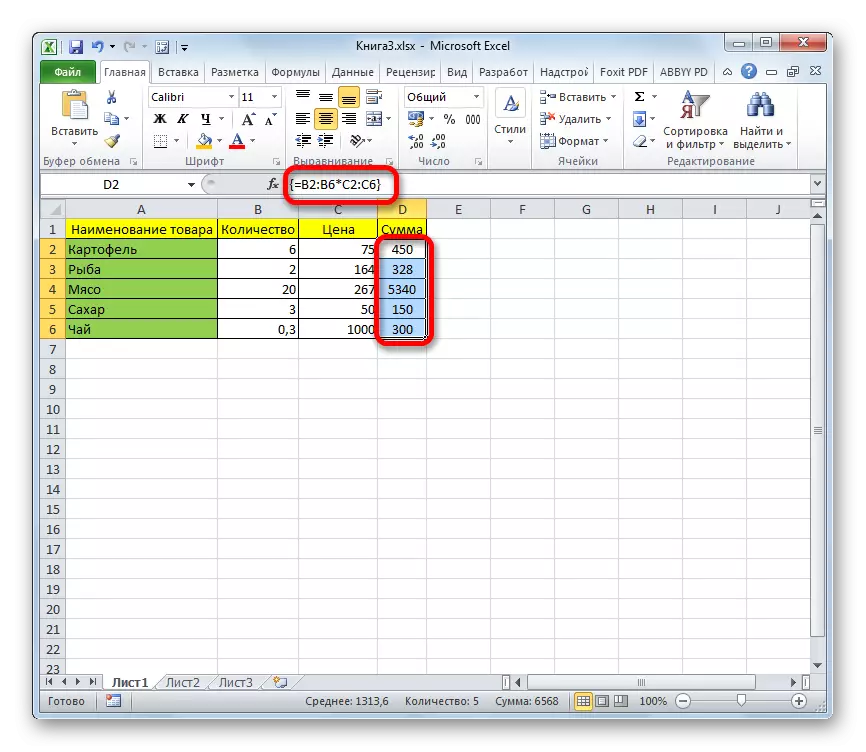
Valikoinnin sisällön muuttaminen
Jos voit jatkaa sisällön poistamista tai muuta mitään soluja, jotka sijaitsevat alueella, jossa tulos on lähtö, toiminto valmistuu. Mikään ei tule ulos, jos yrität muokata tietoja toimintorivillä. Samanaikaisesti ilmestyy informaatioviesti, jossa ei sanota, että taulukon osaa ei voida muuttaa. Tämä viesti tulee näkyviin, vaikka sinulla ei olisi tavoite tehdä muutoksia, ja olet juuri vahingossa napsauttanut hiirtä alueen alueella.

Jos suljet, tämä on viesti klikkaamalla "OK" -painiketta ja yritä siirtää kohdistin hiirellä tai yksinkertaisesti paina "Enter" -painiketta, informatiivinen viesti tulee näkyviin uudelleen. Ohjelman ikkunaa ei voi sulkea tai tallentaa asiakirjan. Kaikki aika näyttää tämä on ärsyttävä viesti, joka estää kaikki toimet. Ja tilanne on kaukana ja se on melko yksinkertainen
- Sulje tietoikkuna napsauttamalla "OK" -painiketta.
- Paina sitten "Peruuta" -painiketta, joka sijaitsee kaavan vasemmalla puolella olevaa kuvakkeita ja se on kuvake ristillä. Voit myös napsauttaa näppäimistön Esc-painiketta. Jokin näistä toiminnoista peruutetaan, ja voit työskennellä arkkien kanssa kuten aiemmin.

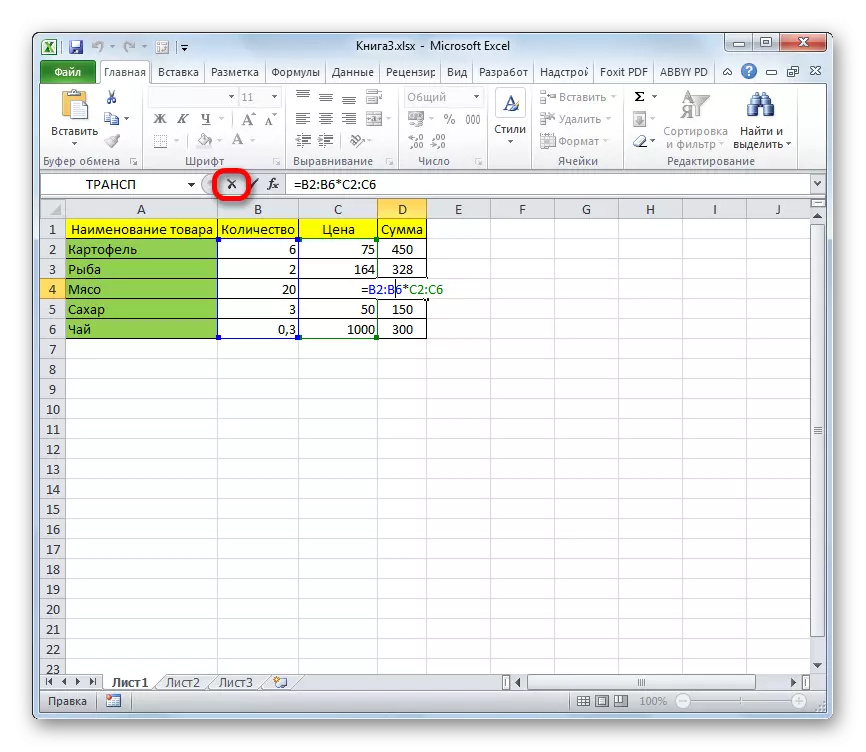
Mutta mitä tehdä, jos todella haluat poistaa tai muuttaa ratkaista kaavaa? Tässä tapauksessa noudata alla olevia toimia.
- Kaavan vaihtaminen korosta kohdistin sulkemalla vasen hiiren painike, koko levyn alue, jossa tulos on lähtö. Tämä on erittäin tärkeää, koska jos valitset vain yhden solun taulukon, niin mikään ei toimi. Sitten kaavarivillä käytä tarvittava säätö.
- Kun muutokset tehdään, kirjoita Ctrl + Shift + ESC-yhdistelmä. Kaavaa vaihdetaan.
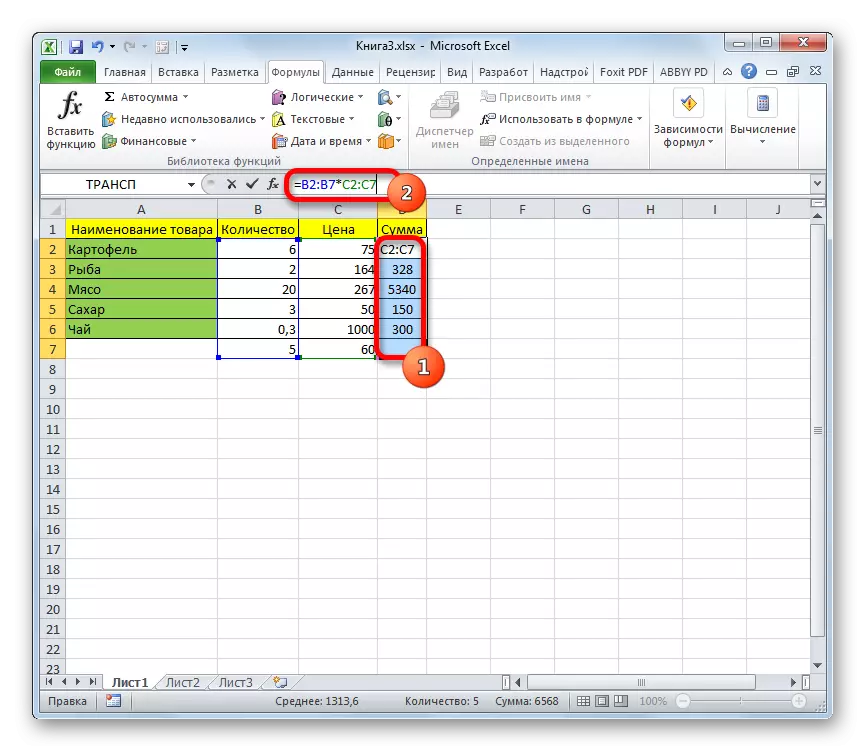

- Jotta voit poistaa taulukon kaavan, tarvitset samaa kuin edellisessä tapauksessa, jakamaan koko solujen koko alue, jossa se sijaitsee. Napsauta sitten näppäimistön Poista-painiketta.
- Tämän jälkeen kaava poistetaan koko alueelta. Nyt on mahdollista syöttää kaikki tiedot.

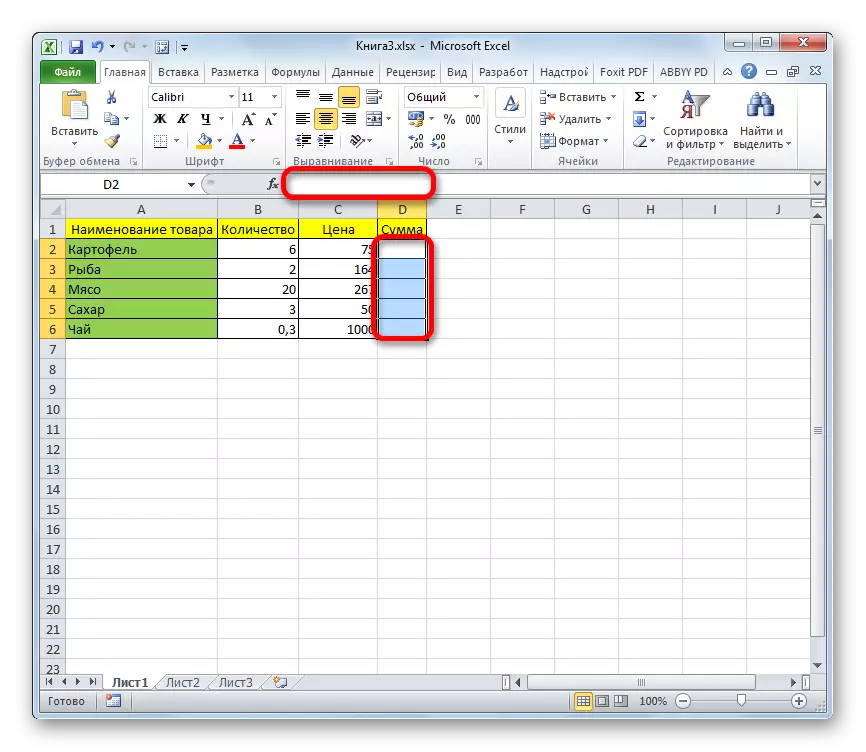
Massiiviset toiminnot
Käytetään parhaiten käyttämään jo valmiita sulautettuja Excel-ominaisuuksia. Niiden käyttöoikeus voidaan saada toimintojen ohjatun toiminnon kautta napsauttamalla kaavan merkkijonon vasemmalla puolella olevaa "Lisää toimintoa". Tai "Formula" -välilehdessä voit valita jonkin luokalta, jossa operaattori, johon olet kiinnostunut.
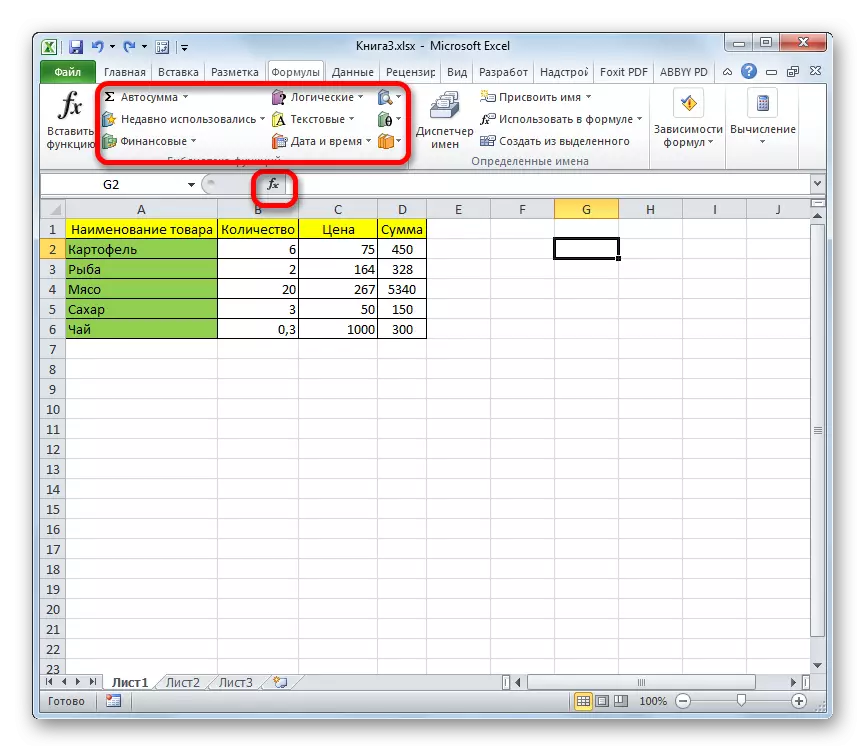
Kun käyttäjä toimintojen toimintojen tai työkalupalkki valitsee tietyn operaattorin nimen, argumentti-ikkuna avautuu, missä lähdetiedot voidaan syöttää.
Säännöt toimintojen syöttämiseksi ja muokkaamiseksi, jos ne saavat tuloksen välittömästi useisiin soluihin, samoin kuin tavallisissa massif-kaavoissa. Tämä on, kun olet syöttänyt arvon, on tarpeen asettaa kohdistin kaavan merkkijonoon ja soittaa Ctrl + Shift + Enter-näppäimillä.
Oppitunti: Ohjattu toiminnot Excelissä
Kesänoperaattori
Yksi Excelen halutuimmista toiminnoista on summat. Sitä voidaan käyttää sekä yhteenvetona yksittäisten solujen sisällöstä ja koko mainoksen määrän löytämiseksi. Tämän operaattorin syntaksi järjestelmään on seuraava:
= Summat (array1; array2; ...)
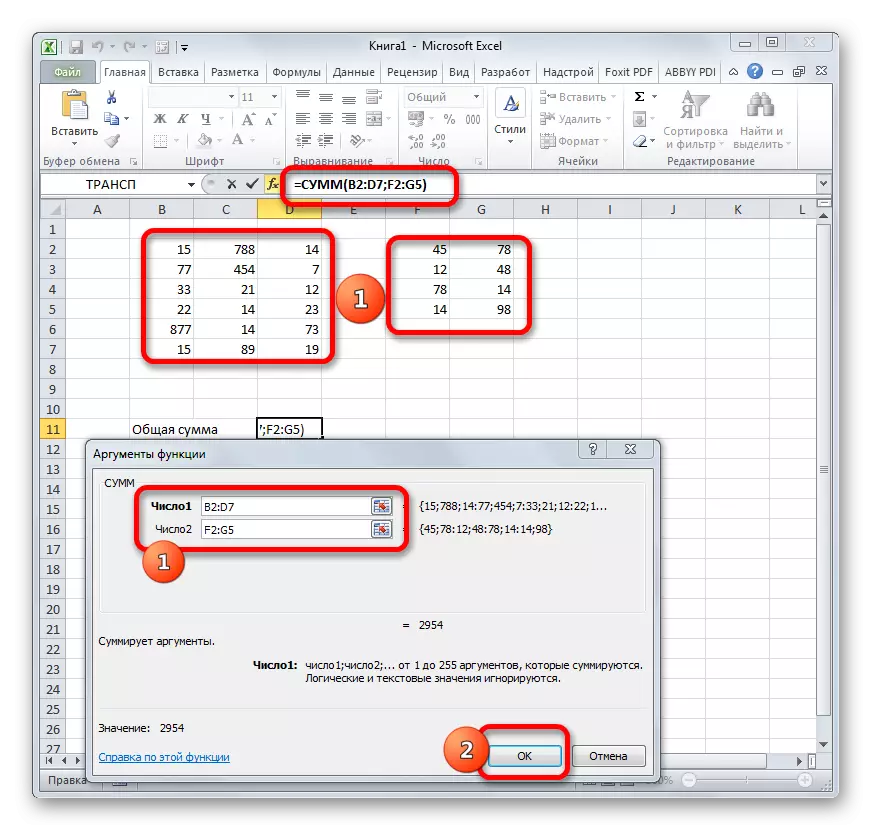
Tämä operaattori näyttää tuloksen yhteen soluun ja siksi laskea syöttötietojen syöttämisen jälkeen painamalla argumenttiikkunan tai Enter-näppäimen "OK" -painiketta, jos tulo suoritetaan manuaalisesti.
Oppitunti: Miten lasketaan summa Excel
Operaattori Trancom
TRAC-toiminto on tyypillinen array-operaattori. Sen avulla voit kääntää taulukon tai matriisin, eli merkkijonojen ja sarakkeiden vaihtaminen paikoissa. Samanaikaisesti se käyttää poikkeuksellisen lähtölähtöä solujen alueella, joten tämän operaattorin käyttöönoton jälkeen on tarpeen käyttää CTRL + Shift + Enter-yhdistelmää. On myös huomattava, että ennen kuin ilmentymän käyttöönotto itse, on tarpeen korostaa arkin alue, jossa solujen lukumäärä sarakkeessa on yhtä suuri kuin solujen lukumäärä lähdetaulukon ( Matrix) ja päinvastoin linjan solujen määrän tulisi olla yhtä suuri kuin niiden lukumäärä lähdepylväässä. Operaattorin syntaksi on seuraava:
= TRACP (ARRAY)

Oppitunti: Transponing Matrices Excelissä
Oppitunti: Kuinka kääntää pöydän maanpaossa
Brass Operaattori
Messinkitoiminto mahdollistaa käänteisen matriisin laskemisen. Kaikki tämän operaattorin arvot ovat täsmälleen samat kuin edellinen. Mutta on tärkeää tietää, että käänteinen matriisinlaskenta on mahdollista pelkästään, jos se sisältää yhtä monta rivejä ja sarakkeita ja jos sen determinantti ei ole nolla. Jos käytät tätä toimintoa alueelle, jossa on useita rivejä ja sarakkeita, sen sijaan oikea tulos, lähtö näyttää arvon "# Merkitys!". Tämän kaavan syntaksi on:
= Mebu (array)

Determinantin laskemiseksi käytetään toimintoa, jossa on seuraava syntaksia:
= Mopred (array)
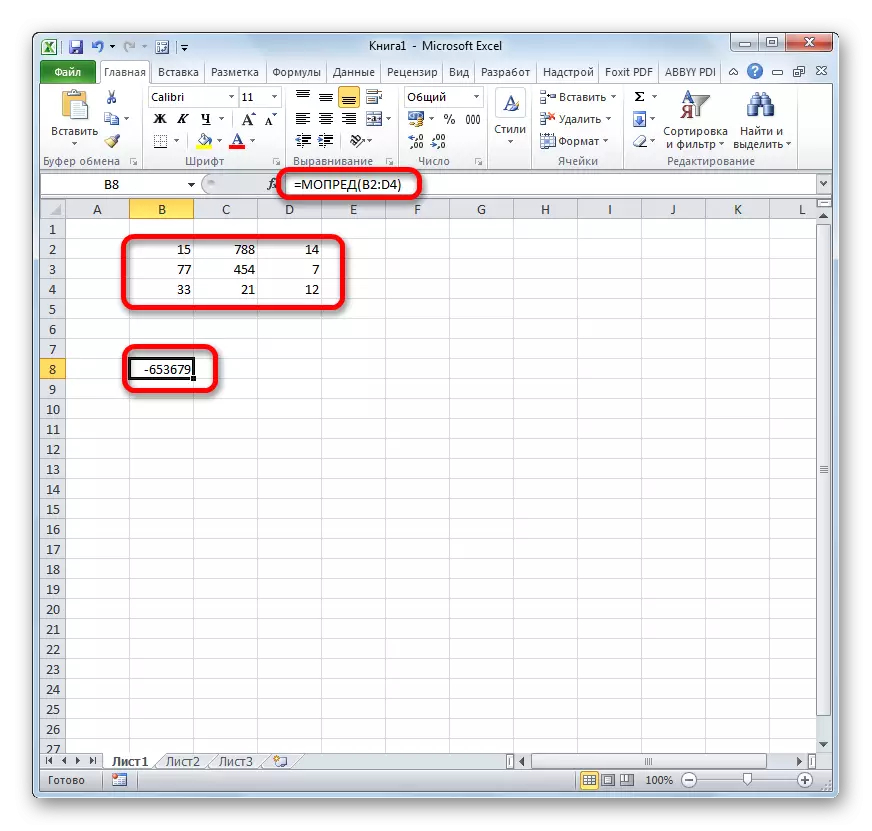
Oppitunti: Käänteinen matriisi Excelissä
Kuten näemme, toiminta-alueet auttavat säästämään aikaa laskettaessa sekä vapaata arkkitilaa, koska ei ole välttämätöntä tiivistää uudelleen tiedot, jotka yhdistetään myöhemmin niiden kanssa niiden kanssa. Kaikki tämä suoritetaan "lennossa". Ja taulukoiden ja matriisien muuntamiseksi vain ryhmien toiminnot ja sopivat, koska tavalliset kaavat eivät pysty selviytymään vastaavista tehtävistä. Samanaikaisesti on tarpeen tarkastella, että tällaisia lausekkeisiin sovelletaan lisätulo- ja muokkaussääntöjä.
