
Tässä materiaalissa - siitä, mitä tehdä ja tehdä tilannetta, kun päivitykset eivät ole ladattu Windows 10: ssä tai lataus pysähtyy tietyssä prosenttiosuudella ongelman mahdollisista syistä ja vaihtoehtoisista tapoista ladata päivityskeskus. Jos alla ehdotetut menetelmät eivät toimi, Suosittelen vahvasti lukemista Ohjeissa lisämenetelmiä Windows 10, 8.1 ja Windows 7 -päivitysvirheiden korjaamiseksi.
Windows Update Solutions Utility
Ensimmäinen toimista, jotka ovat järkeviä kokeilla, on käyttää virallista apuohjelmaa vianmääritykseen lataamalla Windows 10 -päivityksiä, lisäksi ilmeisesti se on tullut tehokkaammaksi kuin käyttöjärjestelmän aiemmissa versioissa.
Vaiheet ovat seuraavat:
- Löydät tarvittavan työkalun vianmääritykseen "Ohjauspaneeli" - "Vianmääritys" (tai "haku ja korjaa ongelmat", jos tarkastelet ohjauspaneelin luokkien muodossa).
- Valitse "Järjestelmä ja suojaus" -osiossa ikkunan alaosassa "Vianmääritys Windows Update".
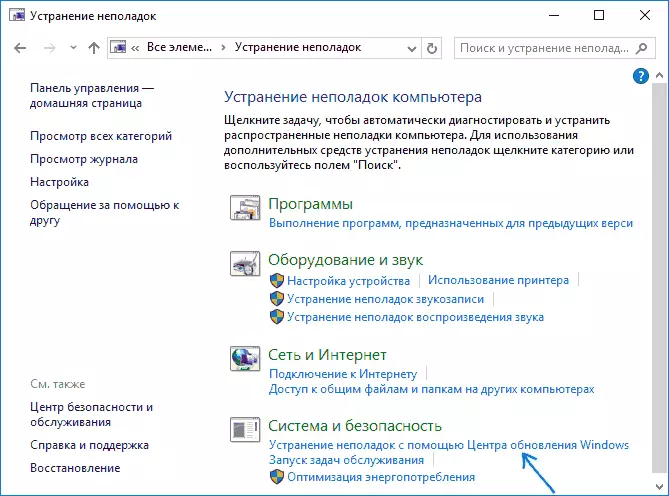
- Apuohjelma alkaa etsiä ja poistaa ongelmia, jotka häiritsevät päivityksiä ja asentamalla päivityksiä, sinun on jätettävä napsauttamalla "Seuraava" -painiketta. Osa korjauksista sovelletaan automaattisesti, jotkut edellyttävät vahvistusta "Käytä tätä korjaustiedostoa", kuten alla olevassa kuvakaappauksessa.
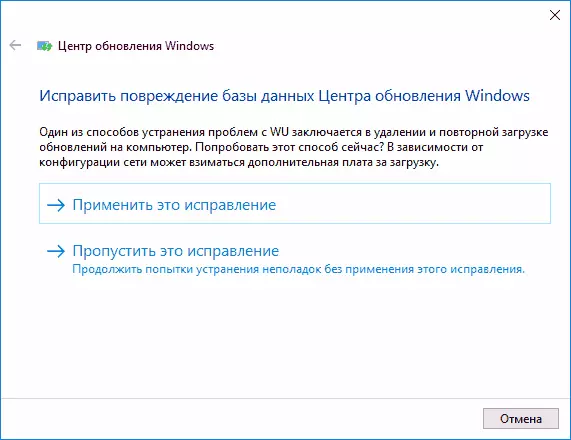
- Tarkastuksen päättymisen jälkeen näet raportin, josta havaittiin ongelmia, jotka vahvistettiin, ja mikä korjata epäonnistui. Sulje Utility-ikkuna uudelleen, käynnistä tietokone uudelleen ja tarkista, onko päivitykset ladattu.
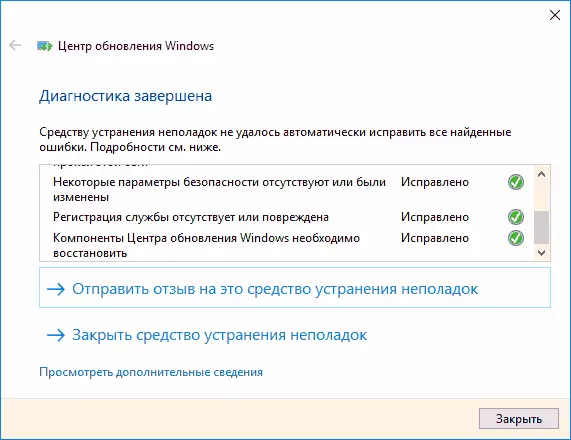
- Lisäksi: Kaikkien kategorioiden "vianmääritys" -osiossa on myös apuohjelma vianmääritykseen "Background Intelligent Bits Transmission Service". Yritä myös aloittaa sen ja se, koska kun määritetty palvelu epäonnistuu, ongelmat ovat myös mahdollisia päivityksiä.
Windows 10: ssä vianmääritys löytyy paitsi ohjauspaneelista myös parametreihin - päivitys ja suojaus - Vianmääritys.
Manuaalinen puhdistus Windows 10 Päivitä välimuisti
Huolimatta siitä, että alla kuvatut toimet, vianmääritys apuohjelma pyrkii myös suorittamaan, sillä ei aina ole sitä. Tällöin voit yrittää poistaa päivityksen välimuistin itse.- Sammuta Internet.
- Suorita komentorivi järjestelmänvalvojan puolesta (voit etsiä voit etsiä komentoriviltä Tehtäväpalkista ja napsauta sitten oikeanpuoleisen hiiren painikkeen tulos löydetystä tuloksesta ja valitse "Suorita järjestelmänvalvojan nimestä"). Ja jotta voit syöttää seuraavat komennot.
- NET STOP WUAUSERV (jos näet viestin, joka ei pysäyttänyt palvelun, yritä käynnistää tietokone uudelleen ja suorita komento uudelleen)
- NET STOP BITS.
- Tämän jälkeen siirry C: \ windows \ softwaredistribution \ kansioon ja puhdista sen sisältö. Palaa sitten komentokehotteeseen ja anna seuraavat kaksi komentoa järjestyksessä.
- NET START BITS.
- Net Start Wuauserv
Sulje komentorivi ja yritä ladata päivityksiä uudelleen (unohtamatta yhteyden muodostamista Internet-yhteys uudelleen) Windows 10 -päivityksen avulla. Huomaa: Näiden vaiheiden jälkeen sammuta tietokone tai uudelleenkäynnistys voi viivyttää pidempään kuin tavalliset ajat.
Offline-ikkunoiden lataaminen 10 päivitystä asennus
On myös mahdollisuus ladata päivityksiä, jotka eivät käytä päivityskeskusta, mutta manuaalisesti - Microsoftin verkkosivuston päivityshakemistosta tai kolmannen osapuolen apuohjelmien, kuten Windows Update Minitoolin avulla.
Jos haluat siirtyä Windows Update -luettelosta, avaa HTTPS://catalog.Update.microsoft.com/-sivu Internet Explorerissa käyttämällä hakua Windows 10 tehtäväpalkissa). Kun kirjaudut ensin, selain tarjoaa myös komponentin asentamisen, jonka haluat työskennellä hakemiston kanssa.
Sen jälkeen kaikki, mikä on syöttää päivitysnumero, jonka haluat ladata, napsauta "Lisää" (päivitykset määrittämättä X64 on tarkoitettu X86-järjestelmiin). Tämän jälkeen napsauta "Näytä kori" (jossa voit lisätä useita päivityksiä).
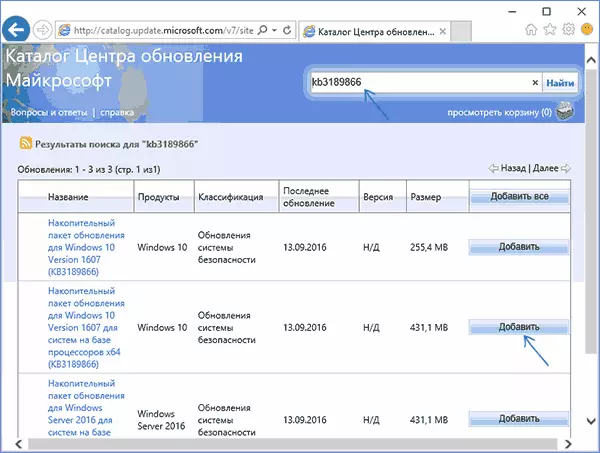
Ja lopulta se jätetään vain napsauttamalla "Lataa" ja määritä kansio lataamaan päivityksiä, joita voit asettaa tämän kansion.
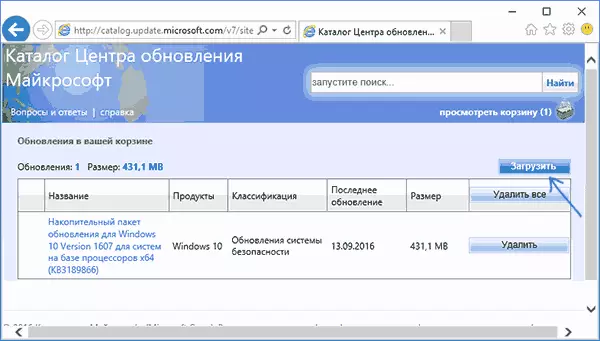
Toinen mahdollisuus ladata Windows 10 -päivitys on kolmannen osapuolen Windows Update Minitool- tai muiden Windows 10 -päivitysohjelmien ohjelma. Ohjelma ei vaadi asennusta ja työskentelystä Windows Update Centerin tarjoamisesta, joka tarjoaa kuitenkin enemmän mahdollisuuksia.
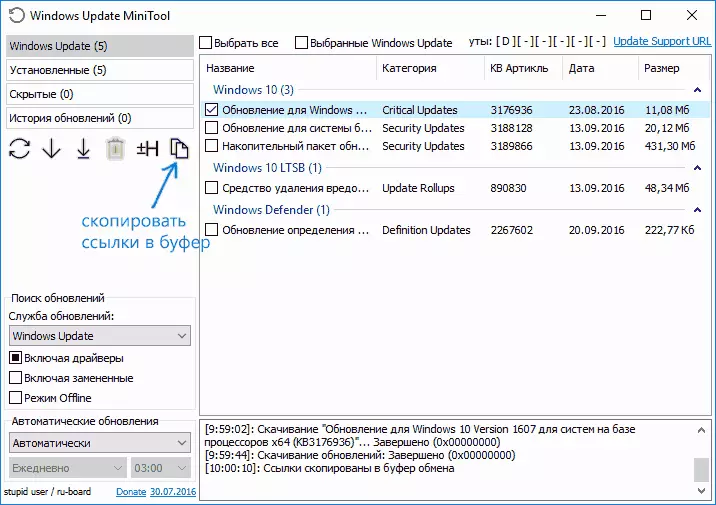
Kun olet käynnistänyt ohjelman, napsauta Päivitä-painiketta, jos haluat ladata tietoja asennetuista ja käytettävissä olevista päivityksistä.
Seuraavaksi voit:
- Asenna valitut päivitykset
- Lataa päivitykset
- Ja mielenkiintoisesti, kopioi leikepöydälle suorat linkit päivitysten myöhemmin imuroi .CAB päivitystiedostot selaimella (joukko linkkejä kopioidaan välittömästi puskuriin, niin ennen se osoiteriville selaimen, se kannattaa Osoitteiden asettaminen jonnekin tekstitiedostoon).
Näin ollen päivitysten lataaminen ei ole mahdollista käyttämällä Windows 10 -päivityskeskusmekanismeja, se on edelleen mahdollista. Lisäksi tällä tavalla asennetut itsenäiset päivitykset voidaan käyttää myös tietokoneiden asentamiseen ilman pääsyä Internetiin (tai rajoitettu pääsy).
lisäinformaatio
Edellä mainittujen päivitysten lisäksi kiinnitetään huomiota seuraaviin vivahteisiin:
- Jos sinulla on "rajayhteys" Wi-Fi: n (langattomissa verkkoparametreissa) tai käytä 3G / LTE-modeemia, se voi aiheuttaa ongelmia päivitysten lataamisessa.
- Jos olet poistanut käytöstä "Spyware" -toiminnot Windows 10: ssä, se voi aiheuttaa ongelmia lataamalla päivityksiä, koska latausosoitteet johtuvat, joista lataus tehdään esimerkiksi Windows 10: n isännätiedostossa.
- Jos käytät kolmannen osapuolen virustorjunta- tai palomuuria, yritä väliaikaisesti poistaa ne käytöstä ja tarkista, onko ongelma ollut.
Lopuksi teoriassa olet aiemmin voinut suorittaa joitain toimintoja artikkelista, miten Windows 10 -päivitykset voidaan poistaa käytöstä, esimerkiksi kolmannen osapuolen apuohjelmat, jotka johtivat tilanteeseen, jolla voit ladata niitä. Jos kolmannen osapuolen ohjelmia käytettiin päivitysten poistamiseen, yritä poistaa ne uudelleen samaan ohjelmaan.
