
Screenshot tai Screen Snapshot on kuva, joka on tehty tietokoneella tiettynä ajankohtana. Useimmiten sitä käytetään osoittamaan, mitä tietokoneessa tai kannettava tietokoneesi tapahtuu muille käyttäjille. Monet käyttäjät tietävät, miten kuvakaappaukset voivat tehdä, mutta se ei ole tuskin kukaan epäile, että on valtava määrä näytön kaappausta.
Kuinka tehdä kuvakaappaus Windows 10: ssä
Kuten jo mainittiin tapoja tehdä kuvakaappaus on monia. Niistä voidaan erottaa kaksi suurta ryhmää: Menetelmät, jotka käyttävät muita ohjelmistoja ja menetelmiä, joissa vain sisäänrakennetut Windows 10 työkalut ovat mukana. Harkitse niistä kätevimpiä.Tapa 1: Ashampoo Snap
Ashampoo Snap on erinomainen ohjelmistoratkaisu kuvan ottamiseen sekä tietokoneen videoiden tallentamiseen. Sen avulla voit helposti ja nopeasti piirtää kuvakaappauksia, muokata niitä, lisätä lisätietoja. Ashampoo Snapilla on selkeä venäjänkielinen käyttöliittymä, jonka avulla voit selviytyä sovelluksesta jopa kokematon käyttäjä. Miinus ohjelma - Maksullinen lisenssi. Mutta käyttäjä voi aina kokeilla tuotteen 30 päivän kokeiluversiota.
Lataa Ashampoo Snap
Jos haluat ottaa näytön laukaus tällä tavalla, noudata näitä ohjeita.
- Lataa ohjelma viralliselta sivustolta ja asenna se.
- Ashampoo Snapin asentamisen jälkeen näytön yläkulmassa näkyvät sovelluspaneeli, joka auttaa sinua tekemään halutun muodon kuvakaappaus.
- Valitse paneelin haluttu kuvake, jonka mukaan kuvakaappaus, jonka haluat tehdä (kaapata yksi ikkuna, mielivaltainen alue, suorakulmainen alue, valikko, useita ikkunoita).
- Muokkaa tarvittaessa sovelluseditorissa otettua kuvaa.

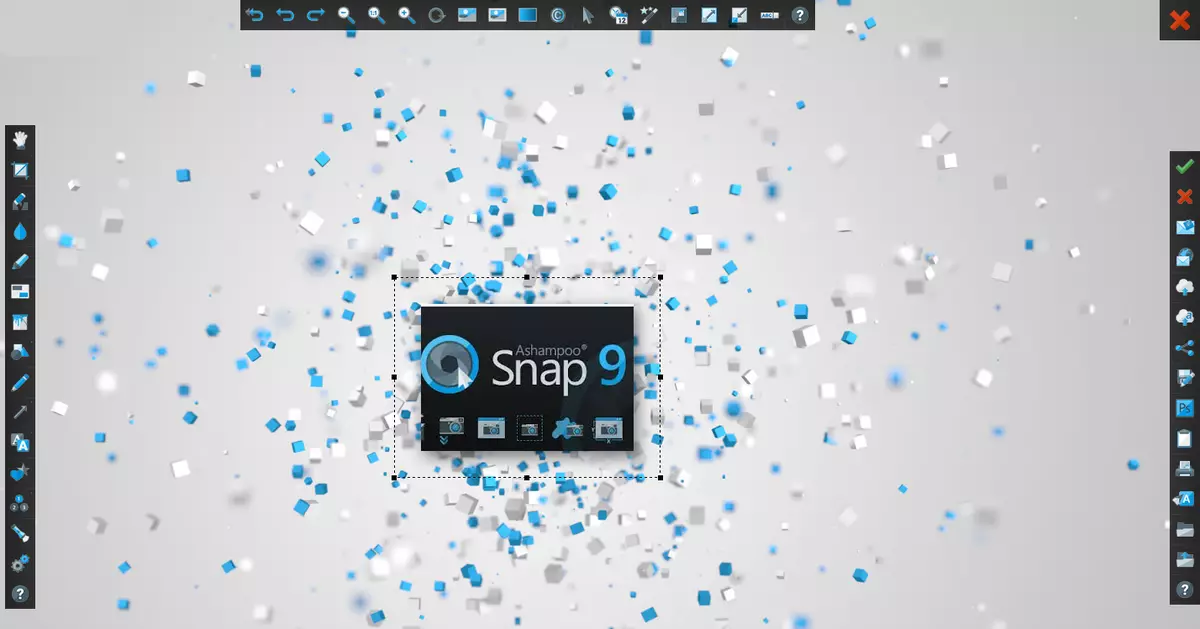
Tapa 2: Lightshot
Lighkshot on kätevä apuohjelma, jonka avulla voit myös ottaa näytön laukauksen kahdessa napsautuksella. Aivan kuten edellinen ohjelma, Lightshot on yksinkertainen, miellyttävä käyttöliittymä kuvien muokkaamiseen, mutta miinus tämä sovellus, toisin kuin Ashampoo Snap, on ylimääräisen ohjelmiston asennus (Yandex selain ja sen elementit), jos asennusprosessissa ei poista näitä merkkejä .
Voit tehdä kuvakaappauksen tällä tavalla napsauttamalla ohjelman kuvaketta lokerossa ja valitse alue kaapata tai käyttää kuumaavaimen näppäimiä (oletusarvoisesti se on Prnt SCRN).
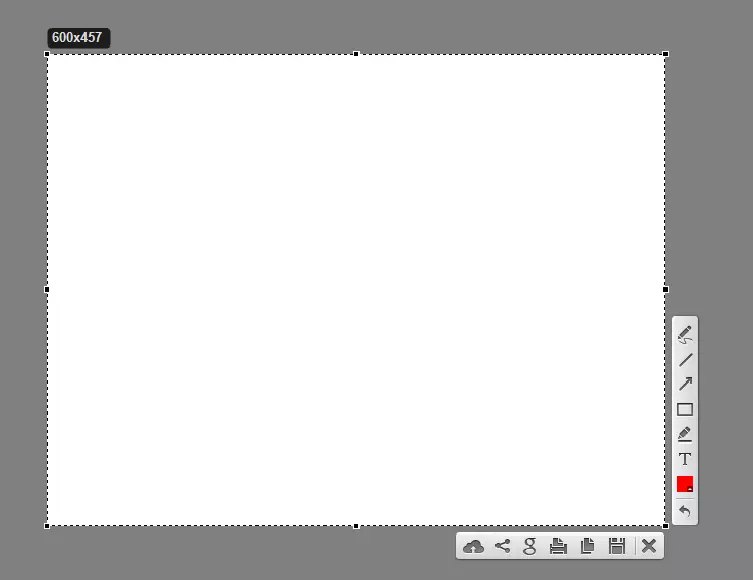
Tapa 3: Snagit
Snagit on suosittu kuvakaappausapuohjelma. Vastaavasti Lightshot ja Ashampoo Snapissa on yksinkertainen kätevä, mutta englanninkielinen käyttöliittymä ja voit muokata poistettuja kuvia.
Lataa snagit.
Kuvan kaappausprosessi snagitin avulla on seuraava.
- Avaa ohjelma ja napsauta "Capture" -painiketta tai käytä snagitissa määritettyjä kuumia näppäimiä.
- Aseta alue kaappaamaan alueen.
- Muokkaa tarvittaessa Sisäänrakennetun ohjelmaeditorin kuvakaappausta.
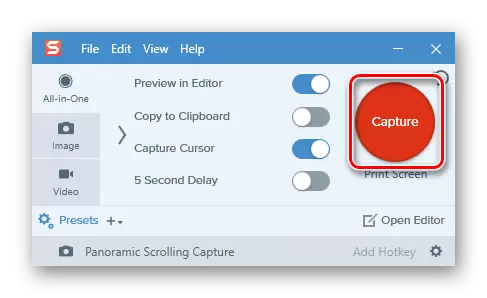
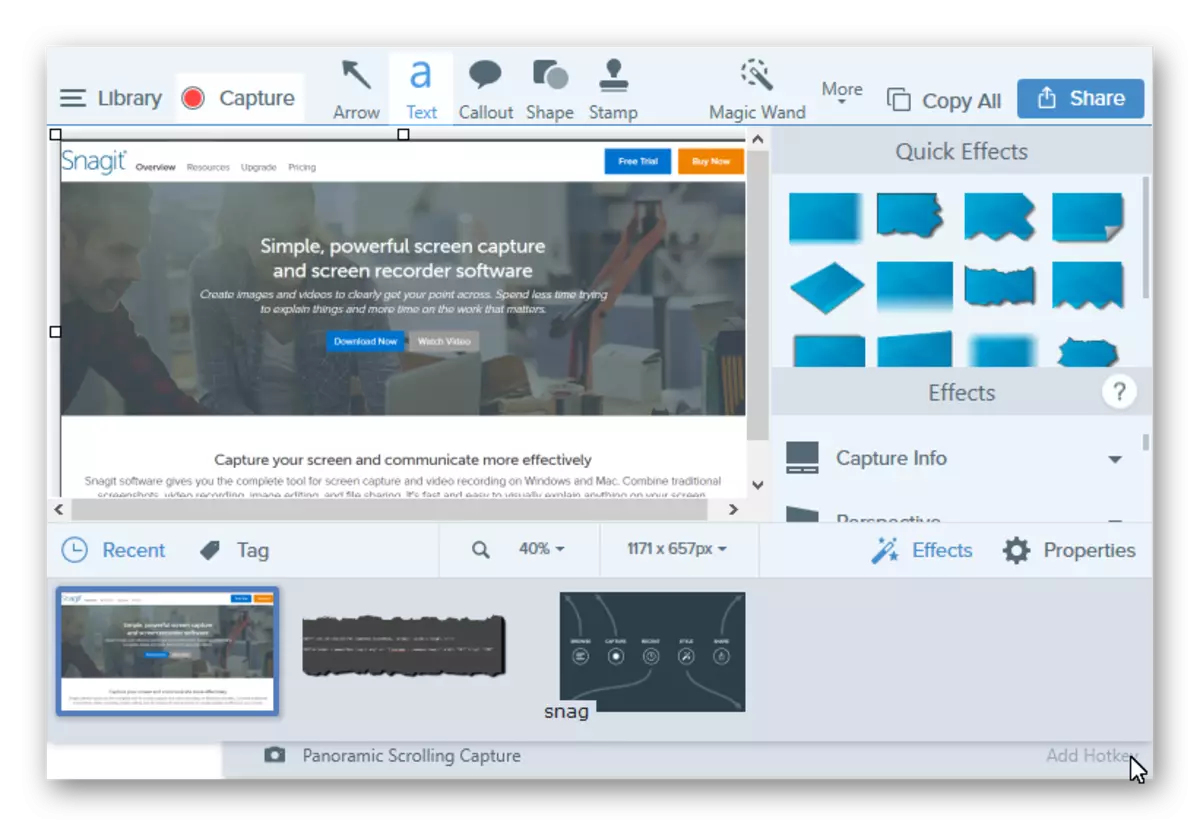
Tapa 4: Sisäänrakennetut työkalut
Tulosta näytön avain
Windows Windows 10: ssä voit tehdä kuvakaappauksen ja käyttää sisäänrakennettuja työkaluja. Helpoin tapa on käyttää tulostusnäppäintä. PC-näppäimistössä tai kannettavassa tietokoneessa tämä painike sijaitsee yleensä päälle ja voi olla lyhennetty PRTSCN tai PRTSC-allekirjoitus. Kun käyttäjä painaa tätä kuvakaappausta koko näytön alueen, se sijoitetaan leikepöydälle, mistä se voi olla "Vedä" mihin tahansa graafiseen editoriin (esimerkiksi maali) käyttämällä "tahna" -komentoa ("Ctrl + V" ).
Jos et mene muokkaamaan kuvaa ja käsittele vaihto-puskuria, voit käyttää "Win + PRTSC" -näppäintä yhdistelmää napsauttamalla, mikä kuvattu kuva tallennetaan "Screen Snapshot" -hakemistoon, joka sijaitsee kuvakansiossa.
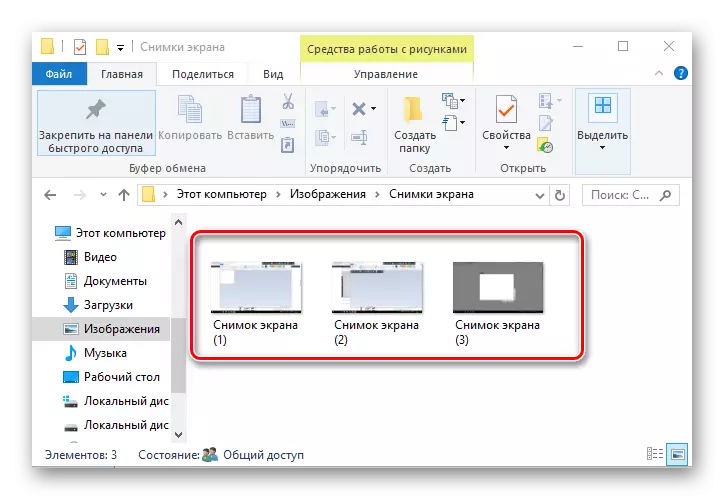
Sakset
WindhovS 10: llä on myös vakiosovellus, jonka nimi "sakset", jonka avulla voit nopeasti luoda eri näytön alueita, mukaan lukien kuvakaappaukset viiveellä ja niiden muokkaamisen jälkeen ja tallentamalla se käyttäjäystävälliselle muodolle. Jos haluat ottaa kuvia tällä tavalla, noudata seuraavaa toimenpidettä:
- Napsauta "Käynnistä". Napsauta "Standard - Windows" -osiossa "Sakset". Voit myös käyttää vain hakua.
- Napsauta Luo-painiketta ja valitse Capture-alue.
- Muokkaa tarvittaessa kuvakaappausta tai tallenna se haluttuun muotoon ohjelman editorilla.
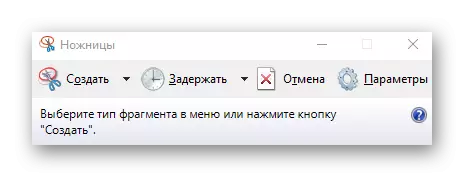

Pelipaneeli
WindovS 10: llä on mahdollisuus ottaa kuvakaappauksia ja jopa tallentaa videota ns. Pelipaneelin kautta. Tämä menetelmä on melko kätevä ottaa kuvia ja videopelejä. Voit kirjoittaa tämän menetelmän, sinun on suoritettava tällaiset vaiheet:
- Avaa pelipaneeli ("Win + G").
- Napsauta näytössä "Screenshot" -kuvaketta.
- Tarkista tulokset "Video -> Clips" -hakemisto.

Nämä ovat suosituimpia tapoja tehdä kuvakaappaus. On runsaasti ohjelmia, jotka auttavat laadullisesti tätä tehtävää ja mitkä niistä käytät?
