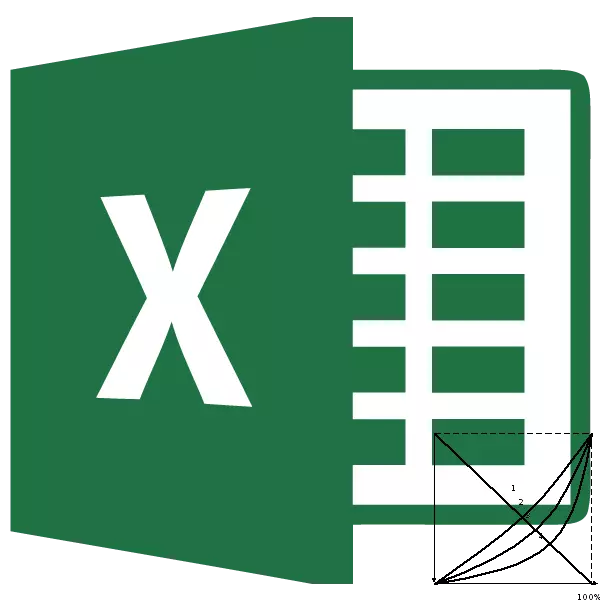
Arvioida epätasa-arvoa yhteiskunnan väestön eri kerrosten välillä, Lorentzin käyrä ja johdannainen hänen indikaattoristaan - Ginny-kerrointa käytetään usein. Niiden avulla on mahdollista määrittää, kuinka suuri yhteiskunnallinen sosiaalinen ero yhteiskunnassa väestön rikkaimpien ja köyhimpien segmenttien välillä. Excel-sovellustyökalujen avulla voit merkittävästi helpottaa Lorentz-käyrän rakentamista. Katsotaanpa, kuten Excel-ympäristössä se voidaan tehdä käytännössä.
Lorentz-käyrän käyttö
Lorentz-käyrä on tyypillinen jakelutoiminto, joka näkyy graafisesti. Tämän toiminnon X-akselin mukaan väestön määrä kasvaa prosentteissa ja Y-akselilla on kansallisten tulojen kokonaismäärä. Itse asiassa Lorentzin käyrä itsessään koostuu pisteistä, joista kukin vastaa tietyn osan tulotason prosenttiosuutta. Mitä suurempi Lorentz-linja on, sitä enemmän yhteiskunnassa epätasa-arvon taso.Ihanteellisessa tilanteessa, jossa ei ole julkista epätasa-arvoa, jokainen väestöryhmä on tulon taso on suoraan verrannollinen sen numeroon. Tällaista tilannetta kuvaava rivi kutsutaan tasa-arvokäyriksi, vaikka se on suora viiva. Mitä suurempi luku, rajoitettu Lorentz-käyrä ja tasa-arvokäyrä, sitä korkeampi epätasa-arvon taso yhteiskunnassa.
Lorentz-käyrää voidaan käyttää paitsi määrittämään omaisuuden erottamisen tilanne maailmassa tietyssä maassa tai yhteiskunnassa, mutta myös vertailussa yksittäisten kotitalouksien näkökulmasta.
Pystysuora suora viiva, joka yhdistää tasa-arvon ja Lorentz-käyrän kaukopistettä kutsutaan Hooverin indeksiksi tai Robin-hupuksi. Tämä segmentti osoittaa, mitkä tulojen suuruus yhteiskuntaan perustellaan täydellisen tasa-arvon saavuttamiseksi.
Yhteiskunnan epätasa-arvon taso määräytyy Ginny-indeksin avulla, joka voi vaihdella 0: sta 1. Sitä kutsutaan myös tulokeskittymän kerroin.
Tasa-arvolinjan rakentaminen
Katsotaan nyt tietyssä esimerkissä, miten luoda tasa-arvo ja Lorentz-käyrä Excelissä. Tehdä tämä, käytä väestön lukumäärää viiteen yhtä suureen ryhmään (20%), jotka on tiivistetty taulukossa kasvaessa. Tämän taulukon toisessa sarakkeessa esitetään prosenttiyksikön kansallisten tulojen määrä, joka vastaa väestöryhmän erityistä ryhmää.
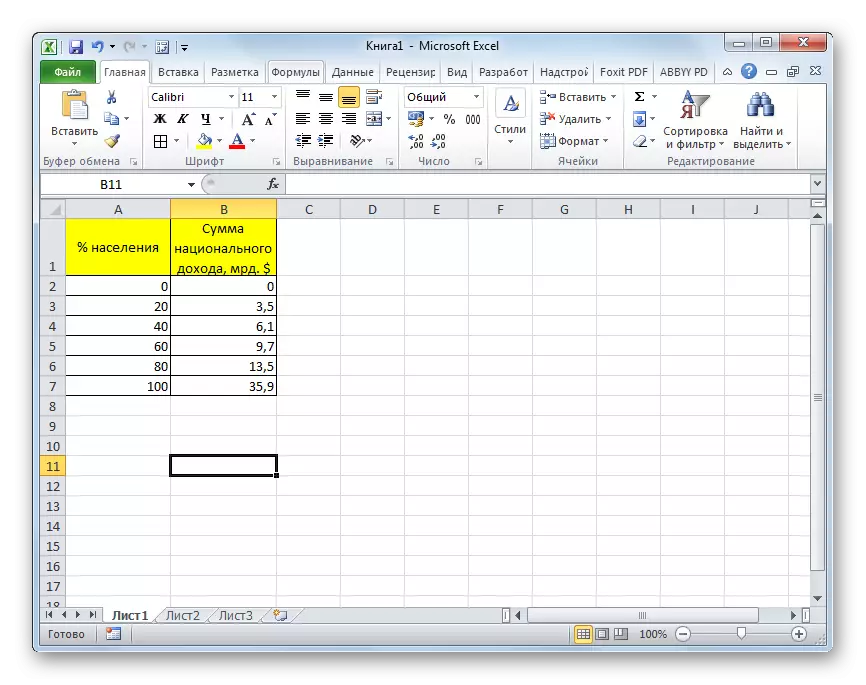
Aluksi me rakentamme absoluuttisen tasa-arvon linja. Se koostuu kahdesta pisteestä - nolla ja koko kansalliset tulot 100% väestöstä.
- Siirry "Insert" -välilehteen. Klikkaa "Diagram" -työkalupalkin rivillä "Spot" -painiketta. Se on tällainen kaavio, joka sopii tehtävämme. Seuraavassa on luettelo kaavioiden alalajista. Valitse "spotted kanssa sileät käyrät ja markkerit."
- Kun tämä toiminta suoritetaan tyhjän kaavion alueelle. Se tapahtui, koska emme valinnut tietoja. Voit tehdä tietoja ja rakentaa kaavion napsauttamalla hiiren oikeaa hiiren painiketta tyhjään alueeseen. Valitse aktivoidussa kontekstivalikossa "Valitse tiedot ..." -kohdan.
- Tietolähteen valintaikkuna avautuu. Sen vasemmalla puolella, jota kutsutaan nimellä "Legends (RANS)" klikkaamalla "Lisää" -painiketta.
- Ikkunanvaihtoikkuna käynnistetään. "Row Name" -kenttään kirjoitat kaavion nimen, jota haluamme määrittää. Se voidaan myös sijoittaa arkkiin ja tässä tapauksessa sinun on määritettävä sijainnin solun osoite. Mutta meidän tapauksessamme on helpompi vain kirjoittaa nimi manuaalisesti. Annamme kaavion nimen "tasa-arvon".
X-arvokentässä sinun on määritettävä kaavion pisteiden koordinaatit X-akselilla. Kuten muistamme, on vain kaksi niistä: 0 ja 100. Me kirjoitamme nämä arvot pisteen kautta pilkulla tällä alalla.
In "V arvot" kenttään, pisteiden koordinaatit Y-akselia pitkin tulisi kirjoittaa. Mukana on myös kaksi: 0 ja 35,9. Viimeinen kohta, kuten voimme nähdä aikataulun mukaisesti, täyttää 100 prosentin kokonaismäärän koko väestöstä. Joten kirjoita arvot "0, 35,9" ilman lainauksia.
Kun kaikki ilmoitettu tiedot tehdään, napsauta "OK" -painiketta.
- Tämän jälkeen palaat tietolähteen valintaikkunaan. Myös siinä klikkaa "OK" -painiketta.
- Kuten näemme edellä mainittujen toimien jälkeen, tasa-arvotila rakennetaan ja näkyy arkilla.
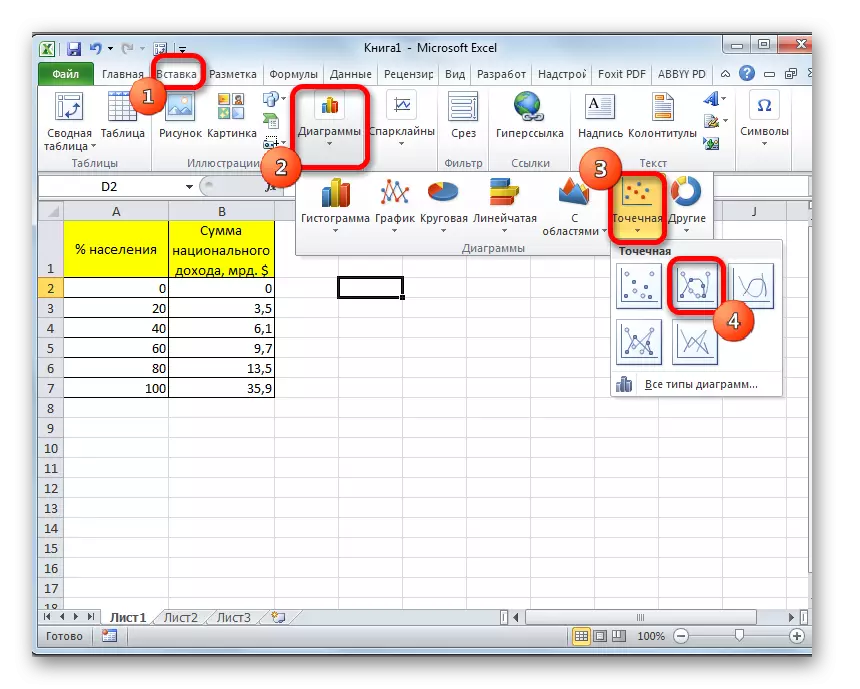
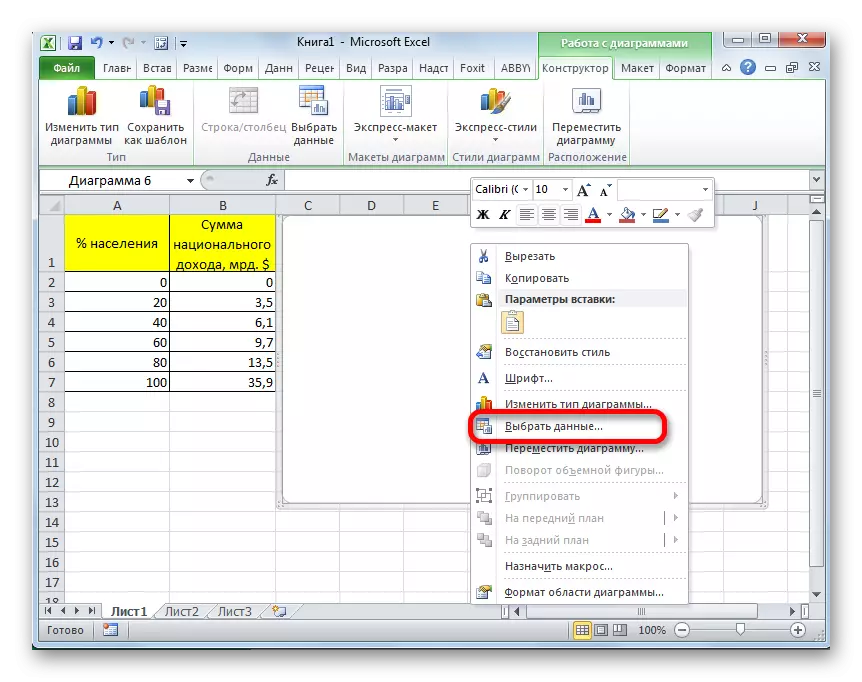
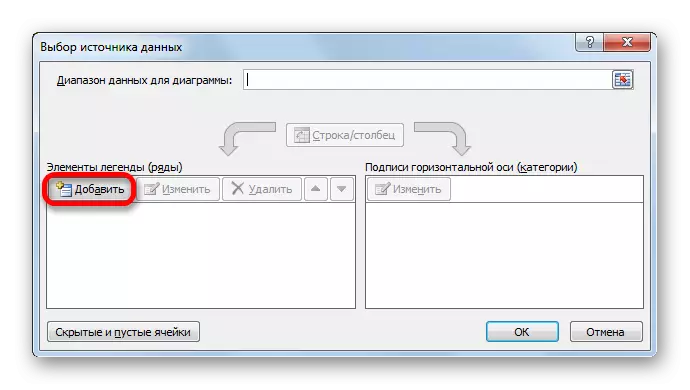
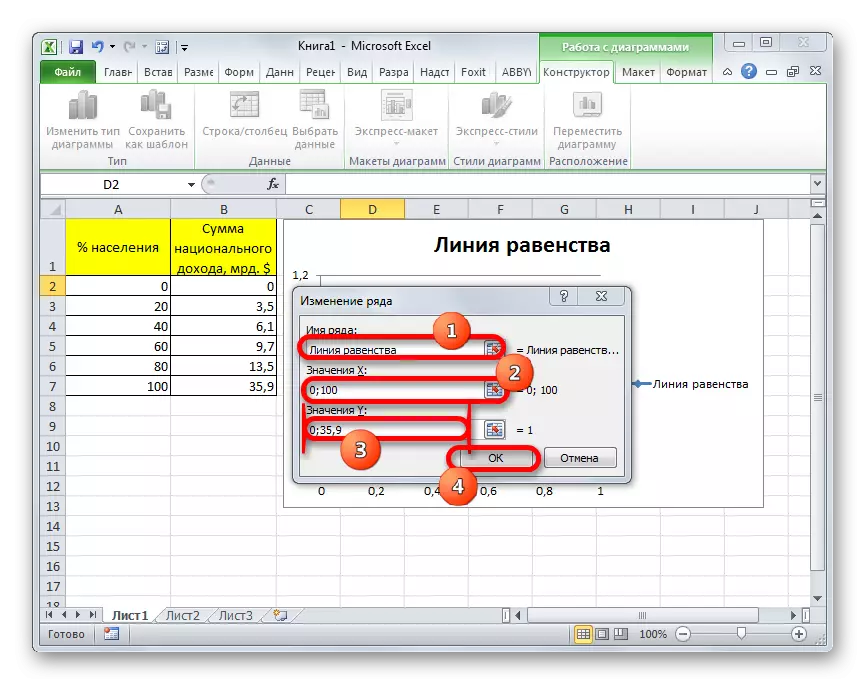
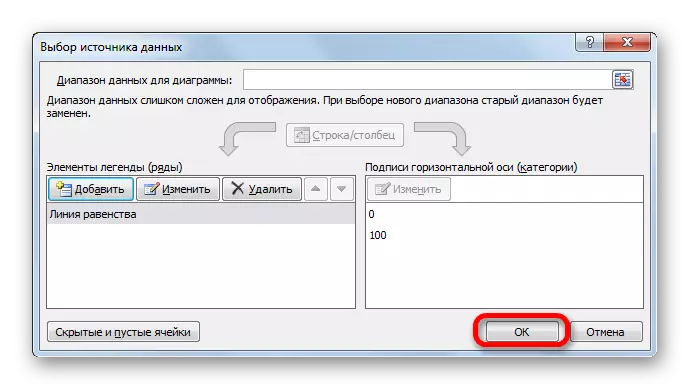
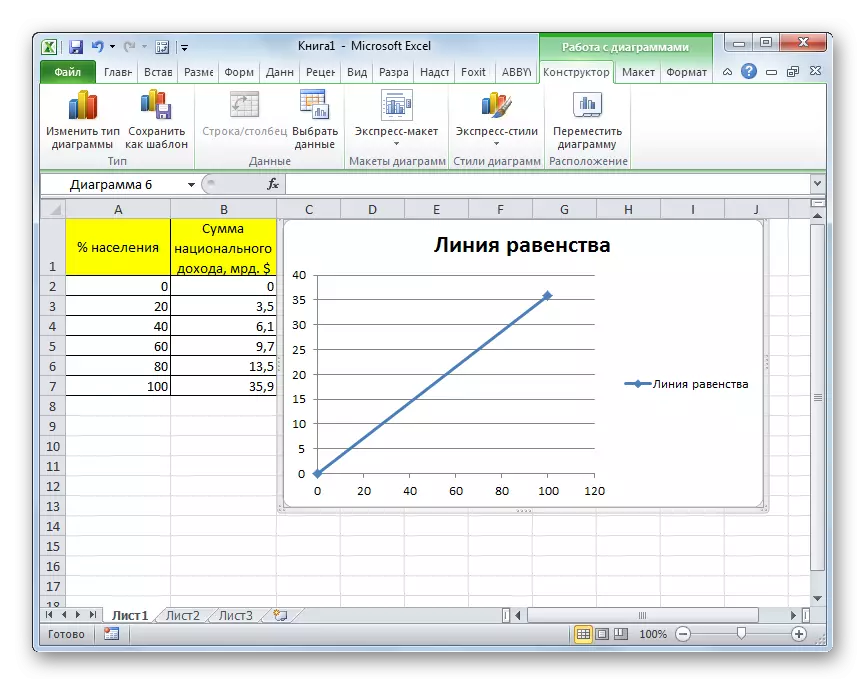
Oppitunti: Kuinka tehdä kaavion maanpaossa
Lorentz-käyrän luominen
Nyt meidän on rakennettava suoraan Lorentz-käyrä, joka luottaa taulukkotietoihin.
- Napsauta hiiren kakkospainikkeella kaavioaluetta, johon tasa-arvotila on jo paikalla. Lopeta käynnissä oleva valikko valinta "Valitse tiedot ...".
- Tietojen valintaikkuna avautuu uudelleen. Kuten näemme elementtejä, on jo esitetty nimi "tasa-arvoa", mutta meidän on tehtävä toinen kaavio. Siksi klikkaamme "Lisää" -painiketta.
- Ikkunan muutosikkuna avautuu uudelleen. "Rivin nimi" -kenttä, joka on viimeinen kerta, täytä se manuaalisesti. Täällä voit kirjoittaa nimen "Lorentz Curve".
"X-arvo" -kenttään kaikkien pöydän sarakkeen "prosentin"%: n väestöstä ". Tee tämä asettaa kohdistin kenttäalueelle. Seuraavaksi kiinnitä vasen hiiren painike ja valitse vastaava sarake levylle. Koordinaatit näkyvät välittömästi rivin muutosikkunassa.
"V-arvoilla" Kansalliset tulot "solujen koordinaatit. Teemme tämän saman tekniikan mukaan, jona tiedot on tehty edellisessä kentässä.
Kun kaikki edellä mainitut tiedot tehdään, paina "OK" -painiketta.
- Kun olet palaamassa lähdekoodin valintaikkunaan, napsauta "OK" -painiketta.
- Kuten näemme, edellä mainittujen toimien suorittamisen jälkeen Lorentz-käyrä näkyy myös Excel-levyllä.

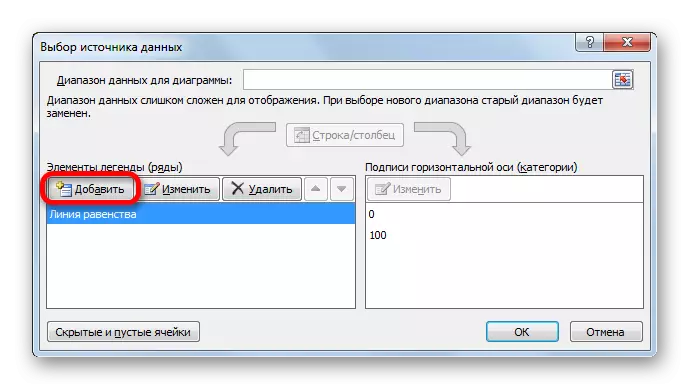
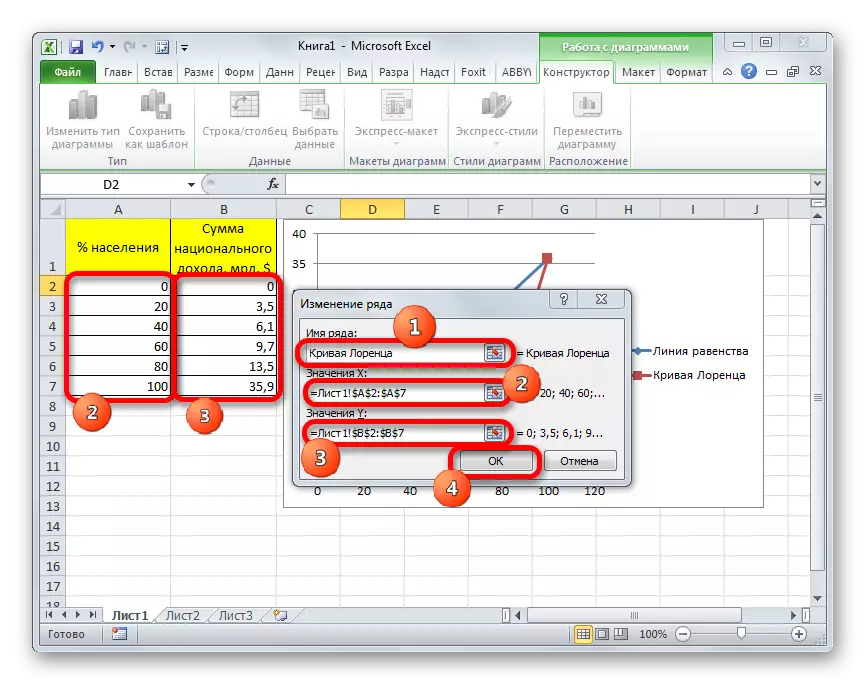
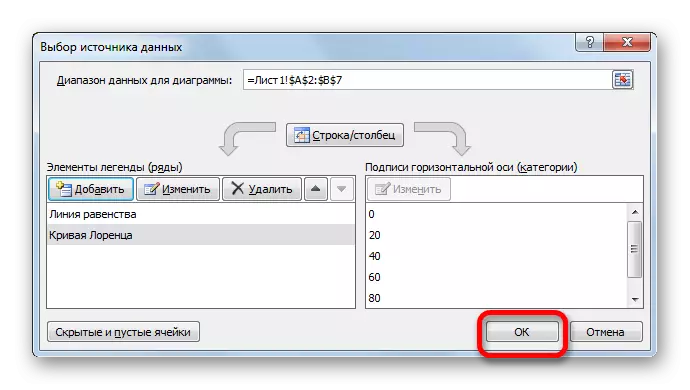
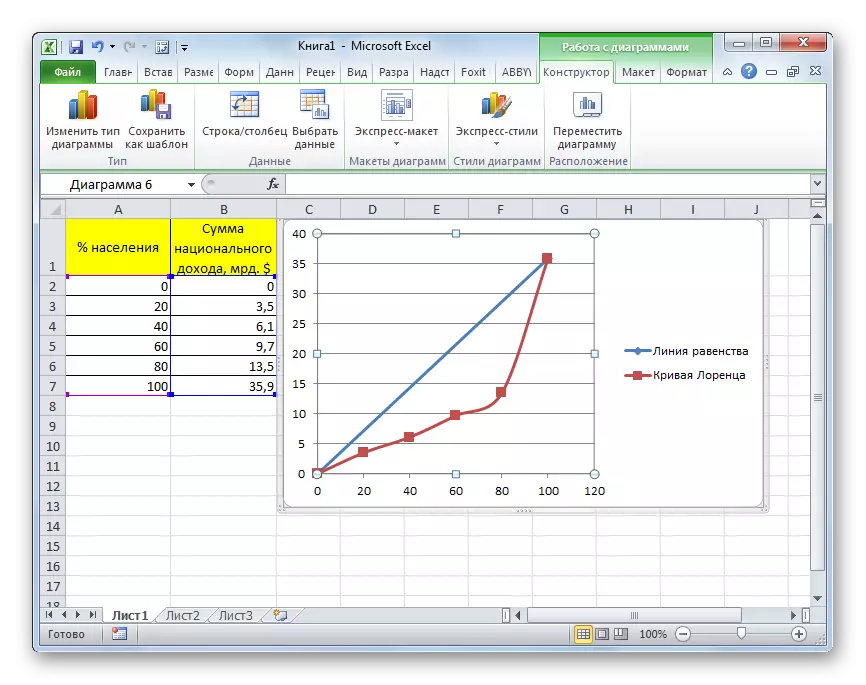
Lorentz-käyrän rakentaminen ja Excelin tasa-arvolinja tuotetaan samoilla periaatteilla kuin muiden kaavioiden rakentaminen tässä ohjelmassa. Siksi käyttäjille, jotka vangitsivat kyvyn rakentaa kaavioita ja kaavioita Excelissä, tämä tehtävä ei saa aiheuttaa suuria ongelmia.
