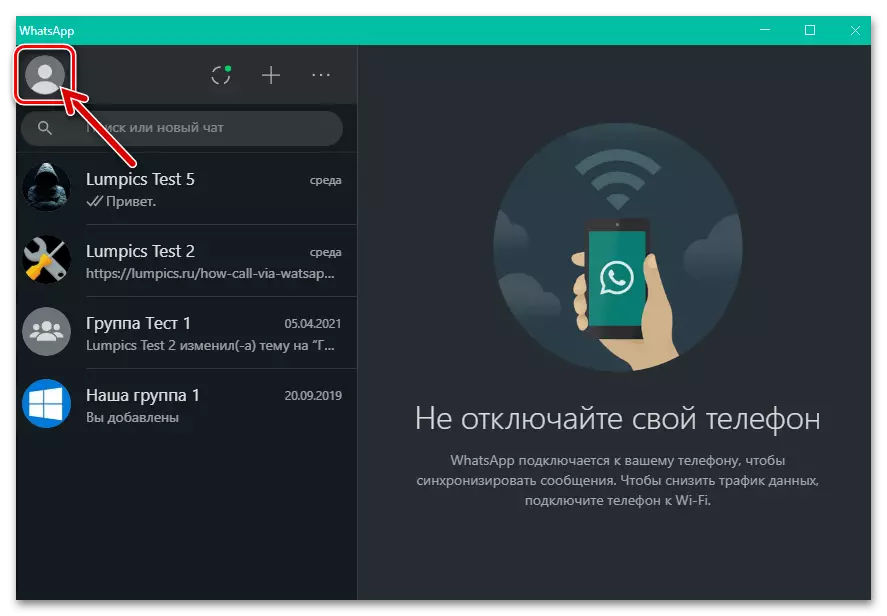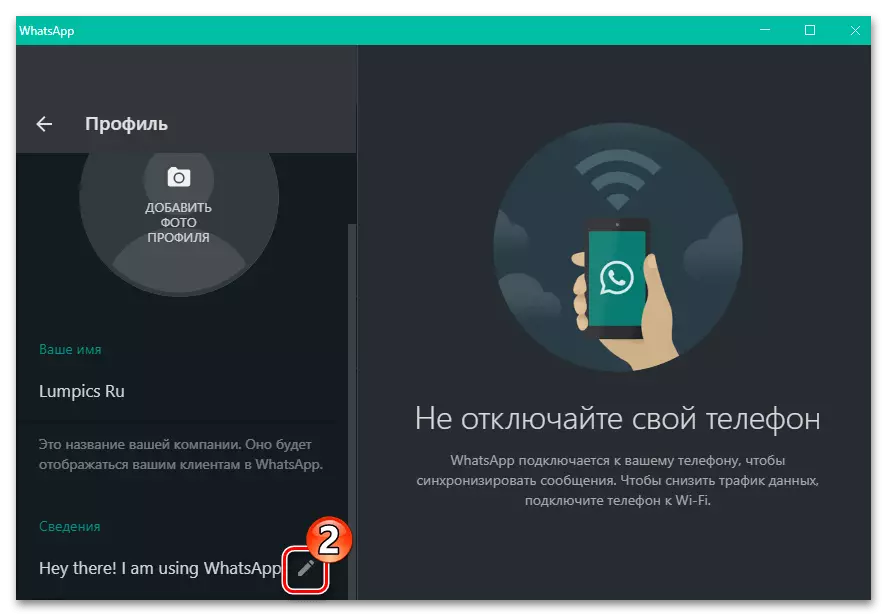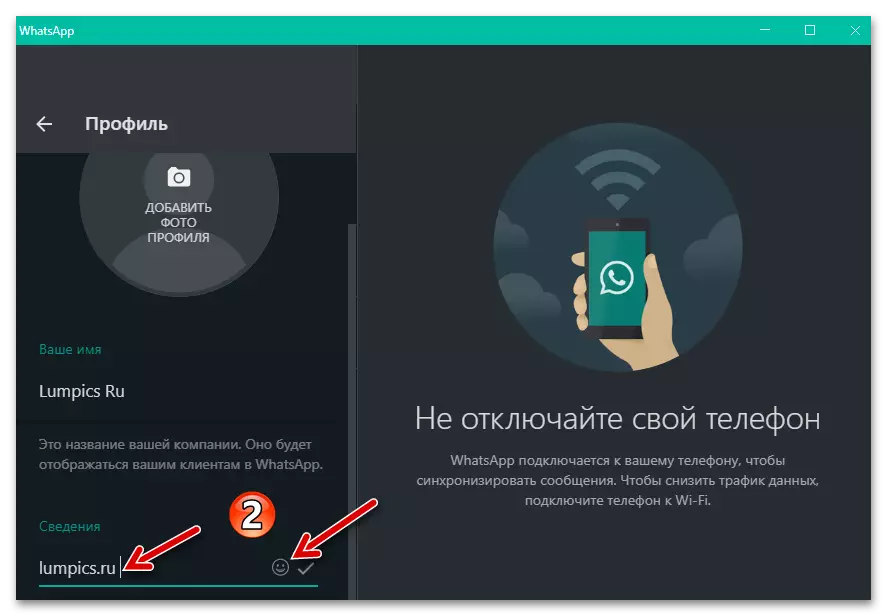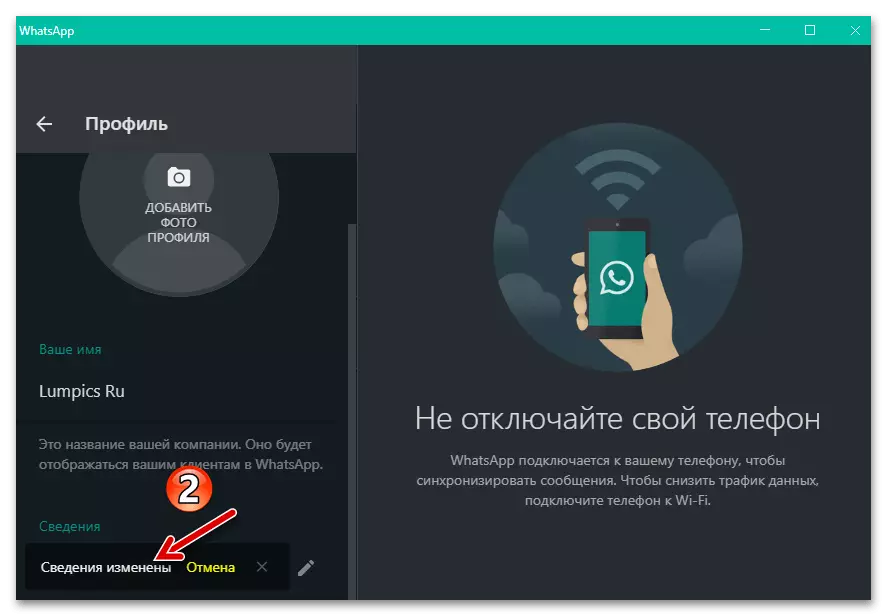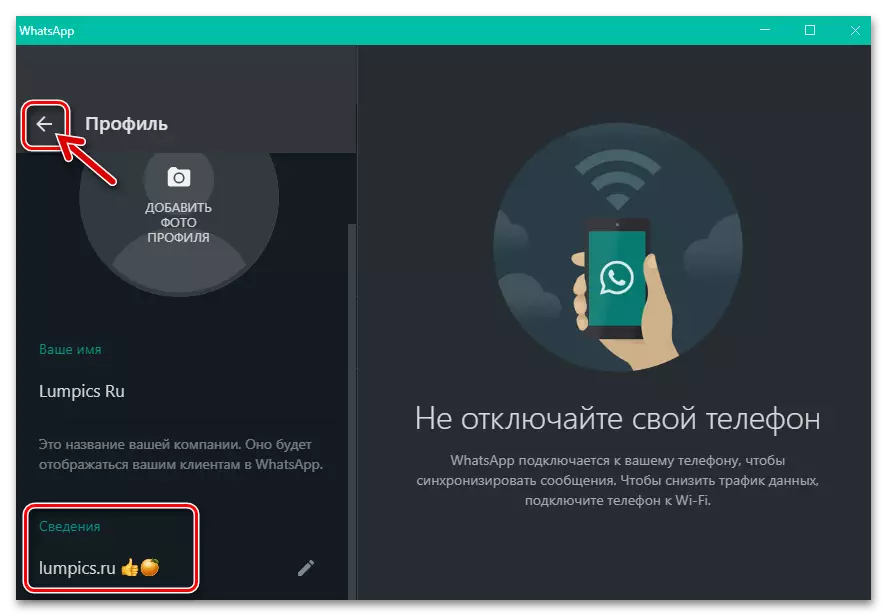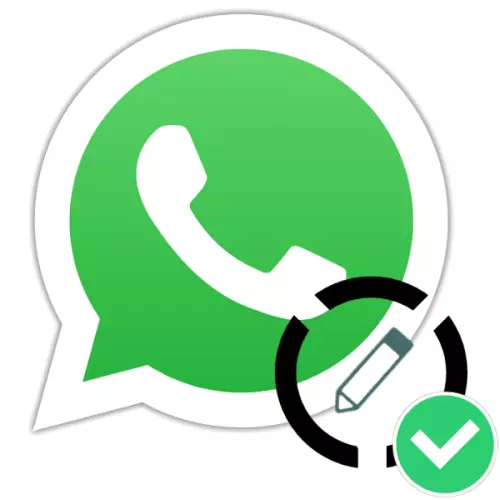
Android
Androidin WhatsAppissa voit milloin tahansa määrittää yhden messengerin toimitetuista kahdesta tilasta tai asentaa ne vuorotellen: tekstimerkki, jonka kaikki palvelun käyttäjät näkevät (oletusarvoisesti - "Hei! Käytän WhatsAppia. "); ja "tarinat" - joukko erilaisia esineitä (valokuva, video, GIF, allekirjoitus, jne), joka lähetetään 24 tunnin aikana valitsemasi yhteystiedot, ja sitten poistetaan automaattisesti.Vaihtoehto 1: Tekstin tila
- Suorita whatsapp tai palata päänäytölle. Siirry Messengerin "Asetukset" - tästä tarvitset napauttamalla kolmea pistettä näytön yläosassa, jotta voit soittaa valikkoon ja koskettaaksesi vastaavaa kohdetta.
- Napsauta ensimmäistä tiliä Messenger-parametrien osioiden luettelossa ja sisältää nimesi ja valokuvan IT-alueella. Avaa näytössä napauttamalla "Tiedot" -vaihtoehtoa.
- Seuraavaksi voit valita tekstitilan mallilaitteiden luettelosta tai muodostaa uuden:
- Ensimmäisessä versiossa napauta oikeaa tekstiä luettelossa "Valitse tiedot" ja odota vähän;
- Jos haluat kirjoittaa jotain tilassa ja uudessa kohdassa "Nykyiset tiedot" -nimikkeen alla, napsauta profiilisi mukana toimitettua tekstiä tällä hetkellä tekstillä ja poista se sitten. Syötä uusi palvelu, joka levitetään palvelukehyksessä - ne voivat olla mikä tahansa merkintä, linkki, hymiöt tai määritelty yhdistelmä. Opi, että merkkien lukumäärä, joista tavaramerkki koostuu, ei saa ylittää 140. Kun olet suorittanut tiedot, valitse "Tallenna".
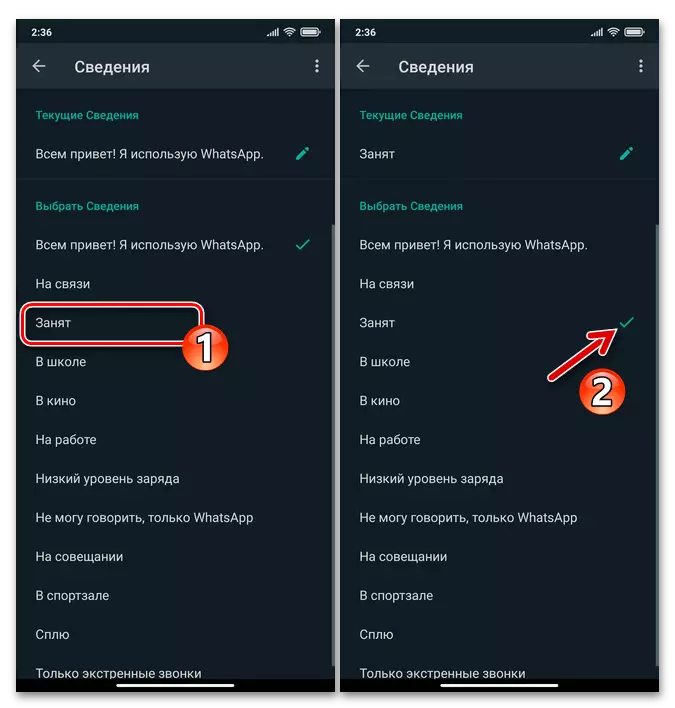
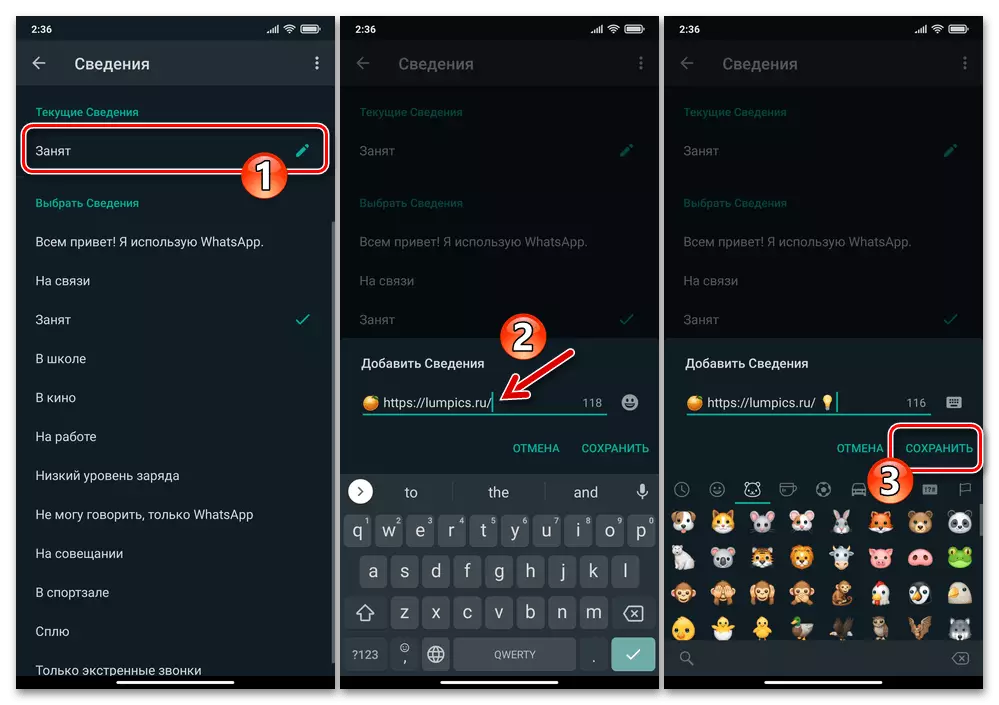
- Tarkastellaan "nykyisiä tietoja" -kenttää ja varmista, että manipulaation tulos oli tyytyväinen sinuun, poistu "Asetukset" Vatsap - nyt muut lähettimen käyttäjät, kun yrität vuorovaikutuksessa henkilön kanssa, tarkkaile vakiintuneita merkintöjä.
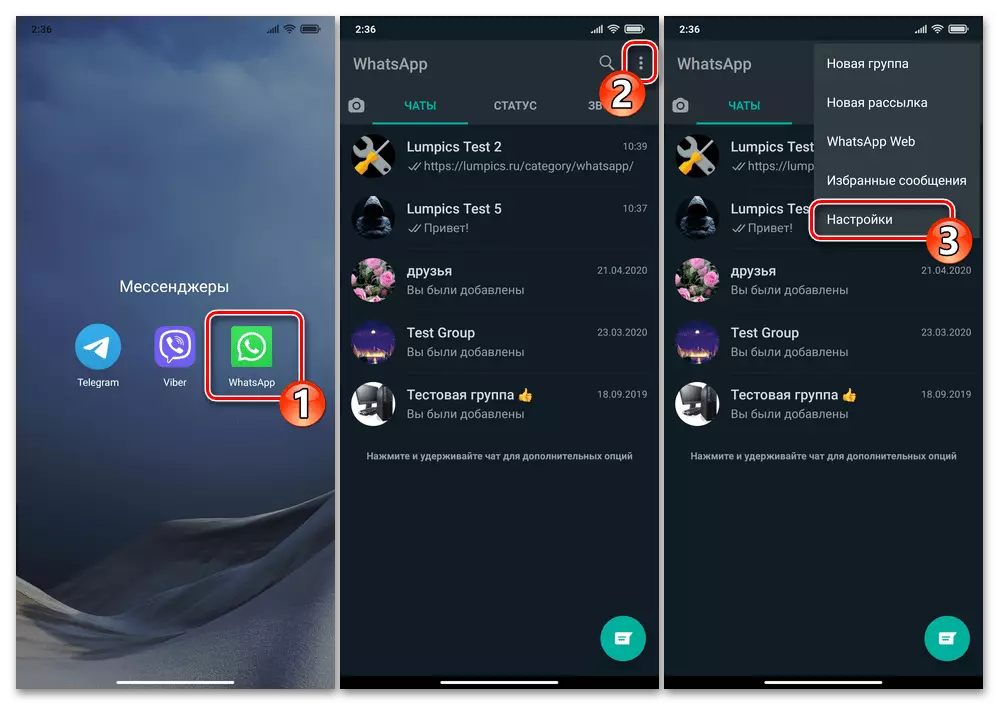
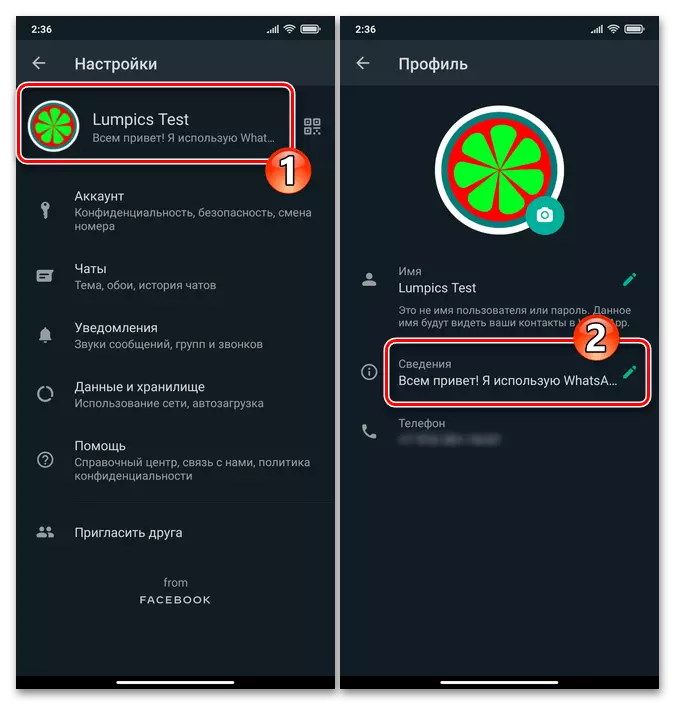
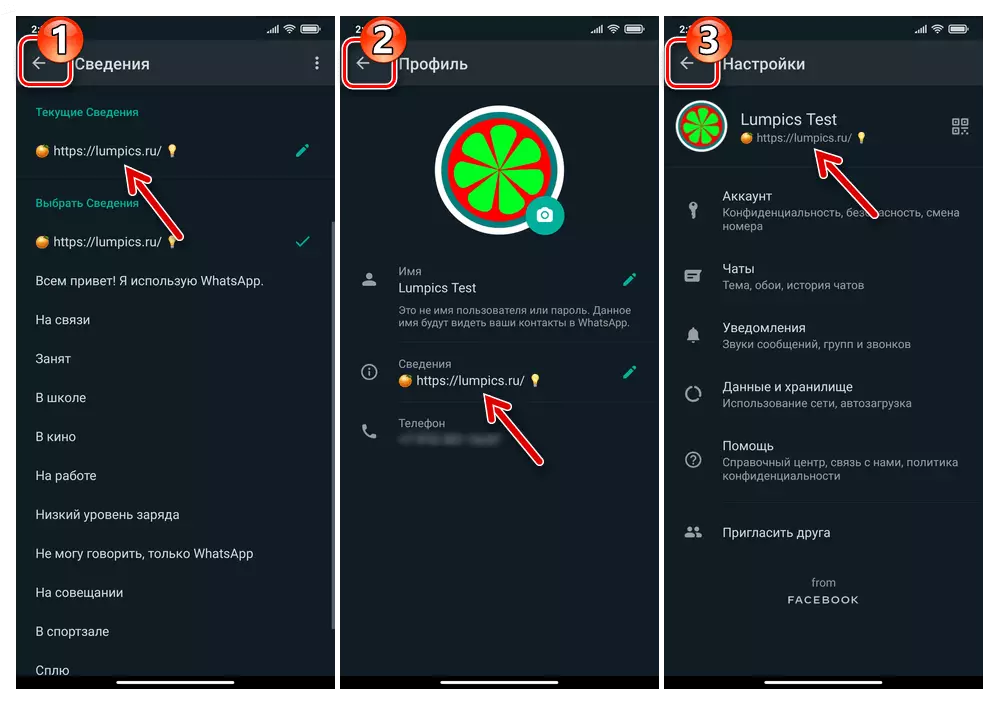
Vaihtoehto 2: "Historia"
Joten yhteystietosi voi tarkastella seuraavaa lauseketta "Scrorith", ja sinä puolestaan pääsee graafisiin tilaisuuksiin, sinun on pidettävä tunnisteiden numerot toistensa osoitteesta!iOS.
Whatsapp-käyttäjät iPhonelle suhteessa Messengerin tilasuhteisiin ovat tosiasiallisesti saatavilla samat ominaisuudet kuin edellä kuvatun Androidin käytössä olevien laitteiden omistajat. Samaan aikaan johtuen IOS: n ja "vihreän robotin" käyttöliittymän erojen vuoksi voimme sanoa, että otsikon otsikossa ilmoitetun tehtävän päätös näissä käyttöjärjestelmissä on hieman erilainen.
Vaihtoehto 1: Tekstin tila
- Avaa iPhoneen Vatsaap ja siirry Messengerin "Asetukset" koskettamalla vastaavaa painiketta oikealla puolella osiopaneelin näytön alapuolella.
- Napsauta nimesi ja Avatarin näyttöä Messenger-alueella, seuraavan näytössä, napauta nykyisen tilan tekstiä - se on oikeutettu "Tiedot".
- Edelleen:
- Tai napauta tilannetilanteessa "Select Details" -luetteloa, mikä johtaa valintaruutuun ulkonäköön kenttätysalueella.
- Tai, kun haluat kirjoittaa oman tekstin, napsauta "nykyisiä tietoja" -vaihtoehtoa ja poista merkintä sitten. Seuraavaksi kirjoita enintään 140 merkkiä, mukaan lukien hymiöt. Hakemuksen päätyttyä napsauttamalla "Tallenna".
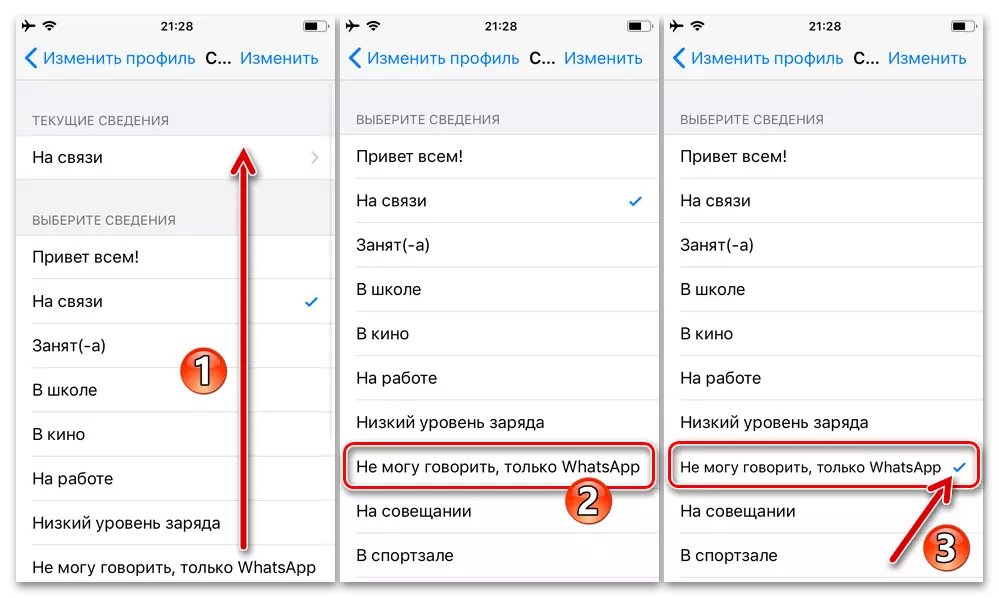
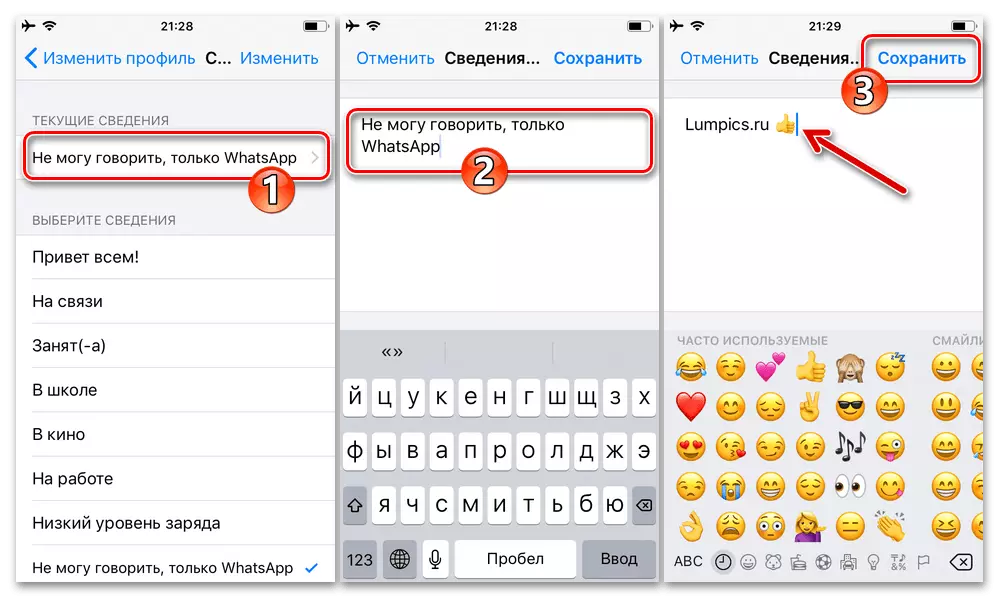
- Lopeta "Asetukset" Messenger - lähtien, sinun nimesi WhatsAppiin seuraa valittu tekstimerkki.
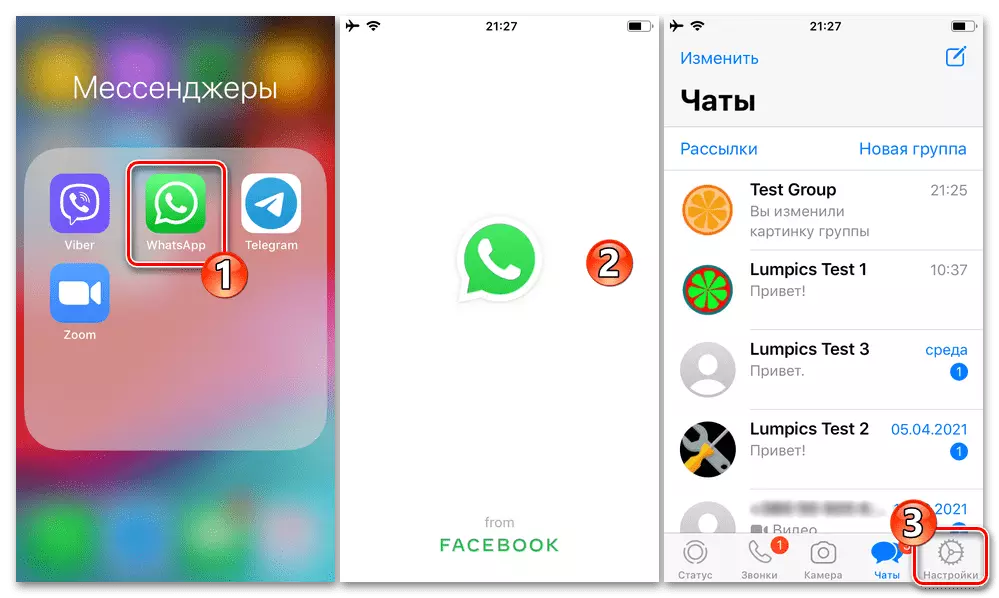
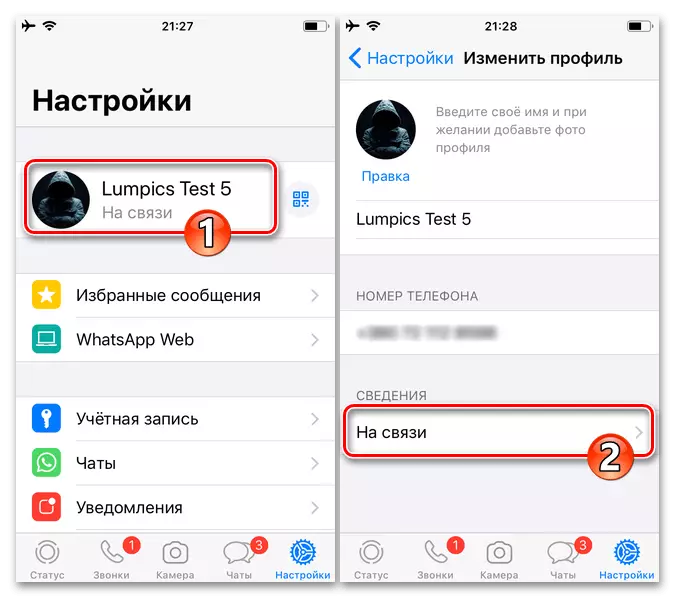
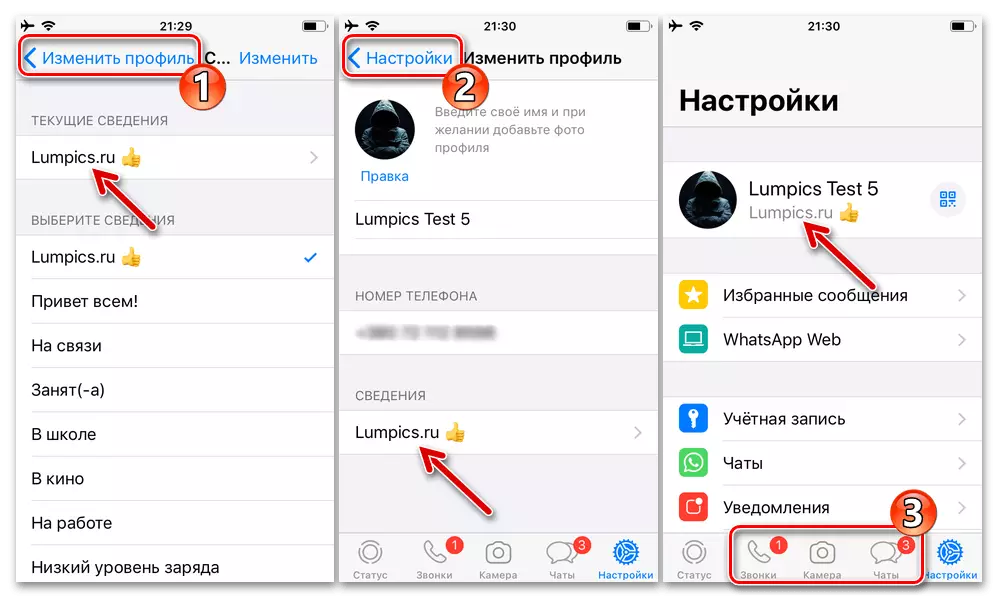
Vaihtoehto 2: "Historia"
Seuraavien suositusten perusteella luotujen seuraavien tilanteiden katseleminen on mahdollista vain lähettäjän käyttämillä käyttäjille, jotka tekivät tietoja toisistaan "yhteystietoihin" WhatsAppiin.Ikkunat
WhatsApp Desktop-asiakas, joka verrattuna lähettimen mobiilisovelluksiin, kuten tunnetaan, on ominaista pienempi määrä ominaisuuksia ja toimintoja. Et hallinnoi rajoituksia ja työskennellä järjestelmän käyttäjätunnusten kanssa - tietokoneella tai kannettavalla tietokoneella, joka toimii alla olevien ohjeiden mukaan, voit muuttaa profiilisi mukana olevia tekstitietoja. Mitä tulee "tarinoihin", vain niiden katselu on käytettävissä tietokoneella, mutta ei muodosta, muuttaa tai poistaa.
- Suorita Vatsaap-sovellus Windowsille, klikkaa profiilin valokuvaa Messengerissä, joka sijaitsee ikkunan vasemmassa yläkulmassa.
- Selaa luetteloa "Profiili" -asetukset,
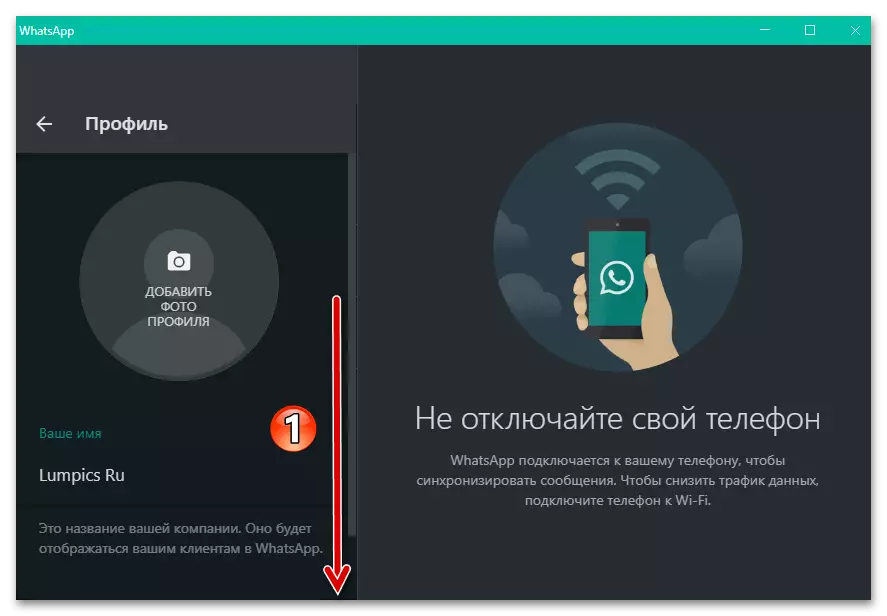
Napsauta kuvaa lyijykynällä "Details" -alueella, vasemmalla puolella asetettu tila on asetettu nykyhetkellä.
- Poista tilisi liite tilisi merkintäsi mukaan
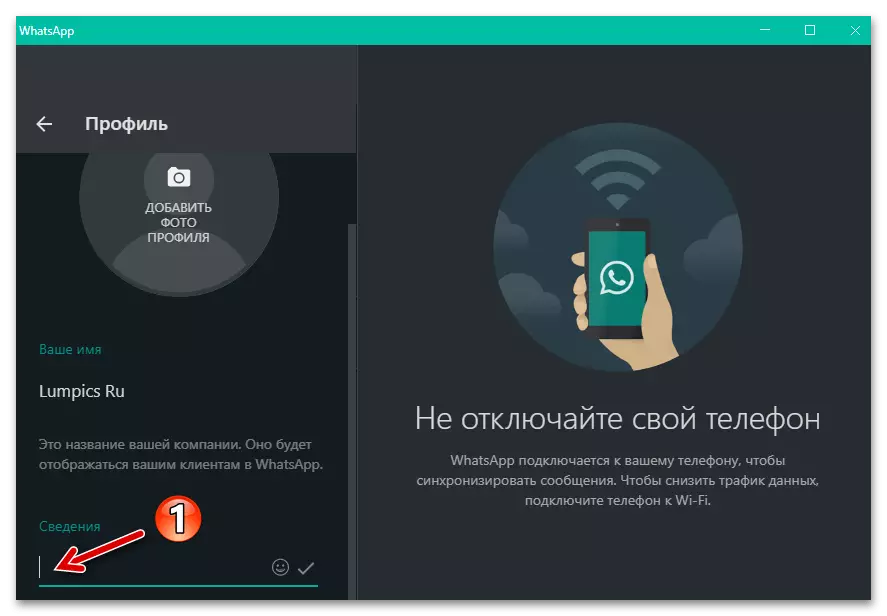
Ja anna sitten uusi.
- Tekstin tallentaminen ja Täytä tilaasetus napsauttamalla yläosaa oikeaan alueeseen syöttökentällä tai paina "Enter" näppäimistössä.
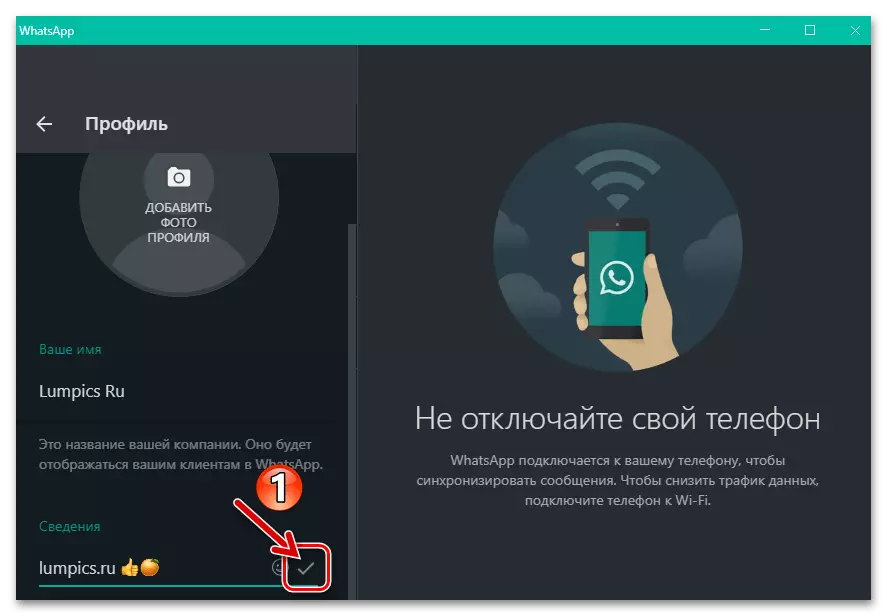
Jos haluat peruuttaa merkinnän muutokset ennen niiden tallentamista, käytä ESC-näppäintä.
- Napsauta "Takaisin" -näppäintä, jos haluat poistua profiilin "Asetukset" Messenger, jonka jälkeen voit jatkaa VatsAp: n toimintaa tietokoneessa normaalitilassa, mutta jo päivitetyn tekstin tilan avulla.