
Skanneri on erityinen laite, jonka tarkoituksena on muuntaa paperille tallennetut tiedot digitaaliseksi. Tietokoneen tai kannettavan tietokoneen oikean vuorovaikutuksen vuoksi sinun on asennettava ohjaimet. Nykypäivän oppitunnissa kerromme, mistä löydät ja miten ohjelmisto asentaa Canon Lide 25 -skannerille.
Useita yksinkertaisia tapoja asentaa kuljettaja
Skannerin ohjelmisto sekä ohjelmisto täysin kaikkiin laitteisiin, voit ladata ja asentaa useilla eri tavoilla. Huomaa, että joissakin tapauksissa laite voi määrittää järjestelmän oikein tavanomaisten Windows-ohjainten laajan pohjan vuoksi. Olemme kuitenkin erittäin suositeltavaa asentamaan ohjelmiston virallisen version, jonka avulla voit määrittää laitteen huolellisesti ja helpottaa skannausprosessia. Esitämme huomionne parhaat vaihtoehdot ohjaimen asentamiseen Canon Lide 25 -laitteelle.Tapa 1: Sivuston kanon
Canon on erittäin suuri elektroniikkayhtiö. Siksi virallisella verkkosivustolla näytetään säännöllisesti uusia kuljettajia ja ohjelmistoja kuuluisan tuotemerkin laitteille. Tämän perusteella ensimmäinen asia hakea ohjelmisto seuraa brändin verkkosivustoa. Sinun täytyy tehdä seuraavat asiat:
- Siirry Canon-laitteistohakuisivulle.
- Avaa sivulla näet hakujonon, jossa laitteen malli on syötettävä. Syötä tämä merkkijono Arvo "LIDE 25". Tämän jälkeen napsauta näppäimistön "Enter" -näppäintä.
- Tämän seurauksena löydät itsesi kuljettajan lataussivulle tiettyyn malliin. Tapauksessamme - Canoscan Lidassa 25. Ennen lataamista sinun on määritettävä käyttöjärjestelmän versio sopivassa rivillä sopivassa merkkijonossa.
- Seuraavaksi, samassa sivussa näkyy ohjelmiston luettelo, joka on yhteensopiva valitun version ja käyttöjärjestelmän purkamisen kanssa. Kuten useimpien kuljettajien lataamisen yhteydessä, tässä näet tiedot tuotekuvauksen, sen version, osin ja käyttöliittymän kielen tukemana. Sääntönä sama kuljettaja voidaan yleensä ladata kahdella eri kieliversiolla - venäjä ja englanti. Valitse haluamasi ohjain ja napsauta "Lataa" -painiketta.
- Ennen tiedoston lataamista näet ikkunan, jolla on käyttöoikeussopimus ohjelmiston käytöstä. Sinun täytyy tutustua siihen, aseta sitten rasti linjan lähellä "Hyväksyn sopimuksen ehdot" ja napsauttamalla "Lataa" -painiketta.
- Vain sen jälkeen, että asennustiedoston suora lataus alkaa. Latausprosessin lopussa käynnistämme sen.
- Kun ikkuna tulee varoitusikkunaan, napsauta Suorita-painiketta.
- Itse tiedosto on itse laajeneva arkisto. Siksi, kun se käynnistää sen, poistaa kaikki sisällön erillisessä kansiossa, jolla on sama nimi kuin arkisto, se on samassa paikassa. Avaa tämä kansio ja suorita tiedosto nimeltä "Setupsg".
- Tämän seurauksena aloitat ohjelmiston asennustoiminnon. Asennusprosessi itsessään on hyvin, hyvin yksinkertainen ja vie sinut kirjaimellisesti muutaman sekunnin ajan. Siksi emme asu sitä. Tämän seurauksena asennat ohjelmiston ja voit aloittaa skannerin avulla.
- Tämä menetelmä valmistuu.
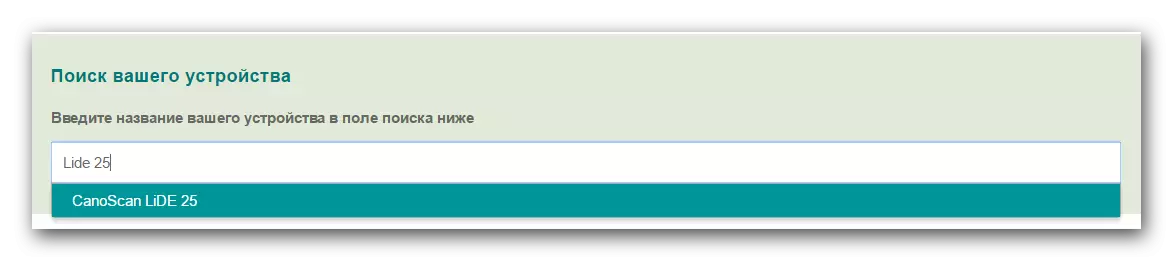
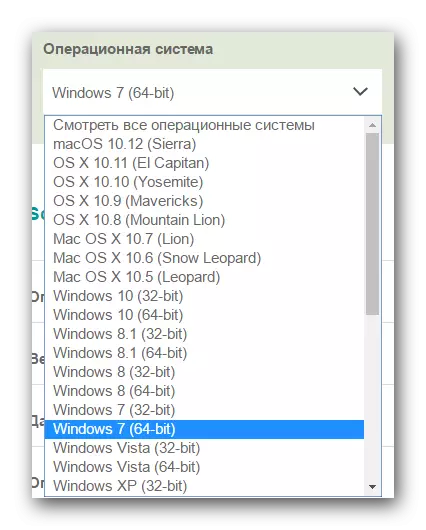
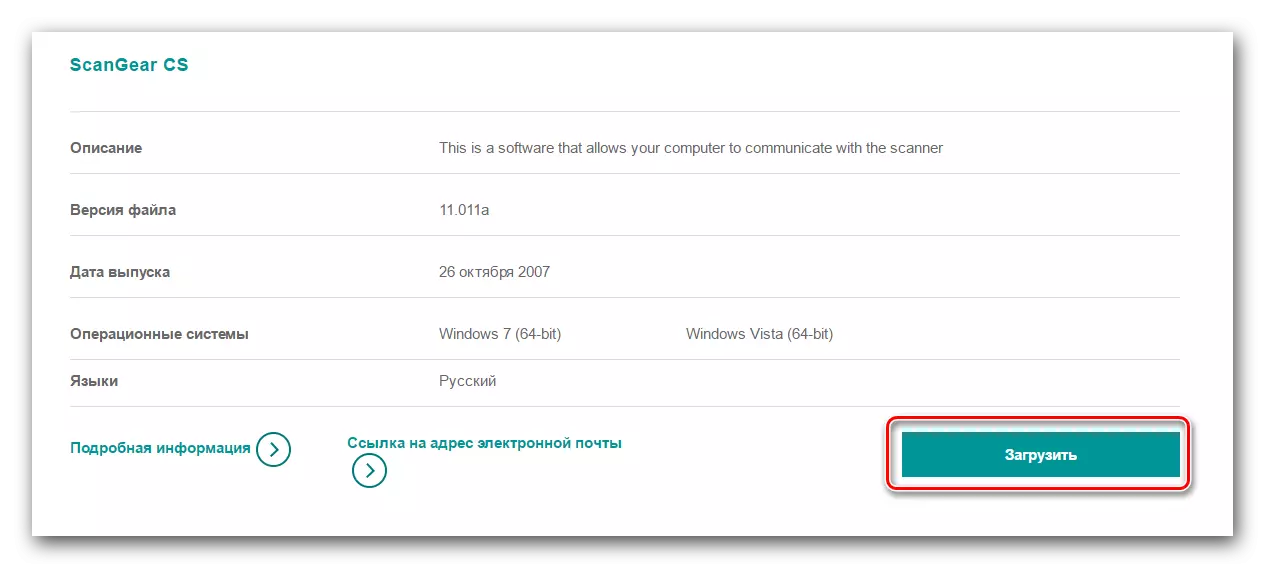
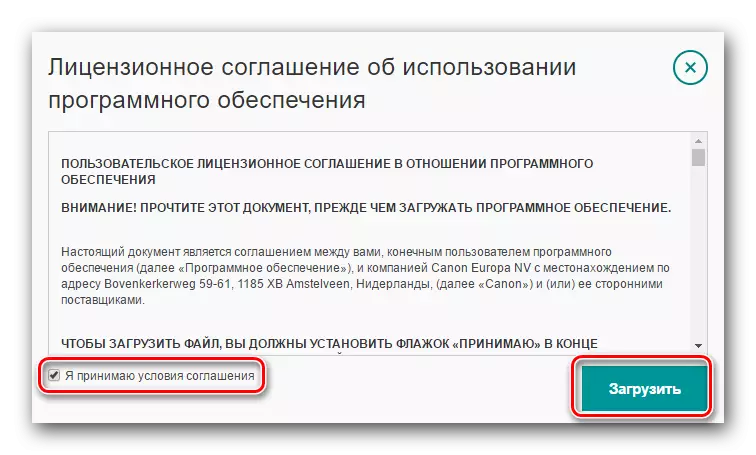
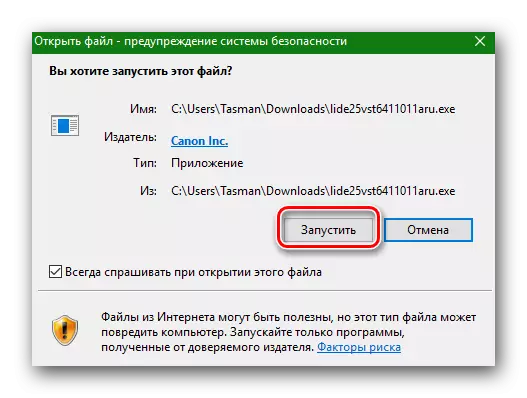
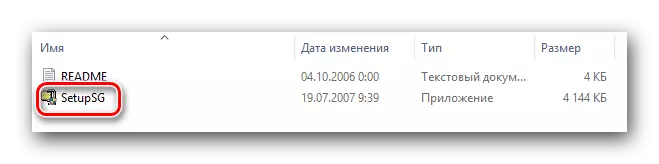
Huomaa, että Canon Lidan 25-skannerin viralliset kuljettajat tukevat vain käyttöjärjestelmiä Windows 7: lle. Siksi, jos olet OS: n uudemman version omistaja (8, 8,1 tai 10), niin tämä menetelmä ei sovi sinulle. Sinun on käytettävä jotain alla olevista vaihtoehdoista.
Tapa 2: VUESCAN Utility
VUESCAN on amatööri-apuohjelma, joka on ehkä ainoa vaihtoehto Canon Lidan 25 skannerin asentamiseen uusimmille Windows-versioille. Ajurien asentamisen lisäksi ohjelma auttaa sinua tekemään sen suuresti helpottamaan skannausprosessia. Yleensä asia on erittäin hyödyllinen, erityisesti ottaen huomioon, että se tukee yli 3 000 mallia skannereita. Tämä on se, mitä tämä menetelmä on tehtävä:
- Lataamme ohjelman virallisesta sivustosta tietokoneeseen tai kannettava tietokone (Linkki esitetään yllä).
- Kun lataat ohjelman, suorita se. Ennen aloittamista muista liittää skannerin ja kytke se päälle. Tosiasia on, että kun aloitat VUESCAN-apuohjelman, kuljettaja asennetaan automaattisesti. Näet ikkunan, jossa on ehdotus laitteiden ohjelmistoon. Sinun on napsauta "Aseta" tässä valintaikkunassa.
- Muutama minuutti myöhemmin, kun kaikkien komponenttien asennus on valmis taustalla, ohjelma itse avautuu. Jos asennus on läpäissyt onnistuneesti, et näe mitään ilmoituksia. Muussa tapauksessa näyttöön tulee seuraava viesti.
- Toivomme, että pidätte ilman virheitä ja ongelmia. Tällä asennusohjelmistolla valmistetaan VUESCAN-apuohjelma.
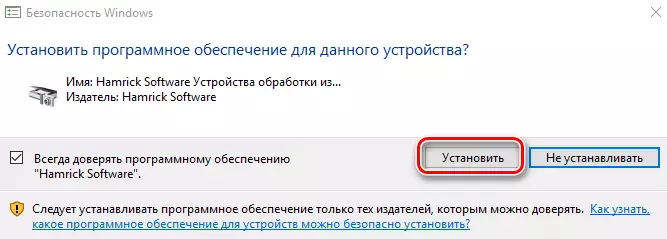
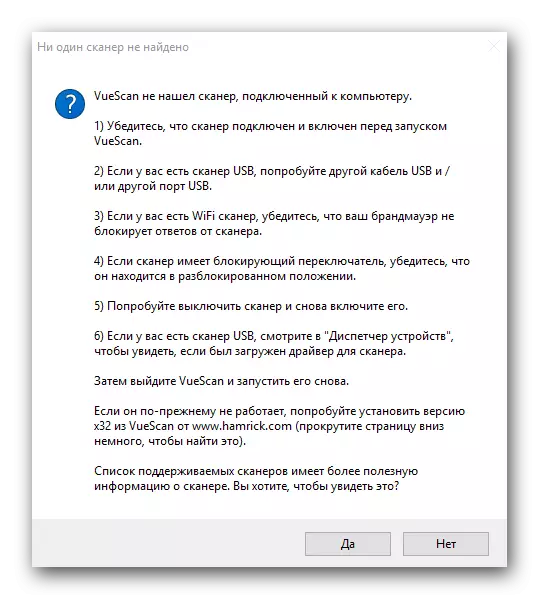
Tapa 3: Yleiset ohjaimen asennusohjelmat
Huomaa, että tämä menetelmä ei auta kaikissa tapauksissa, koska jotkin ohjelmat eivät yksinkertaisesti tunnista skanneria. Sinun täytyy kuitenkin kokeilla tätä menetelmää. Sinun täytyy hyödyntää yhtä apuohjelmia, joista kerroimme artikkelissamme.Oppitunti: Paras ohjelmat ohjainten asentamiseksi
Ohjelmien luettelon lisäksi voit lukea lyhyen yleiskuvansa sekä tutustua edut ja haitat. Voit valita minkä tahansa niistä, mutta suosittelemme voimakkaasti, että tässä tapauksessa käytä DriverPack-ratkaisua. Tämä ohjelma on suurin tuettujen laitteiden tietokanta verrattuna muihin tällaisen ohjelmiston edustajat. Lisäksi tämän ohjelman käytössä sinulla ei ole ongelmia, jos luet oppimisartikkelimme.
Oppitunti: Miten päivittää ajurit tietokoneella käyttäen DriverPack-ratkaisua
Tapa 4: Laitteen tunnuksen käyttäminen
Tämän menetelmän hyödyntämiseksi sinun on tehtävä seuraava.
- Napsauta näppäimistöä samanaikaisesti "Windows" ja "R" -näppäimillä. "RUN" -ikkuna avautuu. Hakupalkissa sinun on annettava DEVMGMT.MSC-komento, jonka jälkeen "OK" tai "Enter" -painiketta.
- Itse laitepäällikössä löydämme skannerin. Sinun on napsautettava linjaa sen nimen mukaan, valitse "Ominaisuudet" -merkkijono.
- Avatun ikkunan yläosassa näet "Tiedot" -välilehden. Mene siihen. "Property" -linjalla, joka sijaitsee "Details" -välilehdessä, sinun on asetettava "laitteiden tunnus" arvo.
- Tämän jälkeen "Arvo" -kenttään, joka sijaitsee juuri alla, näet luettelon skannerin tunnuksista. Pääsääntöisesti Canon Lide 25 -mallissa on seuraava tunniste.
- Sinun on kopioitava tämä arvo ja ota yhteys johonkin online-palveluihin, jotta ohjaimet etsii laitteiden tunnus. Jotta voit kopioida tietoja, suosittelemme sinua tutustumaan erityiseen oppitunnimme, jossa se maalataan koko tunnisteohjelmiston etsimisestä.
- Jos haluat lyhyesti, tämä tunnus sinun täytyy vain lisätä verkkopalvelun hakupalkkiin ja ladata löytyvän. Tämän jälkeen voit asentaa sen vain ja käyttää skanneria.
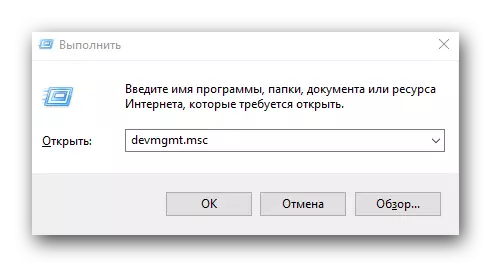

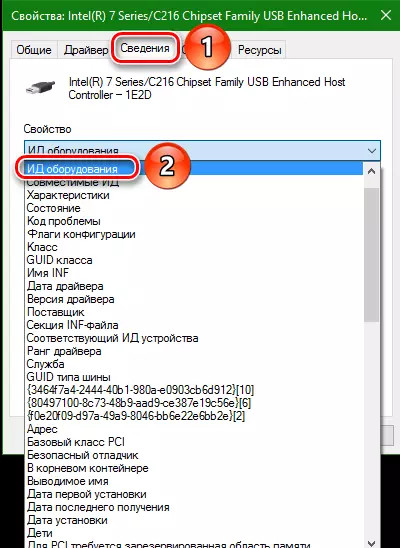
USB \ VID_04A9 & PID_2220
Oppitunti: Hae ajureita laitteiden tunnuksella
Tällöin ohjelmiston etsintäprosessi laitteen tunnuksen avulla valmistuu.
Menetelmä 5: Manuaalinen asennus
Joskus järjestelmä kieltäytyy määrittämästä skanneria. Sinun täytyy "lyödä nenäsi" paikkaan, jossa kuljettajat sijaitsevat. Tällöin tämä menetelmä voi olla hyödyllinen. Sitä sinun tarvitsee tehdä:
- Avaa Laitehallinta ja valitse skanneri luettelossa. Kuinka tehdä tämä, kuvataan edellisessä menetelmässä.
- Napsauta laitteen nimeä hiiren oikealla painikkeella ja valitse valikosta "Päivitä ohjaimet".
- Tämän seurauksena ikkuna avautuu valikoimalla hakutilaa tietokoneessa. Sinun täytyy valita toinen vaihtoehto - "Manuaalinen haku".
- Seuraavaksi sinun on määriteltävä paikka, jossa järjestelmän pitäisi etsiä skannerin ohjainta. Voit rekisteröidä itsenäisesti polun kansioon sopivaan kenttään tai napsauttaa "Yleiskatsaus" -painiketta ja valita kansio tietokoneen puulla. Kun ohjelmiston sijainti on ilmoitettu, sinun on napsautettava "Seuraava" -painiketta.
- Tämän jälkeen järjestelmä yrittää löytää tarvittavat tiedostot määritetyssä paikassa ja asentaa ne automaattisesti. Tämän seurauksena ilmestyy viesti onnistuneesta asennuksesta. Sulje se ja käytä skanneria.

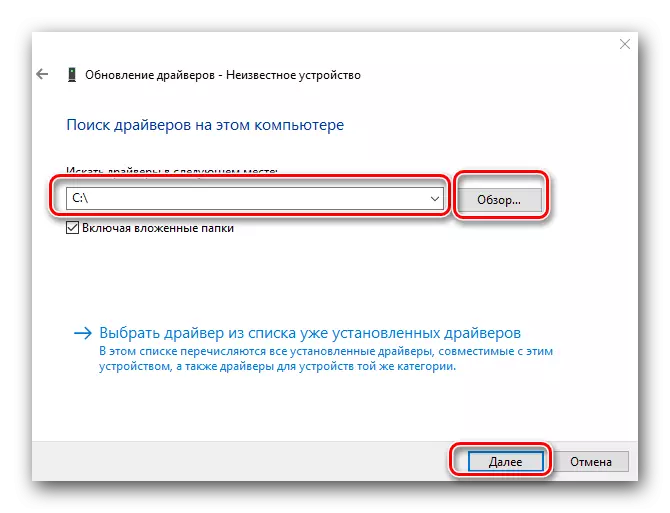
Toivomme, että yksi vaihtoehdoista, joilla asennetaan ohjelmisto, joka on kuvattu edellä, auttavat pääsemään eroon Canon Lidan 25-ongelmista. Analysoimme jokaisen tapauksen erikseen ja ratkaista tuloksena olevat tekniset ongelmat.
