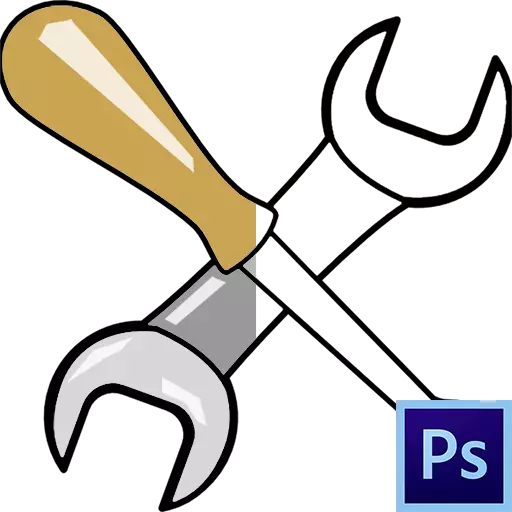
Photoshop, kuten kuva-editori, antaa meille mahdollisuuden tehdä muutoksia valmiita kuvia, mutta myös luoda omia sävellyksiä. Tämä prosessi voi johtua myös ääriviivojen yksinkertaisesta värityksestä, kuten lasten värikirjoissa.
Tänään puhumme siitä, miten voit määrittää ohjelman, jonka työkaluja ja mitä parametreja käytetään väritys, samoin kuin harjoittelemme vähän.
Väritys Photoshopissa
Työskentelemme, tarvitsemme erityistä työympäristöä, useita hyödyllisiä työkaluja ja halu oppia jotain uutta.Työympäristö
Työympäristö (sitä kutsutaan usein usein "työtila"), on erityinen työkaluja ja ikkunoita, jotka määrittävät toimintasuunnitelmat. Esimerkiksi yksi työkaluja soveltuu valokuvan käsittelyyn ja luomaan animaation - toinen.
Oletusarvoisesti ohjelma sisältää joitain valmiita työvälineitä, joiden välillä voi olla käyttöliittymän oikeassa yläkulmassa. Kuinka ei ole vaikea arvata, tarvitsemme asetetun "piirustuksen".

"Laatikoista" ympäristö on seuraava:
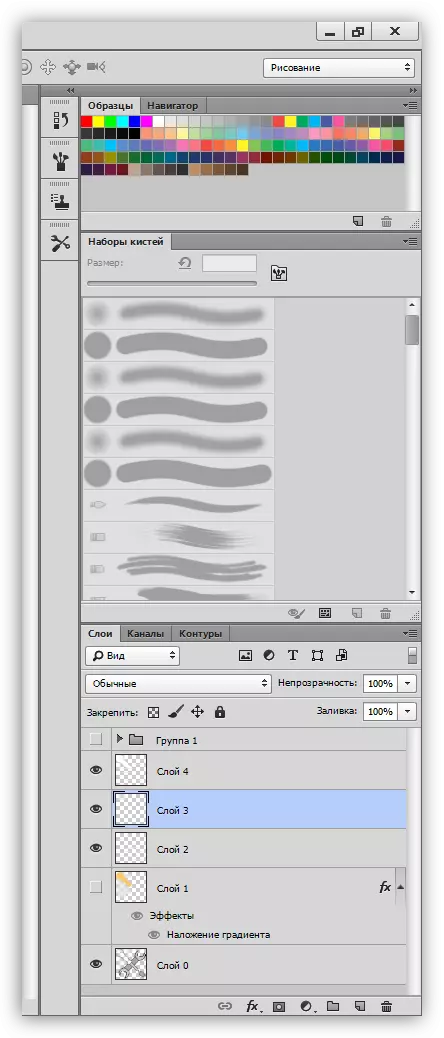
Kaikki paneelit voidaan siirtää mihin tahansa kätevään paikkaan.
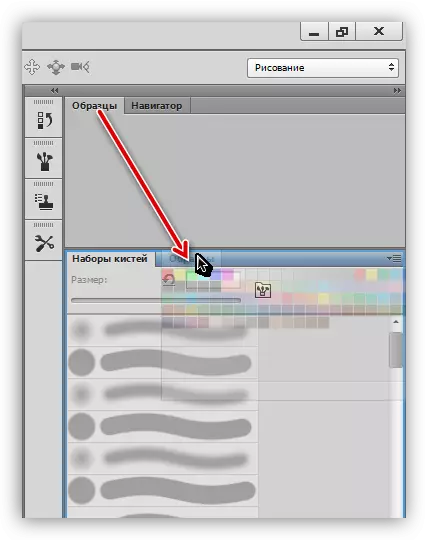
Sulje (Poista) klikkaamalla hiiren oikeaa painiketta ja valitsemalla "Sulje",

Lisää uusi, "Ikkunan" -valikon avulla.

Paneelit itse ja sijainti valitaan erikseen. Lisää värit Asetukset -ikkuna - on usein usein ottaa yhteyttä siihen.

Mukavuutta varten lauta paneeli seuraavasti:
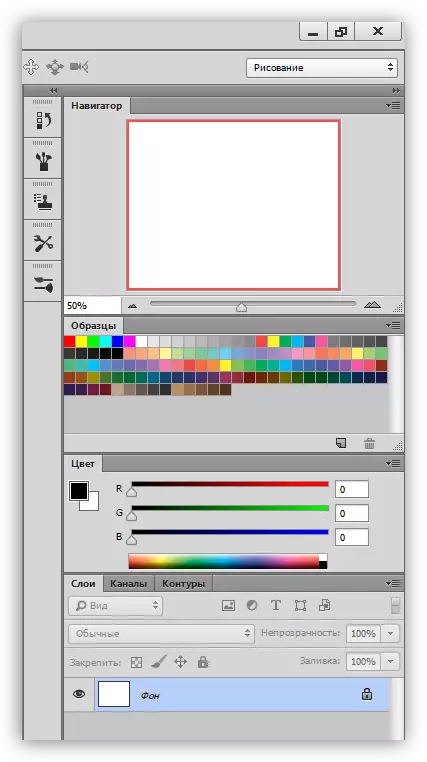
Väriaineiden toimintatila on valmis, siirry työkaluihin.
Oppitunti: Työkalurivi Photoshopissa
Harja, lyijykynä ja pyyhekumi
Nämä ovat Photoshopin perustyökalut.
- Harjat.

Oppitunti: Työkalu "Brush" Photoshopissa
Harjojen avulla maalatamme eri alueita piirustuksemme, kuljettavat suorat linjat, luovat häikäisyä ja varjoja.
- Lyijykynä.
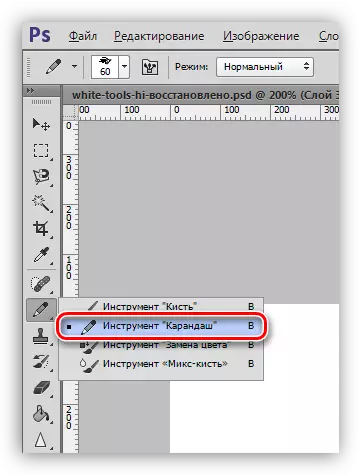
Lyijykynä, joka on suunniteltu pääasiassa aivohalvauksiin tai ääriviivojen luomiseen.
- Pyyhekumi.
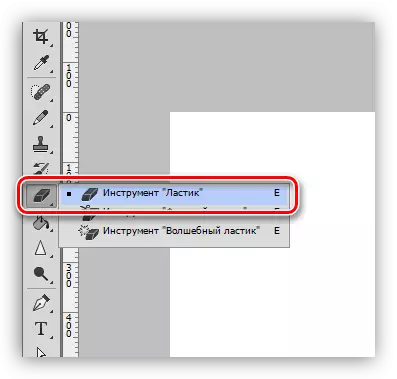
Tämän työkalun nimittäminen - tarpeettomien osien, viivojen, ääriviivojen, täytteiden poistaminen (poistaminen).
Sormi ja sekoitusharja
Molemmat näistä työkaluista on tarkoitettu piirrettyjen elementtien "taittumiseen".
1. sormi.
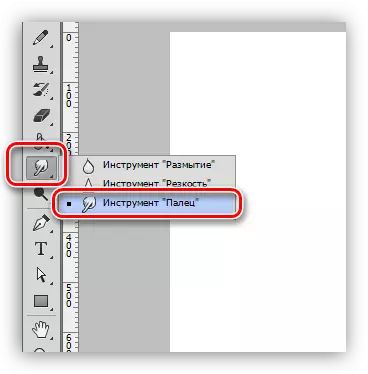
Työkalu "venyttää", jonka muut sisällön kalusteet ovat luoneet. Se toimii yhtä hyvin ja avoimella ja tulvalla värillä.
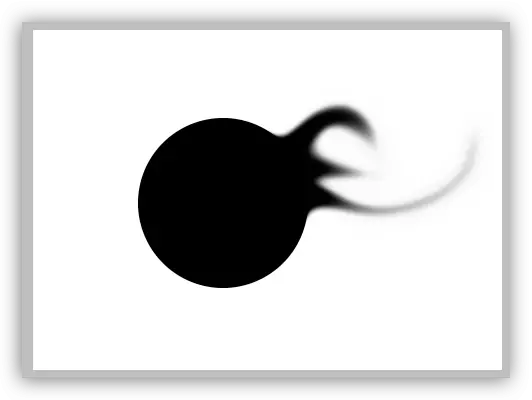
2. Sekoita harja.

Sekoitusharja on erityinen harja, joka sekoittaa lähellä olevien esineiden värit. Jälkimmäinen voidaan sijoittaa sekä eri kerroksista. Sopii selkeiden rajojen nopeaan tasoittamiseen. Se ei toimi kovin hyvin puhtaissa väreissä.
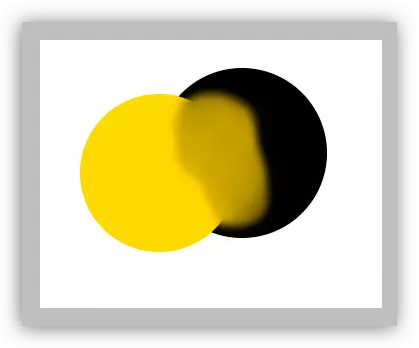
Kynä- ja jakotyökalut
Kaikilla näillä työkaluilla luodaan kaikki nämä työkalut, jotka rajoittavat täyttöä (väri). Niitä on käytettävä, koska se mahdollistaa huolellisesti maalausalueet kuvassa.
- Sulka.

Kynä - Yleiset laitteet korkean tarkkuuden piirustukseen (aivohalvaus ja täyttö) esineet.
Katso myös: Pen Tool Photoshopissa - teoriassa ja käytännössä
Luo sarjakuvakehys kuvasta Photoshopissa
- Jakotyökalut.
- Ryhmän "allokointi".

Tässä ryhmässä sijaitsevat työkalut on suunniteltu luomaan valitut soikea tai suorakaiteen muotoiset alueet myöhempään täyttöön tai aivohalvaukseen.
- Lasso.
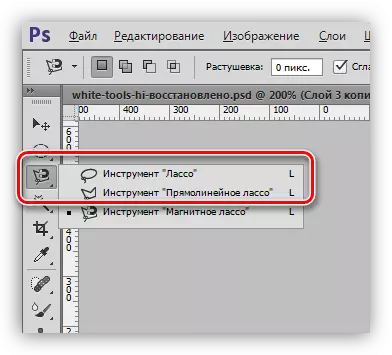
Lasso-konserni auttaa meitä tekemään mielivaltaisen muodon.
Oppitunti: Lasso-työkalu Photoshopissa
- Magic Wand ja nopea valinta.

Näiden työkalujen avulla voit nopeasti jakaa tontin rajoittavat yhden sävyn tai ääriviivat.
- Ryhmän "allokointi".
Oppitunti: Magic Wand Photoshopissa
Kaataminen ja kaltevuus
- Täyttää.
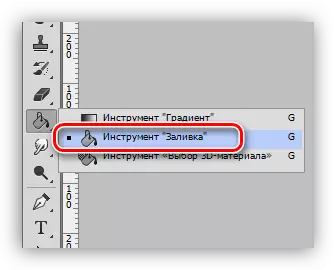
Pulletti auttaa maalata suuria alueita yhdellä hiiren painikkeella yhdellä napsautuksella.
Oppitunti: Täytä tyypit Photoshopissa
- Kaltevuus.

Gradientti on samanlainen kuin täyttö ainoa ero, joka luo tasaisen sävyn.
Oppitunti: Kuinka tehdä kaltevuus Photoshopissa
Värit ja näytteet
Pääväri on niin sanottu, koska se on ne maalityökalut "harja", "kaataminen" ja "lyijykynä". Lisäksi tämä väri annetaan automaattisesti ensimmäiseen tarkistuspisteeseen gradientin luomisessa.
Taustaväri on erityisen tärkeä, kun käytetään joitain suodattimia. Tämä väri on myös kaltevuuden päätepiste.
Oletusvärit - vastaavasti mustavalkoinen. Nollaus suoritetaan painamalla D-näppäintä ja taustan päävaihtoehto - X-näppäimet.
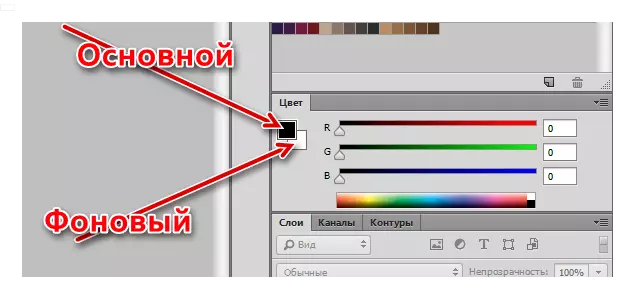
Värin asetus tehdään kahdella tavalla:
- Väripaletti.
Napsauta pääväriä, avautuu ikkunassa, jossa on otsikko "Paletti kukkia", valitse varjo ja valitse OK.

Samalla tavalla voit määrittää taustavärin.
- Näytteet.
Työtilan yläosassa on paneeli (meidät sijoitetaan siellä oppitunnin alussa), joka sisältää 122 näytettä erilaisista sävyistä.
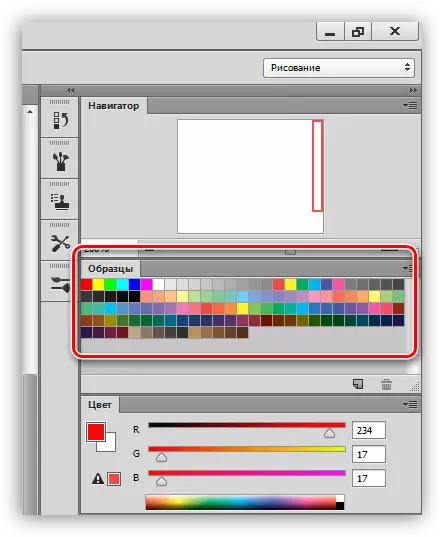
Ensisijaisen värin vaihtaminen tapahtuu yhden painalluksen jälkeen haluttu näyte.
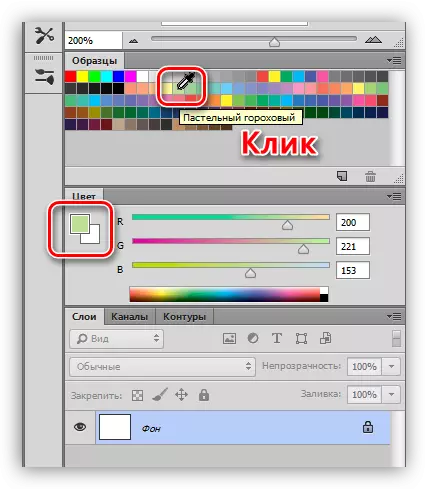
Taustaväri muuttuu näytteellä Ctrl-puristuksella.
Tyylit
Tyylit antavat meille mahdollisuuden soveltaa erilaisia vaikutuksia kerrokseen sisältyviin elementteihin. Se voi olla aivohalvaus, varjo, hehku, värejä ja kaltevuuksia.
Asetukset-ikkuna kaksoisnapsauttamalla vastaavaa kerrosta.

Esimerkkejä tyyleiden käytöstä:
Fontin tyylitys Photoshopissa
Kultainen kirjoitus Photoshopissa
Kerrokset
Jokainen maalattava alue, mukaan lukien muoto, on sijoitettava uuteen kerrokseen. Tämä tehdään myöhemmän käsittelyn helpottamiseksi.Oppitunti: Työskentele Photoshopissa kerroksilla
Esimerkki tällaisesta työstä:
Oppitunti: Väri musta ja valkoinen tilannekuva Photoshopissa
Harjoitella
Väritystyö alkaa etsimällä ääriviivoja. Oppitunnin osalta valmistettiin tällainen mustavalkoinen kuva:

Aluksi se oli valkoisella pohjalla, joka poistettiin.
Oppitunti: Poista valkoinen tausta Photoshopissa
Kuten näet, kuvassa on useita alueita, joista osalla pitäisi olla sama väri.
- Aktivoi "Magic Wand" -työkalu ja napsauta avaimen kahvaa.

- Valitse Shift ja korosta kahva ruuvimeisselin toisella puolella.
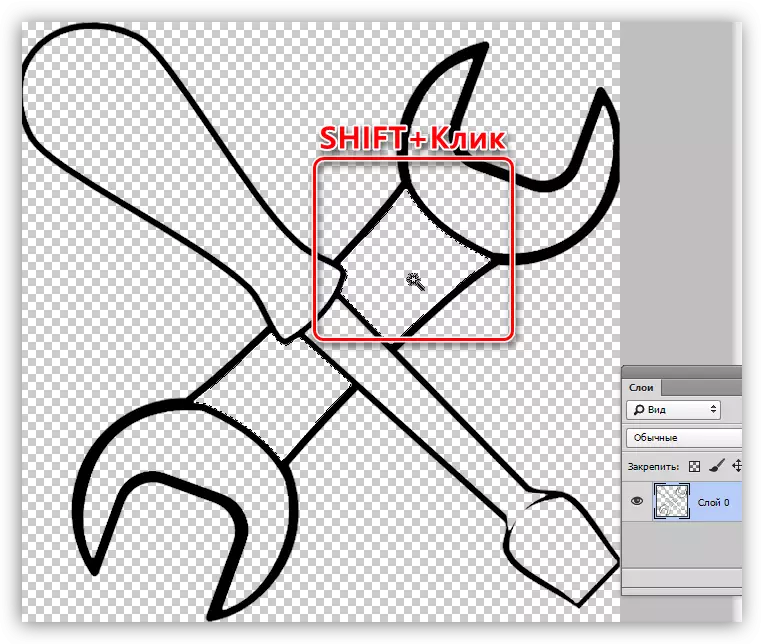
- Luo uusi kerros.
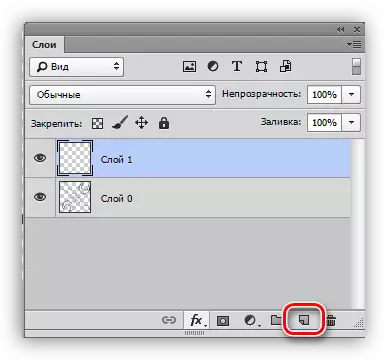
- Määritä värin väritys.
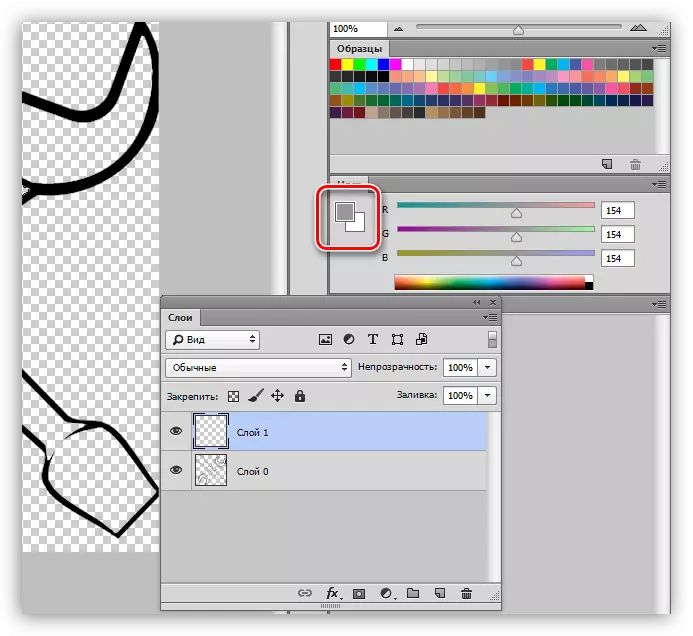
- Valitse "Täytä" -työkalu ja napsauta millä tahansa erillisellä alueella.
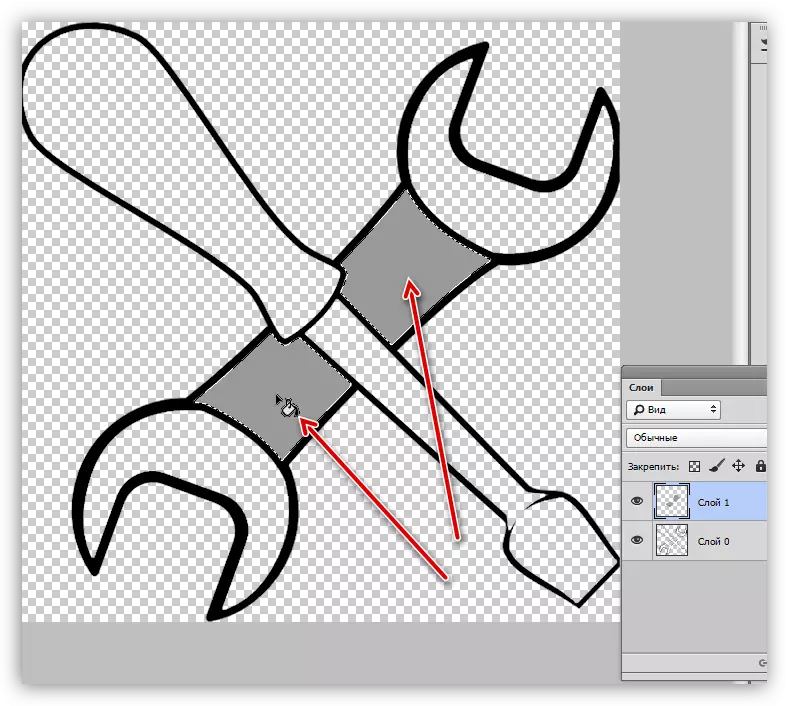
- Poistamme valinnan kuuma-näppäimillä CTRL + D ja jatkaa työskentelyä muiden edellä määritellyn algoritmin kanssa. Huomaa, että alueen valinta tehdään lähdekerroksessa ja kaataminen on uuteen.

- Työskentelemme ruuvimeisseli kahvalla tyyleillä. Soitamme asetusikkunan ja lisäämme ensin sisäisen varjon seuraavilla parametreilla:
- Väri 634020;
- Opacity 40%;
- Kulma -100 astetta;
- Siirtymä 13, kiristäminen 14, koko 65;
- Contour "Gausussa".

Seuraava tyyli on sisäinen hehku. Asetukset ovat:
- Peittotila pohjan selvennys;
- Opasiteetti 20%;
- FFCD5C väri;
- Lähde "keskustasta", kiristys 23, koko 46.

Jälkimmäinen on gradientin peitto.
- 50 asteen kulma;
- Scale 115%.
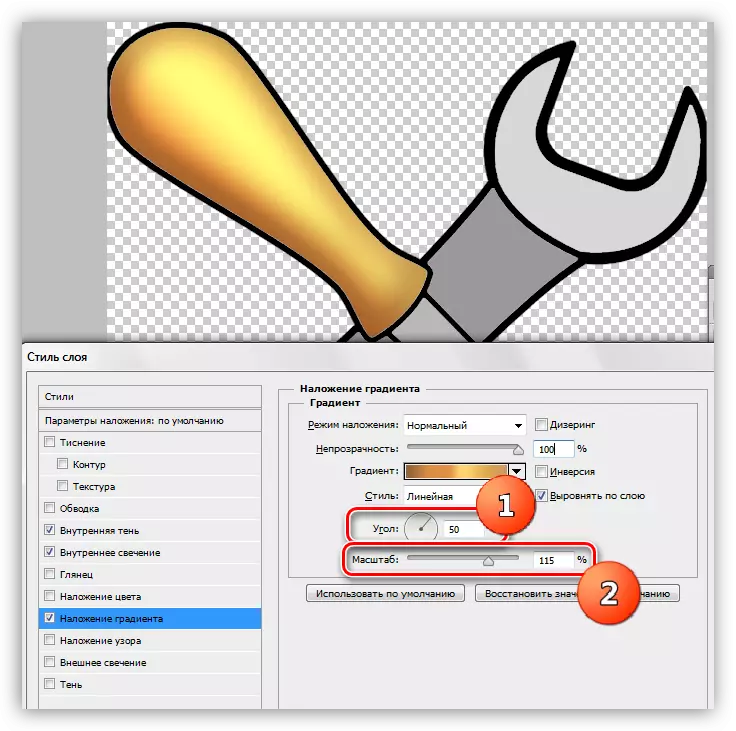
- Gradient-asetukset, kuten alla olevassa kuvakaappauksessa.

- Lisää kohokohtia metalliosat. Voit tehdä tämän valitsemalla "Suora linja LASSO" -työkalu ja luo ruuvimeisseli tangossa (uusi kerros) Tässä on tämä valinta:
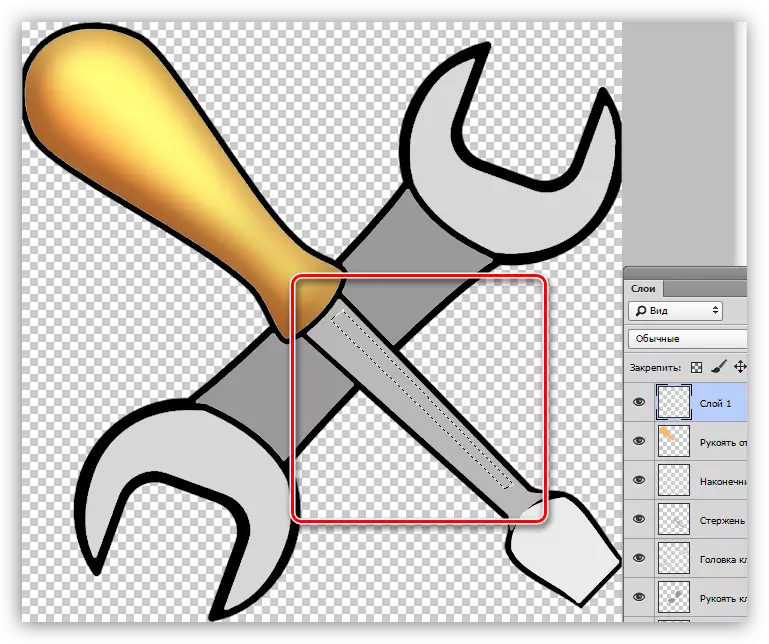
- Kaada purjelentokone valkoisella.
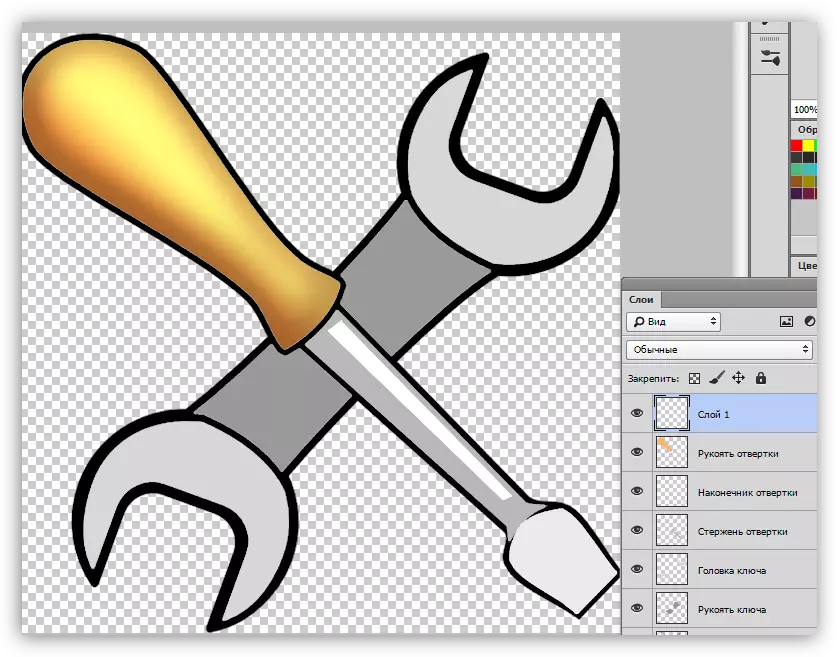
- Samalla tavoin piirtämme samaan kerrokseen ja muille häikäisylle samassa kerroksessa, jonka jälkeen vähennät läpinäkyvyyttä 80 prosenttiin.
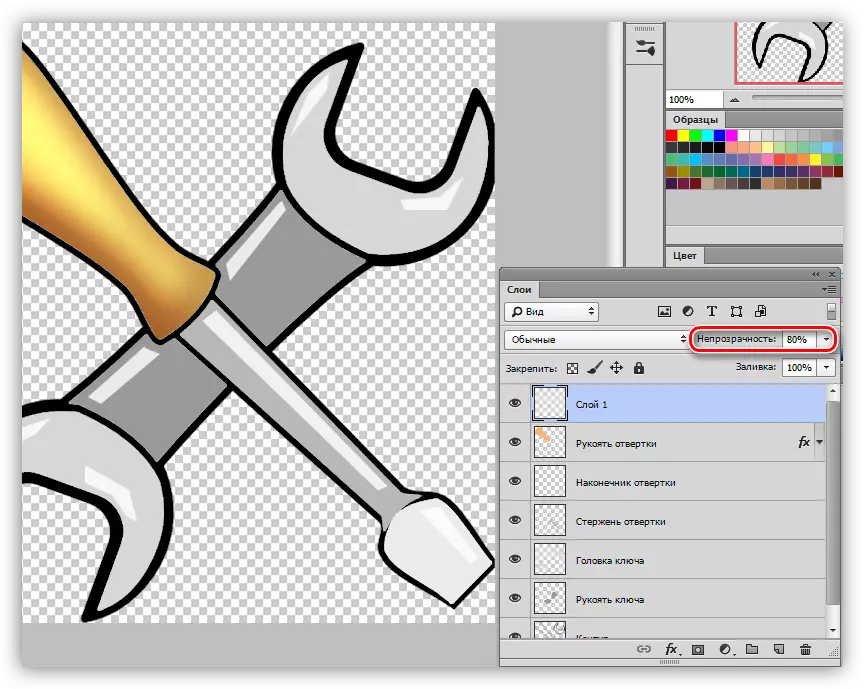
Tässä oppitunnissa Photoshopissa maalaus on valmis. Jos haluat, voit lisätä varjoja kokoonpanoon. Se on kotitehtäväsi.
Tätä artikkelia voidaan pitää perusteellisena tutkimuksen työkalujen ja Photosopin asetusten perusteelliselle tutkimukselle. Opi huolellisesti oppitunnit, jotka perustuvat yllä oleviin yhteyksiin ja monet periaatteet ja Photoshopin lakit ovat selviä sinulle.
