
Yksi kysynnän matemaattisista toimista koulutuksen ja käytännön tehtävien ratkaisemisessa on löytää logaritmi tietystä numerosta perustuen perusteella. Excelissä on erityinen tehtävä, jota kutsutaan tämän tehtävän suorittamiseksi. Selvitä tarkemmin, miten sitä voidaan soveltaa käytännössä.
Log-operaattorin käyttö
Lokitunnus viittaa matemaattisten toimintojen luokkaan. Sen tehtävänä on laskea määritetyn numeron logaritmi tietyllä pohjalla. Määritetyn operaattorin syntaksi on erittäin yksinkertainen:= Loki (numero, [Base])
Kuten näemme, toiminnassa on vain kaksi argumenttia.
"Numero" -lauseke on numero, josta logaritmi on laskettava. Se voi ottaa jonkinlaisen numeerisen arvon ja olla linkki soluun, joka sisältää sen.
"Base" -lauseke on perusta, jolle logaritmi lasketaan. Se voi myös olla numeerinen ulkonäkö ja suorittaa linkin muodossa soluun. Tämä väite ei ole pakollinen. Jos se jätetään pois, uskotaan, että pohja on nolla.
Lisäksi Excelessä on toinen toiminto, jonka avulla voit laskea Logaritmit - log10. Sen pääosin ero edellisestä, että se voi laskea logaritmit yksinomaan pohjalle 10, eli vain desimaalisen logaritmit. Sen syntaksi on vielä helpompaa kuin aiemmin edustettu käyttäjä:
= LOG10 (numero)
Kuten näemme, ainoa tämän tehtävän argumentti on "numero", eli numeerinen arvo tai viittaus soluun, jossa se sijaitsee. Toisin kuin loki-operaattori, tämä toiminto ei ole lainkaan käytettävissä, koska oletetaan, että käsiteltävien arvojen perusta on 10.
Tapa 1: Log-toiminnon käyttö
Katsotaan nyt loki-operaattorin sovellus tietyllä esimerkissä. Meillä on numeeristen arvojen sarake. Meidän on laskettava logaritmi niille 5: n perusteella.
- Suoritamme ensimmäisen tyhjän solun valinnan sarakkeessa, jossa aiomme tuottaa lopputulos. Seuraavaksi klikkaa "Insert Function" -kuvaketta, joka sijaitsee kaavan rivin lähellä.
- Wizard-ikkuna käynnistyy toiminnot. Siirrymme luokkaan "Mathemaattinen". Valmistamme operaattoreiden luettelon "log" -nimen nimeä, klikkaamme "OK" -painiketta.
- Log-toiminto-argumenttiikkuna käynnistyy. Kuten näet, sillä on kaksi kenttää, jotka vastaavat tämän operaattorin väitteitä.
Syötä tapauksessamme "numero" -kenttämme sarakkeen ensimmäisen solun osoite, jossa lähdetiedot sijaitsevat. Tämä voidaan tehdä syöttämällä se kenttään manuaalisesti. Mutta on kätevämpi tapa. Asenna kohdistin määritettyyn kenttään ja napsauta sitten taulukon solun vasenta hiiren painiketta, joka sisältää tarvitsemasi numeerisen arvon. Tämän solun koordinaatit näkyvät välittömästi "numero" -kenttään.
Kun "Foundation" kenttä, me yksinkertaisesti anna arvo "5", kuten se on sama koko käsitelty numeerinen sarja.
Kun olet määritellyt manipulaatiot, napsauta "OK" -painiketta.
- Tulosprosessointitoimintojen loki näkyy välittömästi tämän ohjeen ensimmäisessä vaiheessa määrittelemässä solussa.
- Mutta täytämme vain sarakkeen ensimmäisen solun. Jotta voit täyttää ja muun, sinun on kopioitava kaava. Asenna kohdistin sen solun oikeaan alakulmaan, joka sisältää sen. Täyteilmoitin ilmestyy, kuvantaminen ristin muodossa. Suoritamme vasemman hiiren painikkeen kiinnitin ja vedät ristin sarakkeen loppuun.
- Edellä mainittu menettely johti siihen, että logaritmipylvään kaikki solut täytetään laskennan tuloksella. Tosiasia on, että "numero" -kenttään määritetty viittaus on suhteellinen. Kun siirryt soluihin muuttuu ja se muuttuu.
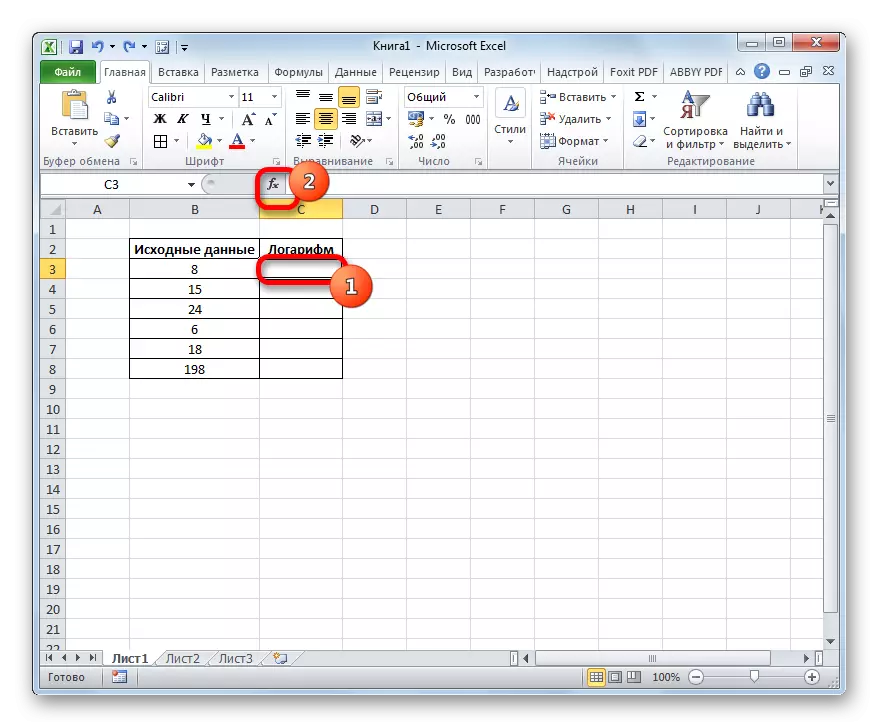
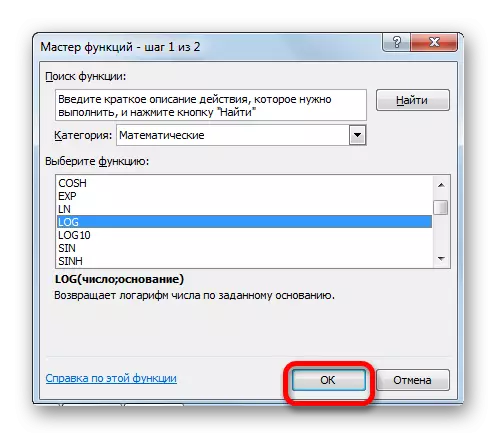
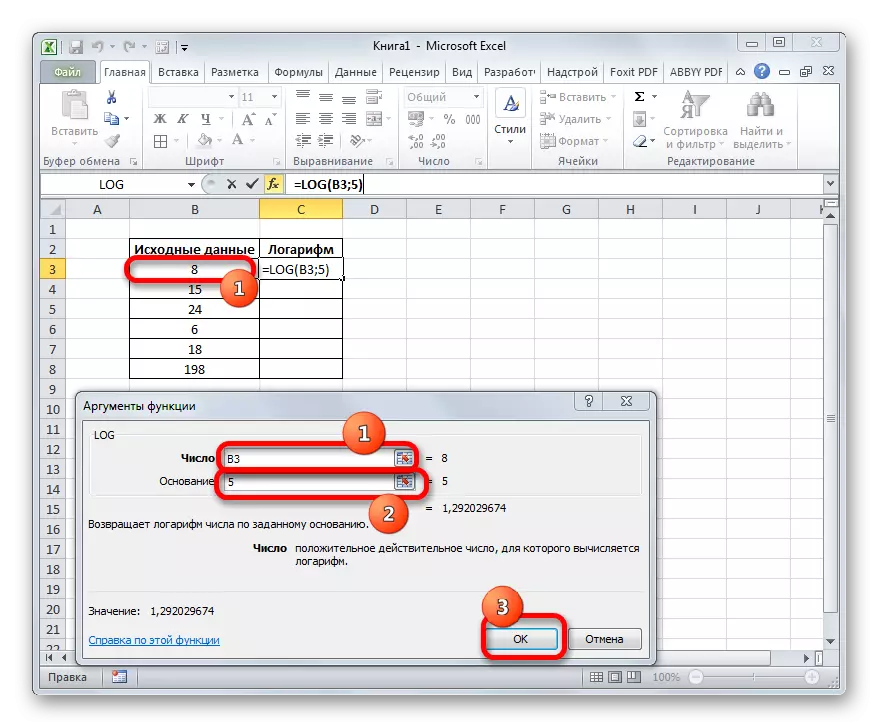
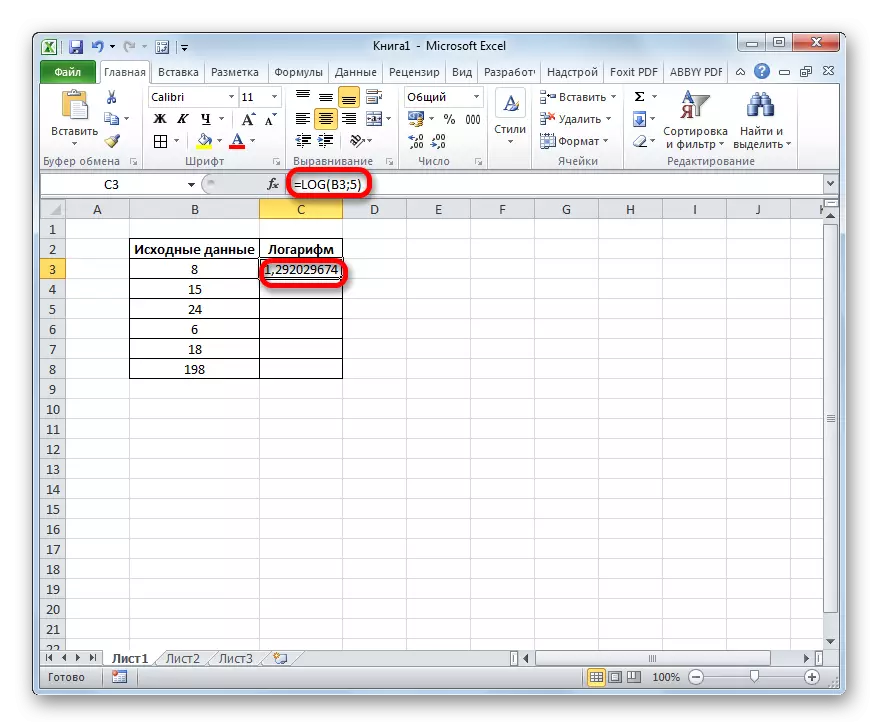
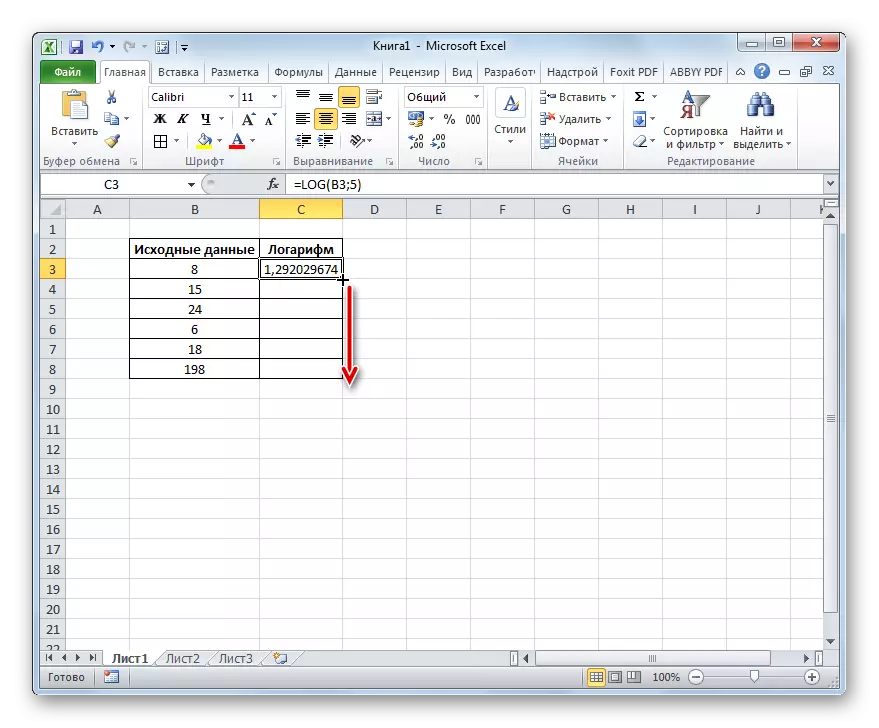
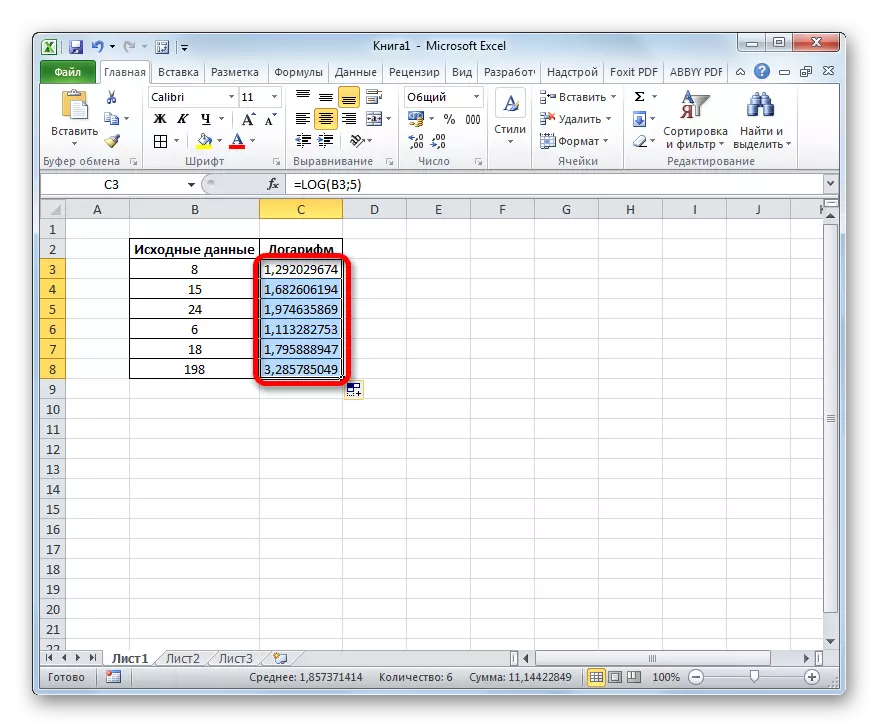
Oppitunti: Master of Function Excele
Tapa 2: Log10-toiminnon käyttö
Katsotaan nyt esimerkkiä Log10-operaattorin käytöstä. Ota esimerkiksi taulukko samalla lähdetiedolla. Mutta nyt, tietenkin tehtävänä on laskea numeron logaritmi, joka sijaitsee 10 (desimaalin logaritm) perustuu "lähdetieto" -sarakkeessa.
- Tuotamme logaritm-sarakkeen ensimmäisen tyhjän solun ja napsauttamalla "Insert Function" -kuvaketta.
- Ohjattujen toimintojen käyttöikkunassa toteutamme uudelleen siirtymisen luokkaan "Matemaattinen", mutta tällä kertaa pysähtyy nimellä "Log10". Napsauta ikkunan alaosassa "OK" -painiketta.
- Log10-toiminto-argumentti-ikkuna aktivoituu. Kuten näette, sillä on vain yksi kenttä - "numero". Esittelemme "lähdedatan" sarakkeen ensimmäisen solun osoitteen samaan menetelmään, jota käytämme edellisessä esimerkissä. Napsauta sitten ikkunan alaosassa olevaa "OK" -painiketta.
- Tietojenkäsittelyn tulos, nimittäin määritetyn numeron desimaalin logaritmi, näkyy ennalta määritetyssä solussa.
- Laskelmien ja kaikkien muiden taulukossa esitettyjen muiden lukujen tekemiseksi kopio kaavasta täyttömerkin läpi samalla tavoin kuin edellisenä ajankohtana. Kuten näemme, numeron logaritmien laskelmien tulokset poistetaan soluissa, mikä tarkoittaa, että tehtävä on valmis.
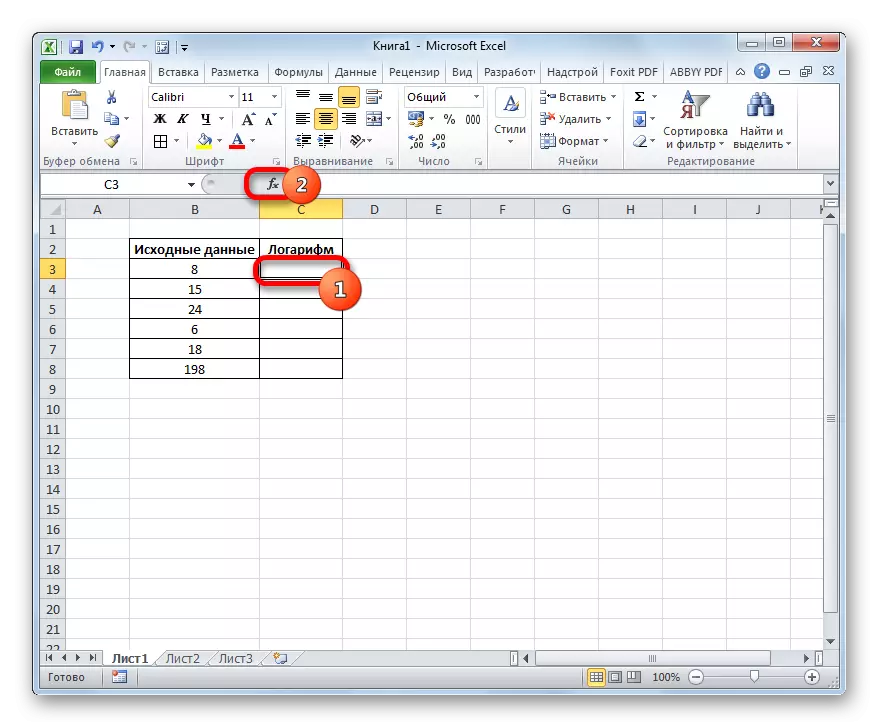
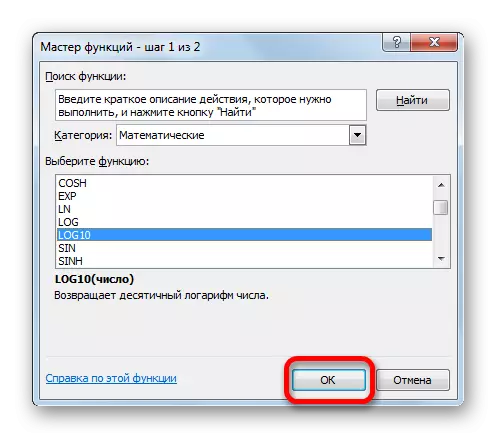
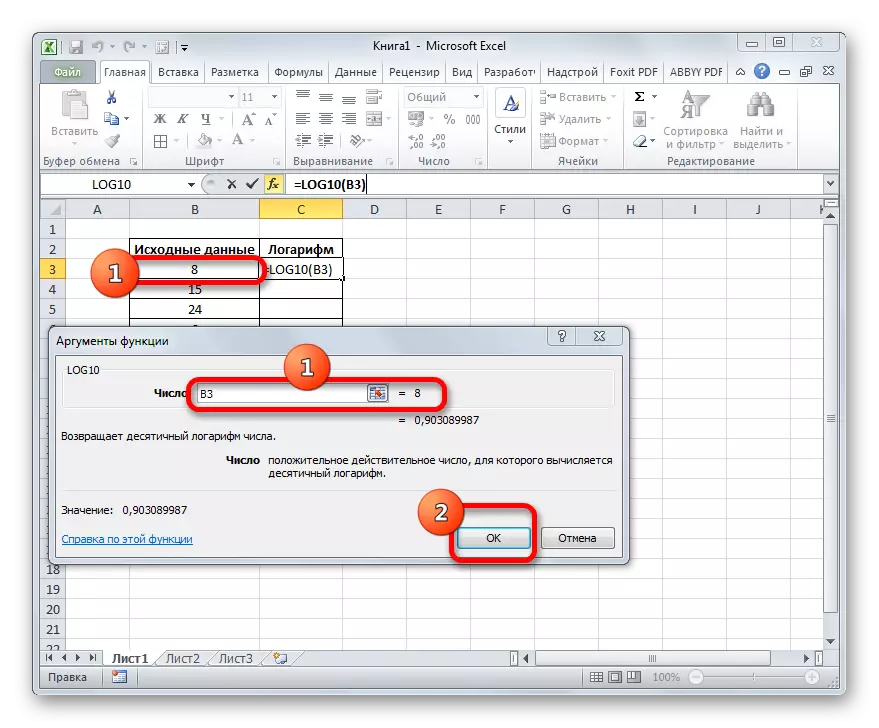

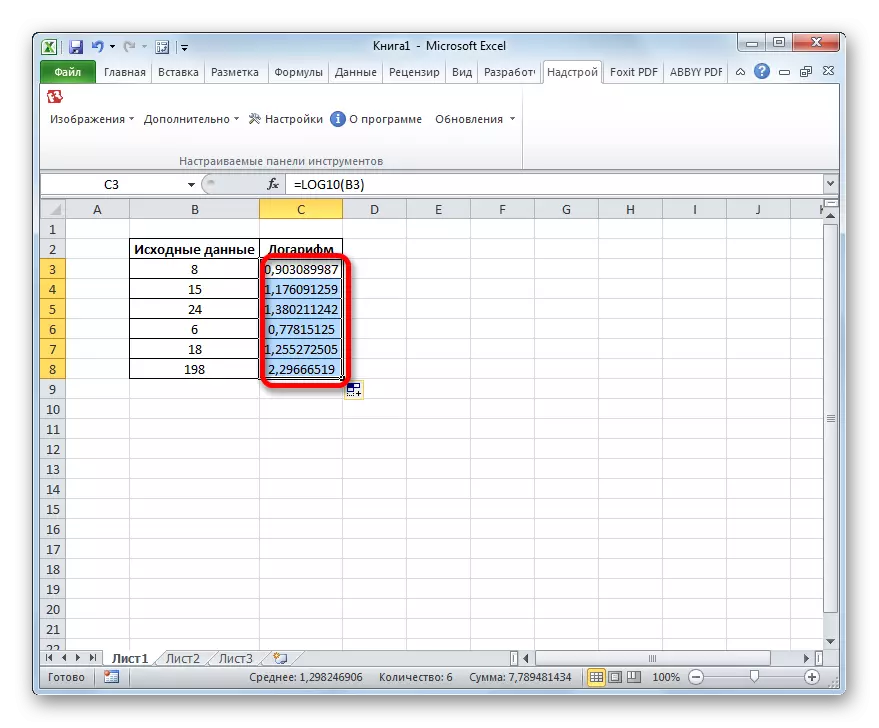
Oppitunti: Muut matemaattiset toiminnot Excelessä
Lokitoiminnon sovellus mahdollistaa yksinkertaisesti ja nopeasti laskea logaritmin määritetystä numerosta tietyllä pohjalla. Sama operaattori voi laskea desimaalisen logaritmin, mutta näihin tarkoituksiin log10-toiminto on järkevämpi.
