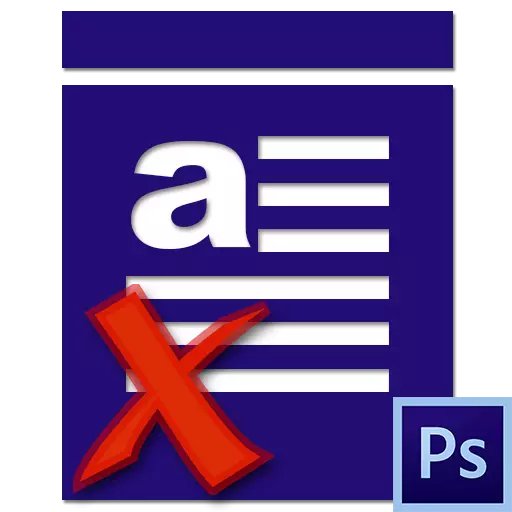
Kokemuksettomia Photoshop-käyttäjät kohtaavat usein erilaisia ongelmia editorilla. Yksi niistä on symbolien puute, kun kirjoitat tekstiä, eli se ei yksinkertaisesti ole näkyvissä kankaalla. Kuten aina, banal-syyt, tärkein on huomattavaa.
Tässä artikkelissa puhutaan siitä, miksi tekstiä ei ole kirjoitettu Photoshopissa ja miten käsitellä sitä.
Ongelmia kirjoittamalla tekstejä
Ennen ongelmien ratkaisemista, kysy itseltäsi: "Tiedänkö Photoshopin teksteistä?" Ehkä tärkein "ongelma" on tietämyksen kuilu, täytä, mikä auttaa oppituntia verkkosivuillamme.Oppitunti: Luo ja muokkaa tekstiä Photoshopissa
Jos oppitunti tutkitaan, voit siirtyä syiden tunnistamiseen ja ongelmien ratkaisemiseen.
Syy 1: Tekstin väri
Yleisin ajatus valokopioista aiheuttaa. Merkitys on, että tekstin väri vastaa sen alla olevan kerroksen täytön värin (tausta).
Tämä tapahtuu useimmiten sen jälkeen, kun kankaat täyttävät minkä tahansa sävyn palettiin ja koska se käyttää kaikkia työkaluja, teksti hyväksyy tämän värin automaattisesti.
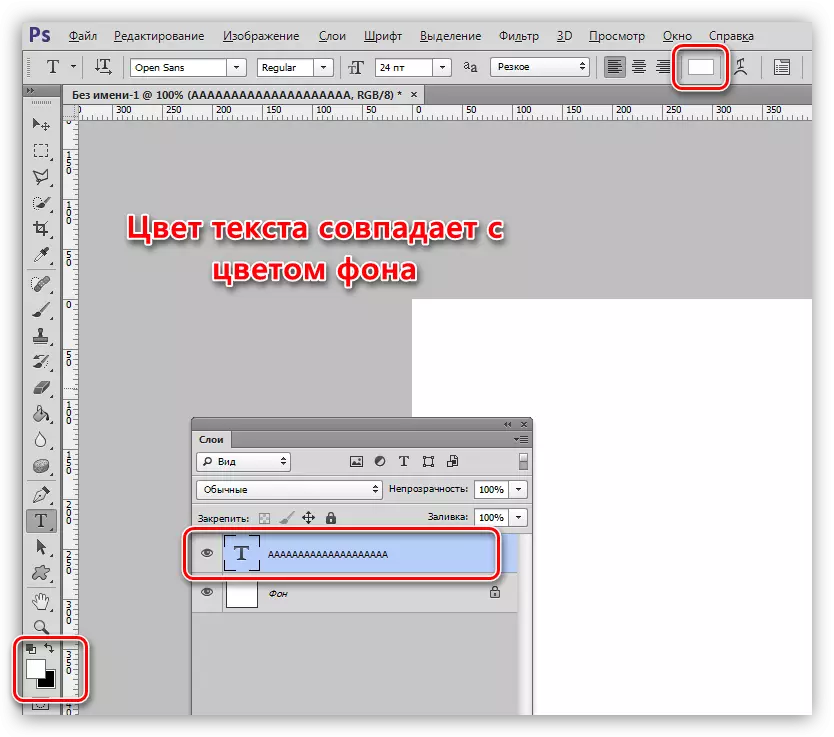
Ratkaisu:
- Aktivoi tekstikerros, siirry "Ikkunan" -valikkoon ja valitse "Symboli".
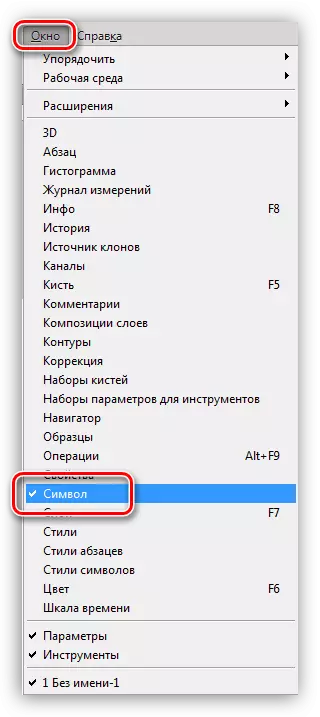
- Avaa ikkunassa, vaihda fontin väri.
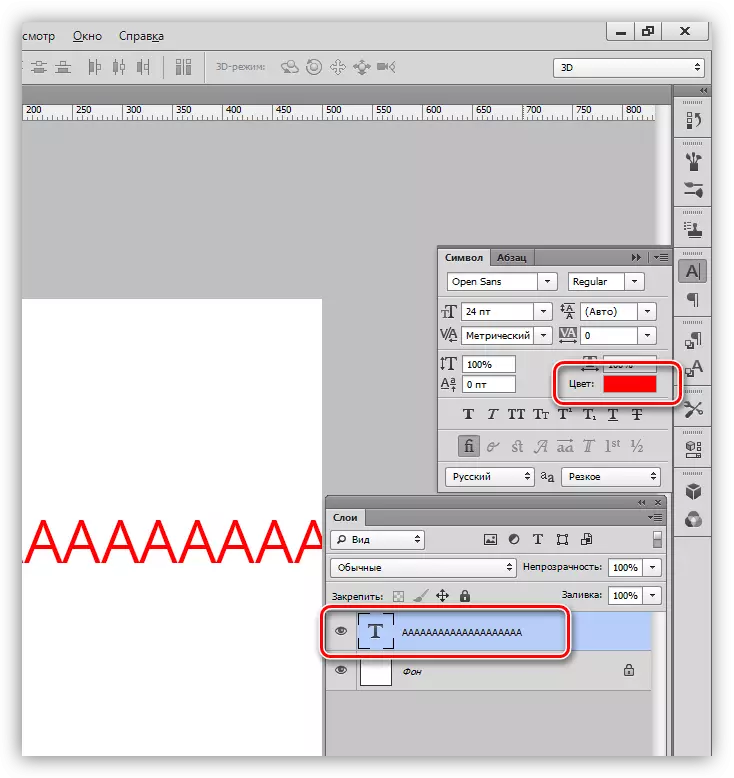
Syy 2: peitto
Photoshopin kerroksissa olevien tietojen näyttö riippuu suurelta osin asetustilasta (sekoitus). Jotkut tilat vaikuttavat kerroksiin pikseleihin siten, että ne katoavat kokonaan ulkonäöltään.
Oppitunti: Layer Overlay -tilat Photoshopissa
Esimerkiksi valkoisella taustalla oleva valkoinen teksti katoaa kokonaan, jos siihen sovelletaan kertomista.
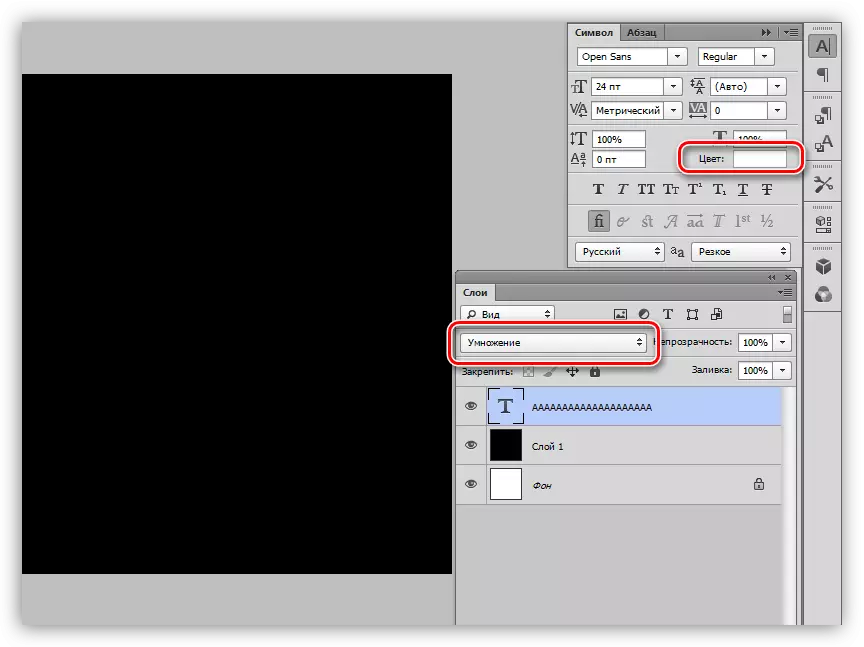
Musta fontti tulee täysin näkymättömäksi valkoisella taustalla, jos käytät "näytön" tilaa.
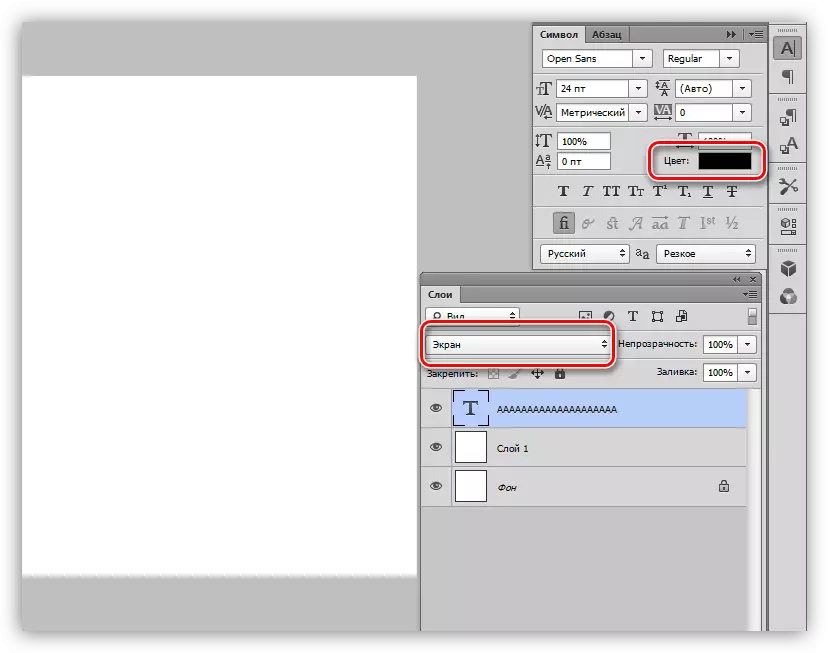
Ratkaisu:
Tarkista peittotilan asetus. Toista "Normaali" (joissakin ohjelman versioissa - "normaali").
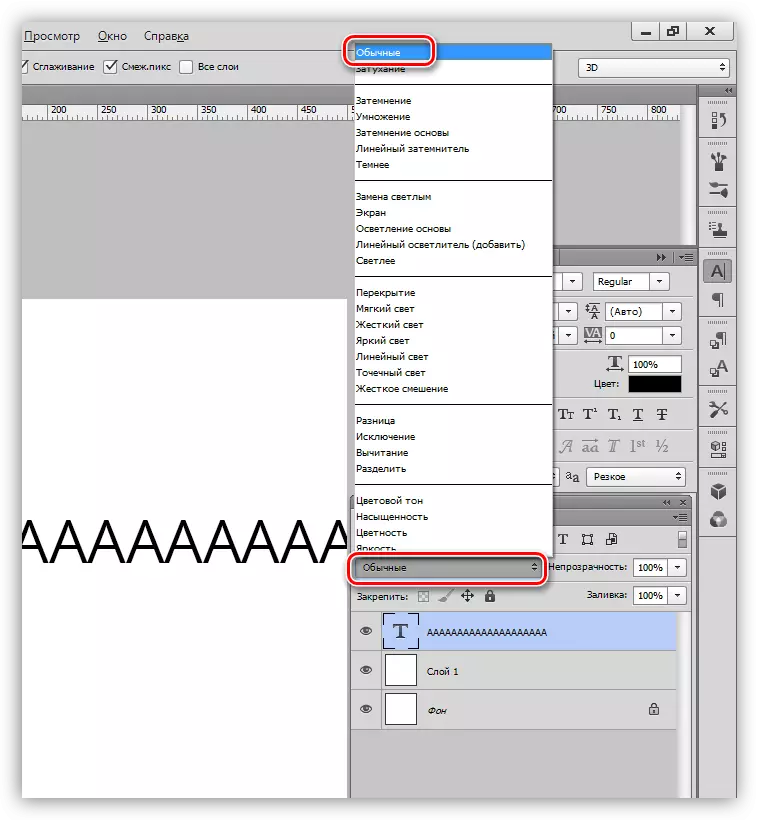
Syy 3: Fontin koko
- Liian pieni.
Kun työskentelet suuren formaatin asiakirjojen kanssa, on tarpeen lisätä fonttikokoa ja kokoa. Jos asetuksissa on pienikokoinen koko, teksti voi muuttua kiinteäksi ohueksi viivaksi, joka aiheuttaa hämmennystä aloittelijoista.
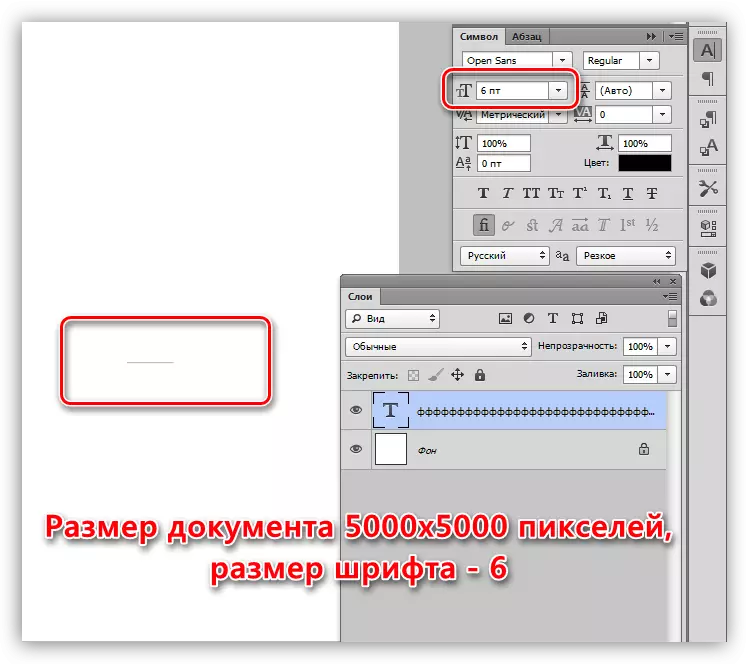
- Liian iso.
Kankaalla pienikokoiset, valtava fontti voi olla myös näkyvissä. Tällöin voimme tarkkailla "reikää" kirjeen F.
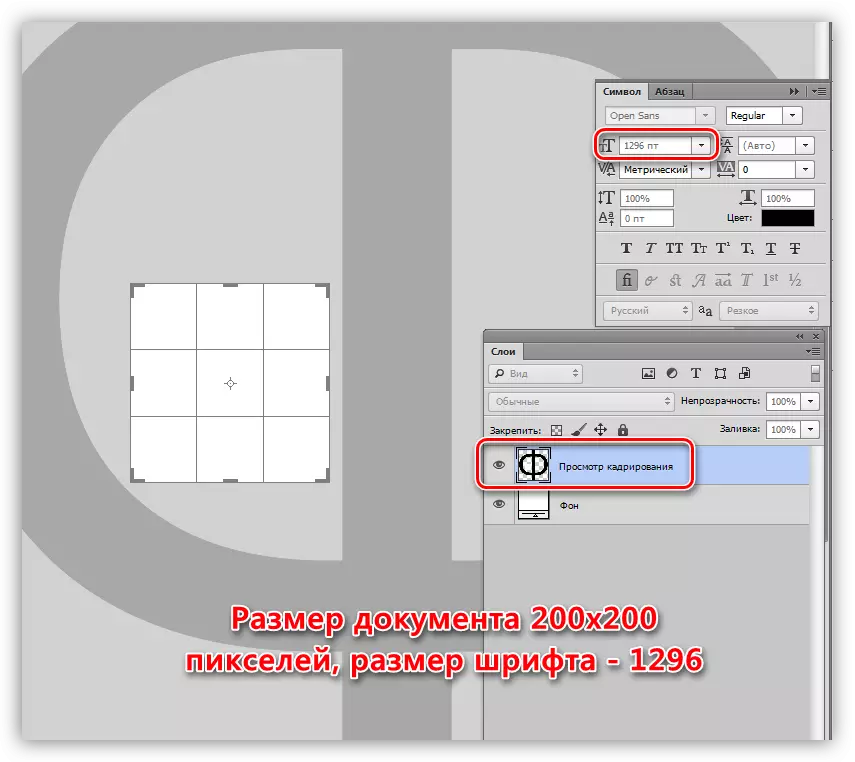
Ratkaisu:
Muuta fonttikokoa "Symbol" -asetusikkunassa.
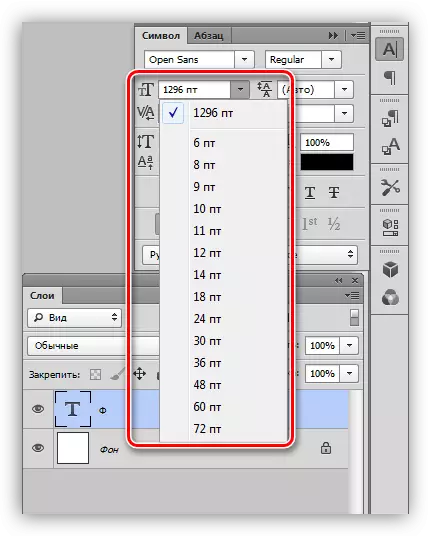
Syy 4: Asiakirjan tarkkuus
Asiakirjan luvan lisääminen (pikseliä tuumaa), painetun tulostuksen koko pienenee, eli todellinen leveys ja korkeus.
Esimerkiksi tiedosto 500x500 pikselin sivuilla ja 72: n tarkkuudella:
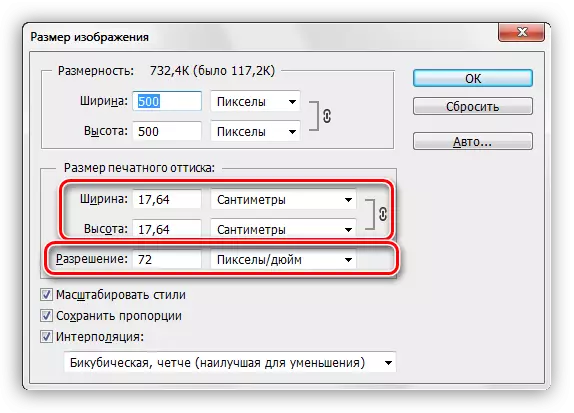
Sama asiakirja, jonka päätöslauselma on 3000:
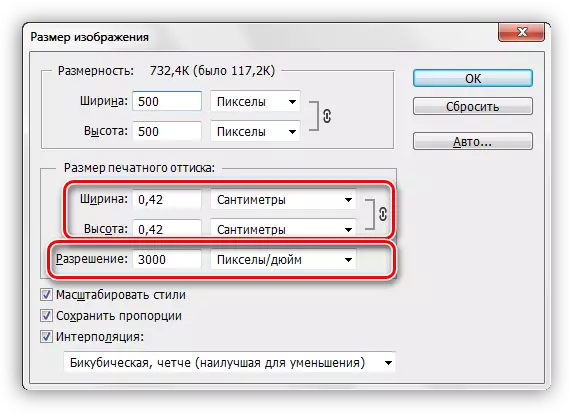
Koska fontin mitat mitataan pisteissä, eli todellisissa mittayksiköissä, niin suurella resoluutiolla saat valtavan tekstin,

Vastaavasti pienellä resoluutiolla - mikroskooppinen.
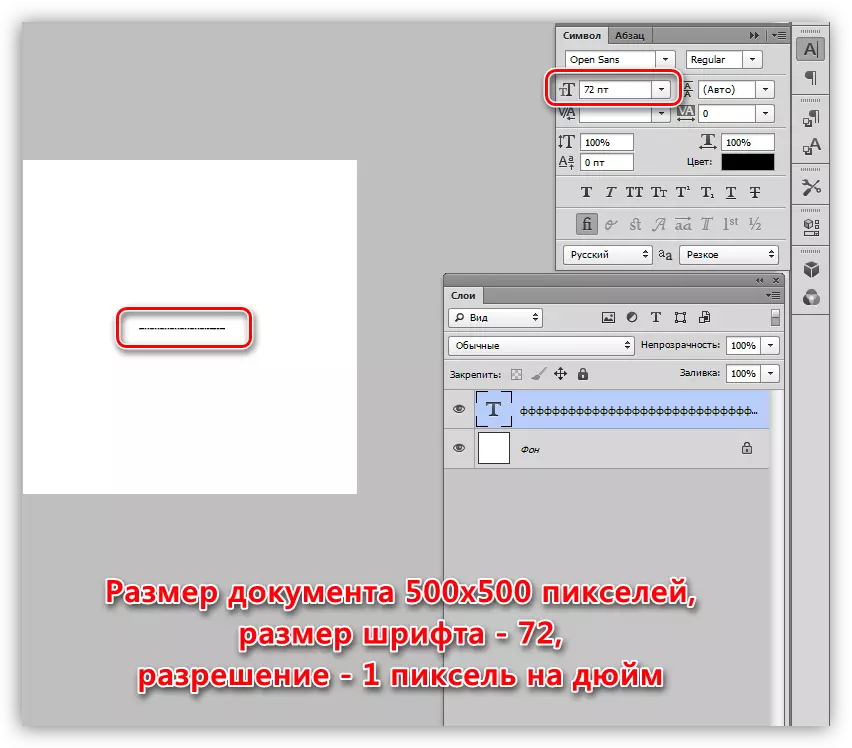
Ratkaisu:
- Vähennä asiakirjan tarkkuutta.
- Sinun täytyy mennä "kuva" -valikkoon - "Kuvan koko".
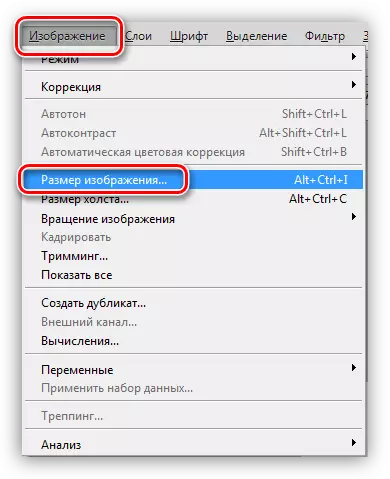
- Tee tiedot sopivaan kenttään. Tiedostoille, jotka on tarkoitettu julkaisemaan Internetissä, standardi 72 DPI-resoluutio, tulostaminen - 300 dpi.
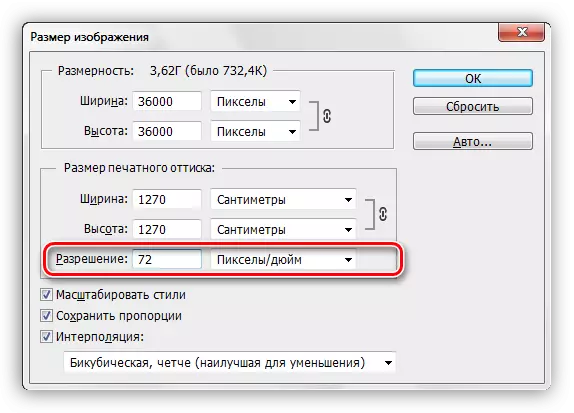
- Huomaa, että kun vaihdat lupaa, asiakirjan leveys ja korkeus muuttuvat, joten niitä on myös muokattava.
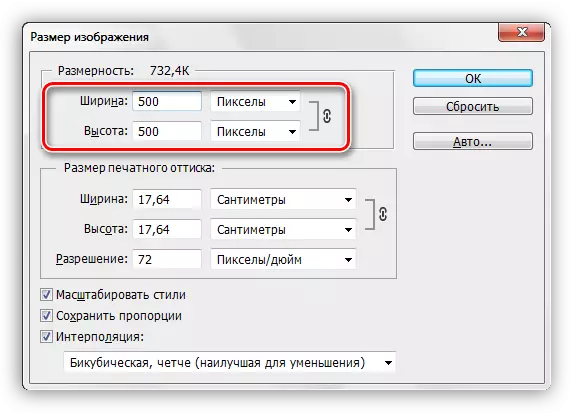
- Sinun täytyy mennä "kuva" -valikkoon - "Kuvan koko".
- Vaihda fontin koko. Tällöin on tarpeen muistaa, että vähimmäiskoko, joka voidaan määrätä manuaalisesti - 0,01 pt ja enintään - 1296 pt. Jos nämä arvot eivät riitä, sinun on skaalata fontti "Free Muunnos".
Oppitunnit aiheesta:
Lisää fonttikokoa Photoshopissa
Toiminto Vapaa muutos Photoshopissa
Syy 5: Tekstin lohkon koko
Kun luodaan tekstilohkon (Lue oppitunti artikkelin alussa), sinun on myös muistettava koko. Jos fontin korkeus on suurempi kuin lohkokorkeus, tekstiä yksinkertaisesti ei kirjoiteta.
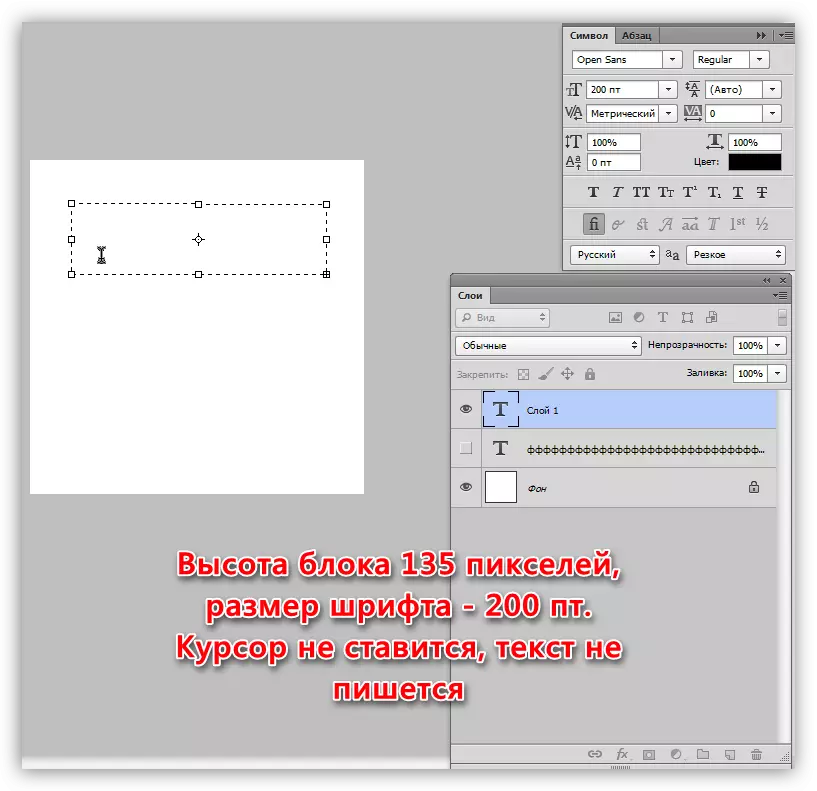
Ratkaisu:
Lisää tekstilohkon korkeutta. Voit tehdä tämän vetämällä jonkin kehyksen merkkiä.
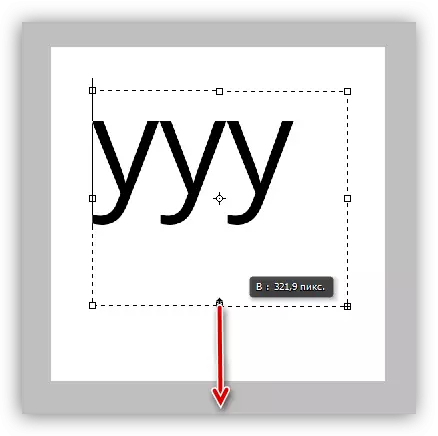
Syy 6: Fontin näyttöongelmat
Suurin osa näistä ongelmista ja niiden ratkaisuista on jo kuvattu yksityiskohtaisesti yhdellä sivuston oppitunneista.
Oppitunti: Ongelmien ratkaiseminen fonttien kanssa Photoshopissa
Ratkaisu:
Ohita linkki ja lue oppitunti.
Koska tämän artikkelin lukemisen jälkeen ilmenee, Photoshopin kirjoittamisen ongelmien syyt ovat käyttäjän yleisin huomio. Siinä tapauksessa, että teidän kanssanne ei syntynyt, sinun on ajateltava ohjelman jakelun muuttaminen tai sen uudelleenasennus.
