
Joissakin tilanteissa koko Excel-asiakirjojen teksti vaaditaan kirjoittamaan isoja kirjaimia, eli pääkirjeen. Usein esimerkiksi on välttämätöntä, kun lähetetään sovelluksia tai ilmoituksia eri valtion virastoille. Voit kirjoittaa tekstiä suurissa kirjaimissa näppäimistössä On Caps Lock -painiketta. Kun sitä painetaan, käynnistetään tila, jossa kaikki kirjaimet ovat pääomaa tai, kuten ne sanovat eri tavalla pääomaa.
Mutta mitä tehdä, jos käyttäjä unohdin vaihtaa isoja kirjaimia tai oppia, että kirjeet tarvitaan tekstissä, joka on suuri vain kirjoittamisen jälkeen? Sinun ei tarvitse kirjoittaa uudelleen kaiken uudelleen? Ei välttämättä. Excelissä on mahdollisuus ratkaista tämä ongelma paljon nopeammin ja helpommin. Katsotaanpa se miten se tehdään.
Katso myös: Miten sana tekee tekstin isoilla kirjaimilla
Pienten kirjainten muuntaminen isoilla kirjaimilla
Jos Word-ohjelmassa muuntaa kirjaimet otsikkoon (rekisteröinti), riittää korostamaan haluttua tekstiä, kiinnitä Shift-painike ja napsauttamalla F3-toimintonäppäintä kahdesti, sitten ei ole mahdollista ratkaista ongelmaa Excelissä . Jotta voit muuntaa pienet kirjaimet otsikkoon, sinun on käytettävä erikoistoimintoa, jota kutsutaan rekisteröityksi tai käyttää makroa.Tapa 1: Toiminto Predic
Ensinnäkin katsotaan, että operaattori on rekisteröity. Otsikosta on välittömästi selvää, että sen päätavoitteena on muuntaa kirjaimet pääomamuodossa. Toiminto on määrätty Excel-tekstiviesteihin. Sen syntaksi on melko yksinkertainen ja näyttää tältä:
= Määritetty (teksti)
Kuten näet, operaattorilla on vain yksi argumentti - "Teksti". Tämä argumentti voi olla tekstin ilmaisu tai useammin viittaus tekstiin sisältävään soluun. Tämä teksti on tämä kaava ja muuntaa tallennuksen suurikokoissa.
Katsotaan nyt tietyssä esimerkissä, miten käyttäjä toimii oikein. Meillä on pöytä yritysten työntekijöiden tosiseikoilla. Sukunimi tallennetaan tavalliseen tyyliin, eli otsikon ensimmäinen kirjain ja jäljellä olevat pienet kirjaimet. Tehtävä on kaikki pääoman korvaaminen (pääoma).
- Korostamme minkä tahansa tyhjän solun levyssä. Mutta se on helpompaa, jos se sijaitsee sen rinnakkain sarakkeessa, jossa nimet tallennetaan. Seuraavaksi napsauta "Liitä toiminto" -painiketta, joka on sijoitettu kaavan merkkijonon vasemmalle.
- Ohjattu toiminto käynnistyy. Siirrymme luokkaan "Teksti". Löydämme ja korostamme nimen rekisteröidään ja paina sitten "OK" -painiketta.
- Käyttäjän argumenttiikkunan toiminta aktivoituu. Kuten näemme tässä ikkunassa vain yksi kenttä, joka vastaa toiminnon ainoa argumenttia - "teksti". Meidän on annettava ensimmäinen soluosoite sarakkeessa tämän alan työntekijöiden nimillä. Tämä voidaan tehdä manuaalisesti. Ajetaan koordinaatit näppäimistöstä. On myös toinen vaihtoehto, joka on helpompaa. Luomme kohdistimen "Teksti" -kenttään ja napsauta sitten taulukon solua, jossa työntekijän ensimmäinen nimi sijaitsee. Kuten näet, osoite, joka näkyy kentässä. Nyt meidän on tehtävä viimeinen viivakoodi tässä ikkunassa - klikkaa "OK" -painiketta.
- Tämän toiminnon jälkeen sarakkeen ensimmäisen solun sisältö, jonka nimet esitetään esiasennetussa elementissä, jossa kaava on kunnolla. Mutta kuten näemme, kaikki tässä solussa näkyvät sanat koostuvat yksinomaan suurista kirjaimista.
- Nyt meidän on muutettava ja kaikille muille sarakkeiden soluille työntekijöiden nimet. Luonnollisesti emme sovella erillistä kaavaa jokaiselle työntekijälle, vaan kopioi täyttömerkintä merkkiä. Voit tehdä tämän aseta kohdistin lehtielementin oikeaan alakulmaan, joka sisältää kaavan. Tämän jälkeen kohdistimen on muunnettava täyttömerkintä, joka näyttää pieneltä ristiltä. Tuotamme kiinnittimiä hiiren vasempaan painikkeeseen ja vedät täyttömerkin solujen lukumäärään, joka on yhtä suuri kuin niiden lukumäärä sarakkeessa yrityksen työntekijöiden nimillä.
- Kuten näette, määritetyn toiminnan jälkeen kaikki nimet näytettiin kopioalueella ja samanaikaisesti ne koostuvat yksinomaan suurista kirjaimista.
- Mutta nyt kaikki rekisterin arvot, joita tarvitsemme pöydän ulkopuolella. Meidän on lisättävä ne pöydälle. Tätä varten jaamme kaikki kaavojen täytetyt solut rekisteröidään. Tämän jälkeen napsauta hiiren oikean hiiren painiketta. Valitse kontekstivalikossa avautuu "Kopioi".
- Tämän jälkeen korostamme sarakkeen yhtiön työntekijöiden nimellä taulukossa. Napsauta Dedicated sarake oikealla hiiren painikkeella. Kontekstivalikko käynnistetään. Valitse "Aseta parametrit" -lohkosta "Value" -kuvake, joka näkyy neliön, joka sisältää numerot.
- Tämän toiminnan jälkeen, kuten näemme, muunnetun version kirjoittamisen nimiä suurina kirjaimilla lisätään lähdetaulukkoon. Nyt voit poistaa kaavojen täytetyn alueen, koska sitä ei enää tarvita. Korostamme sen ja napsauttamalla hiiren oikeaa painiketta. Valitse Context-valikosta "Puhdas sisältö".

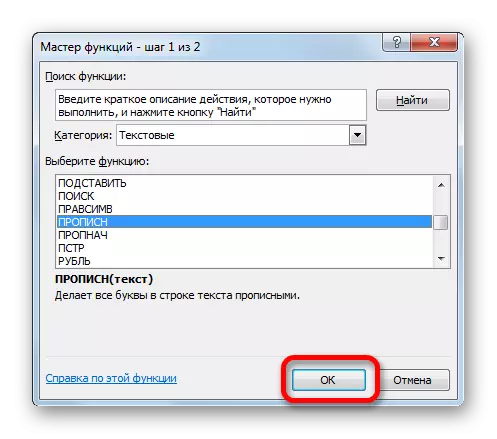
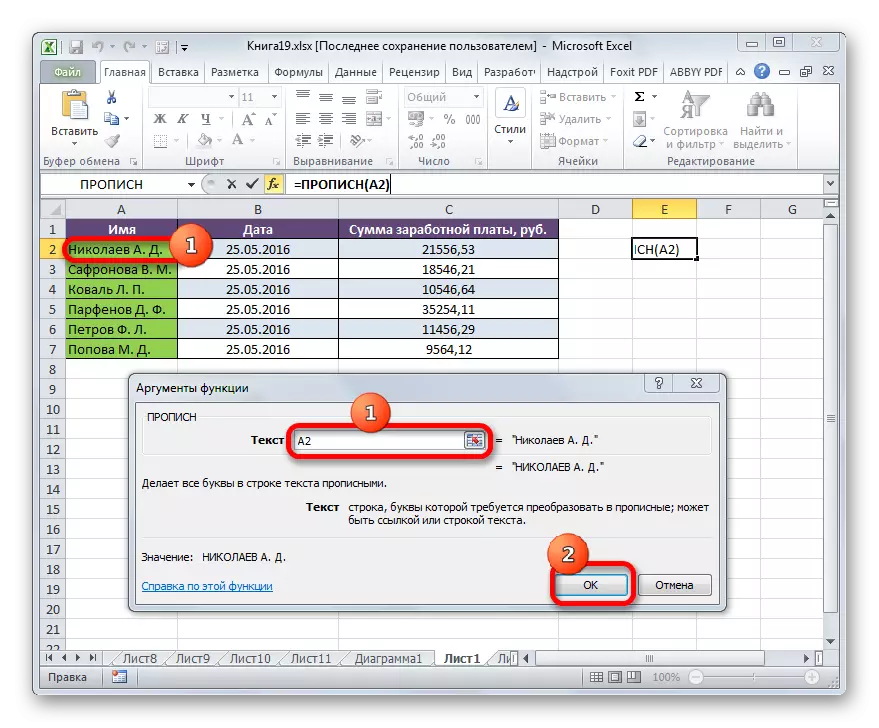

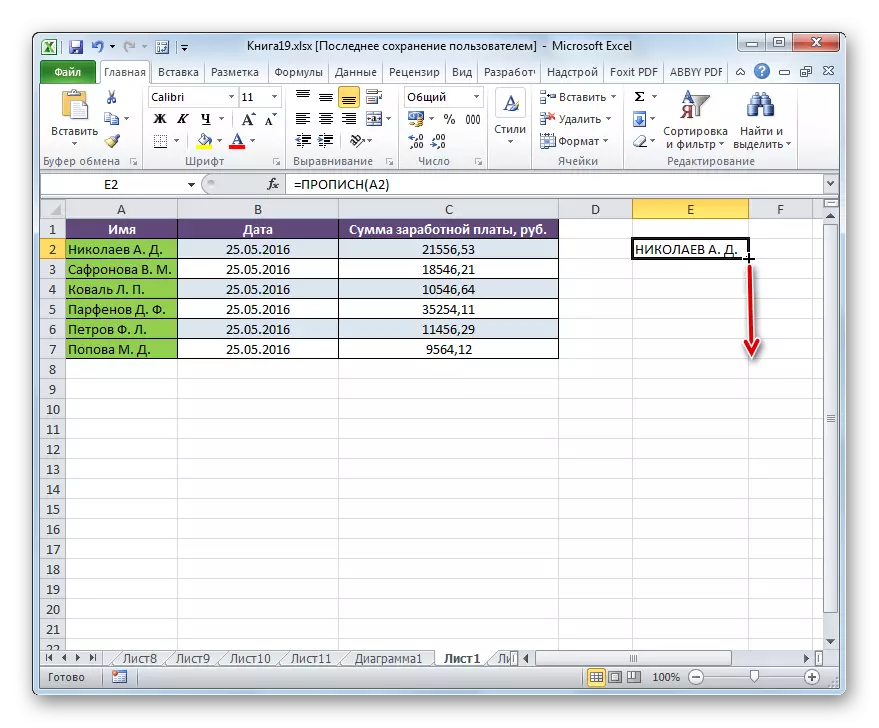
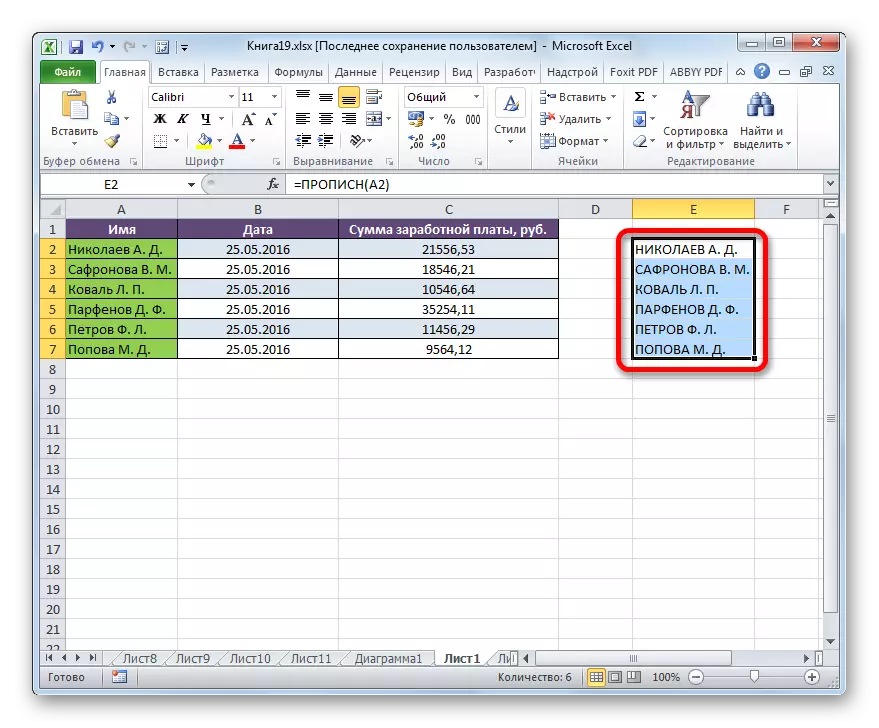
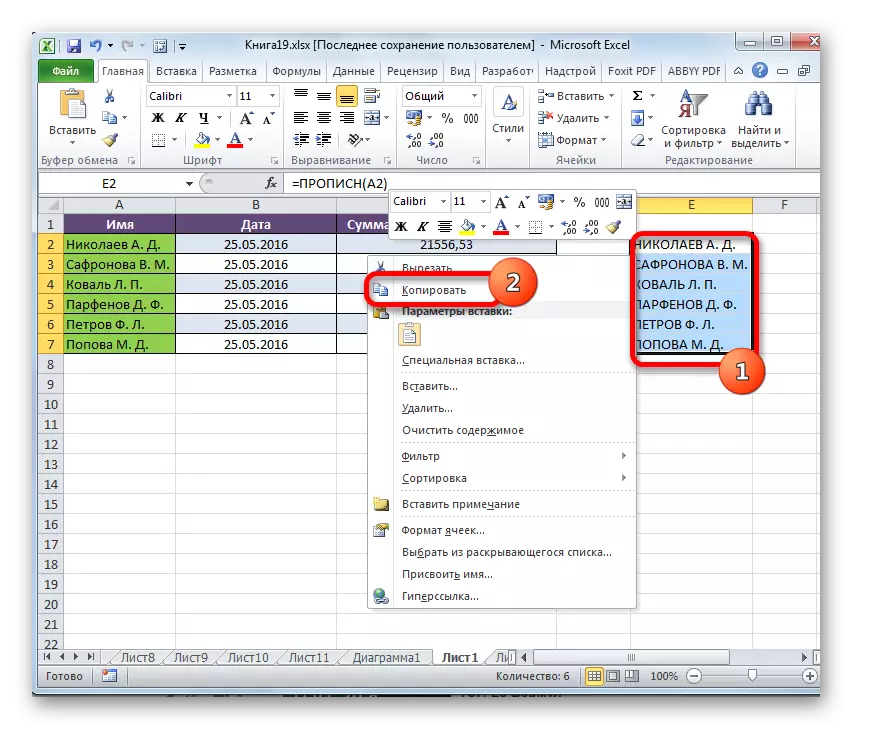
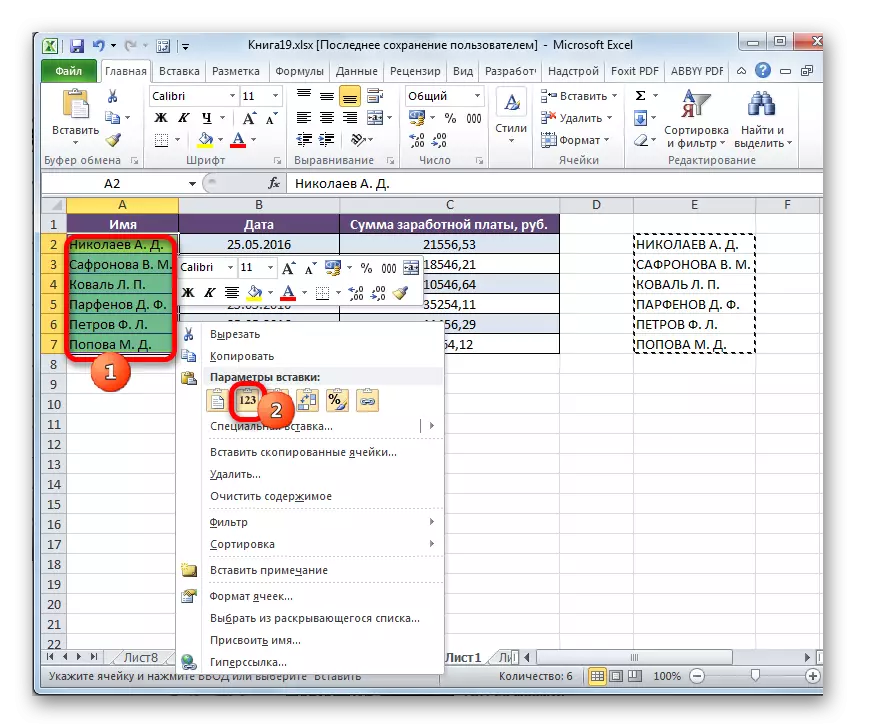

Tämän jälkeen työskentele pöydällä kirjeiden muuttamista pääoman työntekijöiden nimissä, voidaan pitää täydellisenä.
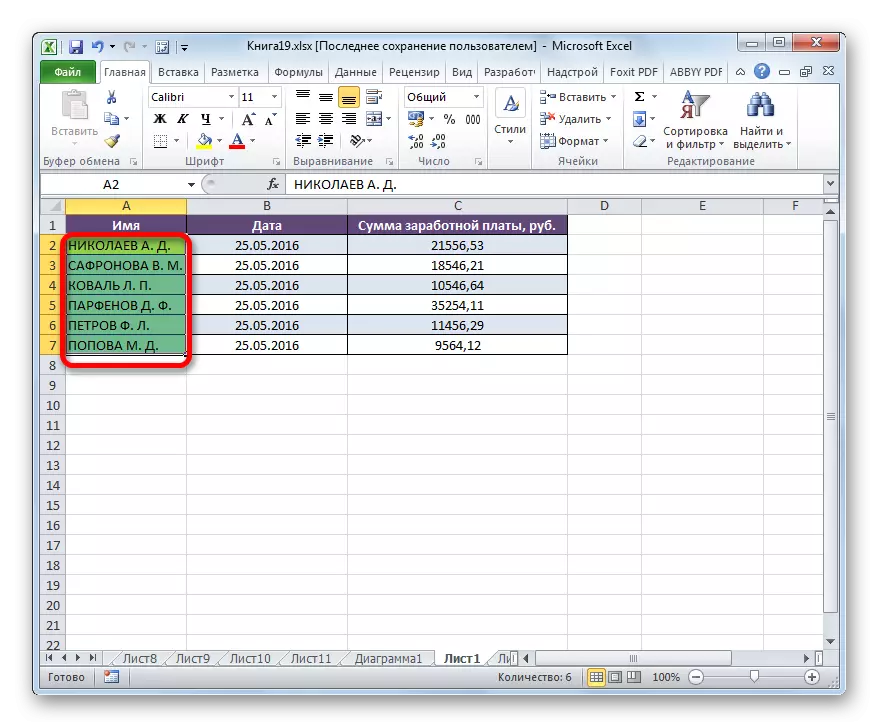
Oppitunti: Master of Function Excele
Tapa 2: Makro-sovellus
Ratkaise myös makroja pienten kirjainten muuntamiseen Excelin pääkaupunkiin. Mutta ennen kuin et lisää työtä makroja ohjelman versiossa, sinun on aktivoitava tämä ominaisuus.
- Kun olet aktivoinut makroja, korostamme valikoiman, jossa sinun on muutettava kirjaimia ylimmälle rekisteriin. Kirjoita sitten näppäimistön avain Alt + F11.
- Microsoft Visual Basic -ikkuna käynnistyy. Tämä itse asiassa makrojen toimittaja. Rekrytoimme Ctrl + G -yhdistelmä. Kuten näet, kohdistin siirtyy alakenttään.
- Syötämme seuraavan koodin tähän kenttään:
Jokaiselle C-valinnalle: C.Value = UCY (C): Seuraava
Napsauta sitten Enter-näppäintä ja sulje Visual Basic -ikkuna tavallisella tavalla, toisin sanoen klikkaamalla sulkupainiketta sen oikeassa yläkulmassa olevan ristin muodossa.
- Kuten näemme edellä mainittujen manipuloitumisen jälkeen, erillisen valikoiman tiedot muunnetaan. Nyt ne koostuvat kokonaan suurista kirjaimista.

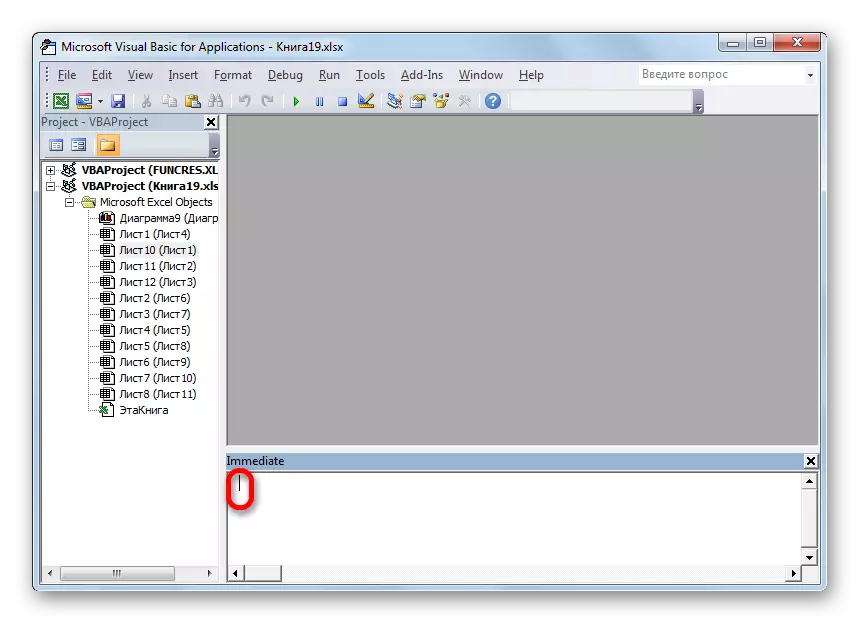
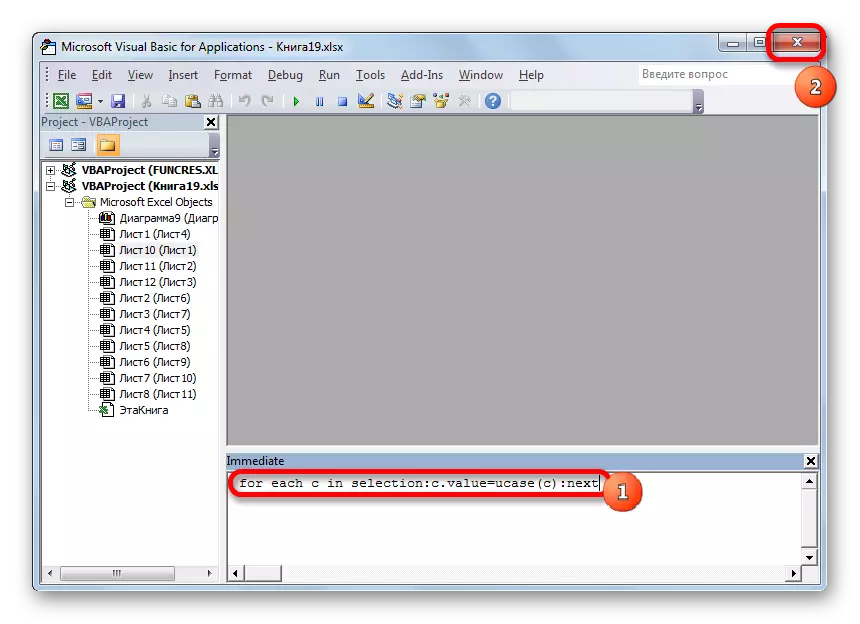

Oppitunti: Kuinka luoda makro Excelissä
Jotta voidaan suhteellisen nopeasti muuntaa kaikki kirjaimet tekstin pääkaupungissa, eikä menetä aikaa manuaalisen käyttöönoton jälkeen uudelleen näppäimistöstä, on kaksi tapaa paitsi. Ensimmäinen niistä liittyy toiminnon käyttö on rekisteröity. Toinen vaihtoehto on vielä helpompaa ja nopeampaa. Mutta se perustuu makroihin, joten tämä työkalu on aktivoitava ohjelman esimerkissä. Makrojen sisällyttäminen on kuitenkin tunkeilijoiden käyttöjärjestelmän haavoittuvuuden lisääminen. Joten jokainen käyttäjä päättää itsensä, mikä tietyistä tavoista on parempi soveltaa.
