
Nykyaikaisissa tietokoneissa ja kannettavissa tietokoneissa on asennettu suhteellisen suuret tietovarastot, jotka sisältävät kaikki työ- ja viihdeohjelmille tarvittavat tiedostot. Riippumatta tiedotusvälineistä ja tietokoneen käyttämisestä, pidä yksi suuri osa siitä on erittäin hankalaa. Tämä luo suuren kaaoksen tiedostojärjestelmässä, kulkee riski multimediatiedostot ja kriittiset tiedot, kun se heikensi järjestelmän suorituskykyä ja fyysisiä vaurioita kiintolevyalueille.
Vapaa tilan optimointi tietokoneessa kehitettiin mekanismi kaiken muistin erottamiseksi yksittäisiin osiin. Lisäksi suurempi median määrä, sitä kiireellisempi erottaminen on. Ensimmäinen osa valmistetaan yleensä itse käyttöjärjestelmän ja ohjelmien asentamiseen, jäljellä olevat väliseinät luodaan tietokoneen ja tallennettujen tietojen perusteella.
Jaamme kiintolevyn useisiin osiin
Koska tämä aihe on varsin merkityksellinen, käyttöjärjestelmässä Windows 7 on melko kätevä työkalu levyjen ohjaamiseen. Mutta ohjelmistoteollisuuden nykyaikaisella kehityksellä tämä työkalu on riittävän vanhentunut, yksinkertaisemmat ja toiminnalliset kolmannen osapuolen ratkaisut, jotka kykenevät osoittamaan osan mekanismin todelliset potentiaalit, samalla kun se on ymmärrettävä ja tavallisten käyttäjien saatavilla.Menetelmä 1: Aomen osion avustaja
Tätä ohjelmaa pidetään yksi parhaista palloillaan. Ensinnäkin AOMI-osion avustaja eroaa luotettavuudesta ja luotettavuudesta - kehittäjät esittivät tarkalleen tuotteen, joka täyttää vaativimman käyttäjän, kun ohjelma on intuitiivinen "laatikosta". Se on toimivaltainen venäläinen käännös, tyylikäs muotoilu, käyttöliittymä muistuttaa tavallista Windows-työkalua, mutta käytännössä se suuresti ylittää sen.
Lataa Aoeen Partition Assistant
Ohjelmalla on useita maksettuja versioita, jotka on luotu eri tarpeisiin, mutta kotitalouksille ei ole vapaata vaihtoehtoa - se on enemmän eikä tarvitse rikkoa levyjä osioihin.
- Kehittäjän virallisesta sivustosta lataat asennustiedoston, joka latauksen jälkeen sinun on suoritettava kaksoisnapsauta. Seuraa hyvin yksinkertaista asennustoimintoa, suorita ohjelma tai viimeisestä Wizard-ikkunasta tai työpöydän pikakuvauksesta.
- Lyhyen näytönsäästäjän ja eheyden tarkistamisen jälkeen ohjelma näyttää välittömästi pääikkunan, jossa kaikki toimet tapahtuvat.
- Uuden osan luomisprosessi näkyy jo olemassa olevan esimerkissä. Uusi levy, joka koostuu yhdestä kiinteästä kappaleesta, metodologia ei eroa ehdottomasti mitään. Ilmainen paikka jaetaan painamalla hiiren oikeaa painiketta, jos haluat soittaa kontekstivalikkoon. Siinä olemme kiinnostuneita kohdasta nimeltä "osasto".
- Avaa ikkunassa sinun on määritettävä manuaalisesti tarvitsemme mitat. Voit tehdä tämän kahdella tavalla - joko vedä liukusäädintä, joka tarjoaa nopean, mutta ei tarkan asetusten parametrit tai aseta välittömästi erityiset arvot "Uusi osa" -kenttään. Vanhaa osaa ei voi jättää vähemmän tilaa kuin tällä hetkellä on tiedostoja siellä. Harkitse sitä välittömästi, koska hajotusprosessissa voi olla virhe, joka asettaa tiedot riskiin.
- Kun tarvittavat parametrit on määritetty, sinun on napsautettava "OK" -painiketta. Työkalu sulkeutuu. Pääohjelman ikkuna tulee näkyviin uudelleen, vain nyt uusi, uusi näkyy osioluettelossa. Se näkyy myös ohjelman alareunassa. Mutta niin kauan kuin se on vain alustava toimenpide, joka mahdollistaa vain teoreettisesti arvioitavat muutokset. Jotta voit aloittaa erotuksen, sinun on napsautettava "Käytä" -painiketta vasemmassa yläkulmassa.

Ennen tätä voit myös välittömästi pyytää tulevan osan ja kirjeen nimeä. Jos haluat tehdä tämän, näyttöön tulee kappale, napsauta hiiren kakkospainikkeella "Lisäasetukset-osio, valitse" Vaihda levy kirjain "-osiosta. Määritä nimi uudelleen painamalla PCM-osassa olevaa PCM-painiketta ja valitsemalla "Tag Muuta" -kohdan.
- Ikkuna avautuu, jossa käyttäjä näyttää aiemmin luodut erotustoiminnot. Tarkista kaikki numerot ennen aloittamista. Vaikka sitä ei ole kirjoitettu täällä, mutta tiedä: Uusi osa luodaan, muotoiltu NTFS: ssä, minkä jälkeen se annetaan käytettävissä järjestelmässä (tai aiemmin käyttäjän) kirjeen. Jotta voit aloittaa suorituksen, napsauta "Siirry-painiketta".
- Ohjelma tarkistaa syötetyn parametrien oikeellisuuden. Jos kaikki on totta, se tarjoaa useita vaihtoehtoja tarvitsemme toiminnan suorittamiseen. Tämä johtuu siitä, että osio, jonka haluat "leikata", käytetään todennäköisesti tällä hetkellä. Ohjelma ehdottaa tämän jakson poistamista järjestelmästä toiminnan suorittamiseksi. Tämä ei kuitenkaan ole paras vaihtoehto niille, joilla on paljon ohjelmia sieltä (esimerkiksi kannettava). Turvallisin tapa erotetaan osioilla järjestelmän ulkopuolella.
Klikkaamalla "Restart Now" -painiketta ohjelma luo pienen moduulin nimeltä Pre GoS ja esittelee sen autoloadiksi. Tämän jälkeen Windows käynnistyy uudelleen (tallenna kaikki tärkeät tiedostot ennen sitä). Tämän moduulin ansiosta divisioona tehdään ennen järjestelmän lataamista, joten se ei vahingoita mitään. Toiminta voi kestää kauan, koska Ohjelma tarkistaa levyt ja tiedostojärjestelmä eheyden välttämiseksi osioiden ja tietojen vaurioitumisen välttämiseksi.
- Ennen toiminnan loppuun saattamista käyttäjän osallistumista ei ole täysin tarpeen. Erotuksen suorittamisen prosessissa tietokone voi käynnistää useita kertoja, näyttää esiloduulin näytöllä. Kun työ on valmis, tietokone käynnistyy tavanomaisella tavalla, mutta vain "Omat tietokoneen" -valikossa on nyt uusi muotoiltu osa, heti valmis toimimaan.

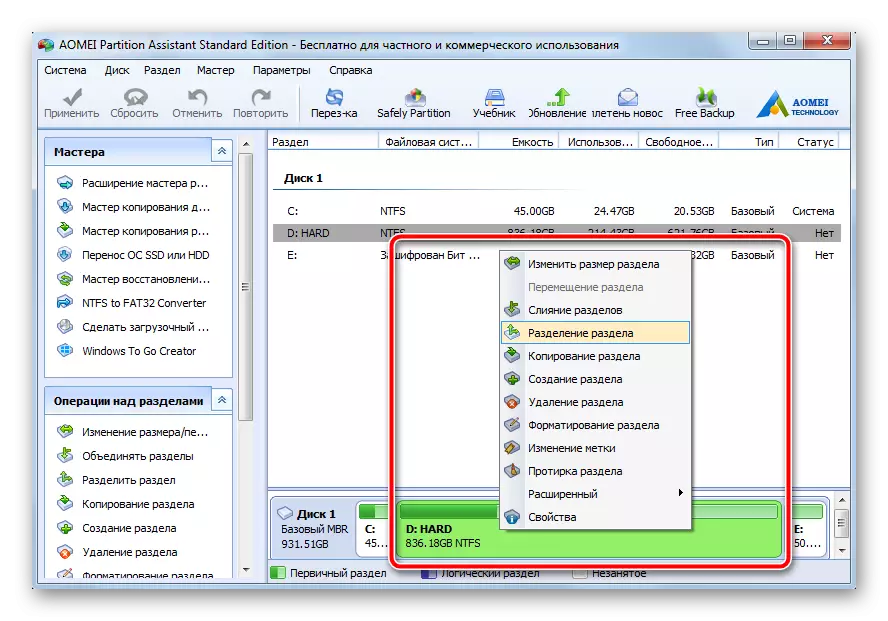



Siksi kaikki, mitä sinun tarvitsee tehdä, on vain määrittää halutut osat, sitten ohjelma tekee kaiken itsensä antamalla täysin operatiivisia osia. Huomaa, että ennen kuin painat "Apply" -painiketta, äskettäin luotu osa voidaan jakaa toiseen. Windows 7 perustuu mediaan, jossa on MBR-taulukko, joka tukee osioita 4 osion maksimiin. Kotitietokoneelle se on runsaasti.
Tapa 2: Järjestelmän levyn hallintatyökalu
Sama voidaan tehdä ilman kolmannen osapuolen ohjelmistoa. Tämän menetelmän miinus on se, että suoritetun tehtävien automatismi on täysin poissa. Jokainen toiminta suoritetaan välittömästi parametrien asettamisen jälkeen. Lisäksi erottaminen tapahtuu oikein käyttöjärjestelmän nykyisessä istunnossa, ei ole tarpeen käynnistää uudelleen. Kuitenkin eri toimien toteuttamisen ohjeiden noudattamisen jälkeen järjestelmä kerää jatkuvasti nykyisiä virheenkorjaustietoja, joten yleisesti aika viedään vähintään edellisessä menetelmässä.
- Napsauta "My Computer" -merkintä hiiren kakkospainikkeella, valitse "Management".
- Valitse vasemmassa valikossa avattu ikkunassa "Levyn hallinta". Lyhyen tauko, kun työkalu antoi kaikki tarvittavat järjestelmätiedot, tuttu rajapinta ilmestyy käyttäjän silmiin. Valitse ikkunan alapuolella oleva osa, joka on jaettava osiin. Paina sitä hiiren oikealla painikkeella ja valitse "Squeeze Tom"-kohde, joka tulee näkyviin kontekstivalikossa.
- Uusi ikkuna avautuu, jossa on ainoa kenttä, joka on saatavilla muokkaamiseen. Määritä tulevaisuuden osion koko. Huomaa, että tämä numero ei saisi olla suurempi kuin pakkauksen (MB) käytettävissä oleva "käytettävissä oleva tila". Harkitse määritettyä kokoa parametreihin 1 FI = 1024 MB (toinen haitta, Aoeen Partition Assistant, koko voidaan asettaa välittömästi GB: hen). Napsauta "Pakkaa" -painiketta.
- Lyhyen erotuksen jälkeen luettelo osioista tulee näkyviin ikkunan alaosassa, jossa musta kappale lisätään. Sitä kutsutaan "ei jakautuneeksi" - tulevaisuuden tyhjäksi. Napsauta tätä fragmenttia hiiren oikealla painikkeella, valitse "Luo yksinkertainen äänenvoimakkuus ..."
- "Ohjattu yksinkertaisten volyymien luominen" alkaa, jossa sinun on napsautettava "Seuraava" -painiketta.

Vahvista seuraavassa ikkunassa tuotetun osion koko ja paina sitten "Seuraava" uudelleen.

Määritä nyt tarvittava kirje valitsemalla jokaisen, jonka haluat pudotusvalikosta, siirry seuraavaan vaiheeseen.
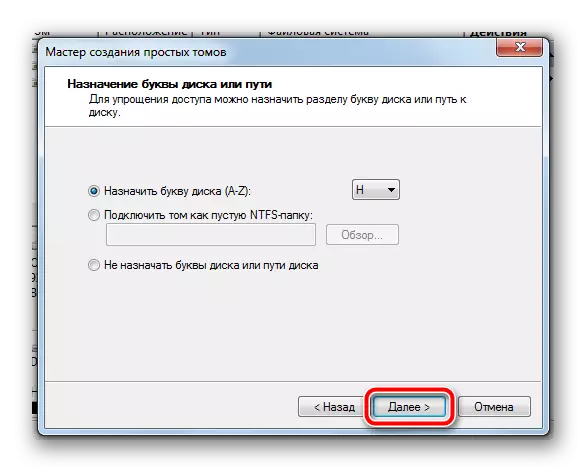
Valitse tiedostojärjestelmän muoto, aseta nimi uusi osa (toivottavaa käyttää latinaa, ilman välilyöntejä).

Viimeisessä ikkunassa tarkista kaikki aiemmin määritetyt parametrit ja valitse sitten Valmis.

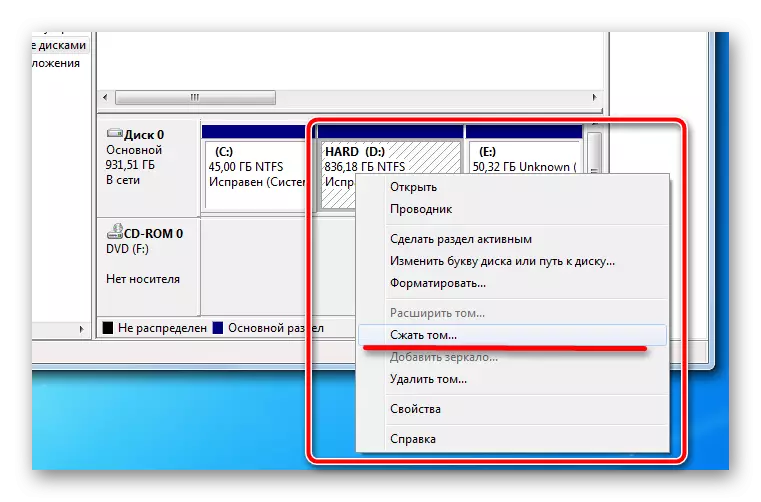
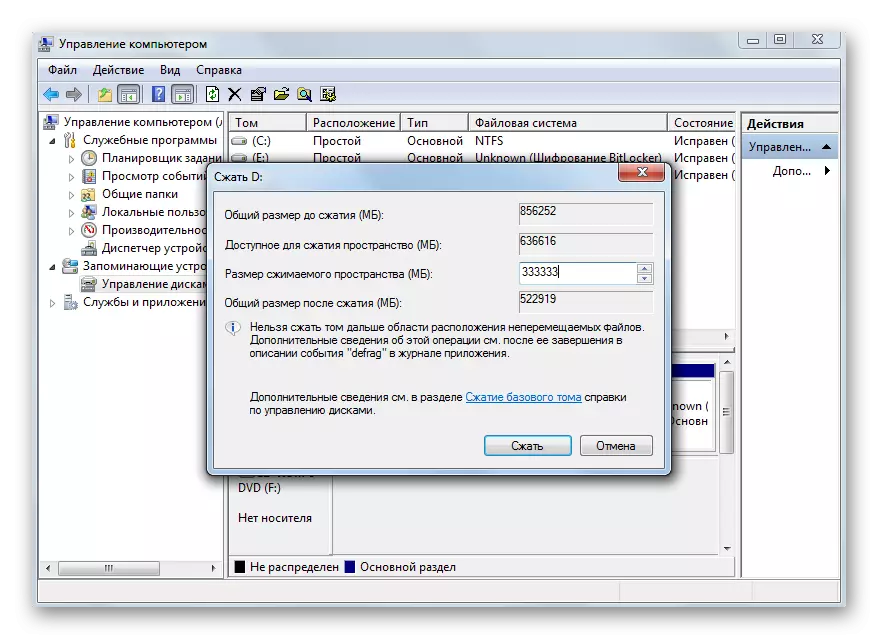


Tässä toiminnassa on valmis muutaman sekunnin kuluttua järjestelmässä näkyvät uusi osa, joka on valmis toimimaan. Ei ole tarpeen käynnistää uudelleen samanaikaisesti, kaikki tuotetaan nykyisessä istunnossa.
Sisäänrakennettu työkalu tarjoaa kaikki luodun osan tarvittavat asetukset, ne riittävät tavalliselle käyttäjälle. Mutta täällä jokainen vaihe tehdään manuaalisesti, ja heidän välillään vain istuvat ja odottavat tiettyä aikaa, kun järjestelmä kerää tarvittavat tiedot. Ja tiedonkeruu voi olla varsin viivästynyt heikoissa tietokoneissa. Siksi kolmannen osapuolen ohjelmiston käyttö on optimaalinen vaihtoehto nopeaan ja laadukkaan jäykän levyyn haluttuun kappaleeseen.
Ole varovainen, ennen kuin suoritat tietotapahtumien suorittamista, muista varata ja tarkista manuaalisesti asetetut parametrit. Useiden väliseinien luominen tietokoneeseen auttaa järjestämään tiedostojärjestelmän rakenteen selkeästi ja jakamaan eri paikkojen turvallisen varastoinnin käyttämät tiedostot.
