
DVD-levyjen käyttäminen asennusvälineiden luomisprosessissa on nyt menossa menneisyyteen. Usein käyttäjät käyttävät flash-asemia tällaisiin tarkoituksiin, jotka ovat melko vapautettuja, koska jälkimmäiset ovat mukavampia työssä, kompakti ja nopea. Tämän perusteella kysymys siitä, miten käynnistettävän median luominen tapahtuu ja mitkä menetelmät toteutetaan.
Tapoja luoda asennus Flash-asema Windows 10: llä
Asennus Flash-asema Windows 10 -käyttöjärjestelmän avulla voidaan luoda useilla menetelmillä, joista molemmat menetelmät käyttävät Microsoftin työkaluja Microsoftista ja menetelmistä, joissa lisäohjelmistoa on sovellettava. Harkitse tarkemmin jokainen niistä.On syytä huomata, että ennen keskitason luomisprosessin jatkumista sinulla on oltava ladattu kuva Windows 10 -käyttöjärjestelmästä. Sen on myös varmistettava, että sinulla on puhdas USB-asema, vähintään 4 Gt: n tilavuus Vapaa tila PC-levyllä.
Tapa 1: Ultraiso
Asennuksen flash-aseman luominen voit käyttää tehokasta ohjelmaa maksetulla Ultraiso-lisenssillä. Mutta venäjänkielinen käyttöliittymä ja kyky käyttää tuotteen kokeiluversiota antaa käyttäjälle mahdollisuuden arvostaa kaikkia sovelluksen etuja.
Joten, ratkaisemaan tehtävä Ultraison kanssa sinun täytyy suorittaa vain muutaman askeleen.
- Avaa sovellus ja ladattu kuva Windows 10: stä.
- Valitse päävalikosta "Itseladaus" -osiosta.
- Napsauta "Kirjoita kuva kiintolevystä ..."
- Tarkista ikkunassa, joka näkyy teidän edessäsi, tarkista laitteen oikeellisuus kirjoittamalla kuva ja kuva itse napsauttamalla "Kirjoita" -painiketta.
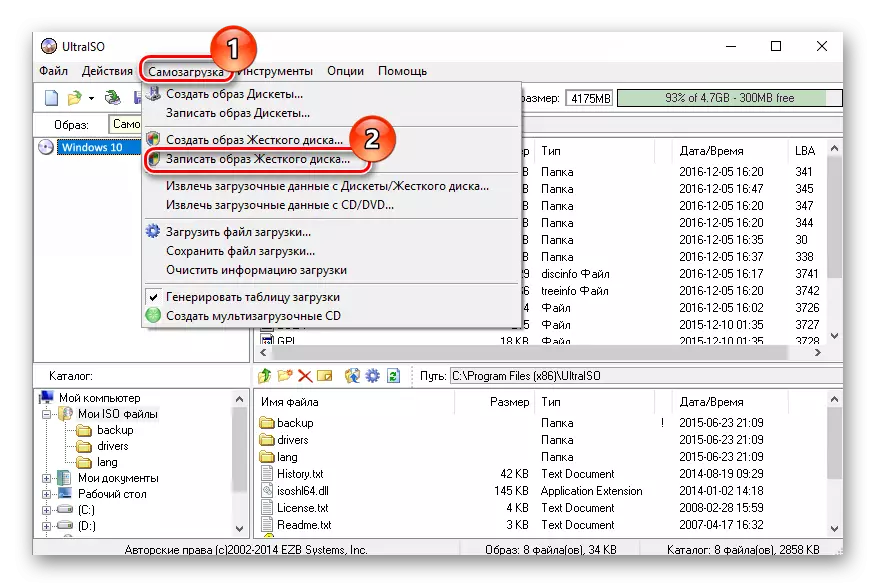
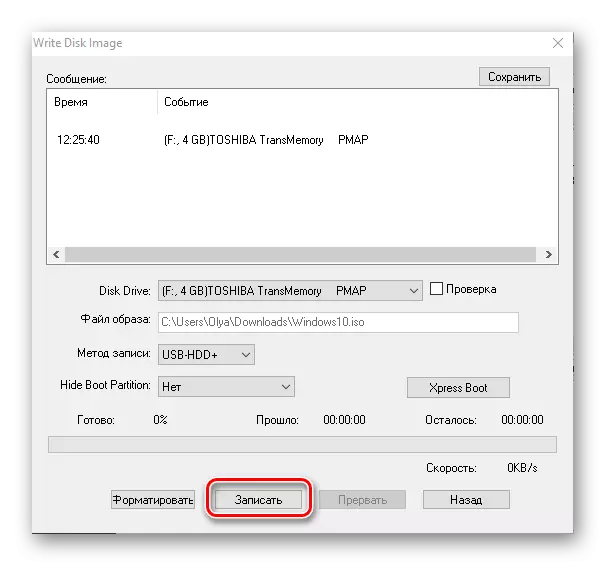
Tapa 2: WinToFlash
WinThoflash on toinen yksinkertainen keino luoda latausmuistiaseman, jossa on Windows OS 10, jolla on myös venäjänkielinen käyttöliittymä. Muiden ohjelmien tärkeimmistä eroista - kyky luoda monen asennusväline, jossa voit sijoittaa useita Windows-versioita kerralla. Lisäksi plus on, että sovelluksella on ilmainen lisenssi.
Katso myös: Multi-kuormituksen flash-aseman luominen
Asennuksen luominen Flash-asema WinToFlashilla on totta.
- Lataa ohjelma ja avaa se.
- Valitse ohjattu toimintatila, koska tämä on helpoin tapa noviisi käyttäjille.
- Seuraavassa ikkunassa napsauta Seuraava-painiketta.
- Valitse parametrin valintaikkunassa "Minulla on ISO-kuva tai arkisto" ja napsauta "Seuraava".
- Määritä polku ladatun kuvan ikkunan ja tarkista flash-median saatavuus tietokoneessa.
- Napsauta "Seuraava" -painiketta.
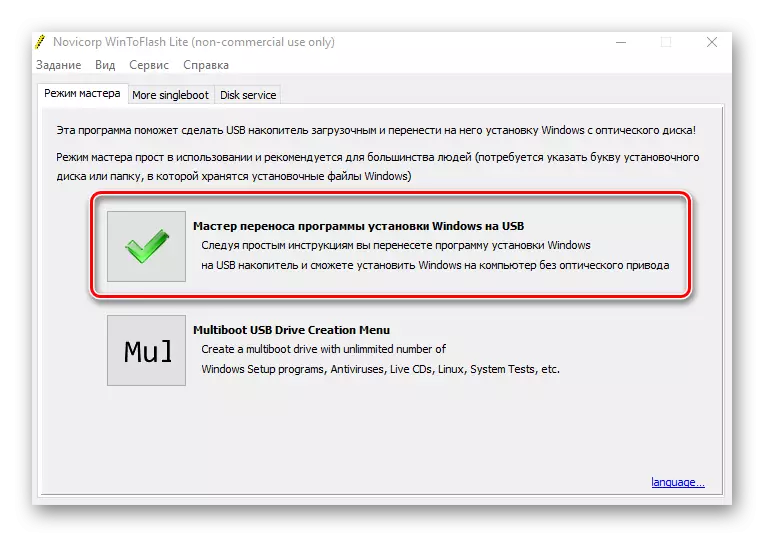
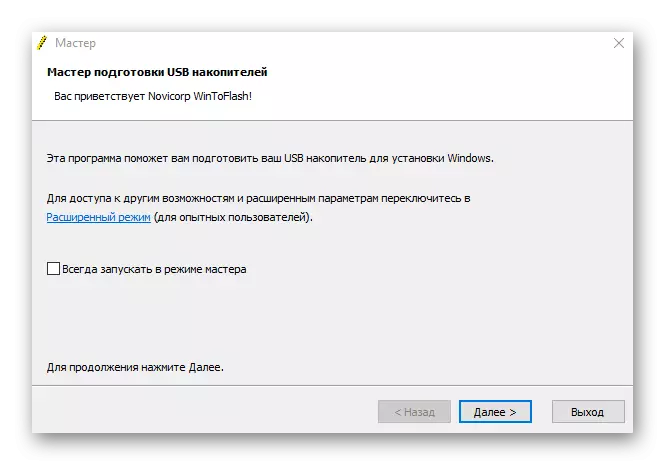

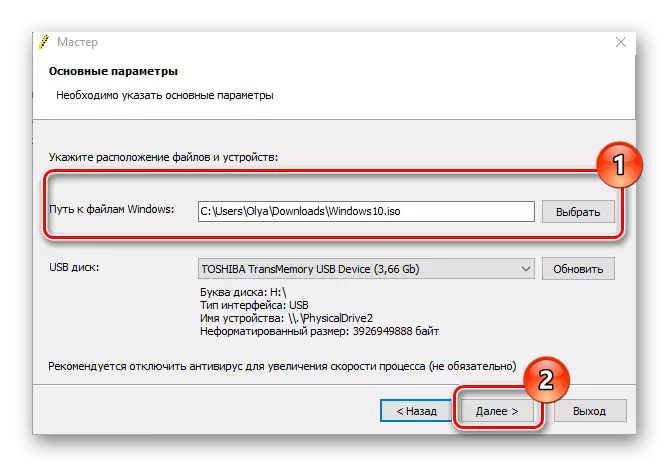
Tapa 3: Rufus
Rufus on melko suosittu apuohjelma asennusvälineiden luomiseen, koska toisin kuin aiemmat ohjelmat, sillä on melko yksinkertainen käyttöliittymä ja esittelee käyttäjälle myös kannettavassa muodossa. Venäläisen kielen vapaa lisenssi ja tuki tekevät tästä pienestä ohjelmasta välttämättömän työkalun minkä tahansa käyttäjän arsenalissa.
Käynnistyskuvan luominen Windows 10 Rufus -välineellä on seuraava.
- Suorita Rufus.
- Napsauta ohjelman päävalikossa kuvan valintakuvaketta ja määritä aiemmin ladatun Windows 10 -ikkunan sijainti ja napsauta sitten Käynnistä-painiketta.
- Odota, kunnes tallennusprosessi on valmis.
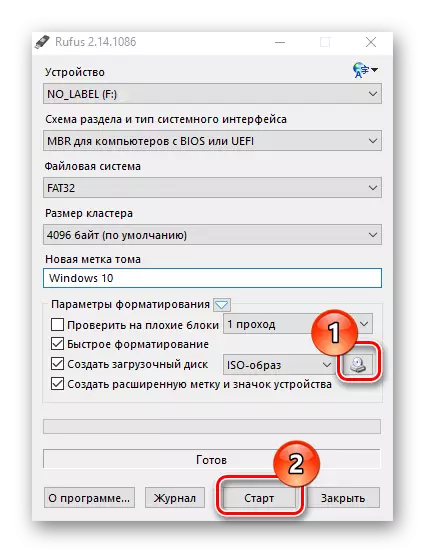
Tapa 4: Media-luomustyökalu
Media Creation Tool on Microsoftin kehittämä sovellus käynnistyslaitteiden luomiseen. On huomionarvoista, että tässä tapauksessa tarvitaan valmiita OS-kuvan saatavuus, koska ohjelma lataa itsenäisesti nykyisen version välittömästi ennen tallennusta taajuusmuuttajassa.
Lataa Media Creation Tool
Luo käynnistettävä tulostusmateriaali noudattamalla kuvattuja ohjeita.
- Lataa virallisesta sivustosta ja asenna Media Creation -työkalu.
- Suorita sovellus järjestelmänvalvojan nimen alla.
- Odota, kunnes valmistelut käynnistettävän median luomiseksi.
- Napsauta lisenssisopimusikkunassa "Hyväksy" -painiketta.
- Syötä tuotevalikoima (Windows 10 OS).
- Valitse "Luo asennusväline toiselle tietokoneelle" ja napsauta "Seuraava" -painiketta.
- Valitse seuraavaksi "USB Flash -muistijärjestelmä".
- Varmista, että käynnistettävä mediavalitsin (USB-muistitikku on kytkettävä tietokoneeseen) ja napsauta Seuraava-painiketta.
- Odota käyttöjärjestelmän asennusversiota (sinun täytyy muodostaa yhteyden Internetiin).
- Odota myös asennusvälineiden luomista.
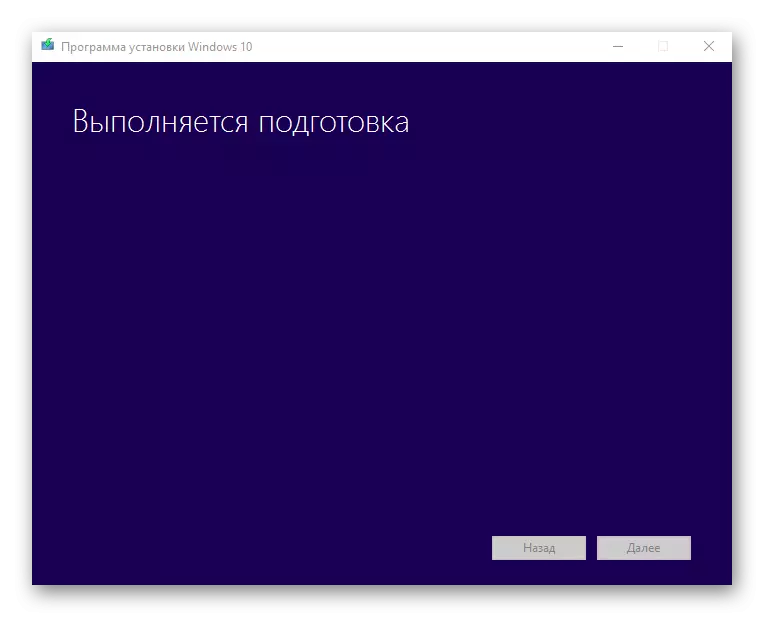


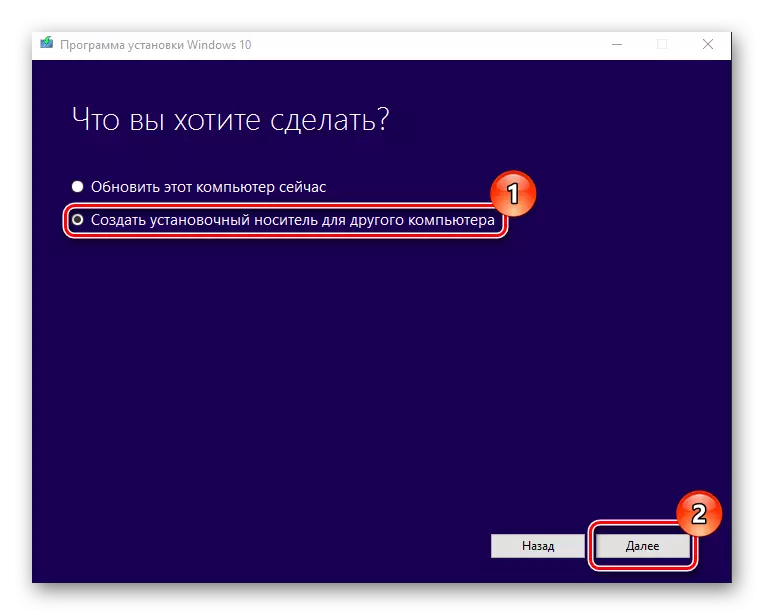
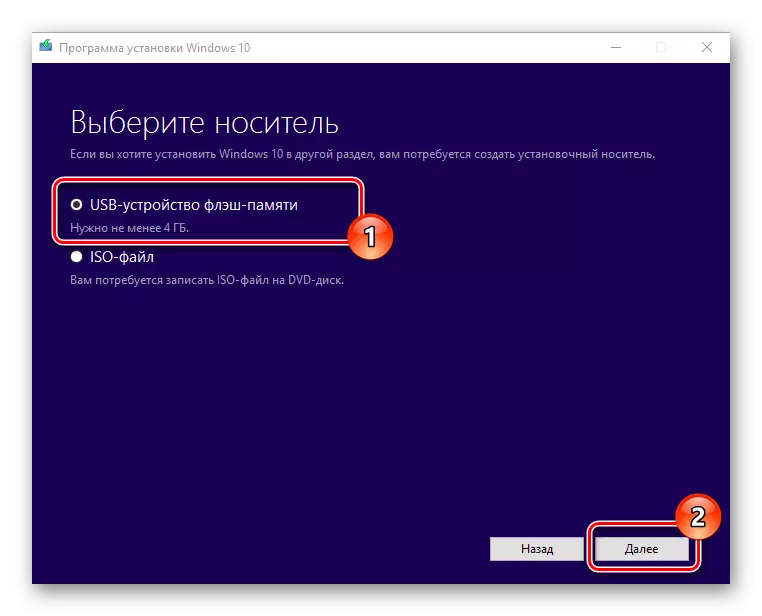
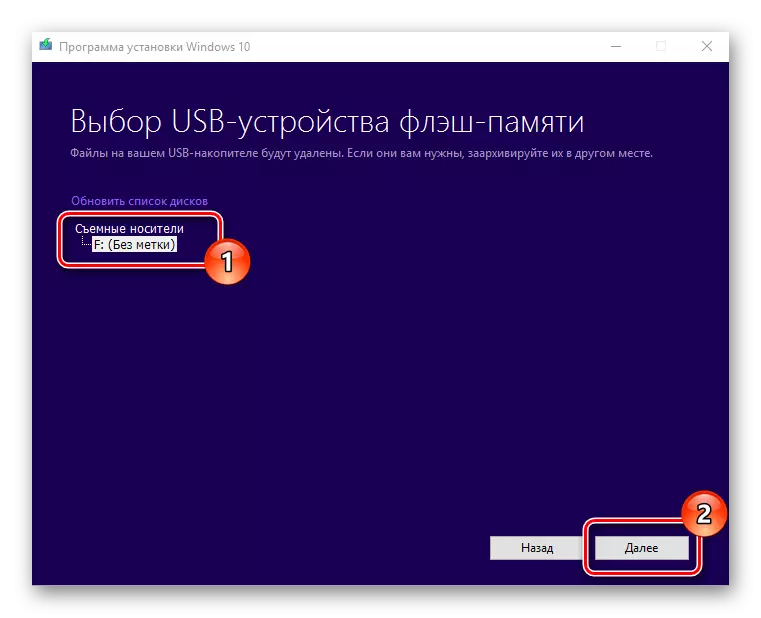
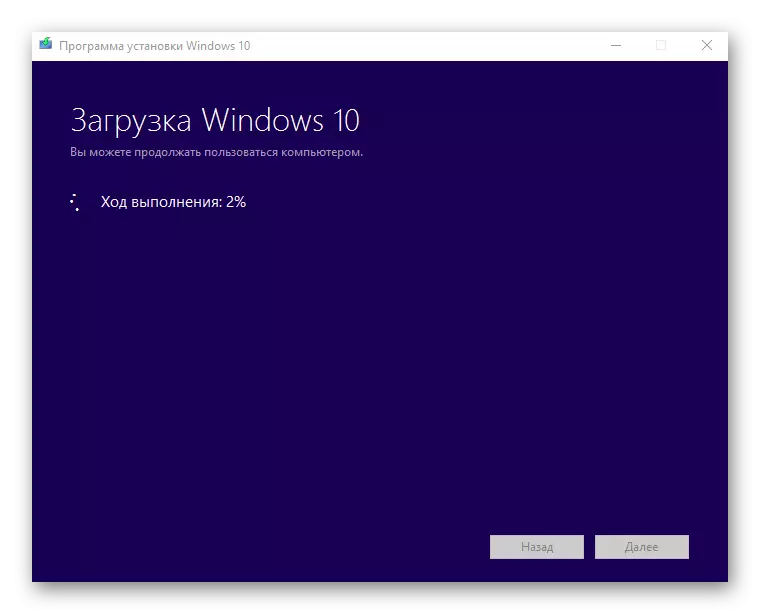
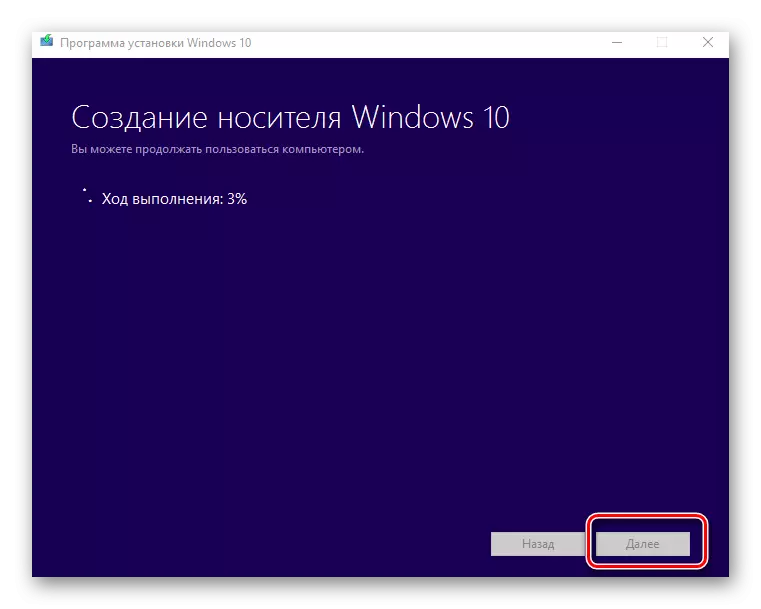
Tällöin voit luoda latauslevyn vain muutamassa minuutissa. Lisäksi on selvää, että kolmannen osapuolen ohjelmat ovat tehokkaampia, koska se mahdollistaa vastausten vähentämisen lukuisiin kysymyksiin, joiden kautta sinun on läpäistävä Microsoft Utility -ohjelmaa.
