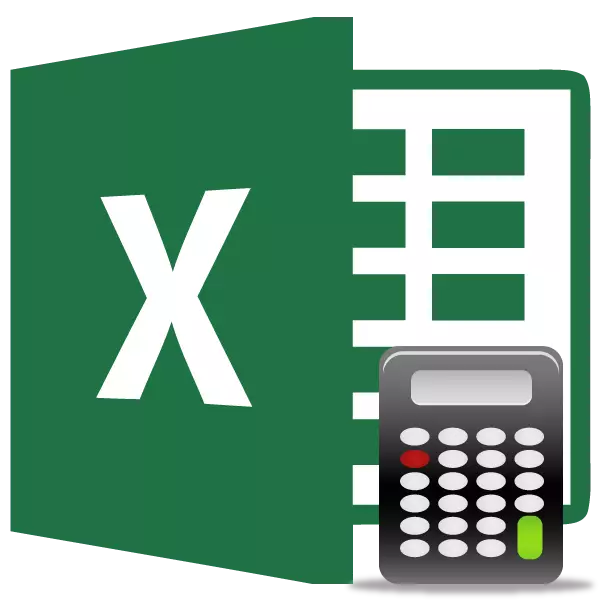
Joissakin tapauksissa käyttäjä on asetettu tehtävään, jossa ei lasketa sarakkeessa olevien arvojen määrää vaan niiden määrän laskeminen. Tämä on yksinkertaisesti puhuttava, kuinka monta solua tässä sarakkeessa on täynnä tiettyjä numeerisia tai tekstitietoja. Excelissä on useita työkaluja, jotka pystyvät ratkaisemaan määritetyn ongelman. Harkitse kukin niistä erikseen.
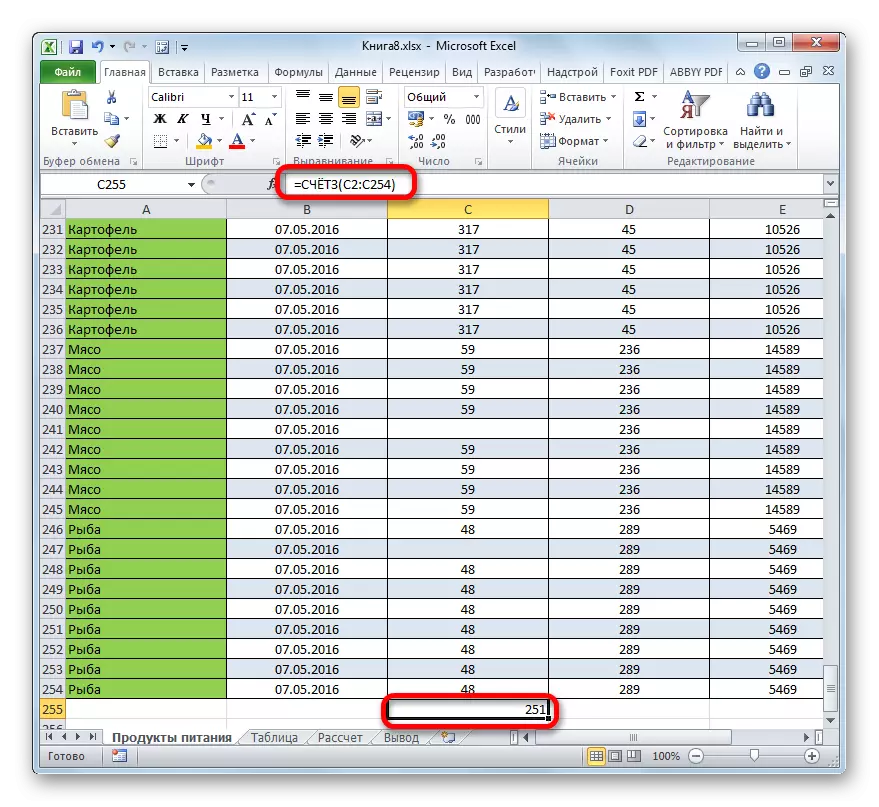
Kuten näemme, toisin kuin edellinen menetelmä, tämä vaihtoehto ehdottaa tulosten tuottamiseksi arkin tiettyyn elementtiin sen säilyttämiseksi siellä. Valitettavasti tilin toiminto ei myöskään salli arvojen valinnan olosuhteita.
Oppitunti: Ohjattu toiminnot Excelissä
Tapa 3: Operaattorin tili
Operaattorin käyttö tili voidaan laskea vain valitun sarakkeen numeerisilla arvoilla. Se jättää huomiotta tekstiarvot ja ei sisällä niitä yleiseen tulokseen. Tämä ominaisuus viittaa myös tilastollisten operaattoreiden luokkaan sekä edelliseen. Sen tehtävänä on laskea solut erilliselle alueelle ja siinä tapauksessa sarakkeessa, joka sisältää numeerisia arvoja. Tämän ominaisuuden syntaksi on lähes identtinen edellisen operaattorin kanssa:
= Tili (arvo1; arvo2; ...)
Kuten näet, laskun ja tilin argumentit ovat täysin samat ja edustavat viittauksia soluihin tai alueisiin. Syntaksin ero on vain itse operaattorin nimissä.
- Korostamme arkin elementin, jossa tulos tulee näkyviin. Napsauta jo tuttu meille "Insert Function" -kuvake.
- Kun olet käynnistänyt toimintojen ohjatun toiminnon, siirry uudelleen luokkaan "Tilastollinen". Sitten korostamme nimen "Tili" ja napsauta "OK" -painiketta.
- Kun operaattorin argumenttiikkuna on käynnissä, tili on tallennettava kentänsä. Tässä ikkunassa, kuten edellisessä toimintoikkunassa, se voi olla myös 255 kentälle, mutta kuten viime kerralla tarvitsemme vain yhden niistä nimeltä "Arvo1". Syötämme sarakkeen koordinointia tällä alalla, jota meidän on tehtävä toimenpide. Teemme sen samalla tavalla, että tämä menettely suoritettiin tilin toiminnasta: Asenna kohdistin kenttään ja valitse taulukon sarake. Kun sarakkeen osoite on lueteltu kentällä, klikkaa "OK" -painiketta.
- Tulos poistetaan välittömästi soluun, joka määrittelemme toiminnon sisältöön. Kuten näet, ohjelma laski vain solut, jotka sisältävät numeerisia arvoja. Tyhjät solut ja elementit, jotka sisältävät tekstitietoja, eivät osallistu laskentaan.
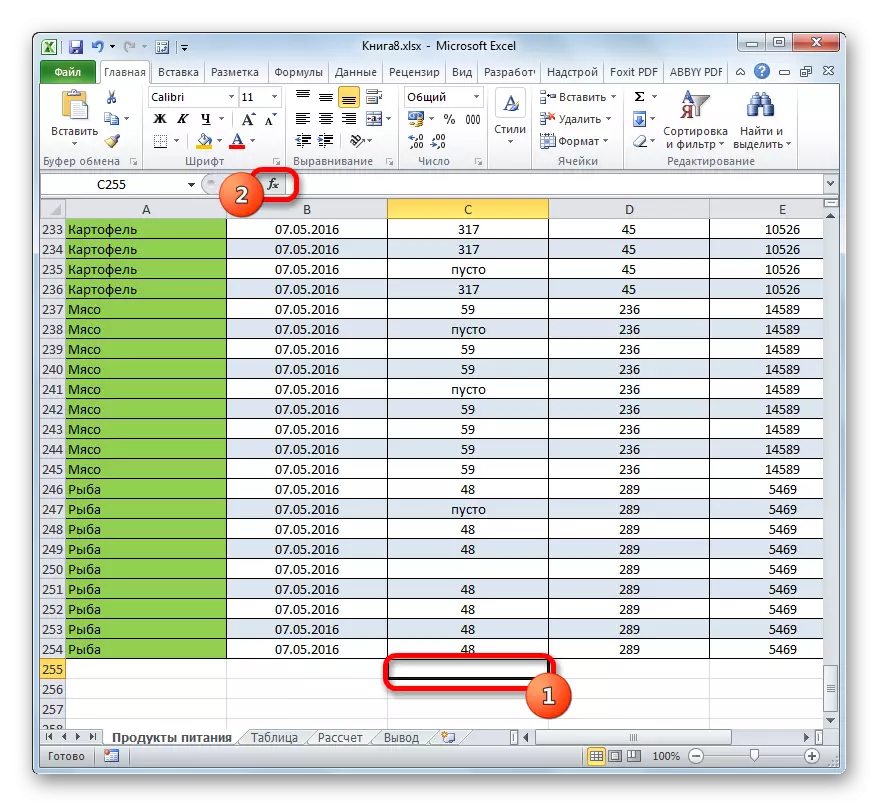
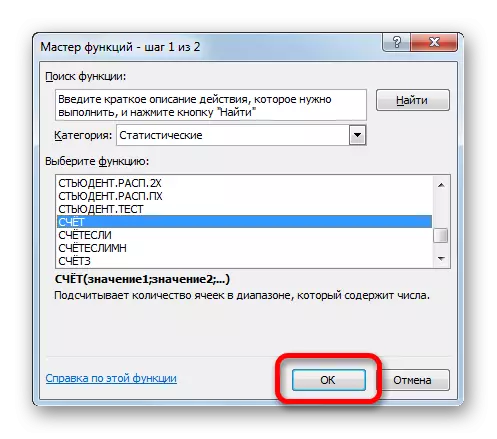
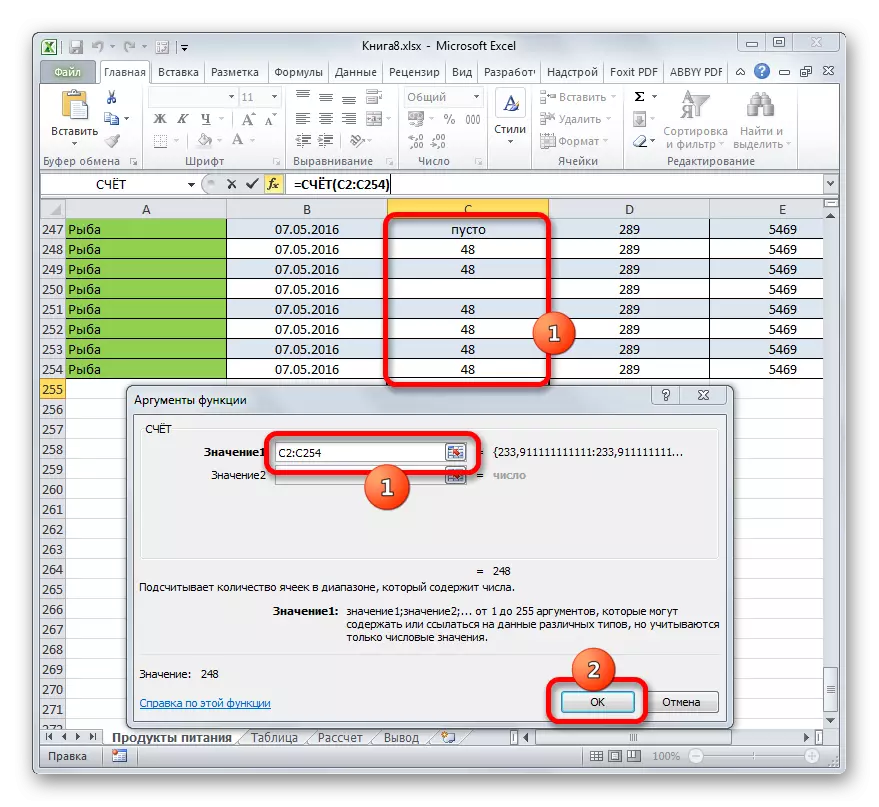
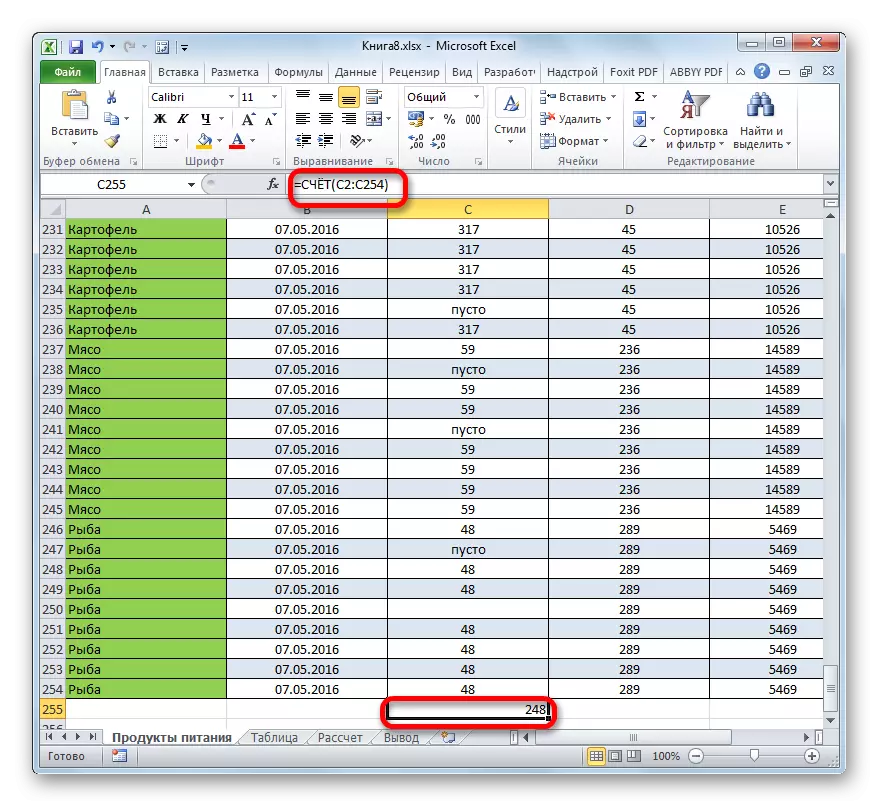
Oppitunti: Toimintokohta Excelissä
Tapa 4: Operaattorineuvosto
Toisin kuin edellisillä tavoilla palveluntarjoajan käyttöön voit määrittää ehdot, jotka täyttävät laskentaan osallistuvat arvot. Kaikki muut solut jätetään huomiotta.
Jäsenen operaattori sijoittuu myös Excel-tilastoryhmään. Sen ainoa tehtävä on laskea ei-tyhjiä elementtejä alueella, ja meidän tapauksessamme sarakkeessa, joka täyttää määritetyn tilan. Tämän operaattorin syntaksi eroaa huomattavasti edellisistä kahdesta toiminnosta:
= Aikataulut (alue; kriteeri)
Argumentti "alue" esitetään viittauksen muodossa tiettyyn soluihin ja sarakkeessa.
Argumentti "kriteeri" sisältää tietyn tilan. Tämä voi olla sekä tarkka numeerinen tai tekstin arvo ja arvo "suurempi" merkkejä (>) ", vähemmän" (
Laskeamme, kuinka monta solua nimellä "liha" sijaitsee pöydän ensimmäisessä sarakkeessa.
- Korostamme arkin elementin, jossa valmiita tietoja tehdään. Napsauta "Insert Function" -kuvaketta.
- Ohjattu toimintojen toiminnassa teemme siirtymisen luokkaan "Tilastollinen", jaamme kikanmukaisuuden nimen ja napsauttamalla "OK" -painiketta.
- Mittarin tehtävän väitteiden argumenttien aktivointi. Kuten näet, ikkunassa on kaksi kenttää, jotka vastaavat toimintojen argumentteja.
Alalta "valikoima" samalla tavalla, jota olemme jo kuvannut useammin kuin kerran, esitämme taulukon ensimmäisen sarakkeen koordinaatit.
"Kriteeri" -kenttään meidän on määritettävä laskentatila. Anna sana "liha" siellä.
Kun edellä mainitut asetukset on tehty, napsauta "OK" -painiketta.
- Operaattori tekee laskelmat ja antaa tuloksen näytölle. Kuten näet, valitussa sarakkeessa 63 solussa sanaa "liha" sisältyy.
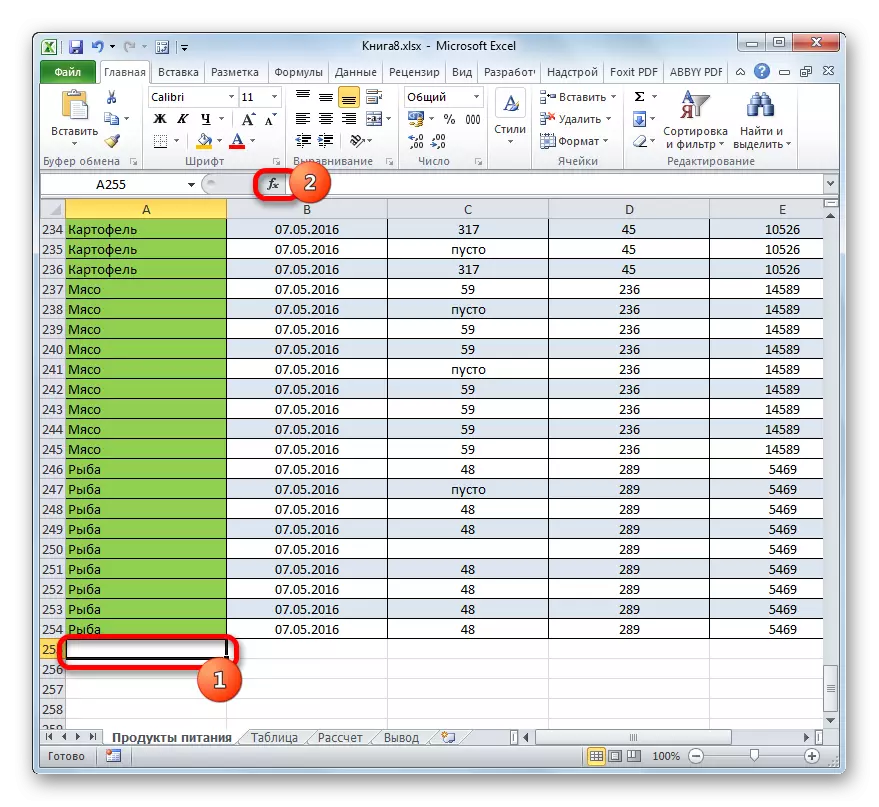
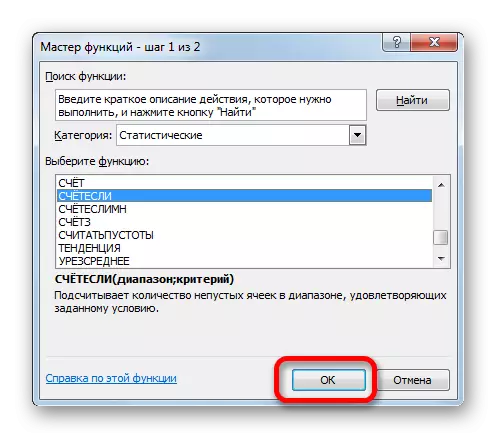
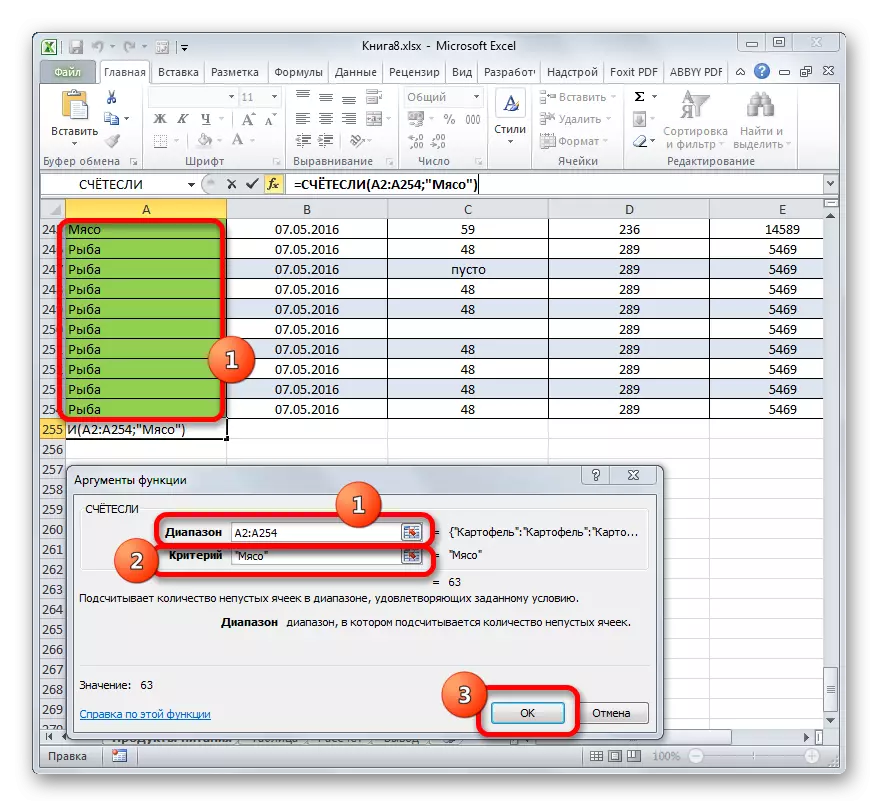
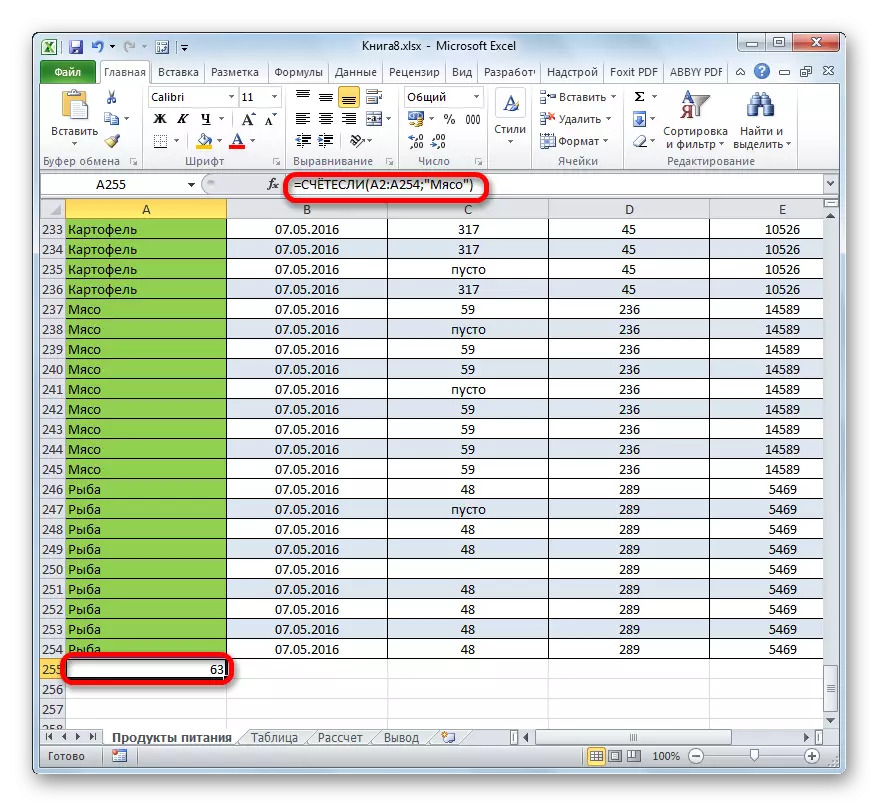
Muutamme tehtävää hieman. Nyt pidämme samassa sarakkeessa olevien solujen määrää, jotka eivät sisällä sanaa "liha".
- Valitsemme solun, jossa tulostamme tuloksen ja aiemmin kuvattu menetelmä kutsumme operaattorin väitteiden väitteiksi.
"Alue" -kenttään esitämme saman taulukon ensimmäisen sarakkeen koordinaatit, joita käsiteltiin aikaisemmin.
"Kriteeri" -kenttään esittelemme seuraavan lausekkeen:
Liha
Toisin sanoen tämä kriteeri täsmentää edellytyksen, että laskemme kaikki tiedot, jotka täyttävät tiedot, jotka eivät sisällä sanaa "liha". Merkki "" tarkoittaa exceleä "ei ole sama."
Kun olet syöttänyt nämä asetukset argument-ikkunaan, paina "OK" -painiketta.
- Esiasetetussa solussa näkyy välittömästi tulos. Hän raportoi, että korostetussa sarakkeessa on 190 elementtiä tietoja, jotka eivät sisällä sanaa "liha".
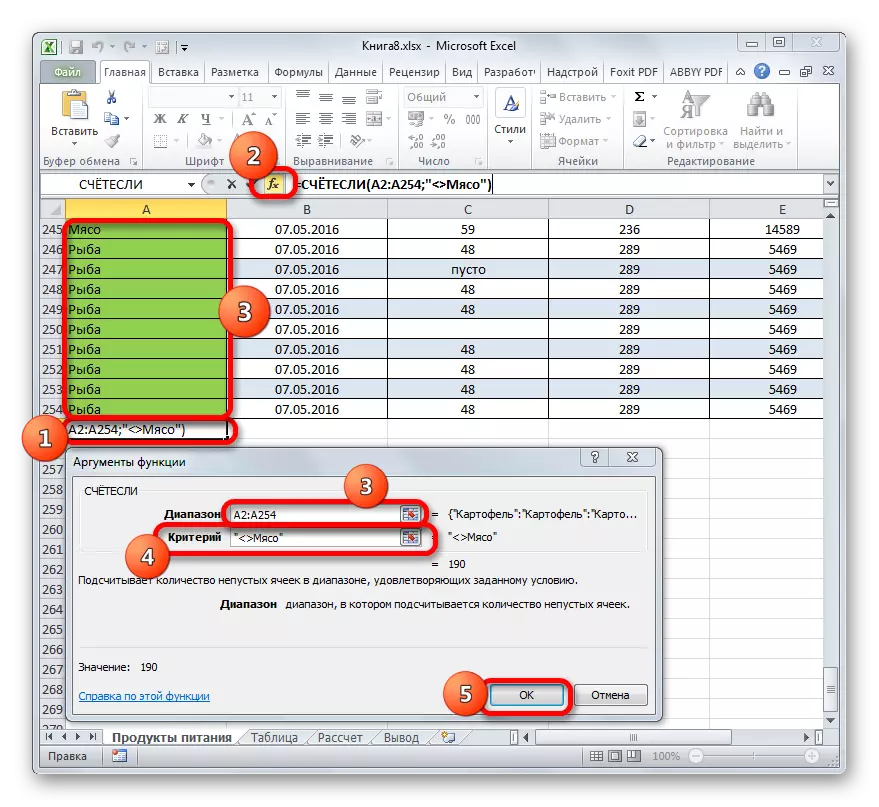
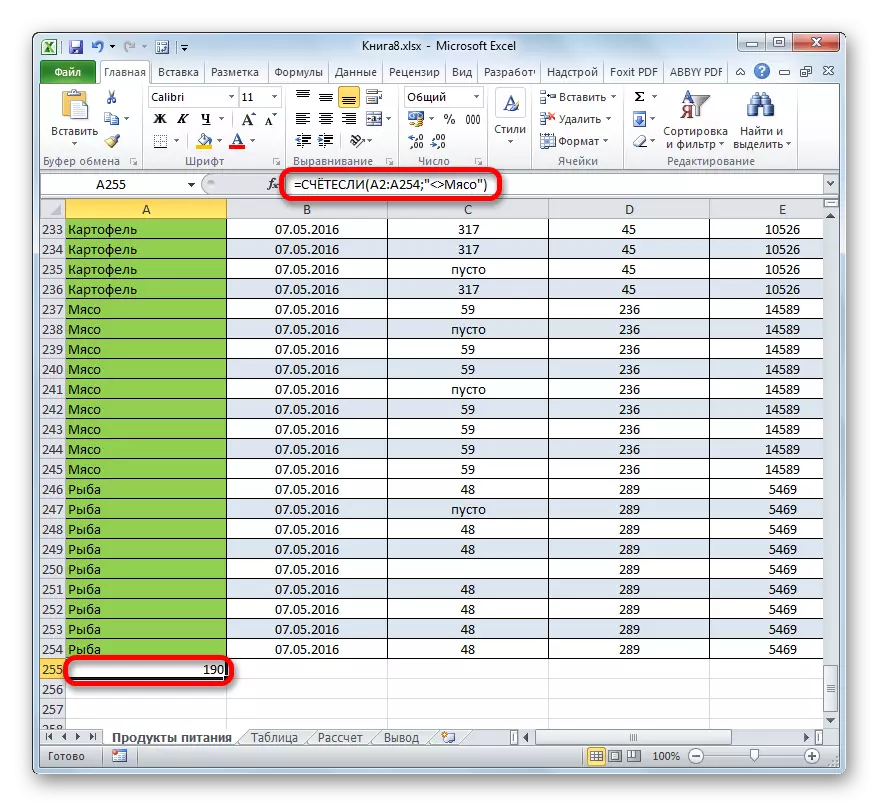
Nyt valmistetaan tämän taulukon kolmannessa sarakkeessa, joka laskee kaikki arvot, jotka ovat enemmän kuin numero 150.
- Korostamme solun näyttämään tuloksen ja siirtymisen toiminnon tehtävän argumentteihin.
"Range" -kenttään esittelemme pöydän kolmannen sarakkeen koordinaatit.
Kirjoita "kriteeri" -kenttään seuraava kunto:
> 150.
Tämä tarkoittaa sitä, että ohjelma laskee vain sarakkeiden elementit, jotka sisältävät yli 150.
Lisäksi, kuten aina, paina "OK" -painiketta.
- Kun olet lukenut Excel, näyttää tuloksen ennalta määrättyyn soluun. Kuten näemme, valittu sarake sisältää 82 arvoa, jotka ylittävät numeron 150.
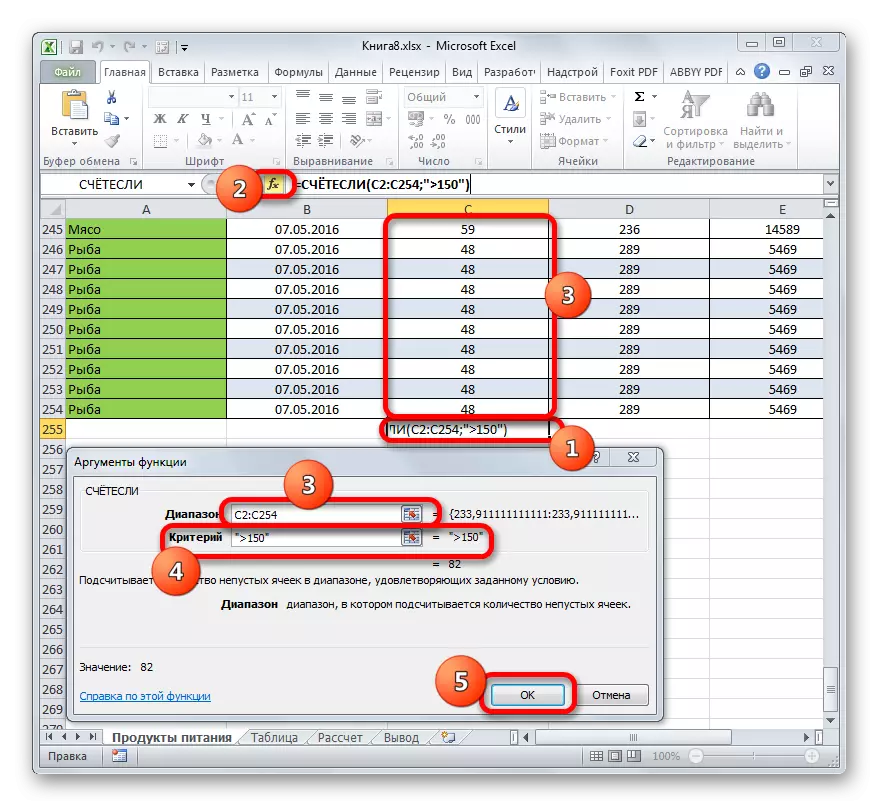
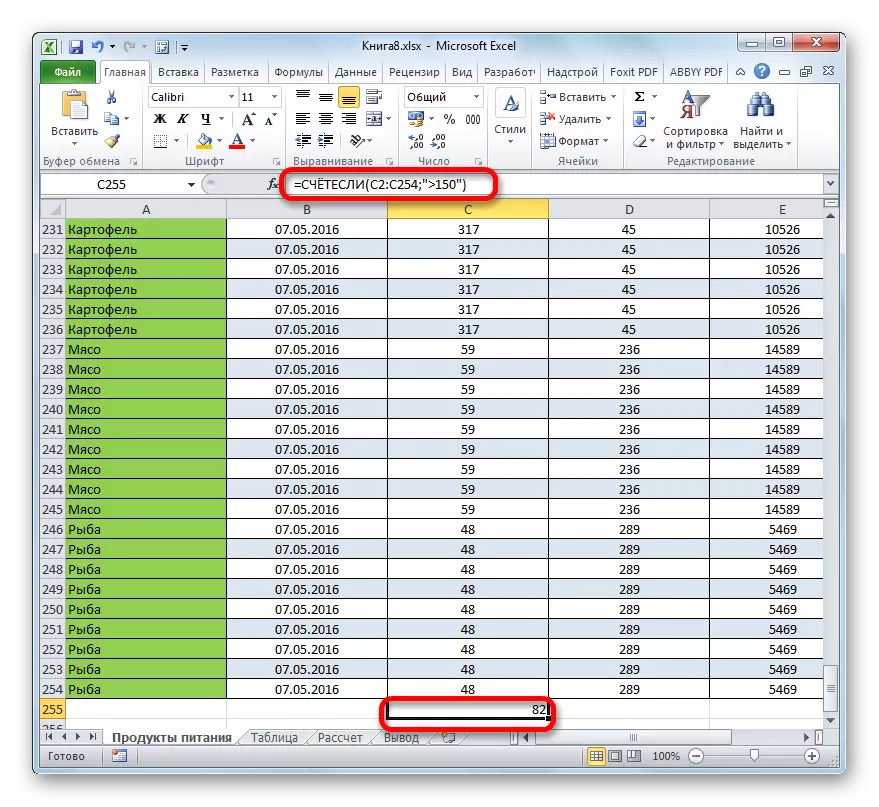
Näin näemme, että Excelissä on useita tapoja laskea sarakkeen arvojen lukumäärä. Tietyn vaihtoehdon valitseminen riippuu käyttäjän erityisistä tarkoituksista. Siten tilapalkin indikaattori mahdollistaa vain kolonnissa olevien arvojen määrän ilman tulosta; Tilin toiminto tarjoaa kyvyn korjata ne erillisessä solussa; Tilinoperaattori laskee vain numeeriset tiedot sisältävät elementit; Ja Ohjetoiminnon avulla voit asettaa monimutkaisempia laskentaolosuhteita elementeille.
