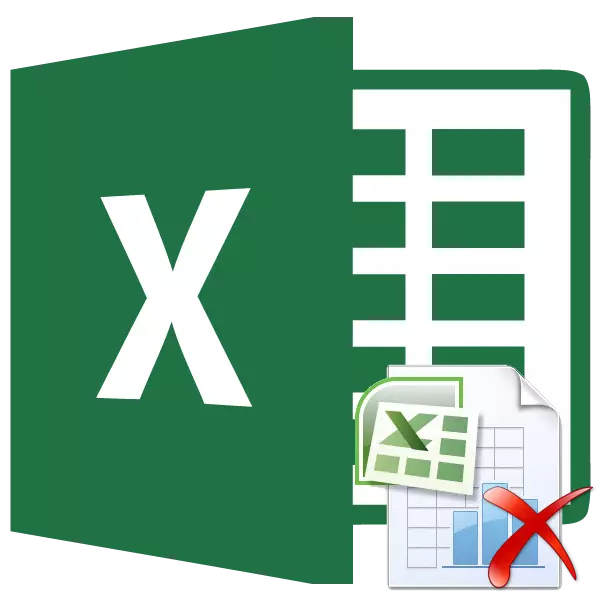
Joskus tulostat Excel-kirjan, tulostin tulostaa paitsi tiedot, jotka ovat täynnä tietoja, mutta myös tyhjiä. Tämä voi tapahtua eri syistä. Esimerkiksi jos olet tämän sivun alueella, vahingossa laittaa merkki, jopa tila, se otetaan kiinni tulostukseen. Luonnollisesti se vaikuttaa kielteisesti tulostimen kulumiseen ja johtaa myös ajan menetykseen. Lisäksi on olemassa tapauksia, joissa et halua tulostaa tietyn sivun, joka on täytetty datalla ja haluat syöttää sitä tulostaa, mutta poistaa. Katsotaanpa vaihtoehtoja sivun poistamiseksi Excelissä.
Sivun poistaminen Menettely
Jokainen Excel-kirjan arkki on jaettu painotuotteisiin. Niiden rajat toimivat samanaikaisesti sellaisten levyjen reunat, jotka näkyvät tulostimessa. Voit tarkastella tarkalleen, miten asiakirja on jaettu sivuihin, voit siirtyä Markup-tilaan tai Excel-sivutilaan. Tee se on melko yksinkertainen.
Tilan merkkijonon oikealla puolella, joka sijaitsee Excel-ikkunan alaosassa, ovat kuvakkeet asiakirjan katselutilan muuttamiseen. Oletusarvoisesti tavallinen tila on käytössä. Kolmen kuvakkeen vasemmanpuoleinen kuvake. Jos haluat siirtyä sivun merkintätilaan, napsauta ensimmäisen kuvakkeen oikealla puolella olevaa ensimmäistä kuvaketta.
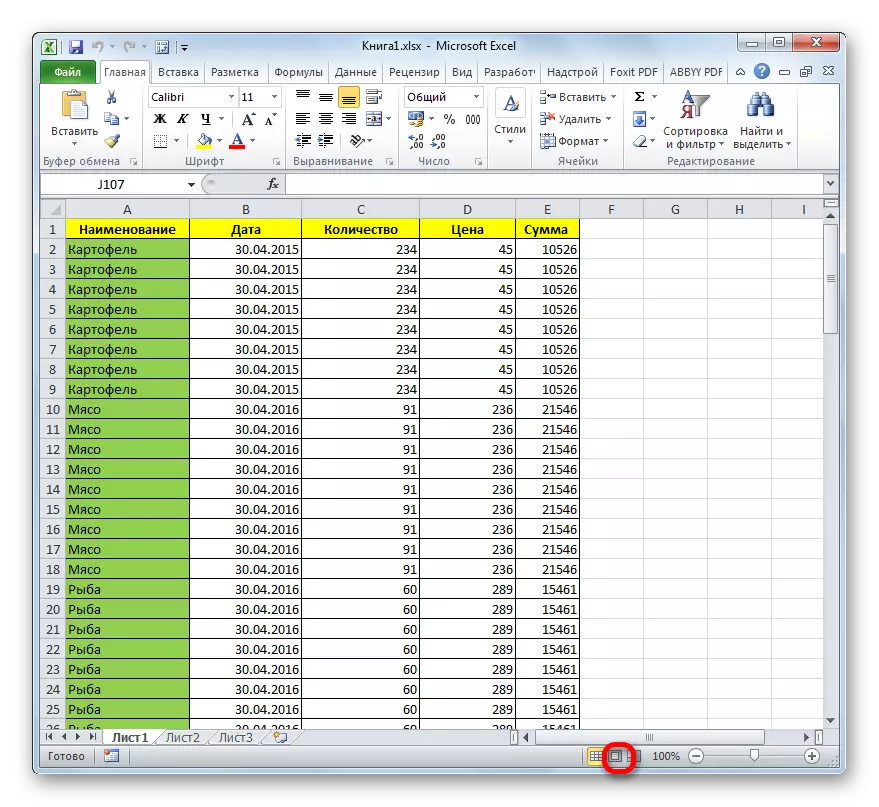
Tämän jälkeen sivun merkintätila on päällä. Kuten näet, kaikki sivut erotetaan tyhjään tilaan. Voit siirtyä sivutilaan napsauttamalla oikeaa painiketta yllä olevien kuvakkeiden rivissä.
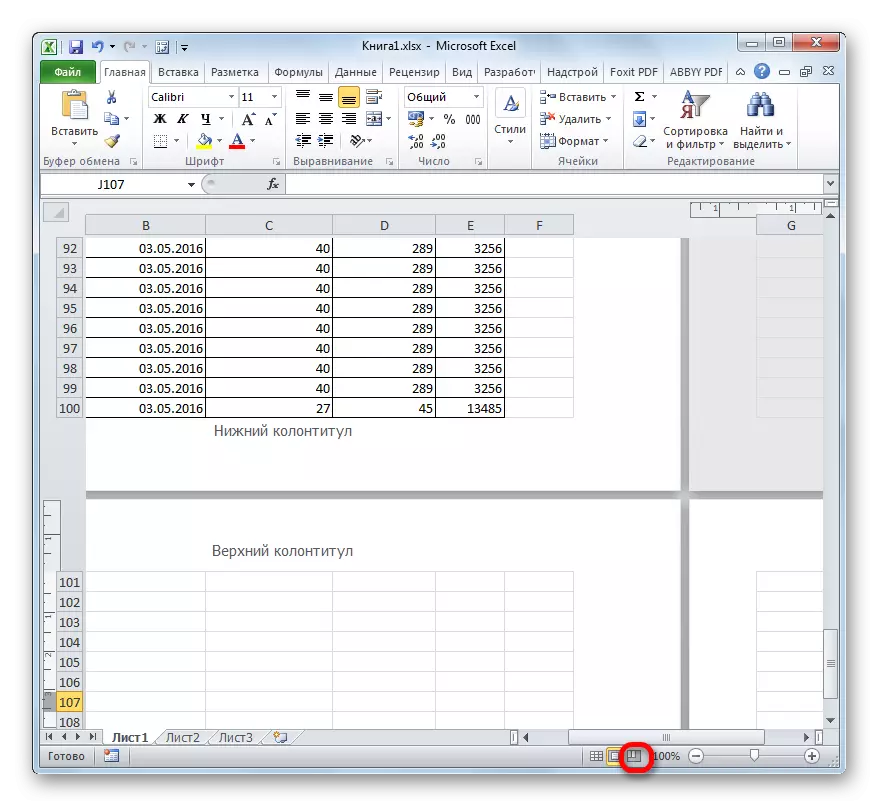
Kuten näet sivutilassa, ei vain itse sivut näkyviä, joiden rajat on merkitty katkoviivalla, mutta myös niiden numerot.
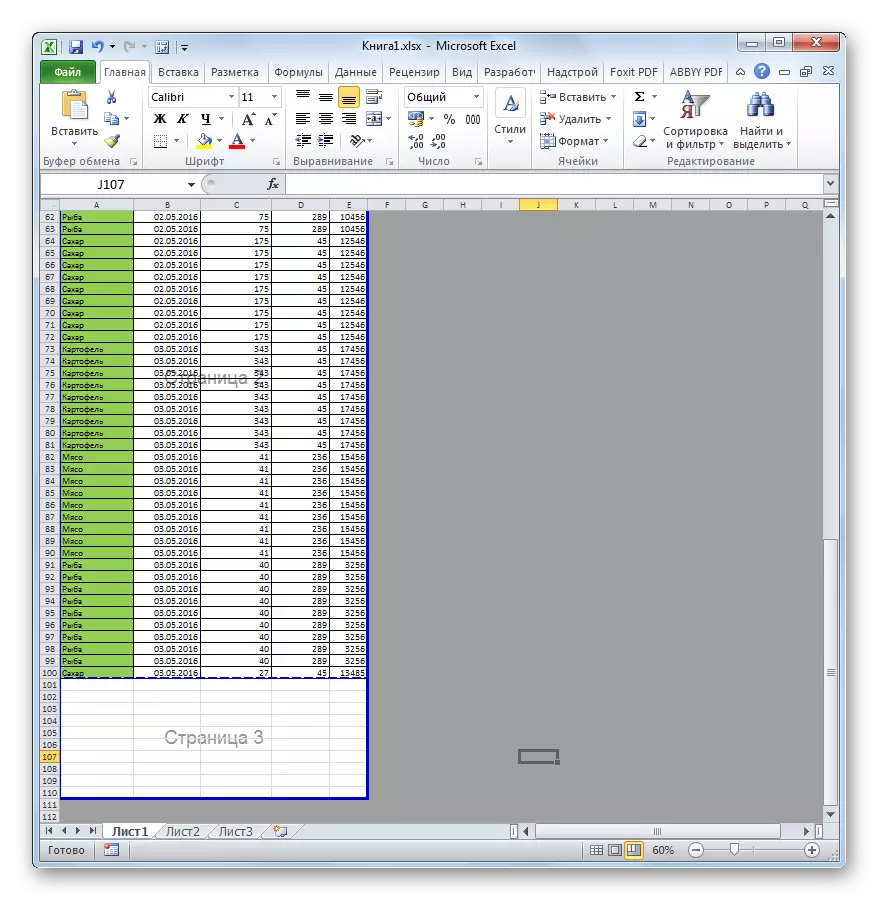
Myös EXCEL: n katselutilojen vaihtaminen voidaan suorittaa siirtymällä "Näytä" -välilehteen. Siellä "Book View Todes" -lohkossa nauha, tilasipaneelin kuvakkeita vastaavien kytkentämoodien tila.
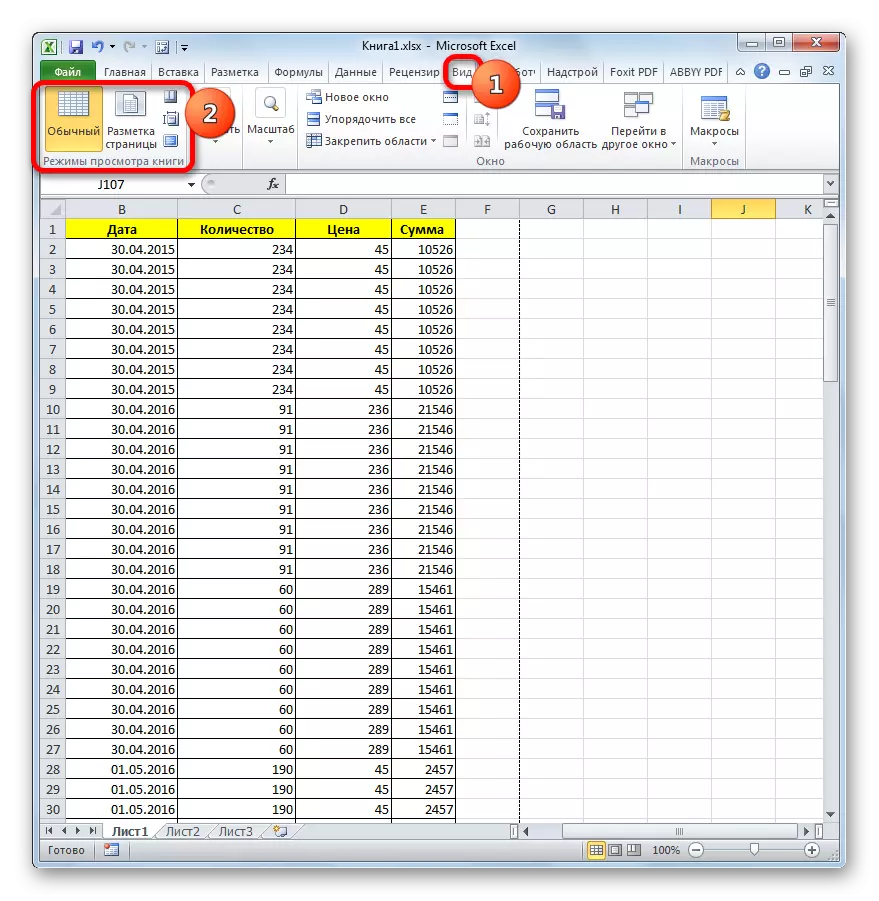
Jos sivutilaa käytetään, on numeroitu alue, jossa visuaalisesti ei näytetä, sitten tyhjä arkki vapautuu tulosteesta. Se on ohi, on mahdollista määrittää sivu sivun sivun, joka ei sisällä tyhjiä esineitä, mutta on parasta poistaa nämä tarpeettomat elementit. Joten sinun ei tarvitse tehdä samoja lisätoimia tulostettaessa. Lisäksi käyttäjä voi vain unohtaa tuottaa tarvittavat asetukset, jotka johtavat tyhjien arkkien tulostukseen.
Lisäksi asiakirjassa on tyhjiä esineitä, voit selvittää esikatselualueen kautta. Jotta voit siirtyä "Tiedosto" -välilehdelle. Seuraavaksi siirry "Tulosta" -osioon. Avausikkunan äärimmäisessä oikeudessa asiakirjan esikatselualue sijaitsee. Jos vierität vierityspalkin läpi ennen pohjaa ja tunnista esikatseluikkunassa, ettei ole mitään tietoa joissakin sivuilla, se tarkoittaa, että ne tulostetaan tyhjien arkkien muodossa.
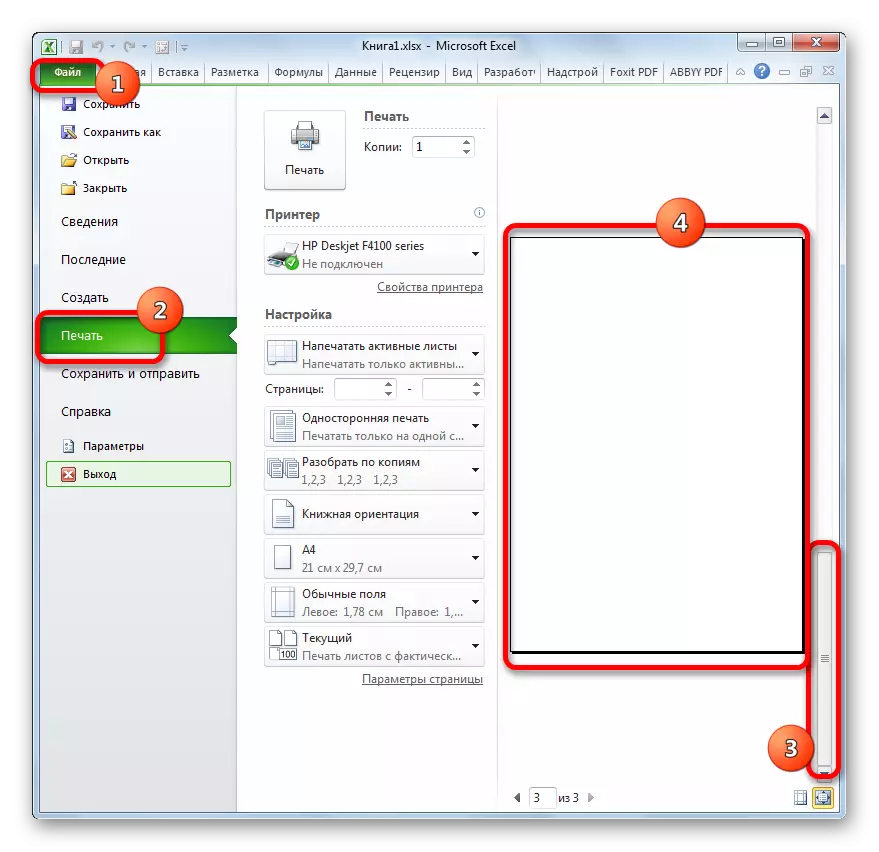
Nyt ymmärrämme nimenomaan, mitkä tavoin voit poistaa tyhjiä sivuja asiakirjasta havaitsemisessa, kun suoritat edellä mainitut toimet.
Menetelmä 1: Tarkoituksen tulostusalue
Jotta ei ole teeskentele tyhjillä tai tarpeettomilla arkkeilla, voit määrittää tulostusalueen. Harkitse, miten se tehdään.
- Valitse tulostettavan arkin tiedot.
- Siirry "Page Margup" -välilehteen, napsauta "Print Region" -painiketta, joka sijaitsee "Sivun asetukset" -työkalupalkissa. Pieni valikko avautuu, joka koostuu vain kahdesta pisteestä. Napsauta kohdetta "SET".
- Tallenna tiedoston vakiomenetelmällä klikkaamalla kuvaketta tietokoneen levykkeen muodossa Excel-ikkunan vasemmassa yläkulmassa.
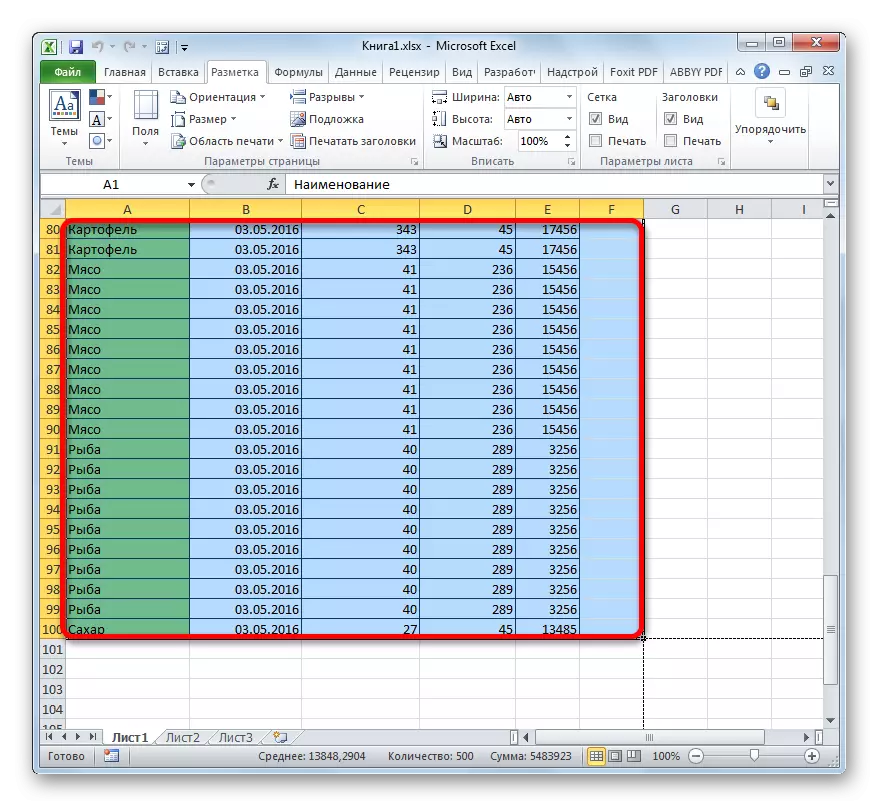
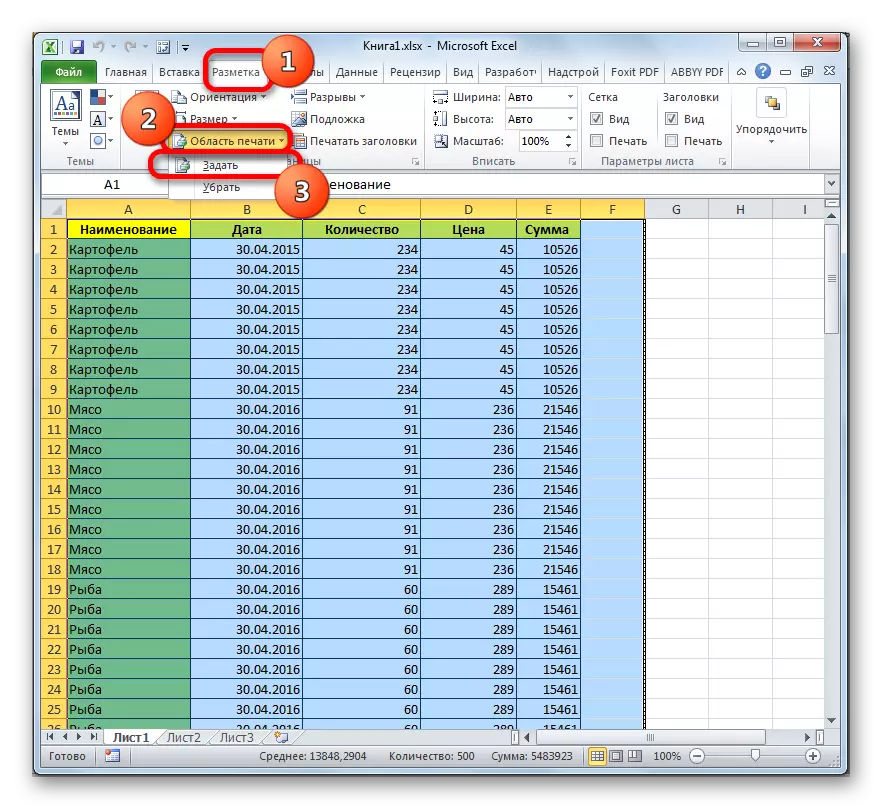
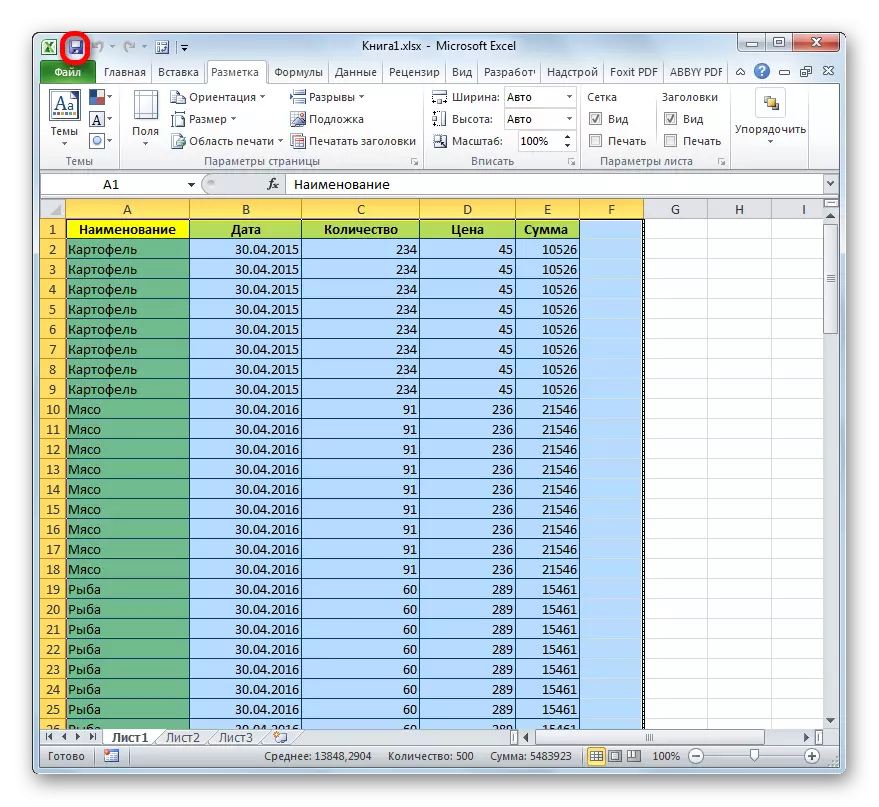
Nyt aina kun yrität tulostaa tämän tiedoston, toimitetaan vain tulostimeen lähetetyn asiakirjan alue. Näin tyhjiä sivuja yksinkertaisesti "katkaistaan" ja niiden tulostus ei suoriteta. Mutta tällä menetelmällä on puutteita. Jos päätät lisätä tietoja pöydälle, sinun on vaihdettava tulostusalue tulostettavaksi taulukkoon, koska ohjelma lähetetään vain asetuksissa määritettyyn tulostimeen.
Mutta toinen tilanne on mahdollista, kun sinä tai toinen käyttäjä kysyi tulostusalueelta, minkä jälkeen taulukko muokattiin ja linjat poistettiin siitä. Tällöin tyhjiä sivuja, jotka on kiinnitetty tulostusalueeksi, lähetetään edelleen tulostimeen, vaikka niiden alueella ei olisi symbolia, mukaan lukien tila. Voit päästä eroon tästä ongelmasta, se riittää vain poistamaan tulostusalue.
Print-alueen poistamiseksi jopa jakautuvat alueen, ei tarvita. Siirry vain "Markup" -välilehteen, napsauta "Sivun asetukset" -lohkosta "Print Region" -painiketta ja valitse "Poista" näyttöön tulevassa valikossa.
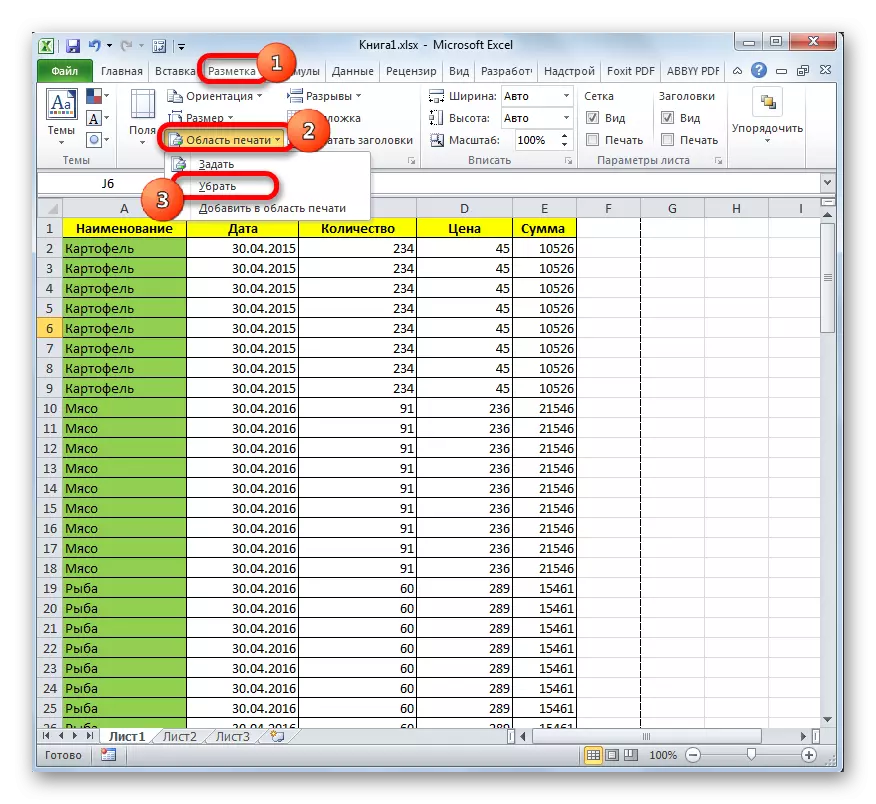
Tämän jälkeen, jos välilyöntejä tai muita merkkejä ei ole taulukon ulkopuolelle, tyhjiä nauhoja ei pidetä osana asiakirjaa.
Oppitunti: Miten asettaa tulostusalueen Excel
Tapa 2: Täysi-poisto
Jos ongelma ei ole vieläkään osoitettu tulostusalue, jolla on tyhjä alue, ja syy siihen, että tyhjiä sivuja on sisällytetty asiakirjoihin, koostuu tilojen tai muiden ylimääräisten merkkien läsnäolosta, sitten tässä tapauksessa pakotettu Tulostusalueen tarkoitus on vain puolikokoinen.
Kuten edellä mainittiin, jos taulukko muuttuu jatkuvasti, käyttäjän on asetettava uudet tulostusparametrit aina tulostuksen aikana. Tällöin järkevämpi askel on täydellinen poisto, joka sisältää tarpeettomia tiloja tai muita arvoja.
- Siirry sivun katseluun kirjan millä tahansa näistä kahdesta tapaa, jota kuvannut aiemmin.
- Kun määritetty tila on käynnissä, jatka kaikki sivut, joita emme tarvitse. Teemme tämän kiertämällä niitä kohdistimen kanssa vasemmalla hiiren painikkeella.
- Kun elementit on korostettu, napsauta näppäimistön Poista-painiketta. Kuten näet, kaikki tarpeettomat sivut poistetaan. Nyt voit siirtyä normaaliin katselutilaan.
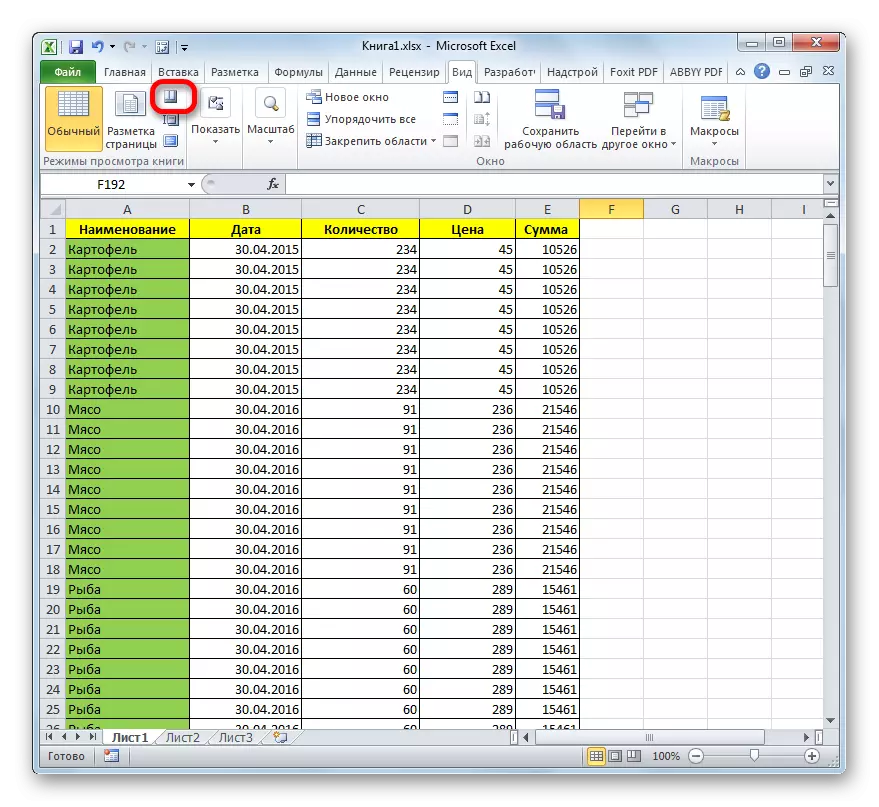
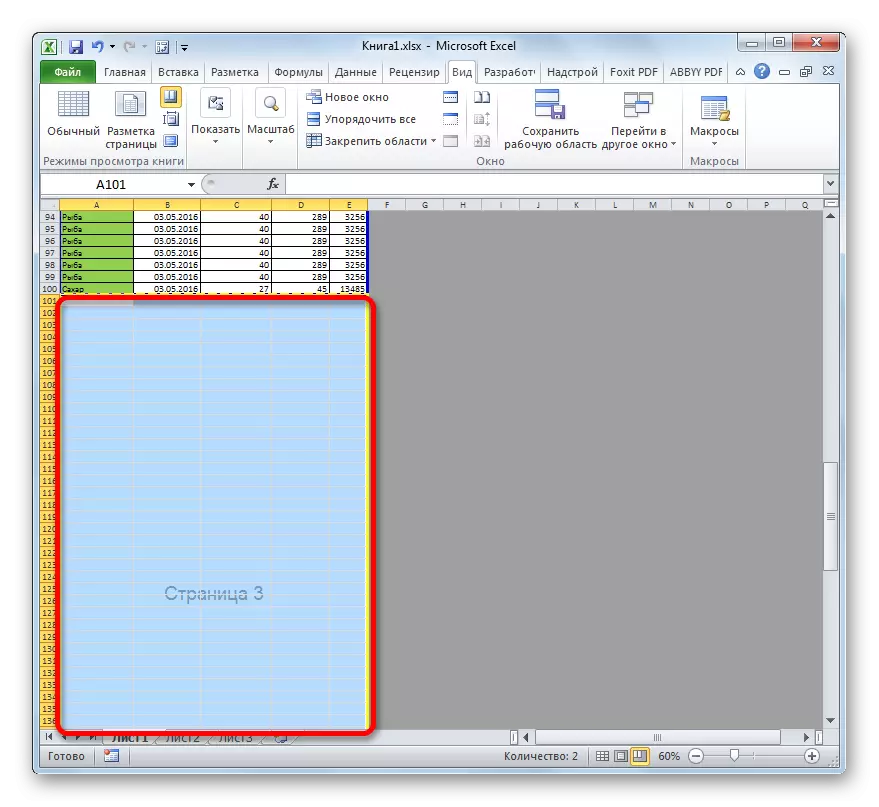
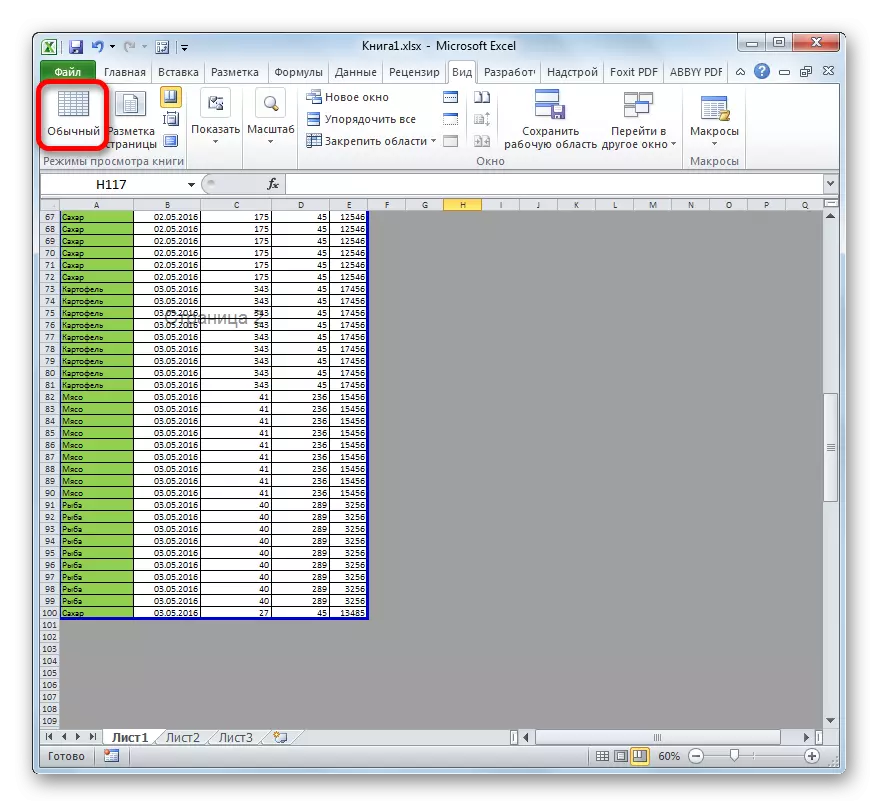
Tärkein syy tyhjät arkkien läsnäolo tulostuksen aikana on asentaa tila yhdelle vapaan alueen soluihin. Lisäksi syy voi olla virheellisesti määritelty tulostusalue. Tässä tapauksessa sinun tarvitsee vain peruuttaa se. Myös tyhjien tai tarpeettomien sivujen tulostamisen ongelman ratkaiseminen Voit asettaa tarkan tulostusalueen, mutta se on parempi tehdä se vain poistamalla tyhjät nauhat.
