
Kehosi on se, mitä luonne antoi meille, ja se on melko vaikeaa väittää sen kanssa. Samaan aikaan monet ovat hyvin tyytymättömiä, mitä tytöt kärsivät erityisesti.
Tämän päivän oppitunti omistaa, miten voit vähentää vyötärön Photoshopissa.
Vyötärön vähentäminen
Aloita työn vähentämiseksi kehon osia on tarpeen kuvan analyysistä. Ensinnäkin sinun on kiinnitettävä huomiota "tragedian" todellisiin määriin. Jos nainen on erittäin upea, tee miniatyyri tyttö, joka ei toimi, koska liikaa altistumista Photoshop-työkaluilla, laatu pudotetaan, ja tekstuurit menetetään ja "float".Tässä oppitunnissa tutkimme kolme tapaa vähentää vyötäröä Photoshopissa.
Tapa 1: Manuaalinen muodonmuutos
Tämä on yksi tarkkteimmistä tavoista, koska voimme hallita kuvan pieninta "liikkuvaa". Samalla on yksi eliminoitu virhe, mutta puhumme siitä myöhemmin.
- Avaan ongelmamme Snapshot Photoshopissa ja luo välittömästi kopion (Ctrl + J), jonka kanssa työskentelemme.

- Seuraavaksi meidän on varmistettava, että alue on epämuodostunut mahdollisimman tarkasti. Voit tehdä tämän käyttämällä kynätyökalua. Kun olet luonut ääriviivat, määritämme valitun alueen.
Oppitunti: Pen Tool Photoshopissa - teoriassa ja käytännössä

- Jotta voidaan nähdä toimien tulokset, poista näkyvyys pohjakerroksesta.
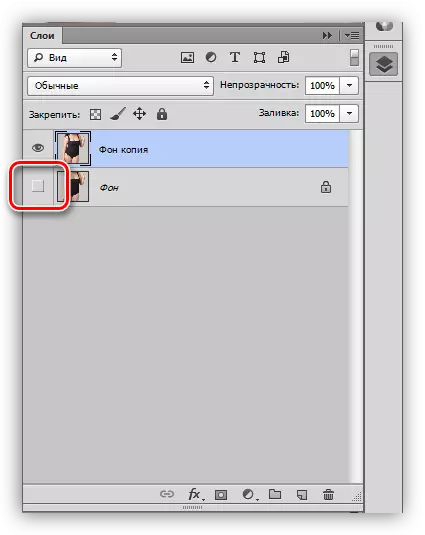
- Sisällytä "vapaa transformaatio" -vaihtoehto (Ctrl + T), paina PKM missä tahansa kankaalla ja valitse muodonmuutos.

Meidän oma alue on tämän verkon ympärillä:
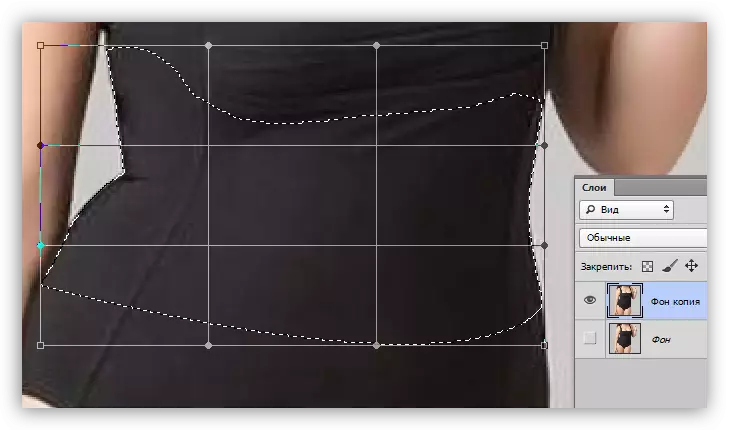
- Seuraava vaihe on vastuullinen, koska se määrittää, kuinka lopputulos näyttää.
- Aluksi me työskentelemme kuvakaappauksessa esitettyjen markkereiden kanssa.

- Sitten sinun täytyy palauttaa kuvan "katkaistu" kappaleet.

- Koska valinnan rajojen rajoissa pienet aukot tulevat väistämättä näkyvät, hieman "venyttävät" oma alue alkuperäiseen kuvaan käyttäen ylä- ja alareunaa.

- Paina ENTER ja poista valinta (Ctrl + D). Tässä vaiheessa se ilmenee hyvin haittapuolena, että puhuimme edellä: pienet viat ja tyhjät alueet.
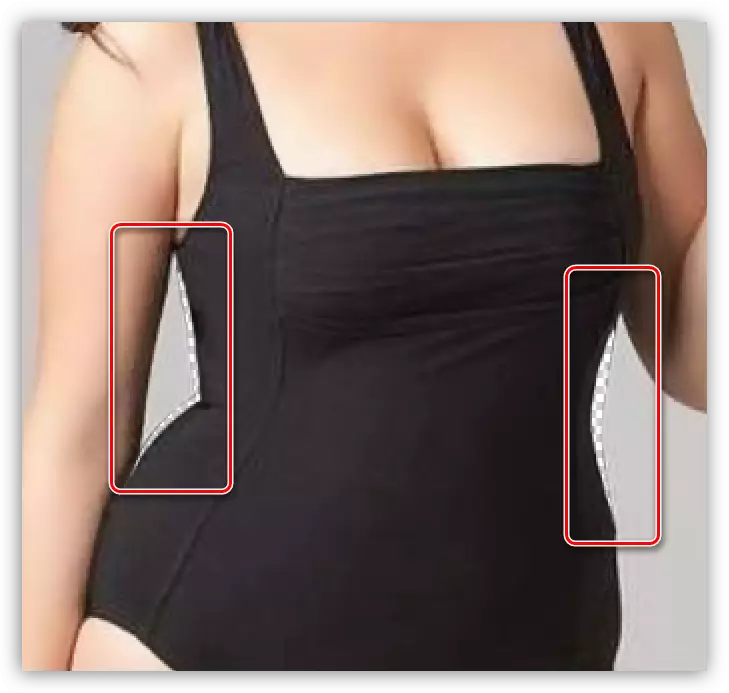
Ne poistetaan "leima" -työkalun avulla.
- Aluksi me työskentelemme kuvakaappauksessa esitettyjen markkereiden kanssa.
- Tutkimme oppitunnin, ota sitten "leima". Määritä työkalu seuraavasti:
- Jäykkyys 100%.
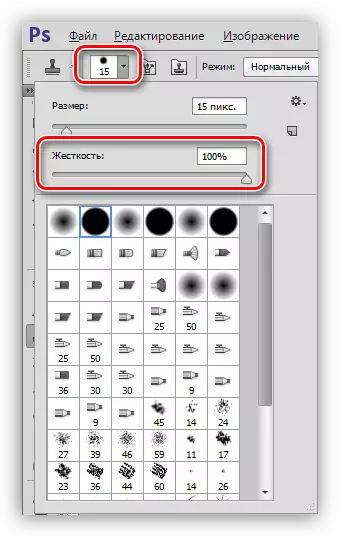
- Opasiteetti ja työnnä 100%.

- Näyte - "aktiivinen kerros ja alla".

Tällaiset asetukset, erityisesti jäykkyys ja läpinäkyvyys, tarvitaan siten, että "leima" ei sekoita pikseleitä, ja voisimme tarkemmin hallita kuvaa.
- Jäykkyys 100%.
- Luo uusi kerros työskennellä työkalun kanssa. Jos jotain menee pieleen, voimme korjata tavallisen pyyhekumin tuloksen. Muuttamalla näppäimistön neliökannat, täytä tyhjät alueet varovasti ja poista pienet vikoja.

Oppitunti: Postimerkki Photoshopissa
Tästä työstä vähentää vyötäröä "Deforation" -työkalun kanssa.
Tapa 2: Restaurointisuodatin
Säröys on vääristymä kuvan läheisessä etäisyydellä, jossa rivit ovat taivutettuja tai sisälle. Photoshopissa on plugin korjata tällainen vääristyminen sekä suodatin vääristymän jäljitelmälle. Käytämme sitä.
Tämän menetelmän ominaisuus on vaikutus koko valintaalueelle. Lisäksi tämän suodattimen avulla voit muokata kaikkia kuvaa. Samanaikaisesti menetelmällä on oikeus liikenneopeuden vuoksi.
- Valmistamme valmistelevia toimia (avaatko kuvan tilannekuva, luo kopio).

- Valitse "soikea alue" -työkalu.

- Valitse työkalualue vyötärön ympärillä. Täällä voit vain määrittää, mikä lomake olisi jaettava ja missä sen pitäisi olla. Kokemuksen saapuessa tämä menettely pidetään paljon nopeammin.

- Siirrymme "Filter" -valikkoon ja siirrymme "vääristymään" lohkoon, jossa haluttu suodatin sijaitsee.

- Kun asetat laajennuksen, tärkein asia ei ole liikaa innoissaan, jotta ei saada luonnoton tulos (jos tämä ei ole tarkoitettu).
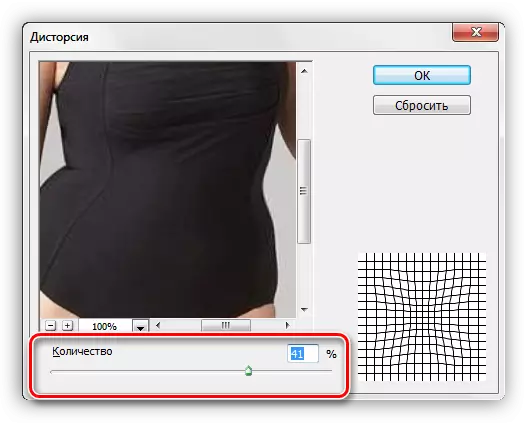
- Kun painat Enter-näppäintä, työ on valmis. Tämä ei ole kovin selvästi näkyvissä esimerkissä, mutta me "olivat hirvittäneet" koko vyötärö ympyrässä.

Tapa 3: Muovinen plugin
Tämän laajennuksen käyttö edellyttää joidenkin taitojen läsnäoloa, joista kaksi tarkkuus ja kärsivällisyys.
- Valmistelu tehty? Siirrymme "suodattimen" -valikkoon ja etsimme laajennusta.

- Jos "muovi" käytetään ensimmäistä kertaa, on tarpeen laittaa DAW-asetuksen "Lisäasetuksen" -vaihtoehdon eteen.

- Ensinnäkin meidän on vahvistettava vasemmanpuoleinen käden alue poistettaessa suodattimen vaikutus tällä alueella. Voit tehdä tämän valitsemalla työkalu "Freeze".

- Harjan tiheys näyttää 100% ja koko säätää neliökannattimia.

- Kipu työkalu vasemmalle käsimallia.
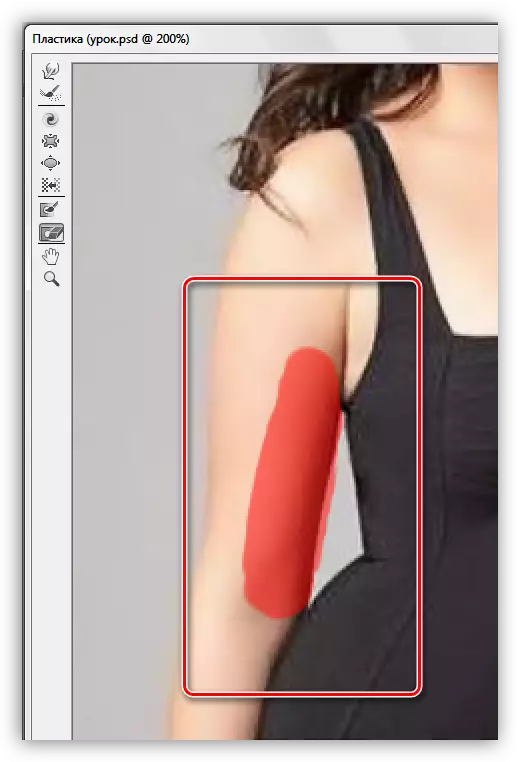
- Valitse sitten "muodonmuutos" -työkalu.

- Tiheys- ja paineharjat räätälöidään noin 50% iskuista.

- Huolellisesti, hitaasti välitä työkalu vyötäröllä, tahrat vasemmalta oikealle.

- Sama, mutta ilman jäädyttämistä, teemme ja oikealla puolella.

- Napsauta OK ja ihailla täydellistä työtä. Jos pieniä puutteita pysyy, käytämme "leima".
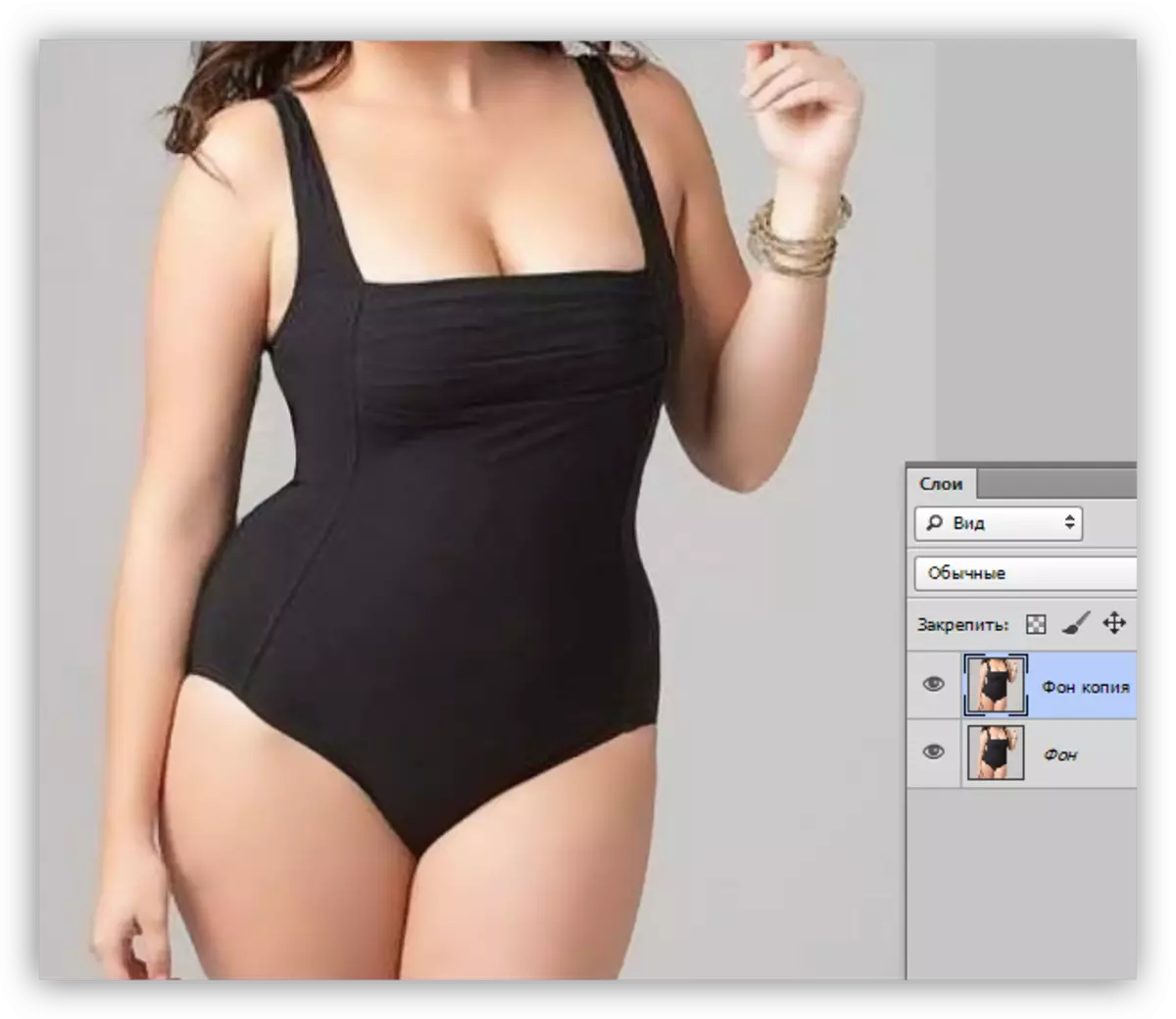
Olet tänään oppinut kolme tapaa vähentää Vyötärtää Photoshopissa, joka eroaa toisistaan ja niitä käytetään eri tyyppien kuvissa. Esimerkiksi "vääristyminen" on parempi käyttää AFA: ta kuvissa, ja ensimmäiset ja kolmannet menetelmät ovat enemmän tai vähemmän universaaleja.
