
YouTube tarjoaa valtavan palvelun kaikille sivustoille, jotka tarjoavat mahdollisuuden sovittaa videosi muille resursseille. Tietenkin tällä tavalla kaksi jänistä tapetaan kerralla - YouTube-videon hosting eroavat kaukana sen rajoista, kun taas sivustolla on kyky lähettää videota ilman pisteytystä ja ilman ylikuormitusta palvelimistasi. Tässä artikkelissa käsitellään videon lisäämistä sivustolle YouTubesta.
Etsi ja määritä koodi videon lisäämiseen
Ennen kuin nouset koodaukseen ja kerro, miten voit lisätä YouTube-soitin itse sivustolle, kannattaa kertoa, mistä ottaa tämä useimmat pelaaja tai pikemminkin sen HTML-koodi. Lisäksi sinun on tiedettävä, miten se määrittää sen, jotta pelaaja itse näyttää orgaanisesti sivustollasi.Vaihe 1: Hae HTML-koodi
Jos haluat lisätä telan sivustoosi, sinun on tiedettävä HTML-koodi, joka tarjoaa sinut itselleen. Ensin sinun täytyy mennä sivulle videon kanssa, jonka haluat lainata. Toiseksi selaa sivua juuri alla. Kolmanneksi vuorossa sinun on napsautettava "Share" -painiketta, jonka jälkeen Siirry "HTML-koodi" -välilehteen.
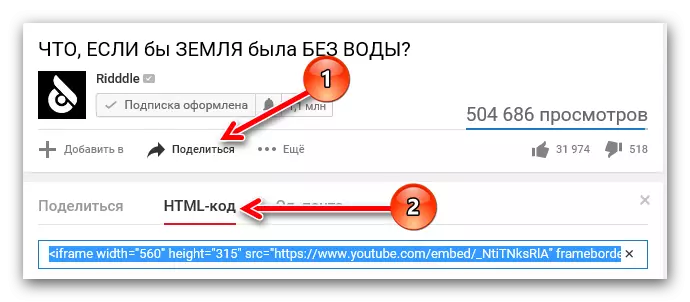
Voit vain ottaa tämän koodin (kopioi, "Ctrl + C") ja lisätä ("Ctrl + V") se sivuston koodiin halutulla paikalla.
Vaihe 2: Koodiasetukset
Jos videon koko ei sovi sinulle ja haluat muuttaa sitä, YouTube tarjoaa tämän tilaisuuden. Sinun tarvitsee vain napsauttaa "Still" -painiketta avataksesi erikoispaneelin asetuksella.
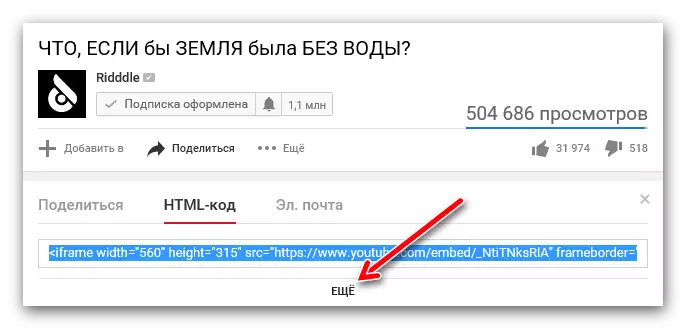
Täällä näet, että voit muuttaa videon kokoa avattavasta luettelosta. Jos haluat asettaa koon manuaalisesti, valitse sitten luettelon "muu koko" kohde ja anna se itse. Huomaa, että yhden parametrin (korkeus tai leveys) tehtävänä toinen valitaan automaattisesti, jolloin rullan osuus.
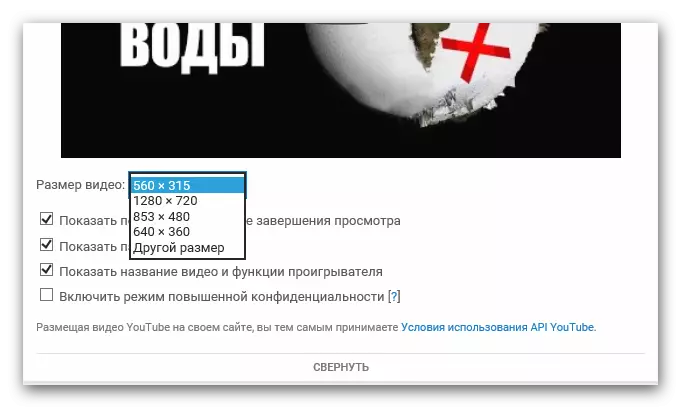
Täällä voit myös kysyä useita muita parametreja:
- Näytä samanlaiset videot katselun jälkeen.
Asentamalla rasti tämän parametrin vastapäätä, kun katselet sivustossasi rullaa, katselija tarjoaa näytteen muilta muilta rullilta, mutta riippumattomasta mieltymyksestäsi.
- Näytä ohjauspaneeli.
Jos rasti poistetaan, niin sivustossasi soitin on ilman pääelementtejä: taukopainikkeet, äänenvoimakkuuden säätö ja kyky huuhtelee ajan. Muuten tämä parametri on suositeltavaa aina jättää käyttäjäystävällinen.
- Näytä nimi video.
I Poista tämä kuvake, käyttäjä, joka vieraili sivustosi ja sisällyttänyt videon, ei näe hänen nimensä.
- Ota käyttöön lisääntynyt tietosuojatila.
Tämä parametri ei vaikuta soittimen näytölle, mutta jos aktivoit sen, YouTube säästää tietoja sivustosi käyttäjistä, jos he katsoivat tämän videon. Yleensä mikään vaara kantaa sitä, joten voit puhdistaa rasti.
Se on kaikki asetukset, joita voit viettää YouTubessa. Voit ottaa turvallisesti muunnetun HTML-koodin ja lisätä sen sivustoosi.
Videoiden videot sivustolla
Monet käyttäjät, ratkaise luomaan verkkosivuillaan, eivät aina tiedä, miten voit lisätä videoita YouTubesta. Mutta tämä toiminto mahdollistaa paitsi monipuolistaa verkkoresurssia, mutta myös parantaa teknisiä puolia: palvelimen lataus tulee enemmän kuin vähemmän, koska se menee täysin palvelimelle YouTube, ja liittyy tähän on joukko vapaata tilaa , koska osa video päästä valtava koko lasketaan gigatavua.Tapa 1: Aseta HTML-sivustolle
Jos resurssisi on kirjoitettu HTML: lle, sinun on avattava se joissakin tekstieditorissa, jotta voit lisätä videon YouTubesta, esimerkiksi Notepad ++: ssä. Myös tähän voit käyttää sekä tavallista kannettavaa tietokonetta, joka on kaikissa Windows-versioissa. Avaamisen jälkeen löytää sijainti kaikessa koodissa, jossa haluat sijoittaa videon ja aseta aiemmin kopioitu koodi.
Alla olevassa kuvassa voit tarkastella esimerkkiä tällaisesta insertistä.
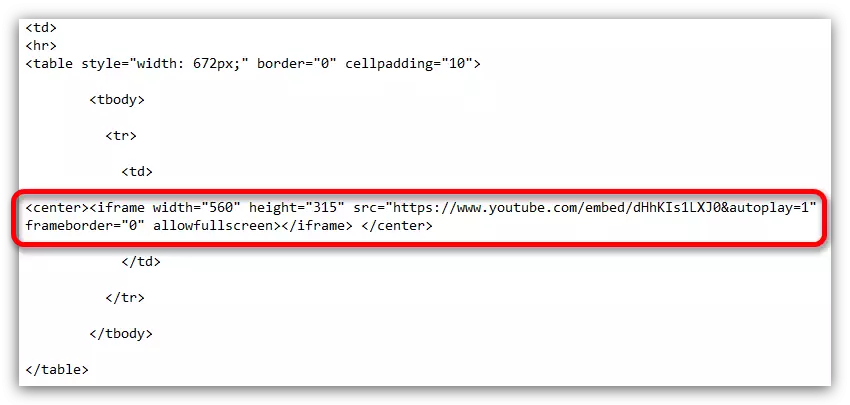
Tapa 2: Lisää WordPressiin
Jos haluat laittaa videon YouTubesta Sivustoon WordPressin avulla, se on edelleen helpompaa kuin HTML-resurssissa, koska tekstieditoria ei tarvitse käyttää.Joten, aseta video, avaa ensin WordPress-editori ensin, kun se kytkee sen tekstitilaan. Aseta paikka, jossa haluat sijoittaa videon ja aseta HTML-koodi sinne, jota otit YouTubesta.
Muuten videoiduissa voidaan sijoittaa samalla tavalla. Mutta sivuston elementeissä, joita ei voi muokata järjestelmänvalvojan tilistä, aseta rulla on suuruusluokkaa. Tätä varten sinun on muokattava teematiedostoja, joita ei ole suositeltavaa tehdä käyttäjiä, jotka eivät ymmärrä kaikkia tätä.
Tapa 3: Lisäys UCOZ-sivustoille, LiveJournal, Blogspot ja ne haluavat
Kaikki on yksinkertaista täällä, ei ole eroa niistä menetelmistä, jotka aiemmin esitetään. Sinun tarvitsee vain kiinnittää huomiota siihen, että koodin toimittajat voivat poiketa. Sinun tarvitsee vain löytää se ja avata se ja avata HTML-tilassa, jonka jälkeen voit lisätä YouTube-soittimen HTML-koodin.
HTML-soittimen koodin manuaalinen asetus sen jälkeen, kun se on asetettu
Määritä INSERT-soittimen määrittäminen YouTuben verkkosivustolla, mutta tämä ei ole kaikki asetukset. Voit asettaa joitakin parametreja manuaalisesti muuttamalla itse HTML-koodia. Myös nämä manipulaatiot voidaan suorittaa sekä videolaitteiden ja sen jälkeen.Soittimen kokoa
Voi tapahtua, että kun olet jo määrittänyt soittimen ja asettanut sen sivustoosi avaamalla sivun, löydät sen koon, laittaa se lievästi, ei vastaa haluttua tulosta. Onneksi voit korjata kaiken, tehdä muokkaukset soittimen HTML-koodiin.
On tarpeen tietää vain kaksi elementtiä ja mitä he vastaavat. "Leveys" -elementti on työnnetyn soittimen leveys ja "korkeus" on korkeus. Näin ollen, sinun on vaihdettava näiden elementtien arvot, jotka on määritelty lainausmerkkeihin, kun merkki on yhtä suuri kuin asetettu soitin.

Tärkein asia, ole varovainen ja valitse tarvittavat mittasuhteet niin, että soitin on lopulta, sitä ei ole voimakkaasti venytetty tai päinvastoin taistelee.
Automaattinen toisto
HTML-koodin ottaminen YouTubesta, voit tehdä sen uudelleen, niin että kun avaat sivustosi, video on toistettu automaattisesti. Voit tehdä tämän käyttämällä "& Autoplay = 1" -komentoa ilman lainauksia. Muuten tämä koodielementti on lisättävä viittauksen jälkeen videoon, kuten alla olevassa kuvassa on esitetty.

Jos muutat mieltäsi ja haluat sammuttaa väylän toisto, sitten arvo "1", kun merkki on (=) korvaa "0" tai poista tämä tuote kokonaan.
Jäljentäminen
Voit myös määrittää toiston tietystä pisteestä. Se on erittäin kätevä, jos haluat käydä verkkosivustollasi näyttämään videon fragmentti, jota käsitellään artikkelissa. Tee kaikki tämä, HTML-koodissa linkin lopussa videoon, sinun on lisättävä seuraava kohde: "# T = XXMYYS" ilman lainauksia, joissa xx on minuutti ja YY - sekuntia. Huomaa, että kaikki arvot on tallennettava mysteerimuodossa, eli ilman välilyöntejä ja numeerinen muoto. Esimerkki, jonka voit katsoa alla olevaan kuvaan.

Voit peruuttaa kaikki tehdyt muutokset, sinun on poistettava tämä koodi tai asetettava aika hyvin alussa - "# t = 0m0s" ilman lainauksia.
Ota tekstitys käyttöön ja poista käytöstä
Ja lopuksi vielä yksi temppu, kun käytät Säätö HTML-rullaluetteloa, voit lisätä venäjänkielisten tekstityksen näytön videota sivustossasi.
Katso myös: Tekstityksen käyttöön YouTubessa
Jos haluat näyttää tekstityksen videoon, sinun on käytettävä kahta koodia, jotka on asetettu peräkkäin. Ensimmäinen elementti on "& cc_lang_pref = ru" ilman lainauksia. Hän on vastuussa tekstityskielen valitsemisesta. Kuten näette, esimerkki on "ru", mikä tarkoittaa - tekstityksen venäjän kieli valitaan. Toinen - "& Cc_load_policy = 1" ilman lainauksia. Sen avulla voit ottaa käyttöön ja poistaa sen tekstityksen käyttöön. Jos merkin jälkeen (=) on yksikkö, tekstitys kytketään päälle, jos nolla, vastaavasti sammutettu. Alla olevassa kuvassa näet kaiken itse.

Katso myös: Tekstityksen määrittäminen YouTubessa
Johtopäätös
Tuloksen mukaan voimme sanoa, että videon lisääminen YouTubesta sivustoon on melko yksinkertainen oppitunti, jonka kanssa ehdottoman jokainen käyttäjä voi selviytyä. Ja tapoja määrittää soittimen itse, jonka avulla voit määrittää tarvitsemasi parametrit.
