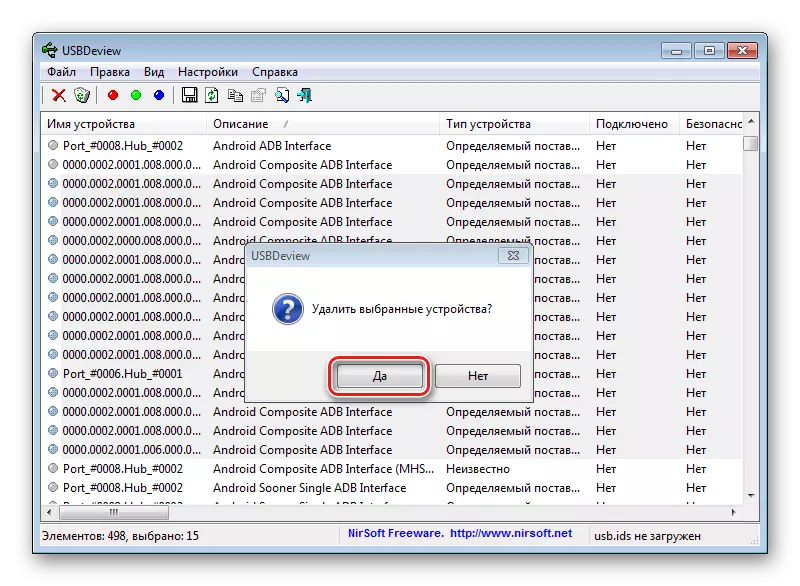Aloittaminen Android Device Firmware aluksi täytyy huolehtia valmistusmenetelmillä. Tämä mahdollistaa prosessin, jossa tallennetaan halutun ohjelmistokomponentit laitteeseen niin nopeasti ja tehokkaasti kuin mahdollista, ja tarjoaa myös mahdollisuuden virheiden välttämiseksi, jotka puolestaan menettely tulee kärsimys. Yksi tärkeimmistä vaiheista työskenneltäessä Android laitteisiin erikoistunut Windows-sovelluksia on asennus "firmware" kuljettajia.
Android valmistelu
Ennen kuin aloitat asentamisen ohjelmistokomponentteja Windows, Android laite on valmisteltava. Monissa tapauksissa firmware käytetään ainakin osittain tai jossain vaiheessa, ominaisuuksia Android Debug Bridge (ADB). Tämä työkalu voi työskennellä Android laite vain, jos "USB debug" on aktivoitu jälkimmäiseen. Lähes kaikki valmistajat laitteiden ja kehittäjät eri muunnelmia Android OS estämiseksi aluksi tämän ominaisuuden käyttäjille. Nuo., Kun ensimmäinen käynnistää laitteen "Debug USB" oletuksena pois päältä. Käynnistä tilassa menemällä seuraavaan tapaan.
- Ensin täytyy aktivoida kohteen "kehittäjille" in "Asetukset". Voit tehdä tämän, avaa "asetukset" Android, selailee pohjaan ja paina kohta "Valitse laitteen" (voidaan kutsua "noin tabletin", "noin puhelin", "todistus", jne.).
- Avaaminen "Laitteella" kohta "Settings" valikko, joka kertoo siitä, komponentit laitteisto ja laitteisto Laitteen löydämme merkintä: "Assembly numero". Aktivoida "Kehittäjille" kohta, sinun täytyy klikata kirjoitettu 5-7 kertaa. Jokainen painallus jälkeen lyhyessä ajassa. Jatkamme kunnes ilmoitus "olet tullut kehittäjä!".
- Kun edellä manipulointia, "Settings" valikko näkyy aiemmin puuttuvaa "kehittäjille". Menemme tämän valikon löytää "Debug USB" kohde (voidaan kutsua "Salli virheenkorjaus USB", jne). Lähellä tämän kohteen välttämättä on kentän asettamiseksi valintamerkki, tai kytkin, aktivoi tai asettaa merkin. Kun liität tietokoneeseen laitteen "USB virheenkorjaus kautta Android käytössä Android ruudulla pyyntö lupa antaa tietyn tietokoneen työskennellä laitteeseen ADB (3). Annamme luvan painamalla "OK" -painiketta tai "Salli".
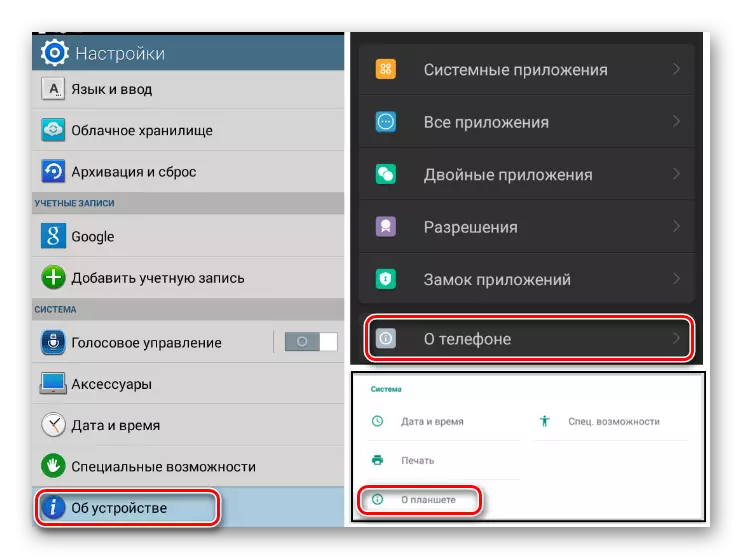
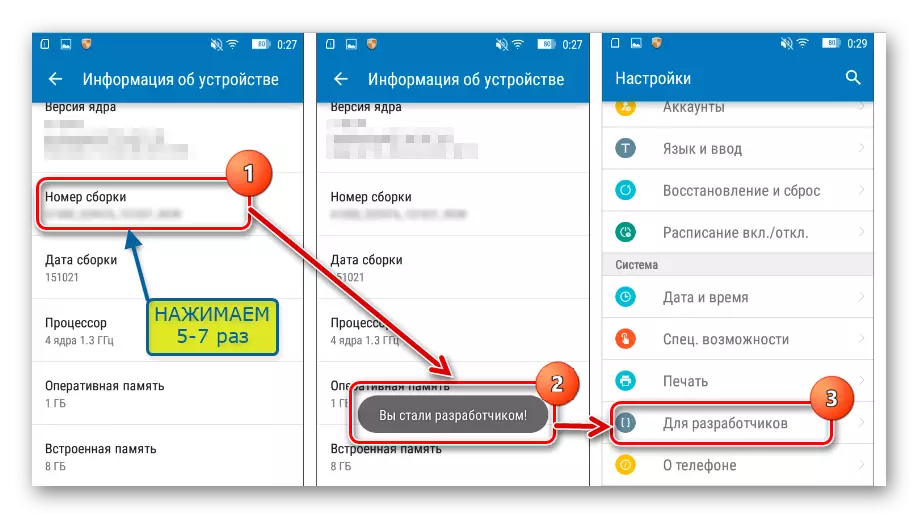
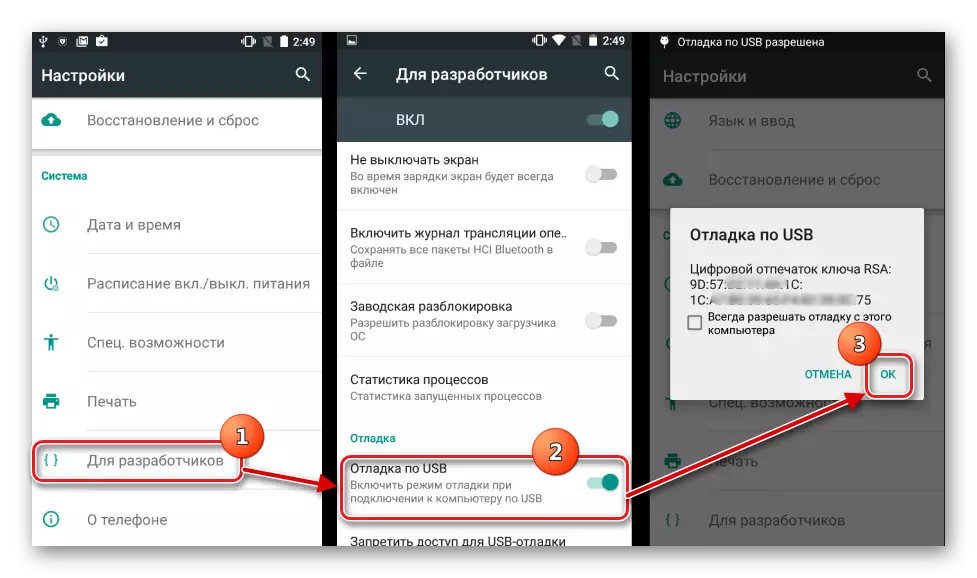
Valmistelu Windows
Kuten Windows-käyttöjärjestelmä, sen valmistelu ennen firmware prosessi on irrottaa tarkastusta digitaalisen allekirjoituksen kuljettajia. Jotta vältetään mahdolliset ongelmat, on tarpeen harjoittaa toimintaa kuvataan artikkelissa:Oppitunti: Ratkaisemme ongelman digitaalisen allekirjoituksen tarkistus
Ajurien asentaminen tunnetuille tuotemerkkeille Android-laitteille
Ensimmäinen asia, joka on tehtävä, kun etsit Android-laiteohjelmiston kuljettajaa, on ottaa yhteyttä laitteen valmistajan viralliselle verkkosivustolle. Kuuluisat valmistajat useimmissa tapauksissa tarjoavat mahdollisuuden ladata ajurit joko erillisellä paketilla tai osana merkkituotteita, jotka on suunniteltu brändin laitteiden ylläpitämiseen.
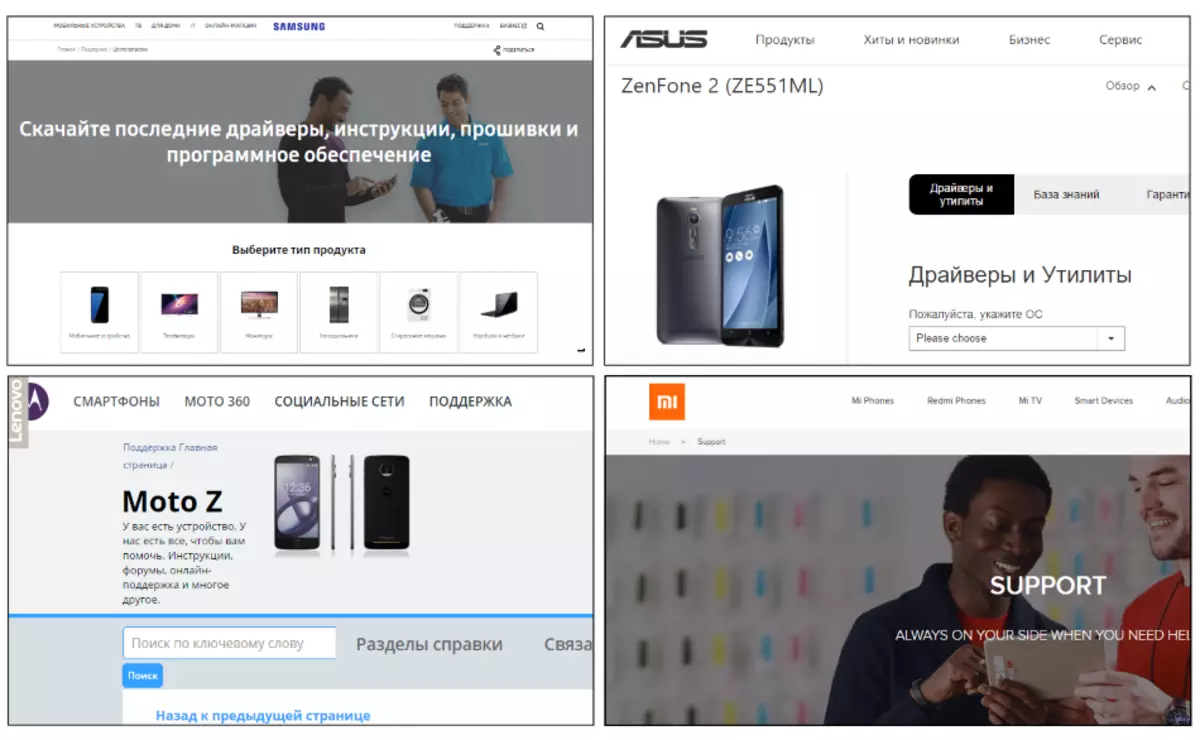
Jos haluat asentaa vaadittujen tiedostojen valmistajan valmistajan, on tarpeeksi ladata automaattinen korjauslaite tai ohjelman asennusohjelma ylläpitämään tuotemerkin Android-laitetta, ja noudata kehotteita Sovellusikkunat.
Android-kehittäjät päättivät hieman helpottaa käyttäjiä etsimään verkkosivuja, joiden tarkoituksena on ladata laiteohjelmiston aikana tarvittavat tiedostot. Android-studiokehittäjän työkalupaketin virallisella verkkosivustolla on taulukko, jossa on taulukko, jonka kanssa on helppo siirtyä viralliseen lastauspaikalle monille tunnetuille tuotemerkkeille.
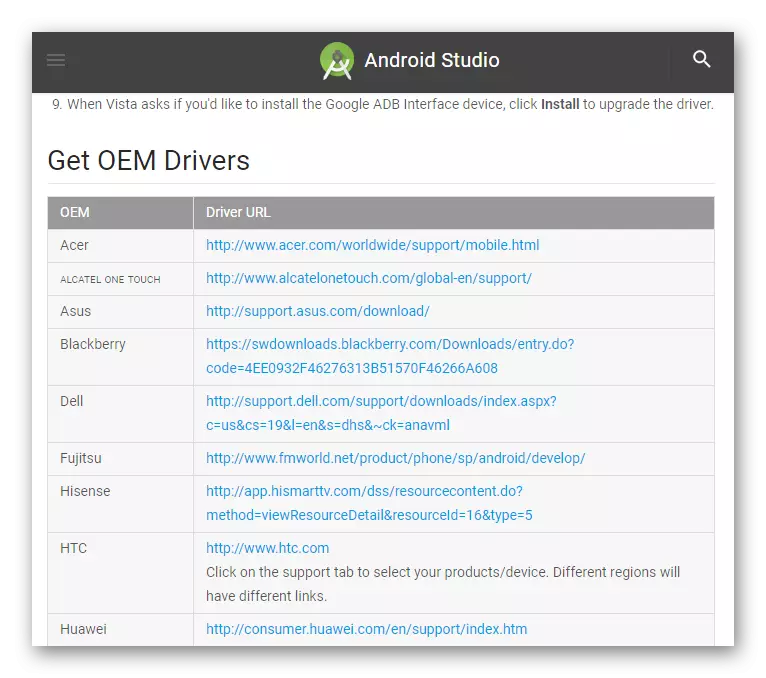
Lataa ajurit Android firmware c virallinen sivusto
Tunnettujen tuotemerkkien liikkeeseen laskemien laitteiden omistajilla on usein toinen mahdollisuus perustaa järjestelmän tarvittavat osat, jotka unohtavat. Tämä on integroitu Android virtuaalinen CD, joka sisältää kaiken mitä tarvitset.
Tämän ratkaisun avulla sinun on liitettävä laite tietokoneen USB-porttiin ja valitse USB-liitäntäasetuksissa "Sisäänrakennettu CD-ROM". Kun olet liittänyt Android-laitteen tässä tilassa Windowsissa, virtuaalinen asema näkyy Windowsissa, joka sisältää laiteohjelmiston aikana tarvittavat ohjaimet.
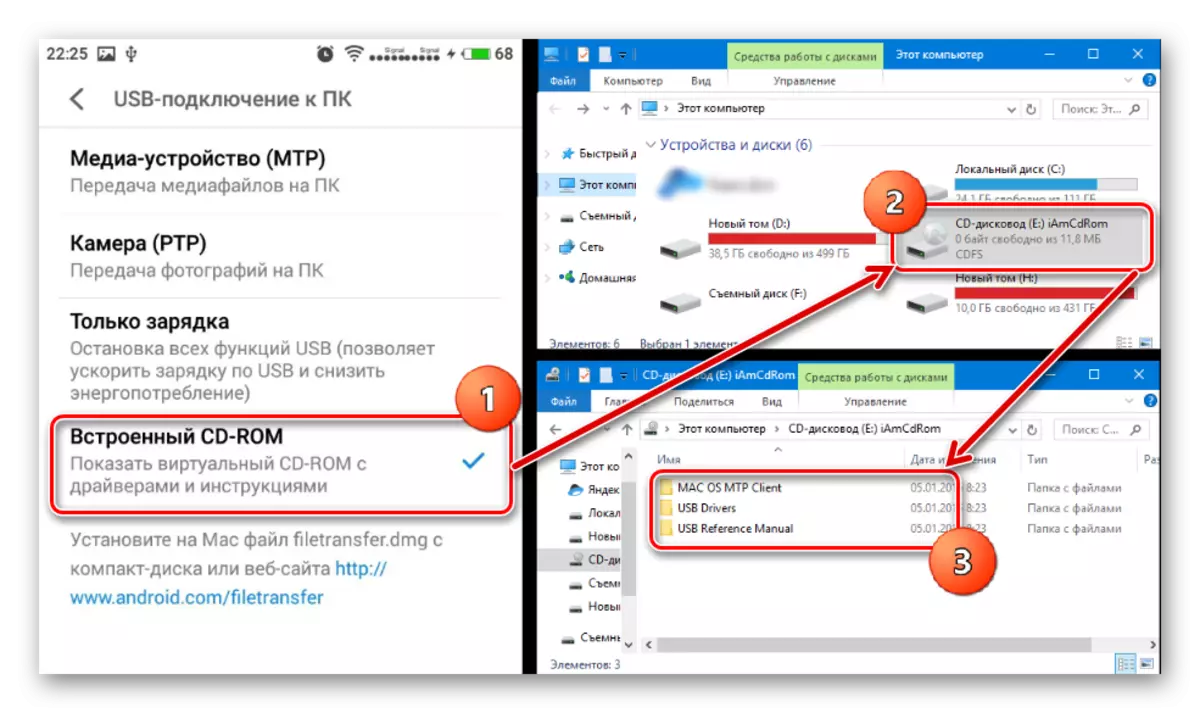
ADB-ajurien asennus, Fastboot, Bootloader
Monissa tapauksissa asentaa ohjelmistokomponentit, jotka tarjoavat konjugointia ja vuorovaikutusta Windows-laitteiden kanssa ADB: ssä, Fastboot-tilassa, käynnistyslataus riittää turvautumaan Android-kehittäjien toimittamalle pakettiin virallisella Android Studio Toolkit.
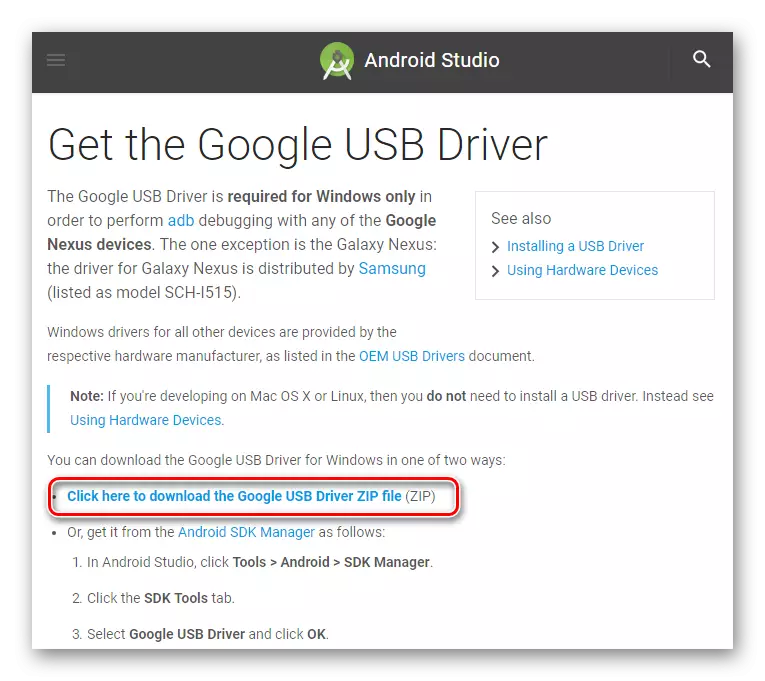
Lataa ADB Ajurit Fastboot, Bootloader C Virallinen sivusto
Siinä tapauksessa, että edellä kuvattu ei toimi, katso laitteen valmistajan sivusto ja lataa tiedostopaketti sieltä.
- Asentaminen ADB ja fastboot ajurit manuaalisesti. Käynnistä laite tila, jonka asennus lisäosia tarvitaan ja liitä se tietokoneeseen. Löydämme "Laitehallinta" nimi laitetta, johon ohjaimet ei asennettu, klikkaa sitä hiiren oikealla painikkeella ja valitse "Päivitä ohjain ..." kohteen Avaa valikko. Vuonna avautuvassa ikkunassa, valitse "Etsi tässä tietokoneessa" kohde.

Sitten "Valitse listasta jo asennettu ..." - "Asenna levyltä".
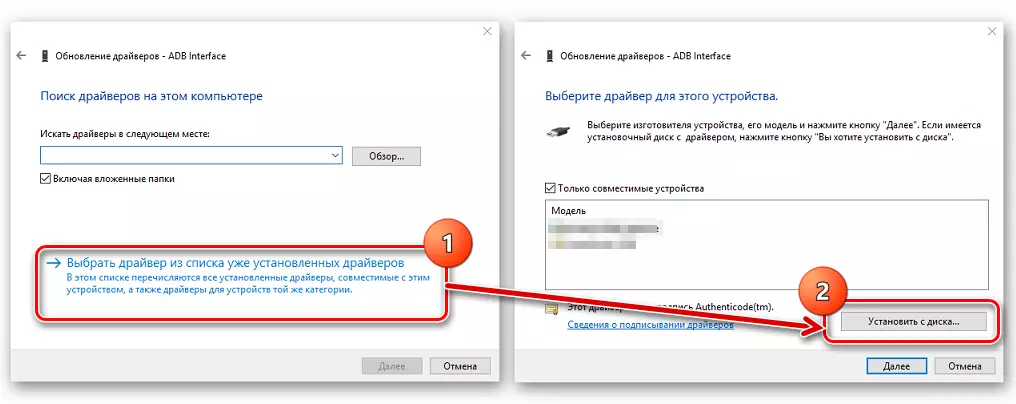
Määritä polku sijainti ladannut ja pakkaamaton paketti tiedostoja ja valitse Android_winusb.inf. . Jää vain odottamaan tiedostojen kopioinnin.
- On erilainen, usein tehokas ratkaisu asentamisesta on erityistä muotoja Android-laitteisiin. Tämä on paketti universaali ADB kuljettajien asennuksen automaattinen kautta sovellus luojien tunnettu CWM Recovery - ClockworkMod komento.
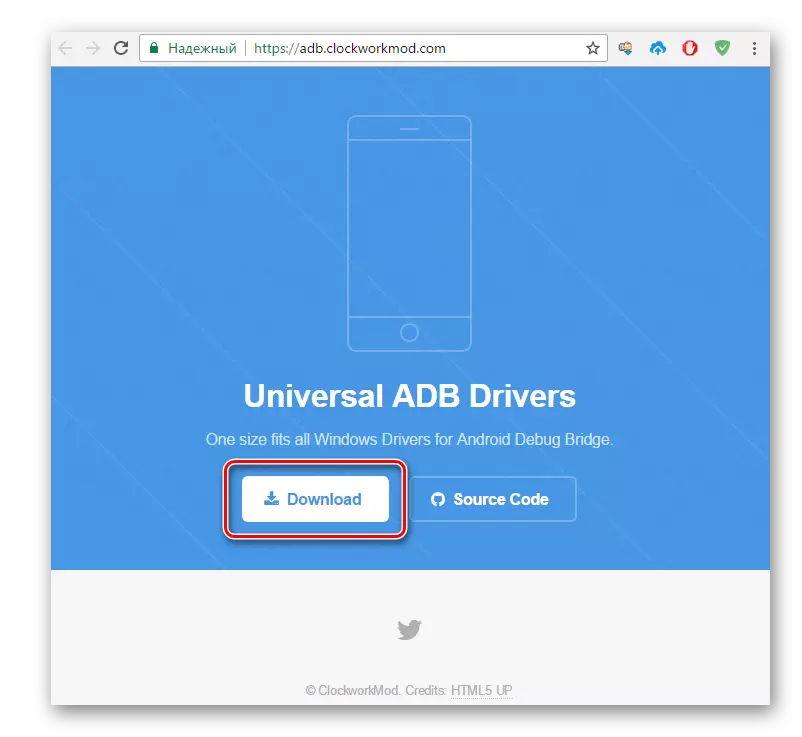
Upload Universal AdB Drivers virallisilla verkkosivuilla
Lataamisen jälkeen asentaja, se riittää käyttää sitä ja seuraa ohjeita asennusohjelman ohjelmaikkunoita.
- Tarkista asennuksen oikeellisuus, varmista, että kytketty laite on näyttää oikein Laitehallinnassa.
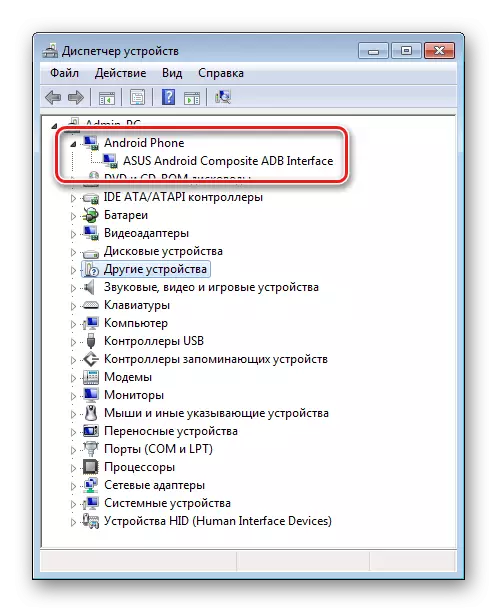
Lisäksi ADB Laitteet komento voidaan lähettää ADB konsoliin. Vaste, jossa on oikein määritetty laitteen käyttöliittymän ja tietokoneen pitäisi olla sarjanumero laitteen.
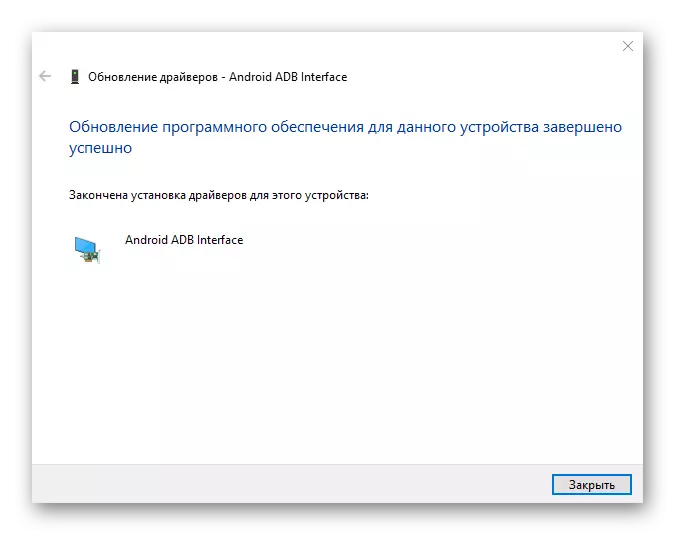
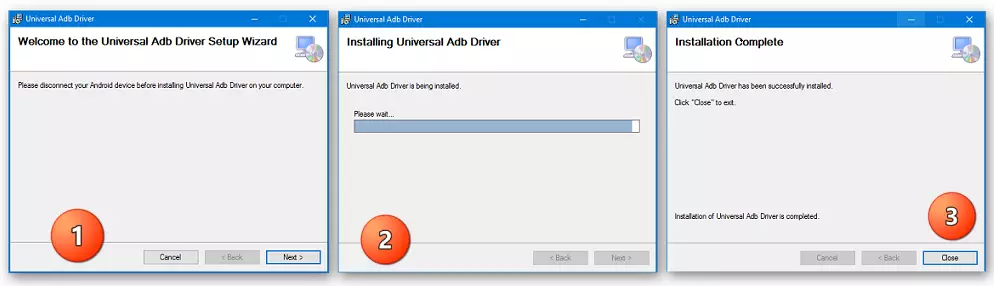
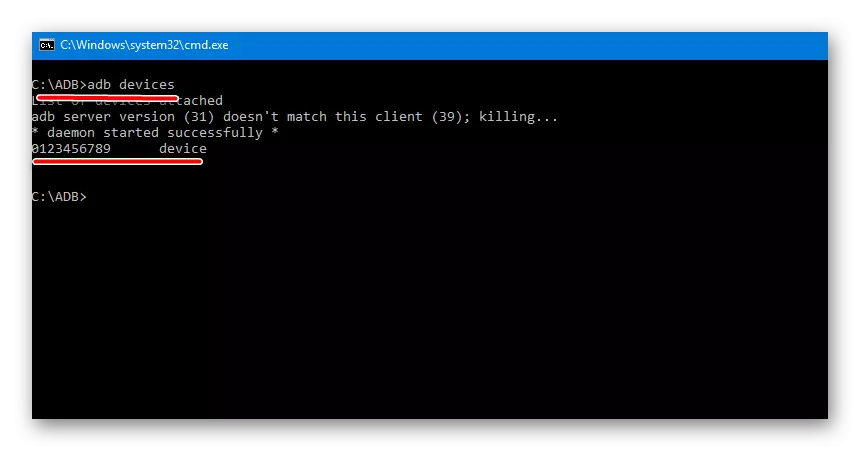
Asentaminen VCOM ajurit MediaTek laitteille
Laitteet rakennettu pohjalta MTK alustan ovat tunnettuja siitä, että niiden firmware useimmiten suoritetaan käyttäen SP Flash Tool sovellus, ja tämä puolestaan edellyttää esiasennustyöt Preloaderilla USB Vcom ohjain.
On MTK kuljettajia auto järjestelijä. Aluksi yritämme ratkaista pariksi sen kanssa.
Lataa Mediatek preloaderilla USB Vcom Port automaattisen asennuksen
Sinun tarvitsee vain ladata asennustiedosto ja käyttää sitä. Sovellus on lähinnä konsoli käsikirjoituksen ja kaikki toimet lisätä tarvittavat komponentit automaattisesti järjestelmään.

Jos menetelmä automaattinen järjestelijä ei toimi, sinun täytyy asentaa MediaTek preloaderilla USB VCOM portin manuaalisesti. Tee tämä suorittaa seuraavat vaiheet.
- Sammuta laite kokonaan, vedä ja aseta akku takaisin, jos se on irrotettava. Avaa "Laitehallinta" ja kytke Android laite pois päältä satamaan USB tietokoneen. Joissakin tapauksissa sinun täytyy liittää laitteeseen ilman akkua. Noudatamme luettelon laitteiden "lähettäjä". Lyhyen aikaa, "Tuntematon laite" pitäisi listassa laitekomponenttien, mutta tämä on harvinainen tapaus. Useimmiten MediaTek preloaderilla, jolle kuljettajan on asennettava, näytetään muutaman sekunnin ajan "COM ja LPT-portteja" luetteloon merkitty huutomerkillä.
- Kun uusi kohde näkyy luettelossa, sinun täytyy nähdä hetki ja on aika klikata nimi sataman merkitty huutomerkillä hiiren napsautuksella. Avoimessa valikosta kohta "Ominaisuudet".
- Vuonna avautuvassa ikkunassa, siirry "Ohjain" välilehti ja klikkaa "Update ..." -painiketta.
- Valitse "Suorita kuljettajan hakea tässä tietokoneessa" -tilassa.
- Pääsemme ikkuna "Asenna levyltä ..." -painiketta, paina tätä painiketta ja määritä polku kansioon, joka sisältää ladatun ohjelmiston. Avaa vastaava Info tiedosto.
Lisäämisen jälkeen tiedoston, klikkaa "Next" -painiketta
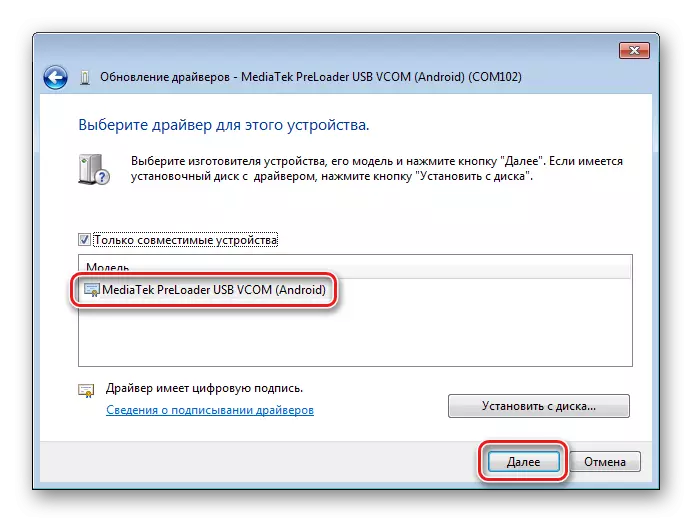
Ja odotamme loppuun asennuksen.
- On huomattava, että vaikka kaikki edellä mainitut on tehty oikein ja tarvittavat Windowsin osat on asetettu, jotta saatavuudesta laitteen järjestelmässä, voit vain kytke se USB-porttiin. Jatkuvasti MediaTek preloaderilla USB VCOM PORT ei näy Device Manager, se on esitetty vain lyhyen ajan, kun laite on kytketty, ja katoaa sitten COM-portti luettelosta.

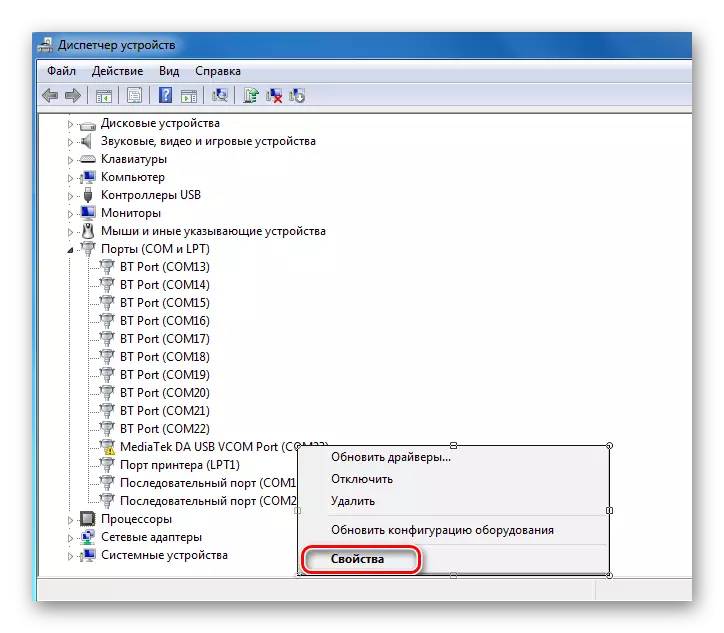

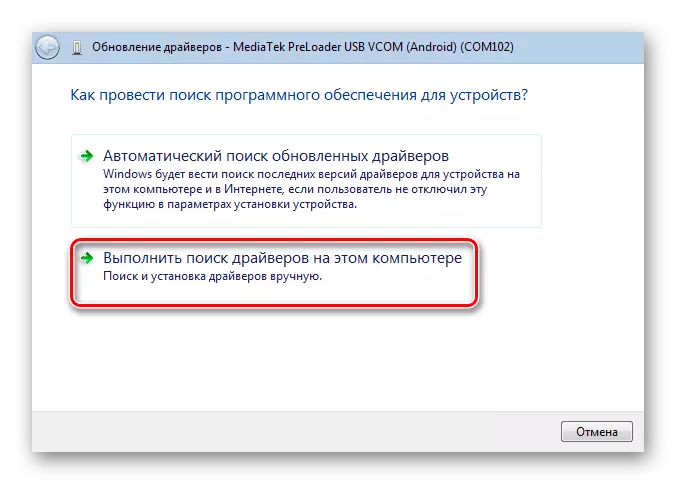
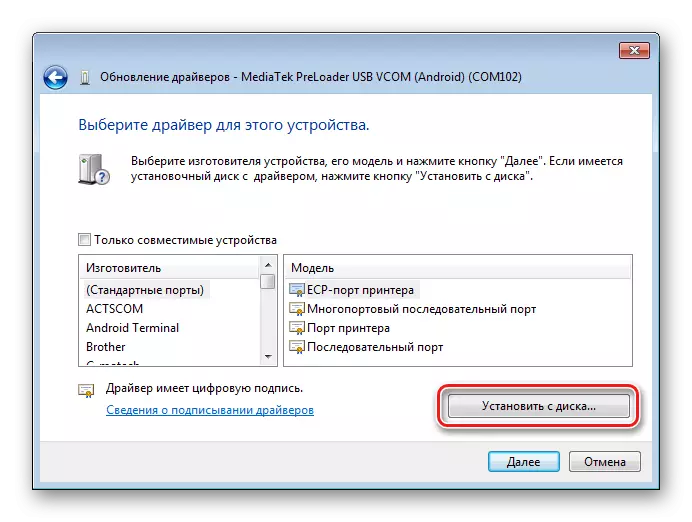
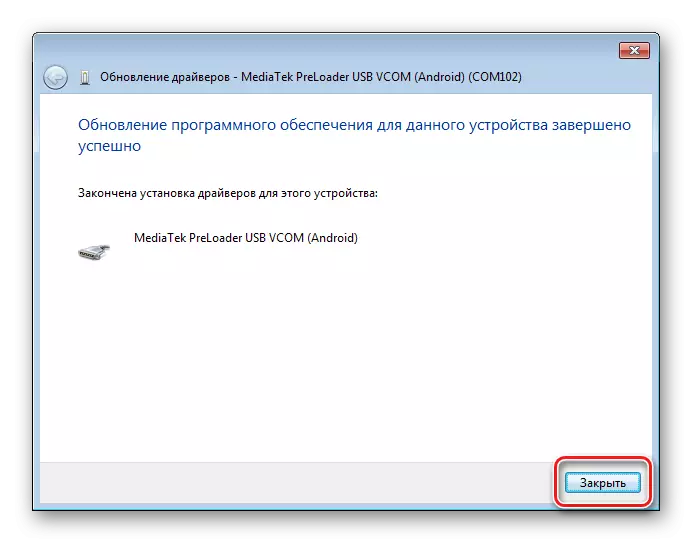

Ajurin asennus firmware Qualcomm laitteille
Yleensä kun konjugoimalla Android-laitteisiin, joka perustuu Qualcommin laitealustan, ei ole erityisiä ongelmia tietokoneissa. Valitettavasti Qualcomm ei tarjoa mahdollisuuksia lataamiseksi omista virallisilla verkkosivuilla, ja suosittelee viitaten resursseja OEM valmistajille sivustoja.
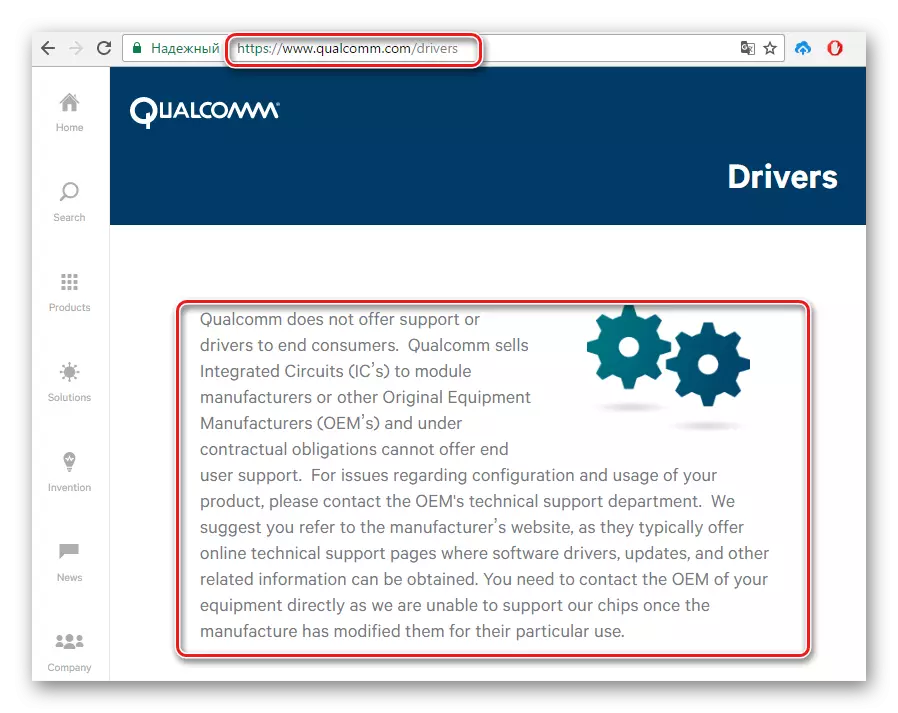
Lähes kaikki laitteet, se pitäisi tehdä. Mukavuuden ja nopeuttaa etsivät linkkejä ladata valmistajien laitteita, voit käyttää taulukon kokoama AndRid kehittäjille.
Tai hyödyntää alla ja lataa uusimman version Qualcomm kuljettajat automaattiasennus.
Lataa ajurit Qualcomm Firmware
- Kun olet ladannut QDLoader HS-USB Driver Setup sovelluksen, käynnistä se painamalla "Seuraava" -painiketta pääikkunassa.
- Sitten seuraa ohjeita kehotteiden ohjelmaan.
- Odotamme ulkonäön ikkunan viestin onnistuneesti loppuun asennuksen asennusohjelma ja sulje se painamalla "Finish".
- Voit tarkistaa oikeellisuuden asennuksen kytkemällä laite "lataus" -tilassa USB-porttiin ja avaamalla "Laitehallinta".
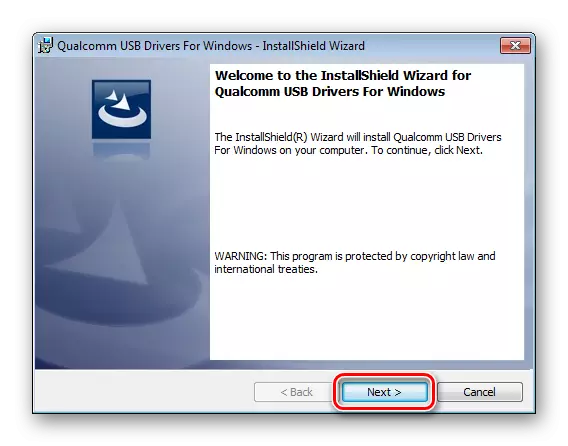
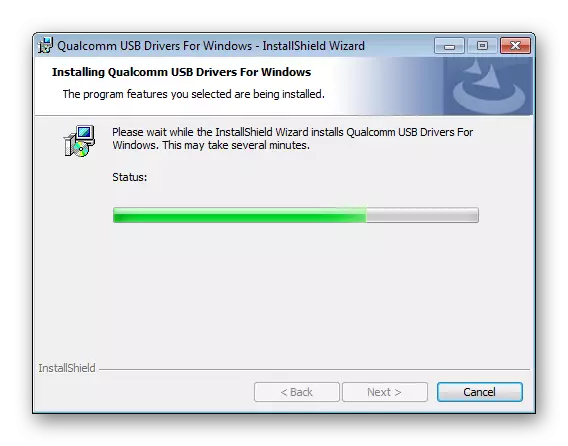


Ohjeet pariksi Android-laitteisiin PC Intel-alustalle
Android-laitteita, jotka perustuvat Intelin laitealusta sekä laitteita muilla prosessorit, saattavat vaatia laiteohjelmiston avulla apuohjelmia, joten ajurien asentamista ADB-, MTP-, PTP-, RNDIS, CDC Serial profiilin USB ennen manipulointi - Tarvittava edellytys asianmukaisen menettelyn täytäntöönpanoa.
Etsi tarvittavat tiedostot Android-laitteiden kanssa Intel-prosessori suoritetaan sivustot OEM valmistajille. Sopivampaan etsiä lataussivulle, voit taas käyttää taulukon kehittäjien Android, ystävällisesti säädettyihin sivulta Android Studio virallisilla verkkosivuilla.
On syytä huomata, että useimmissa tapauksissa riittää asentaa haluamat Android Intel-laitteita, joita hallitaan viitata tarjoaman ratkaisun laitealustan valmistaja.
Lataa ajurit Intelin Android laite firmware virallisilla verkkosivuilla
- Lataa asennuspaketti Intel sivuston pura tiedosto ja suorita asennusohjelma IntelandroidDrvSetup.exe..
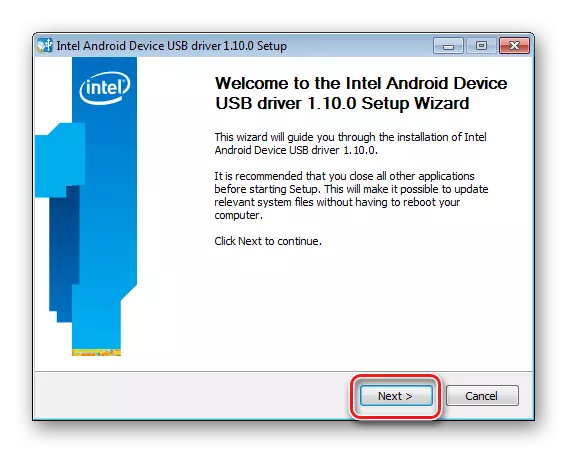
- Jos hakemus toteaa asennetut komponentit, jolloin se voi poistaa jälkimmäisen painamalla "OK" -painiketta kyselyn ikkunassa. Tämä menettely on tarpeen, jotta vältetään ristiriidat eri versioiden kuljettajia.
- Jatkotyölle, sen on hyväksyttävä ehdot lisenssisopimuksen
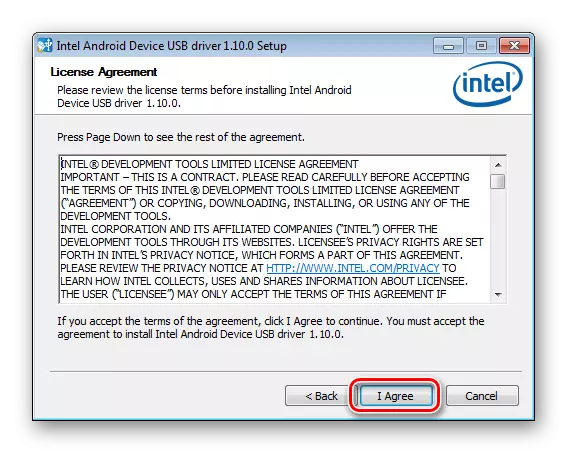
Samoin halutaan valintamerkillä asennetut osat - meidän tapauksessamme, "Intelin Android Device USB-ohjain".
- Osoittavat polku, jossa Intel asennetaan, ja paina "Install" -painiketta. Prosessi tiedostojen kopiointi, mukana täyttämällä suorituksen ilmaisin.
- Päätyttyä menettelyn, sulje asennusohjelma ikkunassa painamalla "Finish" -painiketta ja käynnistä tietokone.
- Täydelliset luottamusta siihen, että kaikki tarvittavat tiedostot on kopioitu oikein, olemme yhteydessä Yhdysvaltojen-C- ja tarkista oikeellisuus asennus Laitehallinnassa.
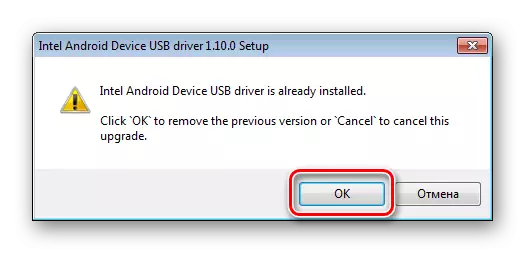
Poistaminen suoritetaan automaattisesti.
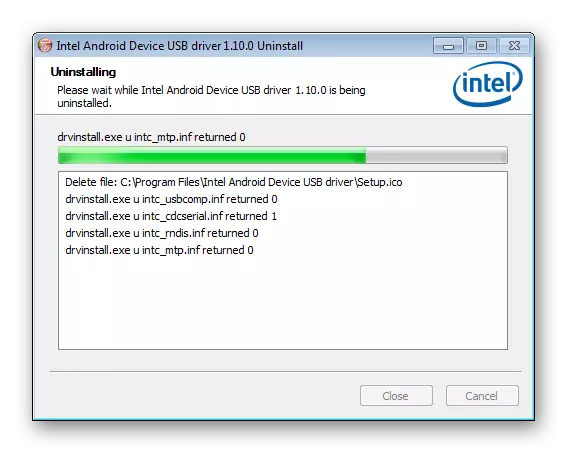
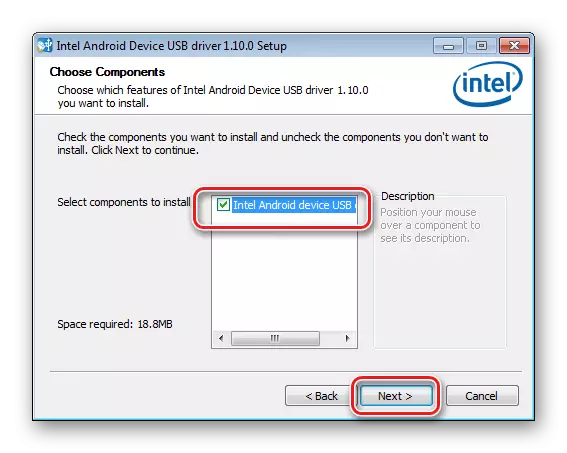


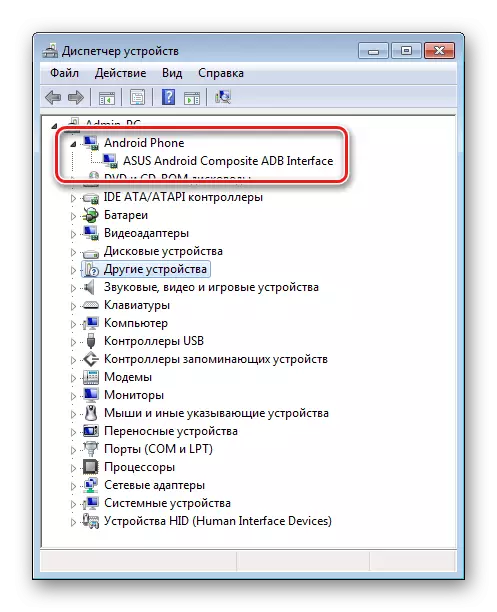
Vinkkejä poistaa ongelmia
Kuten näette, asentaa ajurit androidi firmware, ei ole niin vaikeaa kuin se saattaakin tuntua. Vaikeinta on käyttäjä, todellisuudessa testaa etsiessään haluamasi tiedosto paketti. Kolme yksinkertaisia neuvoja, miten välttää ongelmia tai poistamaan tapahtuneet virheet tehtäessä Android- ja Windows-käyttöliittymän.
- Jos se ei valita toimiva kuljettaja, voit käyttää menetelmää kuvataan artikkelissa:
- Usein asennettaessa laitteen komponentteja on tarpeen firmware, julkaistu vähän tunnettu brändi, tilanne "säästää" erityinen ohjelma - DriverPack. Ohjeita, joita tämän hakemuksen mahdollistaa monissa tapauksissa onnistuneesti lisätä tarvittavat tiedostot järjestelmän esitteli linkkiä:
- Toinen yleinen ongelma on asentaa ajurit väärä versio, sekä ristiriitaiset järjestelmän osat keskenään. Jotta vältettäisiin tällaisen tilanteen, sinun on poistettava "extra" järjestelmän laitteistokomponenttien. Helpottaa prosessia havaitseminen ja poistaa USB-laitteiden, käytä USBDeview ohjelmaa.
Oppitunti: Hae ajureita laitteiden tunnuksella
Lue lisää: Kuinka asentaa ohjaimet DriverPack Solution
Lataa USBDeview ohjelma virallisella sivulla
- Lataa arkisto ohjelman purkaa tiedostot erilliseen kansioon ja suorita USBDEView.exe. . Ohjelman käynnistämisen jälkeen, luettelon kaikista USB-laitteista havaitaan välittömästi, koskaan kytketty tietokoneeseen.
- Useimmiten luettelo on varsin laaja. Vuoteen kuvaus, löydämme laite tai useita laitteita, jotka voivat aiheuttaa ongelmia, valitse ne käyttämällä napsautuksella hiiren vasenta painiketta nimeä. Jotta voidaan merkitä useita luettelokohteita, puristin CTRL-näppäintä.
Napilla valittua nimeä hiiren oikealla painikkeella ja valitse "Poista valitut USA" kohteen discontinuished valikosta.
- Vahvista poistaminen painamalla "Kyllä" -painiketta.
- Päätyttyä menettelyn, voit käynnistää tietokoneen ja toista asennus tarvittavat komponentit yhdellä edellä mainittuja menetelmiä.