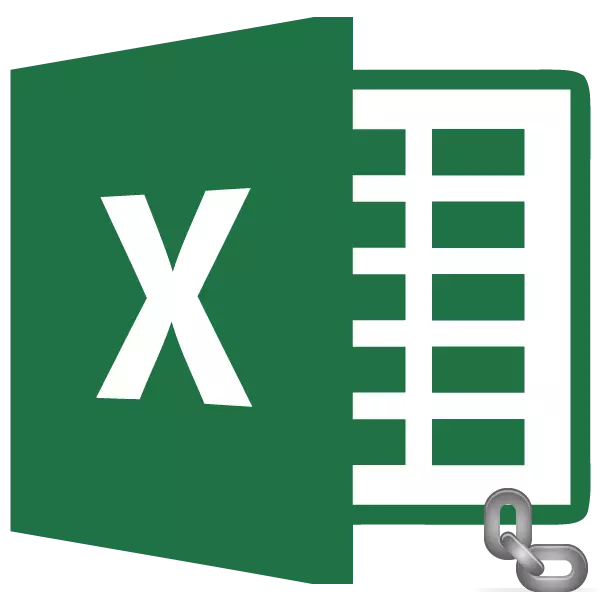
Kuten tiedätte, Excel-pöydissä on kaksi eri tyyppistä: Suhteellinen ja absoluuttinen. Ensimmäisessä tapauksessa viittaus vaihtelee kopioinnin suuntaan suhteelliseen muutoksen arvoon ja toisessa, se on kiinteä ja kun kopiointi pysyy muuttumattomana. Mutta oletusarvoisesti kaikki Excel-osoitteet ovat ehdottomia. Samaan aikaan melko usein on tarvetta käyttää absoluuttista (kiinteää) osoitusta. Tutustu siihen, mitä menetelmää tämä voidaan tehdä.
Absoluuttisen osoituksen soveltaminen
Absoluuttinen osoitus Saatat tarvita esimerkiksi, kun kopioimme kaavan, jonka yksi osa on useita numeroita, ja toisella on vakioarvo. Toisin sanoen tämä numero on vakionkertoimen rooli, jonka muuttujien lukumäärän on suoritettava tietty toimenpide (kertolasku, jako jne.).Excelissä on kaksi tapaa asettaa kiinteä osoite: muodostamalla absoluuttisen linkin ja FvS-toiminnon avulla. Katsotaanpa kukin näistä tavoista yksityiskohtaisesti.
Tapa 1: Absoluuttinen linkki
Tietenkin tunnetuin ja usein sovellettu tapa luoda absoluuttinen osoitus on absoluuttisten linkkien käyttö. Absoluuttisilla viittauksilla on vain toiminnallinen, vaan myös syntaksi. Suhteellisen osoitteen tällainen syntaksi:
= A1.
Kiinteässä osoitteessa ennen koordinaatin arvoa asettaa dollarin merkki:
= $ 1 $ 1
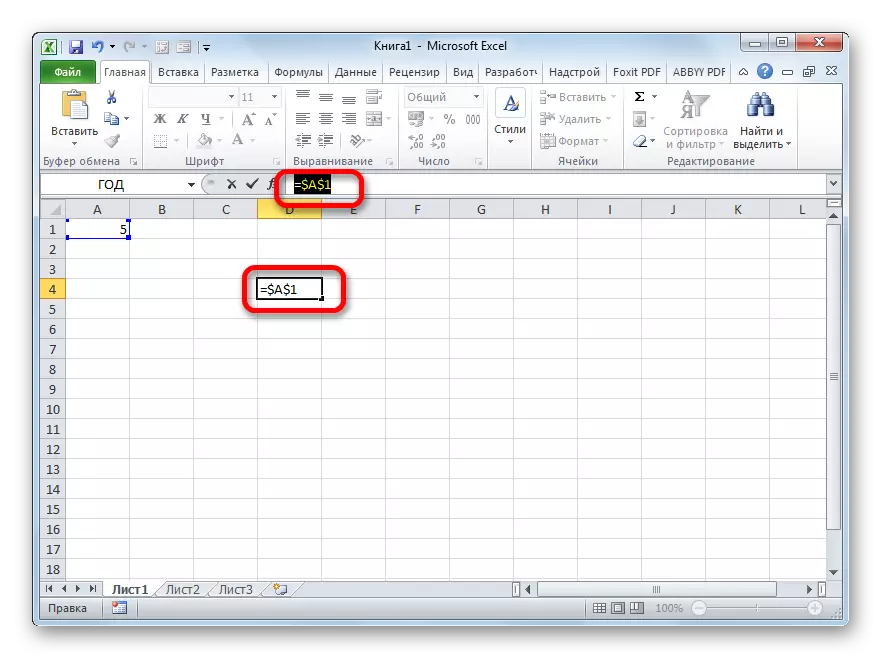
Dollarin merkki voidaan syöttää manuaalisesti. Tehdä tämä, sinun on asennettava kohdistin ennen solussa tai kaavarilla sijaitsevan osoitetta (vaakasuoraan) koordinaattien ensimmäistä arvoa. Seuraavaksi napsauttamalla englanninkielisen näppäimistöasettelun napsauttamalla ylemmän kirjaimen "4" -näppäintä ("Shift" -näppäimellä). On olemassa, että dollarin symboli sijaitsee. Sitten sinun on tehtävä sama menettely pystysuoran koordinaattien kanssa.
On nopeampi tapa. Sinun täytyy asettaa kohdistin soluun, jossa osoite sijaitsee ja napsauta F4-toimintonäppäintä. Tämän jälkeen dollarin merkki näyttää heti samanaikaisesti ennen koordinoi vaakasuoraan ja pystysuunnassa tätä osoitetta.
Katsotaan nyt, miten absoluuttista osoitusta käytetään käytännössä absoluuttisten yhteyksien avulla.
Ota taulukko, jossa työntekijöiden palkka lasketaan. Laskenta tehdään kertomalla henkilökohtaisen palkansa suuruus kiinteään kerroin, joka on sama kaikille työntekijöille. Kerroin itse sijaitsee erillisessä lehtien solussa. Meillä on tehtävä tehtävä laskettaessa kaikkien työntekijöiden palkkoja mahdollisimman nopeasti.
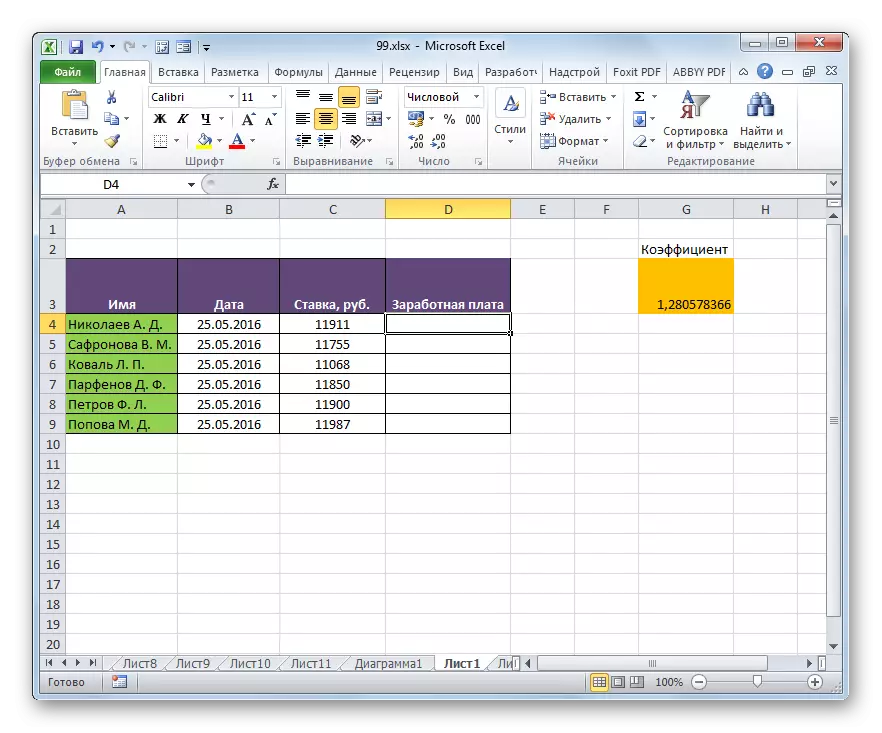
- Joten palkkapylvään ensimmäisessä solussa esitellään kaava kertomaan asianomaisen työntekijän nopeus kerroin. Meidän tapauksessamme tämä kaava on tällainen:
= C4 * G3
- Laske päättynyt tulos napsauttamalla näppäimistön Enter-näppäintä. Tulos näkyy solussa, joka sisältää kaavan.
- Lastimme ensimmäisen työntekijän palkan arvon. Nyt meidän on tehtävä se kaikille muille riveille. Tietenkin toimenpide voidaan kirjoittaa kussakin soluilla "palkalla" sarakkeessa manuaalisesti, joka tuo mukanaan samanlainen kaava, jolla on muutos offset, mutta meillä on tehtävä mahdollisimman nopeasti laskea, ja käsintehtävä panos kestää suuren ajan määrä. Ja miksi viettää ponnisteluja manuaaliseen tuloon, jos kaavaa kopioidaan yksinkertaisesti muihin soluihin?
Kopioi kaavan, käytämme tällaista työkalua täyttömerkinnäksi. Meistä tulee kohdistin solun oikeassa alakulmassa, jossa se sisältyy. Samanaikaisesti kohdistimen itse on muutettava täyttyyn täyttöön ristien muodossa. Työnnä hiiren vasenta painiketta ja vedä kohdistin alas taulukon loppuun.
- Mutta kuten näemme, sen sijaan, että muut työntekijät palkat, saimme nollaa.
- Tarkastelemme, mikä syy tähän tulokseen. Tehdä tämä, korostamme toisen solun palkkapylväässä. Kaavan merkkijono näyttää vastaavan lausekkeen tällä solulla. Kuten näette, ensimmäinen tekijä (C5) vastaa kyseisen työntekijän korkoa, jonka palkkaa odotamme. Koordinoi siirtymä verrattuna edelliseen soluun suhteellisuusominaisuuksien ominaisuuksien vuoksi. Erityisesti tässä asiassa tämä on kuitenkin välttämätöntä meille. Tämän ensimmäisen kerrannaisuuden ansiosta tarvitsemme työntekijän korkoa. Toisen tekijän kanssa tapahtui koordinaatti siirtymistä. Ja nyt sen osoite ei koske kertoimen (1,28), vaan tyhjään soluun alla.
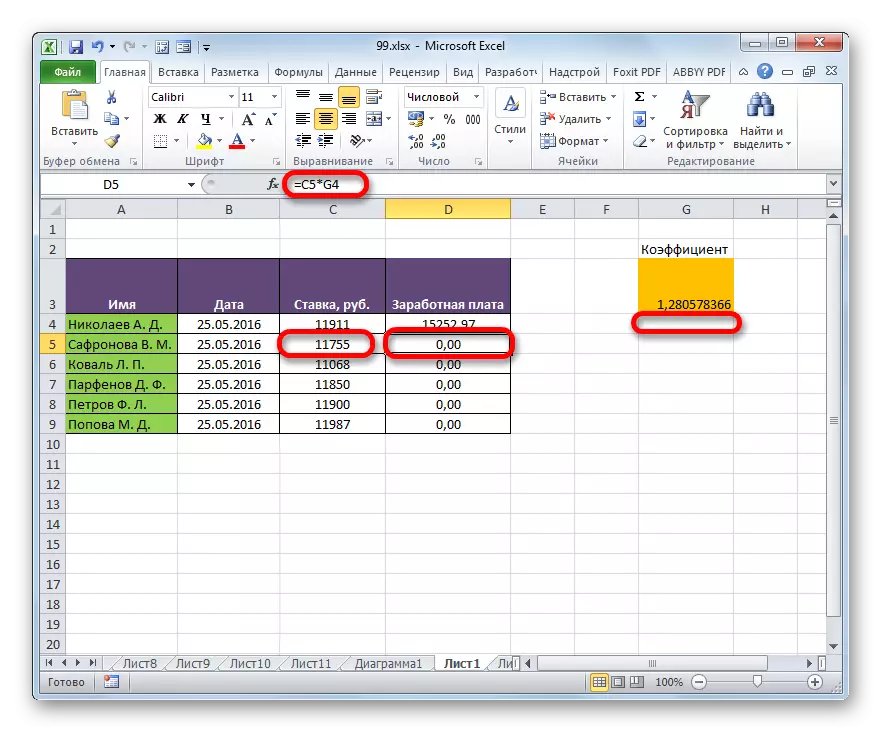
Tämä on täsmälleen syy laskemisen jälkeen myöhemmille työntekijöille luettelosta osoittautui virheelliseksi.
- Tilanteen korjaamiseksi meidän on muutettava toisen kerrannaispiirin osoitusta suhteessa kiinteään. Tehdä tämä, palaan "palkan" sarakkeen ensimmäiseen soluun, korostaen sitä. Seuraavaksi siirrymme kaavojen merkkijonoon, jossa näytössä näkyy ilmaisu. Korostamme kohdistimen toisen tekijän (G3) ja paina näppäimistön pehmeää näppäintä.
- Kuten näemme, dollarin merkki ilmeni toisen tekijän koordinaateista, ja tämä, kuten muistamme, on absoluuttisen osoituksen ominaisuus. Jos haluat näyttää tuloksen näytöllä Klikkaa Enter-näppäintä.
- Nyt kuten aiemmin, me kutsumme täyttömerkin asentamalla kohdistin palkkapylvään ensimmäisen elementin oikeaan alakulmaan. Työnnä hiiren vasenta painiketta ja vedä se alas.
- Kuten näemme, tässä tapauksessa laskenta toteutettiin oikein ja palkkojen määrä kaikille yrityksen työntekijöille lasketaan oikein.
- Tarkista, kuinka kaavaa kopioitiin. Tehdä tämä, me jakamme palkkapylvään toisen elementin. Tarkastelemme lauseketta, joka sijaitsee kaavan rivissä. Kuten näemme, ensimmäisen tekijän (C5) koordinaatit, jotka ovat edelleen suhteellisia, siirretään edelliseen soluun verrattuna toiseen pisteeseen alaspäin. Mutta toinen tekijä ($ G $ 3), jossa korjattu osoitus pysyi ennallaan.
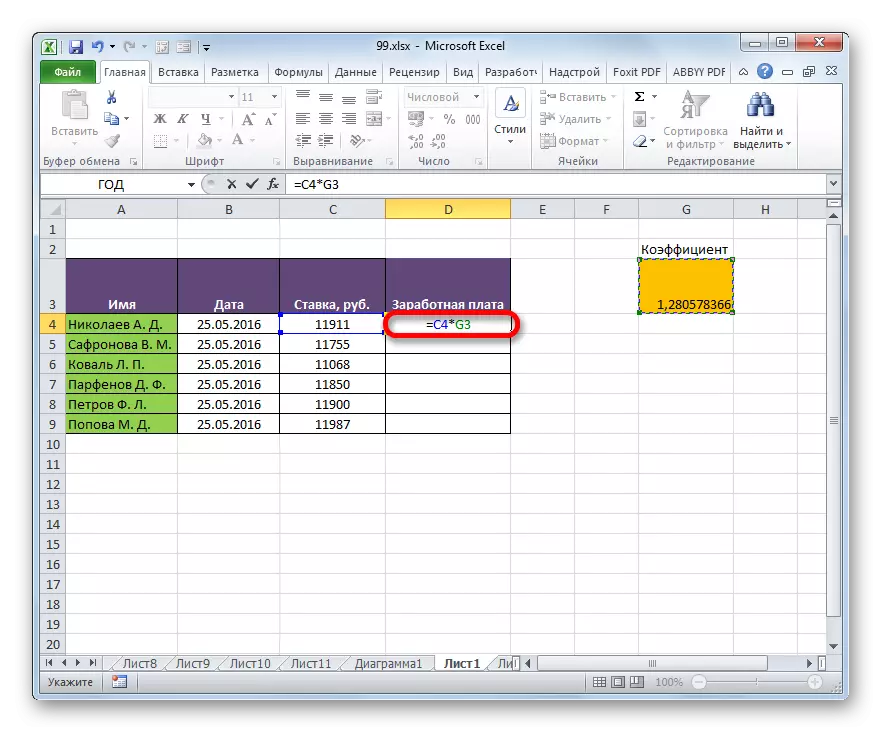
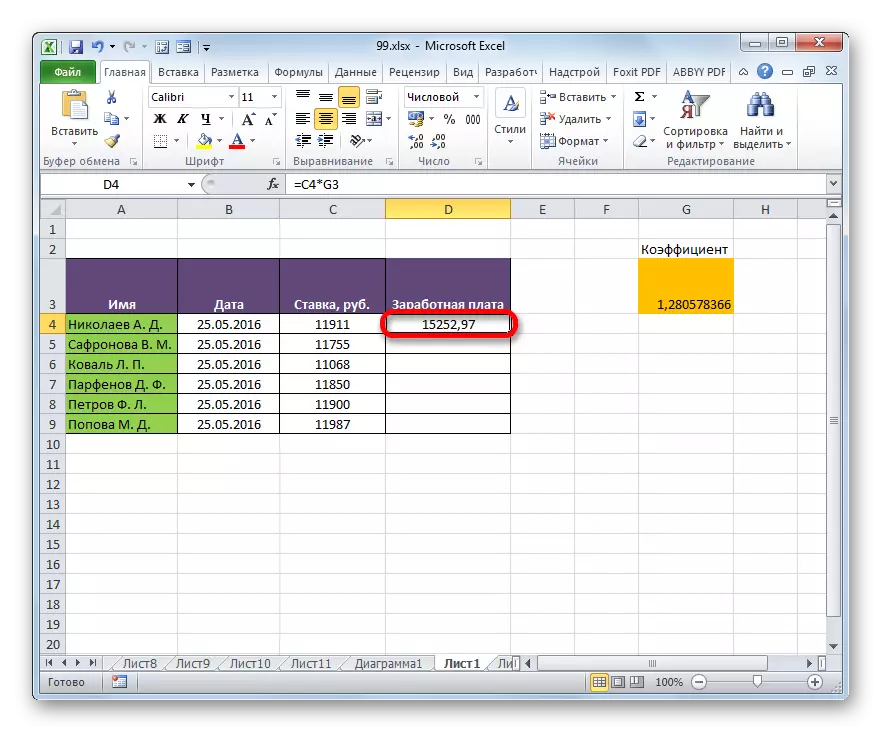
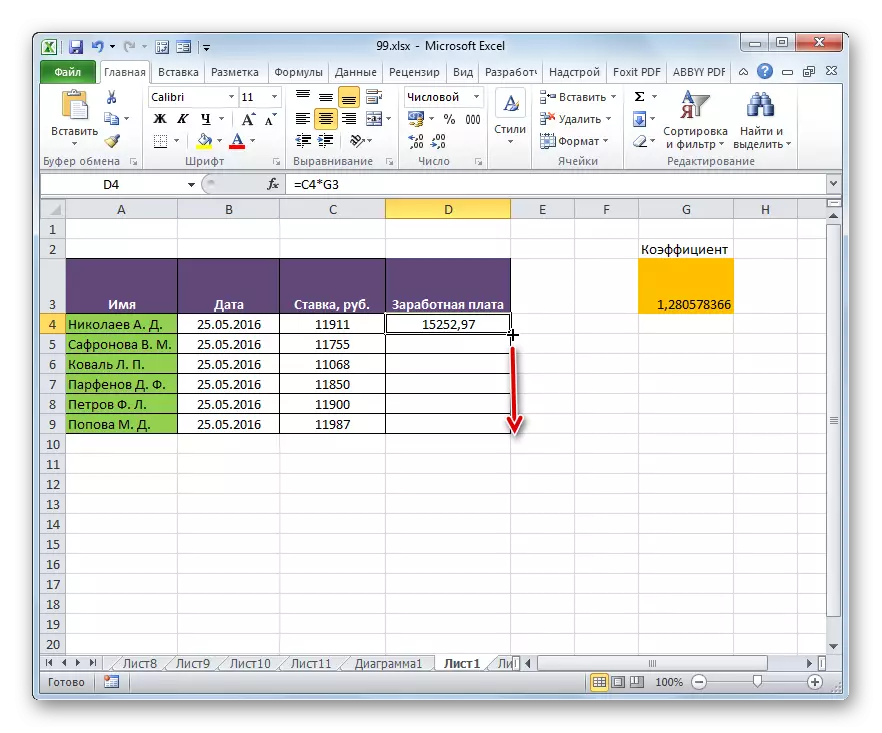
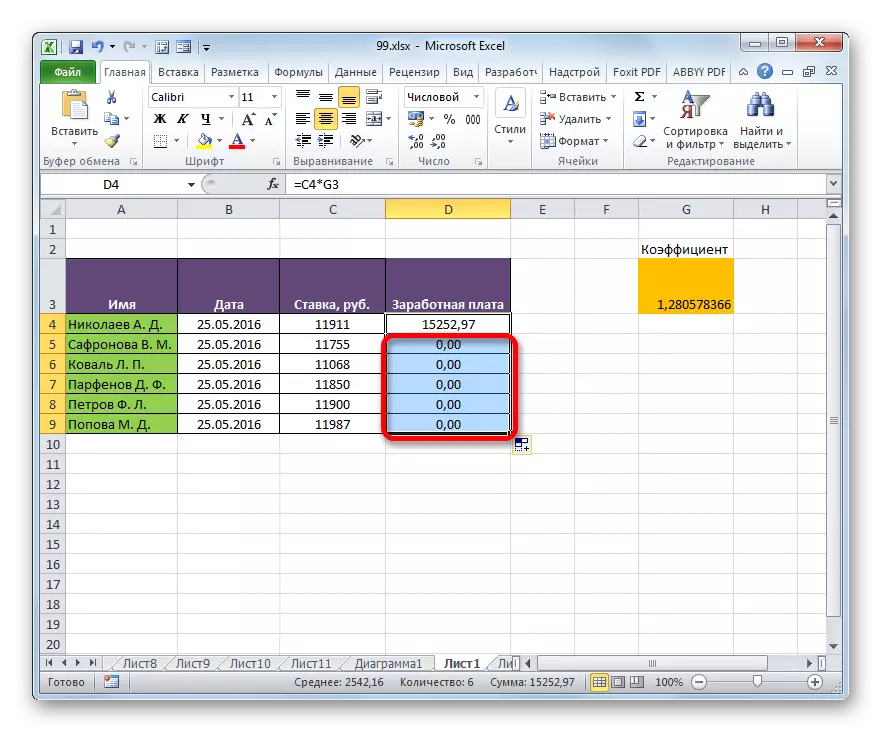
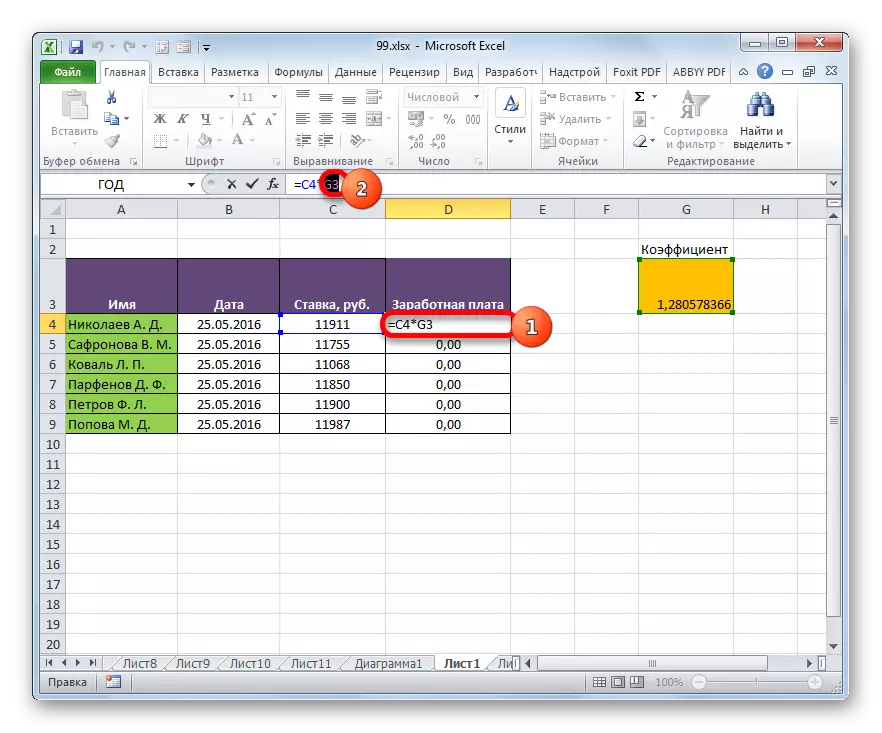
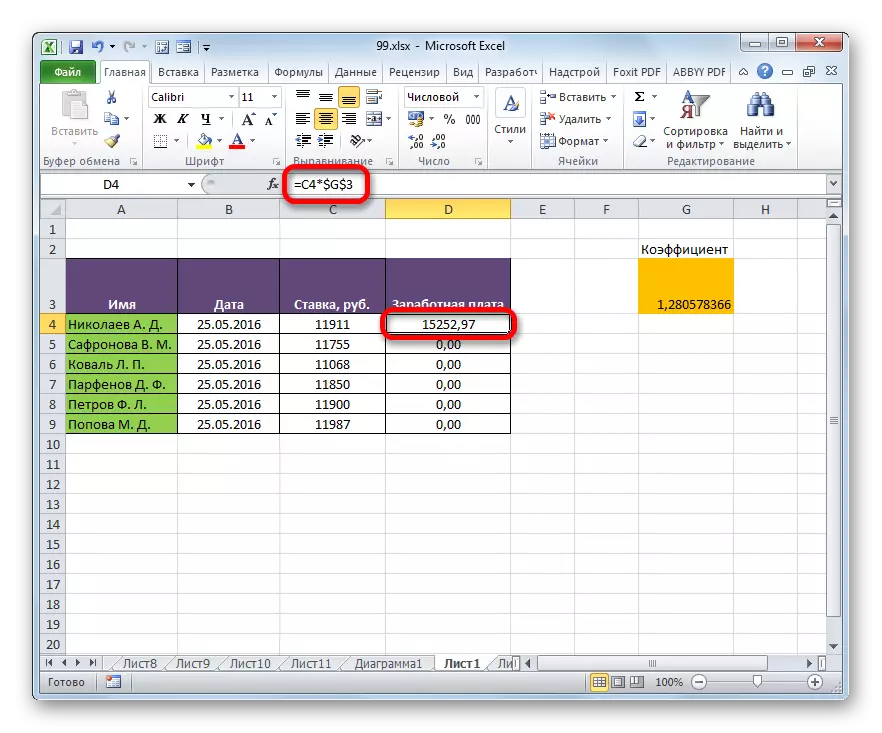
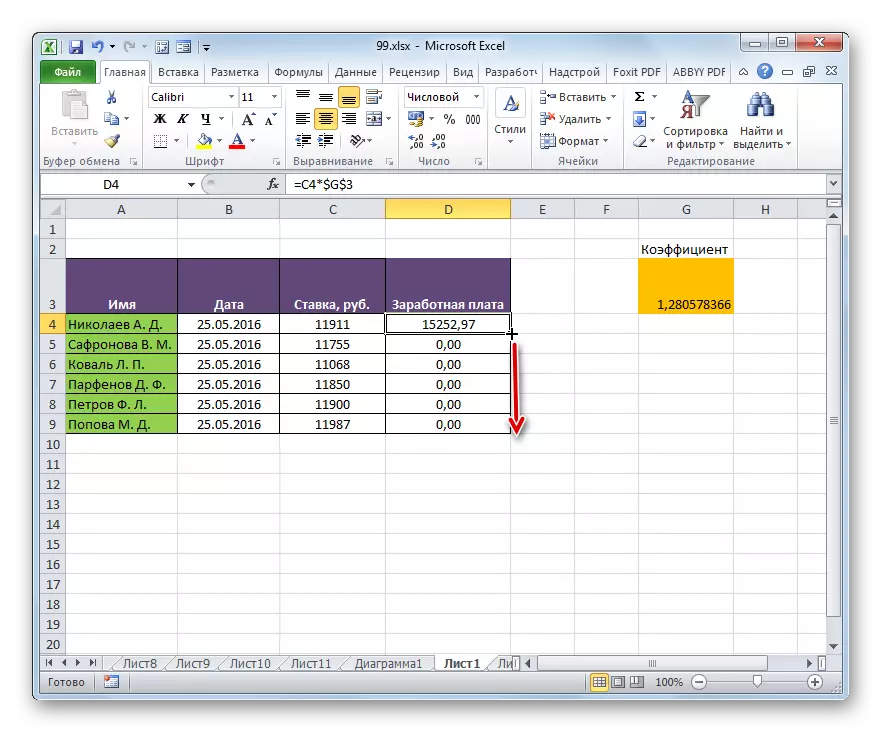
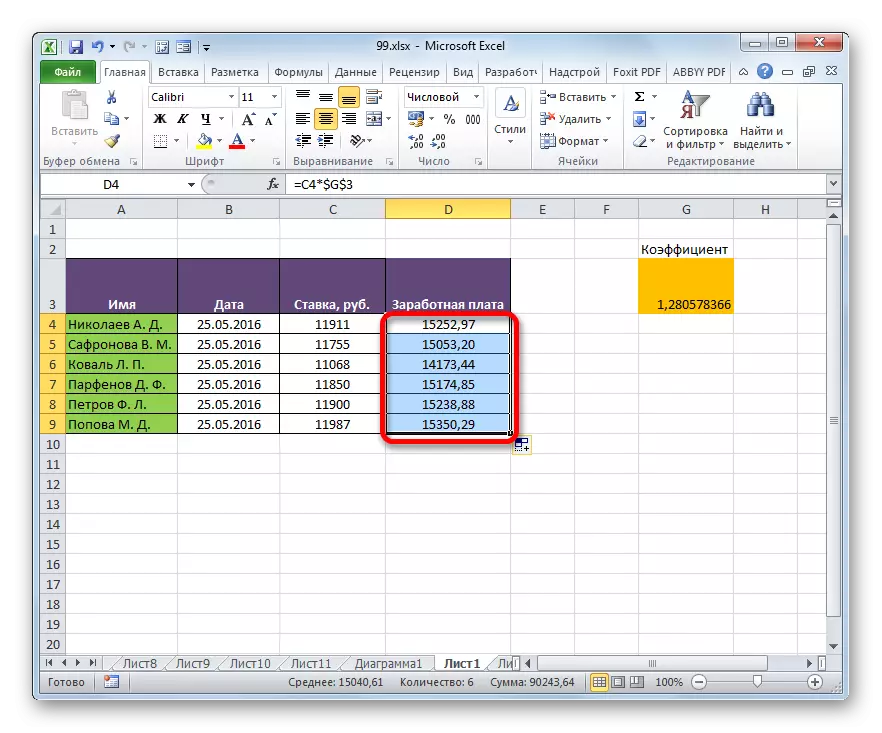
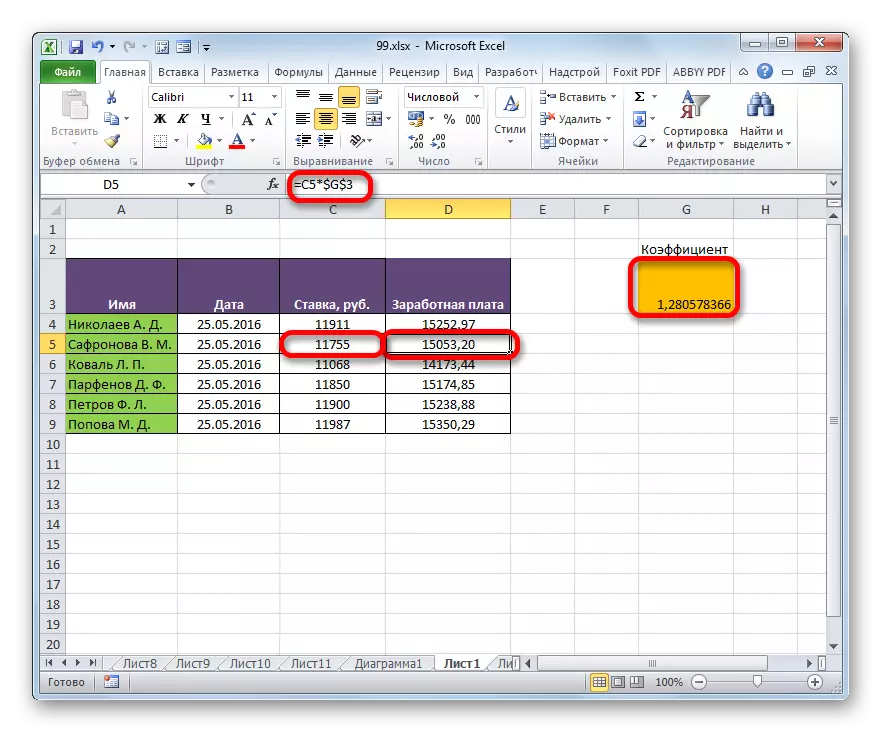
Excel käyttää myös niin sanottua sekoitettua osoitetta. Tässä tapauksessa joko sarake tai merkkijono tallennetaan elementtiosoitteeseen. Tämä saavutetaan siten, että dollarin merkki sijoitetaan vasta ennen osoitekoordinaatteja. Tässä on esimerkki tyypillisestä sekoitetusta linkistä:
= $ 1
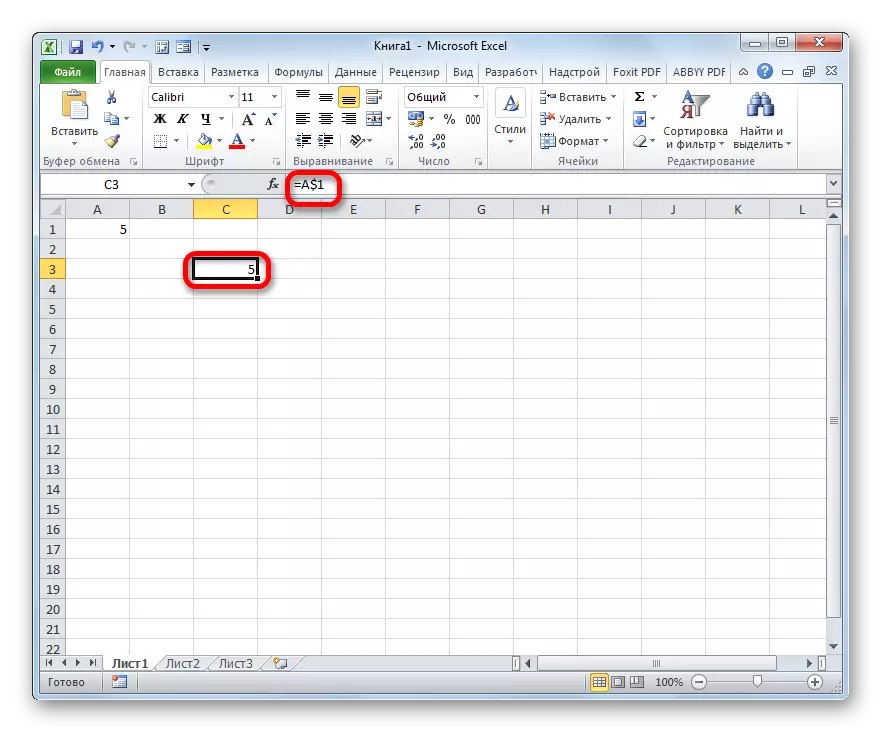
Tätä osoitetta pidetään myös sekoitettuna:
= $ A1
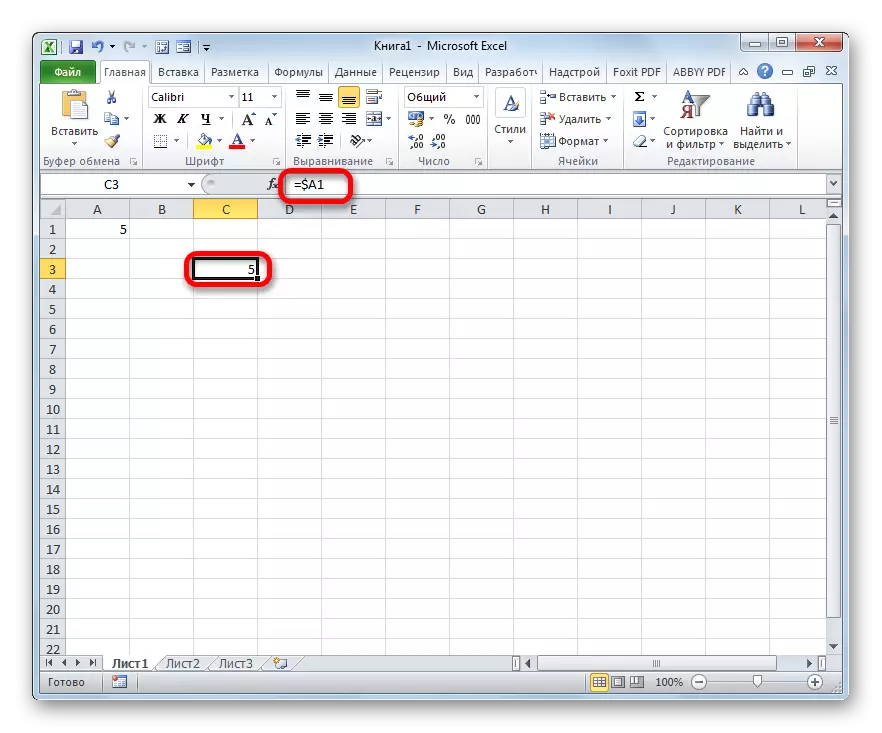
Toisin sanoen sekoitettuun linkin absoluuttista käsittelyä käytetään vain yhdelle kahden kahden koordinaattiarvoon.
Katsotaanpa, miten tällaista sekoitettua linkkiä voidaan soveltaa käytäntöön esimerkiksi yrityksen työntekijöiden saman palkan taulukkoon.
- Kuten näemme, aikaisemmin teimme niin, että kaikilla toisen kerrannaisessa koordinaateilla on absoluuttinen osoitus. Mutta katsotaan se, jos molemmat arvot on vahvistettava tässä tapauksessa? Kuten näemme, kun kopioidaan, tapahtuu pystysuora siirtyminen ja vaakasuorat koordinaatit pysyvät muuttumattomina. Siksi on täysin mahdollista soveltaa absoluuttista käsittelyä vain linjan koordinaatteihin, ja kolonnikoordinaatit on jätettävä, koska ne ovat oletusarvoisia.
Määritämme palkkapylvään ensimmäisen elementin ja kaavan merkkijono, suoritamme edellä mainitun manipuloinnin. Saat seuraavan tyypin kaavan:
= C4 * G $ 3
Kuten näemme, toisessa kerroksessa oleva kiinteä osoitus koskee vain merkkijonon koordinaatteja. Voit näyttää tuloksen solun napsauttamalla Enter-painiketta.
- Tämän jälkeen kopioi tämän kaavan alla olevan solujen valikoimassa. Kuten näette, kaikkien työntekijöiden palkkalaskenta suoritetaan oikein.
- Tarkastelemme, kuinka kopioidun kaavan näkyy sarakkeen toisessa solussa, jonka aikana suoritetaan manipulointi. Kuten kaavan rivissä voidaan havaita tämän elementin valinnan jälkeen, huolimatta siitä, että toisen tekijän absoluuttinen osoitus oli vain rivi koordinaatit, kolonnin koordinaatin koordinaatit eivät esiinny. Tämä johtuu siitä, että kopioimme kopioinnin vaakasuoraan, mutta pystysuoraan. Jos kopioimme horisontaalisesti, samassa tapauksessa sen päinvastoin sen olisi tehtävä sarakkeiden koordinaattien kiinteä osoitus ja linjat tämä menettely olisi vapaaehtoista.
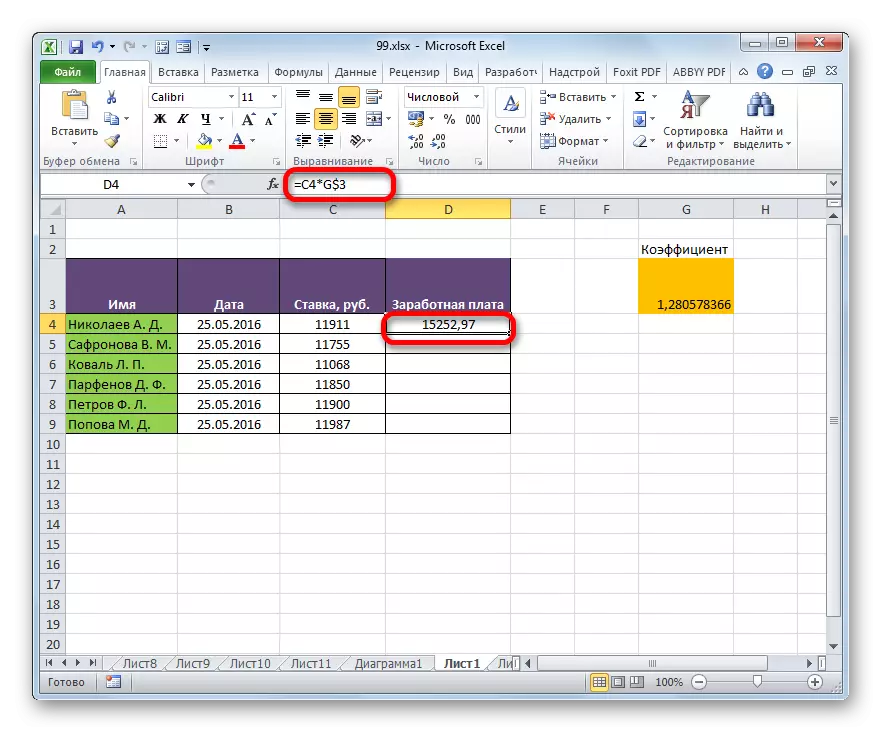
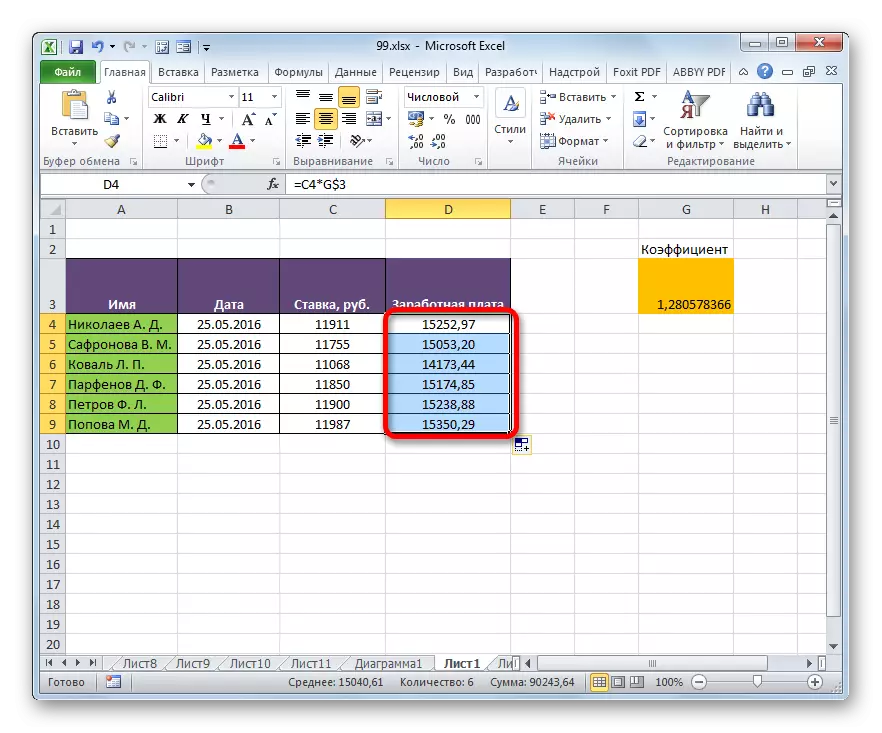
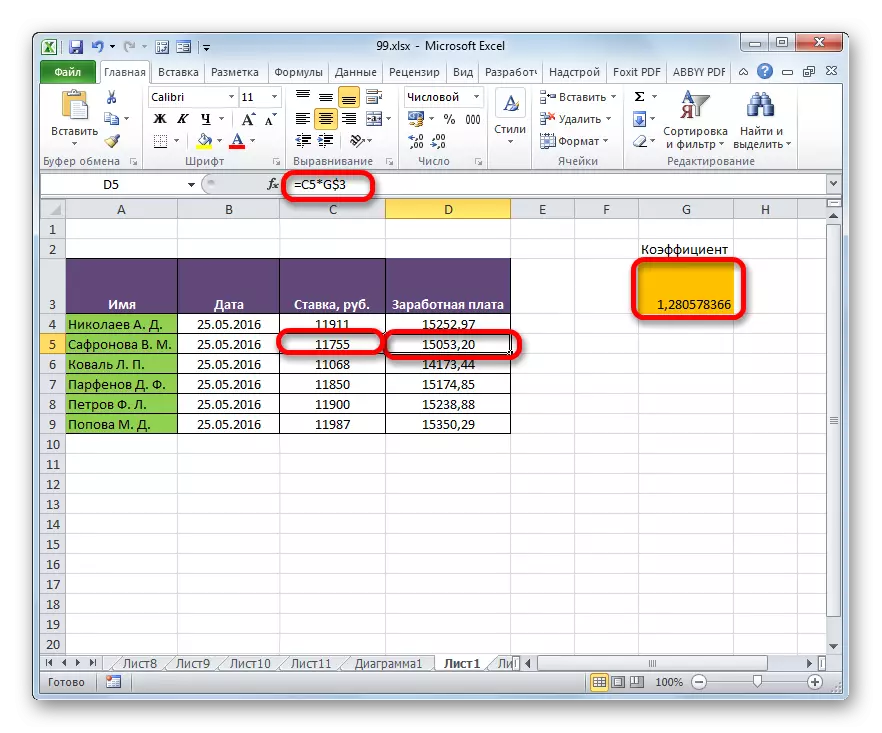
Oppitunti: Absoluuttinen ja suhteelliset linkit Excele
Tapa 2: Toiminto kaksi
Toiseksi järjestäminen Excel-taulukossa oleva absoluuttisen osoituksen järjestäminen on operaattorin DVSL: n käyttö. Tämä ominaisuus viittaa sisäänrakennetuille operaattoreille "linkkejä ja taulukoita". Sen tehtävänä on muodostaa viittaus määritettyyn soluun tuloksen tuloksen kanssa arkin elementissä, jossa itse operaattori on. Samalla linkki on kiinnitetty koordinaatteihin entistä vahvempi kuin dollarin merkki. Siksi on joskus otettu kutsua viittauksia dultnsyl "-perästä". Tämä operaattori on seuraava syntaksi:
= Kääpiö (LINK_NAMECHAIR; [A1])
Toiminnassa on kaksi argumenttia, joista ensimmäinen on pakollinen asema, ja toinen ei ole.
Argumentti "Linkki soluun" on viittaus Excel-levyelementtiin tekstimuodossa. Toisin sanoen tämä on säännöllinen linkki, mutta vanki lainausmerkeissä. Juuri tämä mahdollistaa absoluuttisen osuuden ominaisuudet.
Argumentti "A1" on valinnainen ja sitä käytetään harvinaisissa tapauksissa. Sen soveltaminen on tarpeen vain silloin, kun käyttäjä valitsee vaihtoehtoisen osoitusvaihtoehdon, eikä koordinaattien tavanomaista käyttöä tyypin "A1" avulla (sarakkeilla on aakkosen nimitys ja rivit ovat digitaalisia). Vaihtoehto merkitsee "R1C1" -tyylin käyttöä, jossa sarakkeet, kuten merkkijonot, merkitään numeroilla. Voit siirtyä tähän toimintatilaan Excel Parameters -ikkunan kautta. Sitten käyttämällä operaattoria DVSSL, koska argumentti "A1" on määritettävä arvo "Lie". Jos työskentelet tavallisessa viite-näyttötilassa, kuten useimmat muut käyttäjät, sitten argumentiksi "A1" Voit määrittää arvon "Totuus". Tämä arvo on kuitenkin tarkoita oletusarvoisesti, niin paljon helpompaa tässä tapauksessa argumentti "A1" ei määrittele.
Katsotaanpa, miten Absoluuttinen osoitus toimii DVRSL: n toiminnassa palkkataulukon esimerkissä.
- Valmistamme palkkapylvään ensimmäisen elementin valinnan. Laitamme merkin "=". Muista kuin ensimmäinen tekijä määritetyssä laskentakaavalla on toimitettava suhteellisella osoitteella. Napsauta siksi vain solua, joka sisältää palkan (C4) vastaavan arvon. Sen jälkeen, miten sen osoite näytetään elementissä, näyttämään tuloksen, napsauta näppäimistön "Moninkertaista" -painiketta (*). Sitten meidän on siirryttävä käyttäjän DVSSL: n käyttöön. Suorita napsautus "Insert Function" -kuvaketta.
- Käynnistä toimintojen käyttöikkunassa siirry kohtaan "Linkit ja ryhmät". Nimeltään nimeltään nimikkeitä jakamme nimen "DVSSL". Napsauta sitten "OK" -painiketta.
- Operaattorin argumenttien aktivointi DVSSL: n väitteiden perusteella tehdään. Se koostuu kahdesta kentästä, jotka vastaavat tämän tehtävän väitteitä.
Laitamme kohdistimen linkkiin soluun. Napsauta vain arkin elementtiä, jossa kerroin sijaitsee palkan laskemiseksi (G3). Osoite näkyy välittömästi argumenttiikkunassa. Jos me käsittelimme tavanomaista toimintaa, niin tässä osoitteessa voitaisiin pitää valmiiksi, mutta käytämme FVS-toimintoa. Kuten muistamme, siinä pitäisi olla tekstiä. Siksi käännä ikkunakentässä sijaitsevat koordinaatit, lainausmerkit.
Koska työskentelemme standardin koordinointitilassa, sitten kenttä "A1" jätä tyhjäksi. Napsauta "OK" -painiketta.
- Sovellus suorittaa laskelman ja antaa tuloksen johtavan levyelementtiin, joka sisältää kaavan.
- Nyt voimme kopioida tämän kaavan kaikkiin muihin palkkapylvään soluihin täyttömerkin läpi, kuten aiemmin. Kuten näet, kaikki tulokset laskettiin oikein.
- Katsotaanpa, kuinka kaava näkyy yhdessä solussa, jossa se kopioitiin. Korostamme sarakkeen toisen elementin ja tarkastelemme kaavan merkkijonoa. Kuten näet, ensimmäinen tekijä, joka on suhteellinen viite, on muuttanut koordinaattejaan. Samaan aikaan toisen tekijän väite, jota edustaa fillyfunktio, pysyi muuttumattomana. Tällöin käytettiin kiinteää käsittelytekniikkaa.
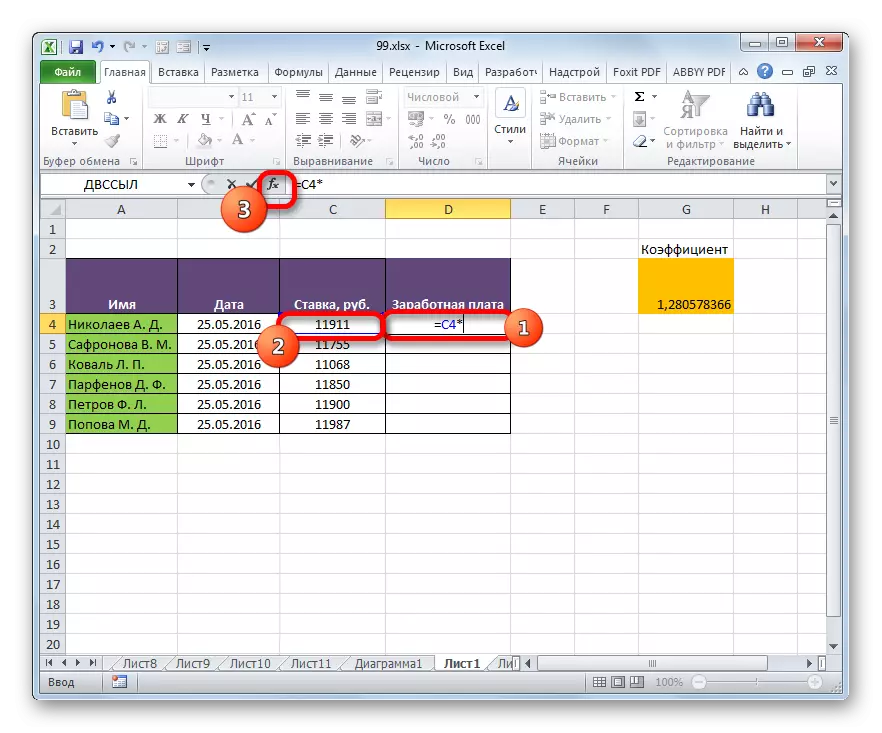
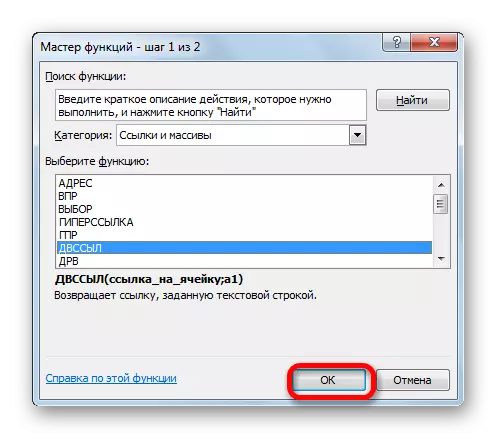
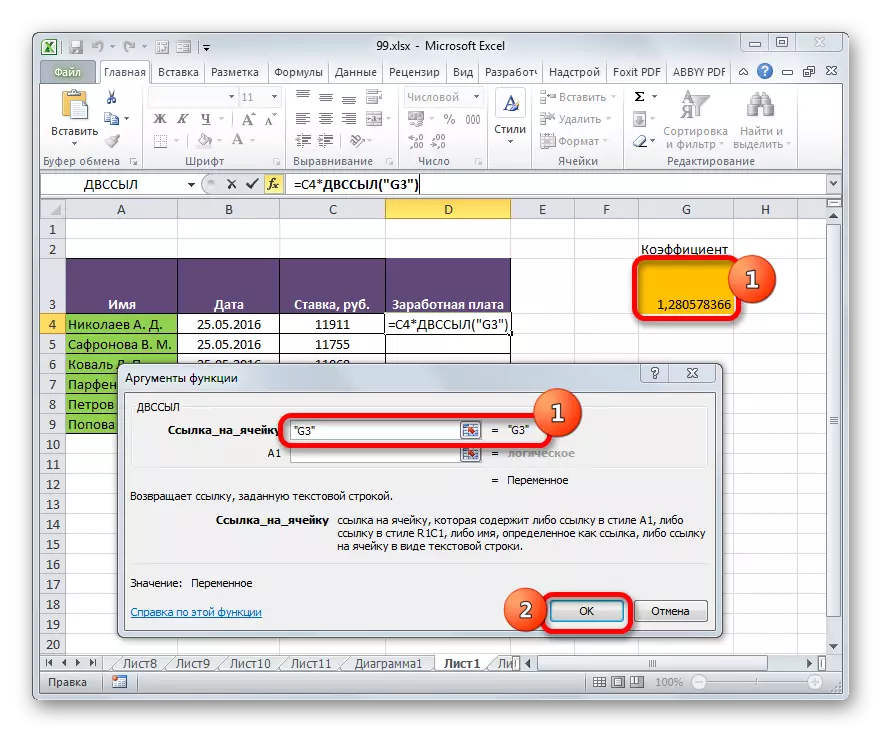
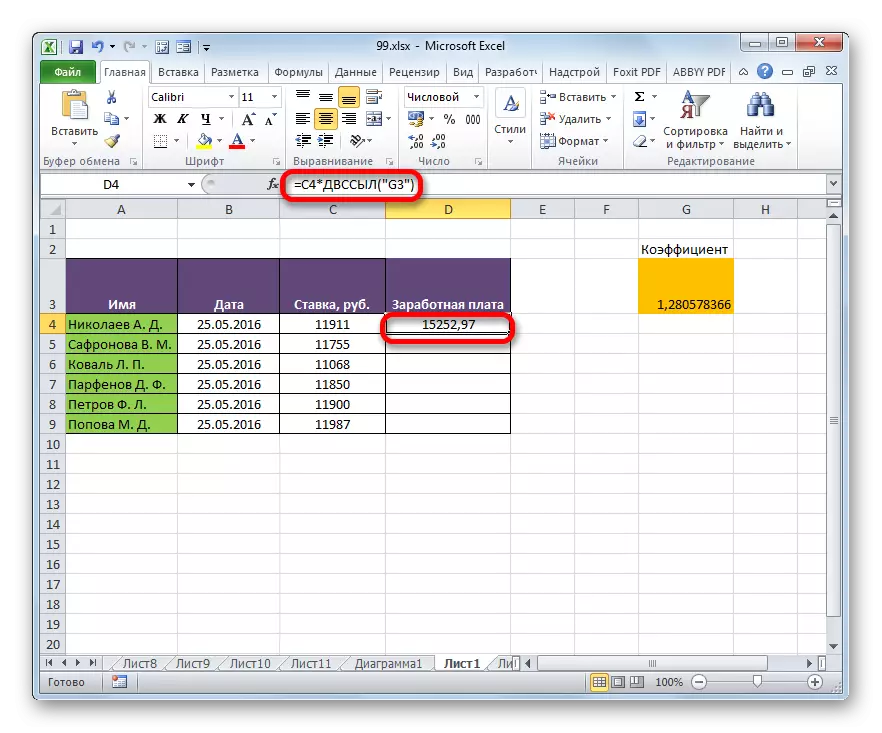
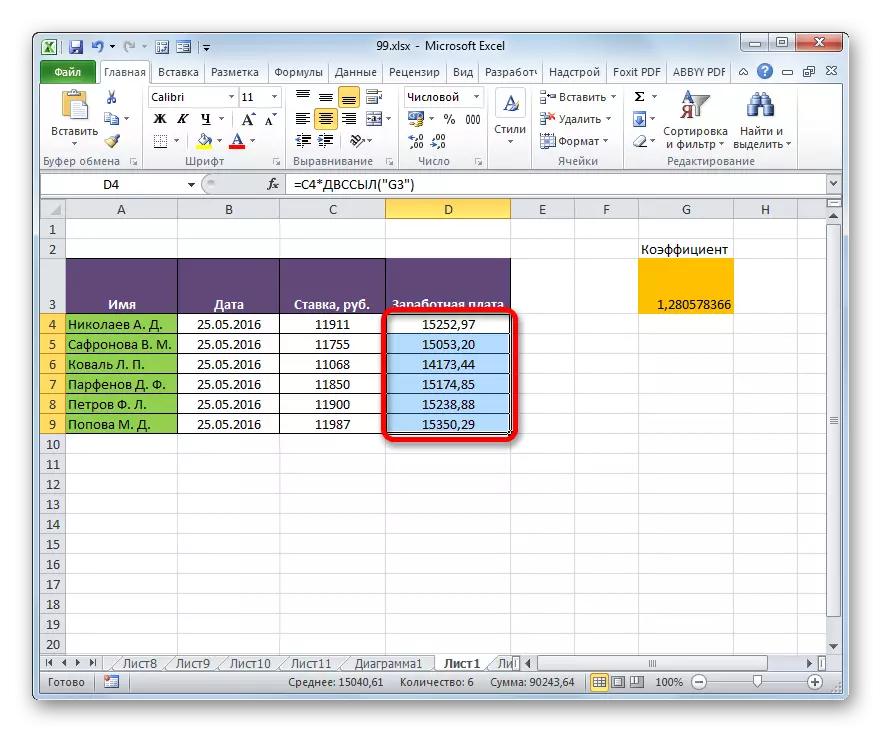
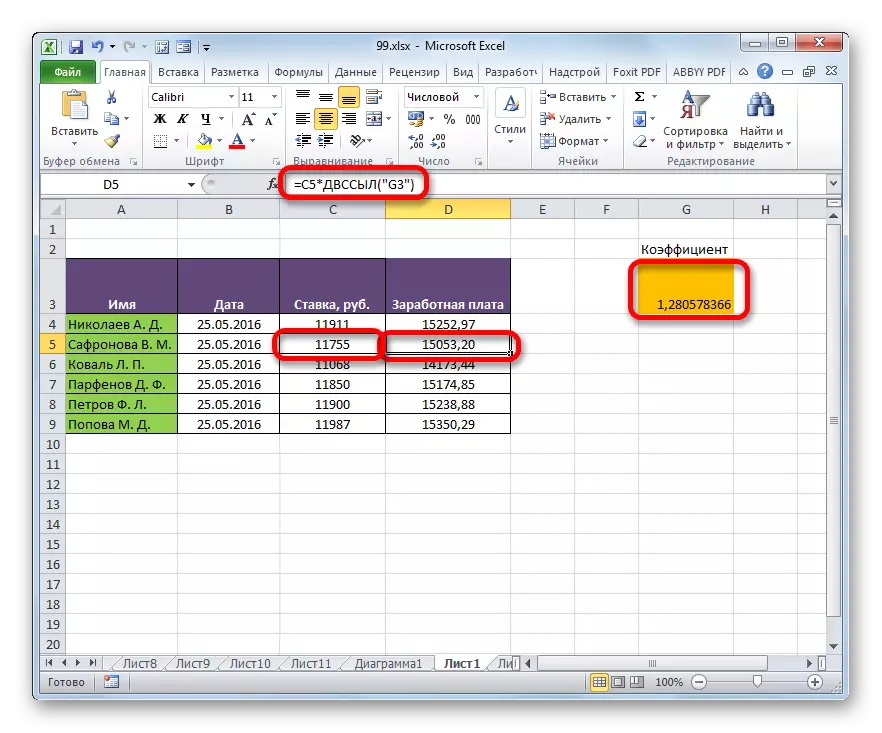
Oppitunti: Operaattori Dultnsil Excelessä
Excel-pöydissä oleva absoluuttinen osoitus voidaan toimittaa kahdella tavalla: toiminnon DHRSL: n käyttö ja absoluuttisten linkkien käyttö. Tällöin toiminto tarjoaa tarkempia sitoutumista osoitteeseen. Osittain absoluuttista osoitusta voidaan myös käyttää käyttämällä sekoitettuja linkkejä.
