
ODS on suosittu laskentataulukon muoto. Voidaan sanoa, että tämä on eräänlainen kilpailija Exelev: n XLS- ja XLSX-muotoihin. Lisäksi ODS, toisin kuin edellä mainitut analogit, on avoin muoto, toisin sanoen sitä voidaan käyttää ilmaiseksi ja ilman rajoituksia. Siitä huolimatta myös, että ODS: n laajentamista koskeva asiakirja on löydettävä Excelissä. Selvitä, miten se voidaan tehdä.
Menetelmät ODS-muotojen asiakirjojen avaamiseksi
OASIS-yhteisö, jonka on kehitetty OASIS-yhteisö, sen luominen, oli tarkoitus vapaana ja vapaan analogisena Excel-muodossa. Hän näki hänet vuonna 2006. Tällä hetkellä ODS on yksi tärkeimmistä taulukkoprosessoreista, mukaan lukien suosittu vapaa OpenOffice Calc -sovellus. Mutta Excel, tämä muoto "ystävyys" ei voinut olla luonnollista, koska ne ovat luonnollisia kilpailijoita. Jos voit avata asiakirjoja ODS-muodossa Excelilla vakiovälineillä, mahdollisuus säästää esine tällaisella laajennuksella Microsoftilla kieltäytyi toteuttamasta Aineshildissaan.
Syyt ODS-muodon avaamiseen Exceliin voidaan asettaa. Esimerkiksi tietokoneessa, jossa sinun on suoritettava laskentataulukon, se ei välttämättä ole OpenOffice Calc -sovellus tai muu analogi, mutta Microsoft Office -paketti asennetaan. Se voi myös tapahtua, että taulukko olisi suoritettava työkaluilla, jotka ovat saatavilla vain Excelissä. Lisäksi jotkut käyttäjiä joukossa taulukon jalostajien joukko vangitsivat taitoja työskentelemään asianmukaisella tasolla vain Excelilla. Sitten on merkityksellinen asiakirjaan tässä ohjelmassa.
Avattu muoto Excel-versioissa, jotka alkavat Excel 2010: lla, melko yksinkertainen. Käynnistysmenettely ei ole erilainen kuin minkä tahansa muun taulukkoasiakirjan avaamisesta tässä sovelluksessa, mukaan lukien esineet XLS: n ja XLSX: n laajentamiseen. Vaikka täällä on vivahteita, joissa keskitymme alla yksityiskohtaisesti. Mutta tämän taulukkoprosessorin aikaisemmissa versioissa etsintämenettely on merkittävästi erilainen. Tämä johtuu siitä, että ODS-muoto ilmestyi vain vuonna 2006. Microsoftin kehittäjät Kyky aloittaa tämäntyyppiset asiakirjat Excel 2007: lle oli toteutettava lähes rinnakkain OASIS-yhteisön kehityksen kanssa. Excel 2003: lle minun piti tuottaa erillinen plug-in yleensä, koska tämä versio luotiin pitkään ennen ODS-muodon vapauttamista.
Uusissa versioissa Excel ei kuitenkaan aina onnistu näyttämään ilmoitettuja laskentataulukoita oikein ja ilman menetystä. Joskus muotoilua käytetään, kaikki kohteet eivät voi tuoda ja sovelluksen on palautettava tiedot menetyksellä. Ongelmia ilmenee, vastaava tietoviesti tulee näkyviin. Mutta pääsääntöisesti se ei vaikuta taulukon tietojen koskemattomuuteen.
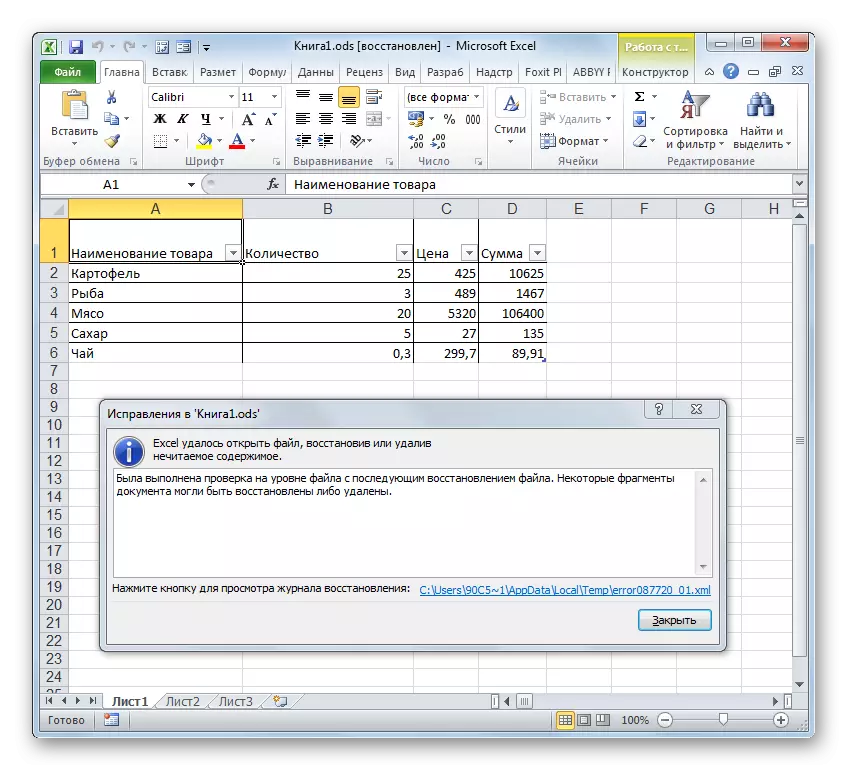
Paidamme ensin yksityiskohtia ODS: n avaamisessa Excelin paikallisissa versioissa, ja sitten kuvataan lyhyesti, miten tämä menettely tapahtuu vanhemmilla.

Tapa 2: Käynnissä kaksoisnapsauta hiiren painiketta
Lisäksi standardivaihtoehto tiedoston avaamiseksi on sen vasemmanpuoleisen hiiren painikkeen käynnistäminen. Samalla tavalla voit avata ODS Excel.
Jos tietokonetta ei ole asennettu tietokoneeseen, OpenOffice-laskentasovellus on asennettu ja et määrittänyt toista ohjelmaa, joka avasi oletusmuodon, niin käynnistämällä tällä tavalla Excel ei ole mitään ongelmia. Tiedosto avautuu, sillä Excel tunnistaa sen pöydänä. Mutta jos OpenOffice-toimistopaketti on asennettu tietokoneeseen, kun kaksoisnapsauta tiedoston hiiren painiketta, se alkaa laskettuna eikä Excelissä. Jotta voit aloittaa Excelissä, sinun on käytettävä manipulaatioita.
- Jos haluat soittaa kontekstivalikosta klikkaamalla hiiren oikeanpuoleista ODS-asiakirjan kuvaketta, jonka haluat avata. Valitse toimintoluettelosta "Avaa käyttämällä" -näppäintä. Lisävalikko käynnistetään, jossa nimi "Microsoft Excel" on määritettävä ohjelmien luettelossa. Klikkaa sitä.
- Valittu dokumentti Excelessä käynnistetään.
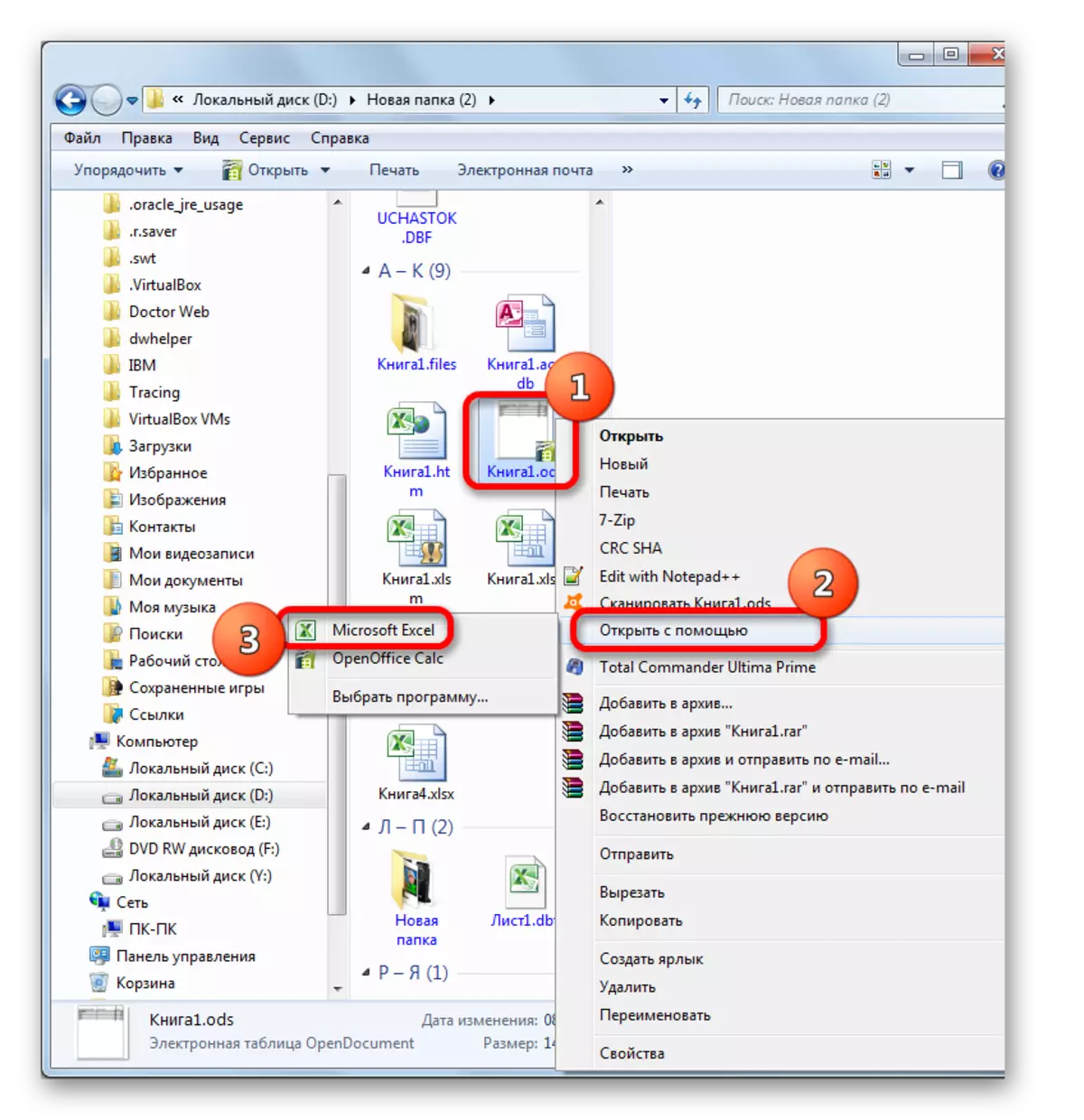
Mutta edellä kuvattu menetelmä sopii vain yhden aikaisen aukon ajan. Jos aiot jatkuvasti avata ODS-asiakirjoja Excelille eikä muissa sovelluksissa, toisin sanoen on järkevää tehdä tämä oletusohjelma toimimaan tiedostojen kanssa määritetyn laajennuksen kanssa. Sen jälkeen ei ole tarpeen avata muita manipulaatioita asiakirjan avaamiseksi, ja se riittää kaksoisnapsauttamalla haluamasi objektin vasemmanpuoleista hiiren painiketta ODS-laajennuksella.
- Napsauta tiedoston kuvaketta hiiren oikealla painikkeella. Valitse uudelleen kontekstivalikossa "Avaa USAT" -asento, mutta tällä kertaa valinnaisessa luettelossa napsauta "Valitse ohjelma ...".

Ohjelman valintaikkunassa on myös vaihtoehtoinen siirtymävaihtoehto. Voit tehdä tämän uudelleen, sinun on asetettava oikea hiiren painike kuvakkeeseen, mutta tällä kertaa kontekstivalikossa valitse kohde "Ominaisuudet".
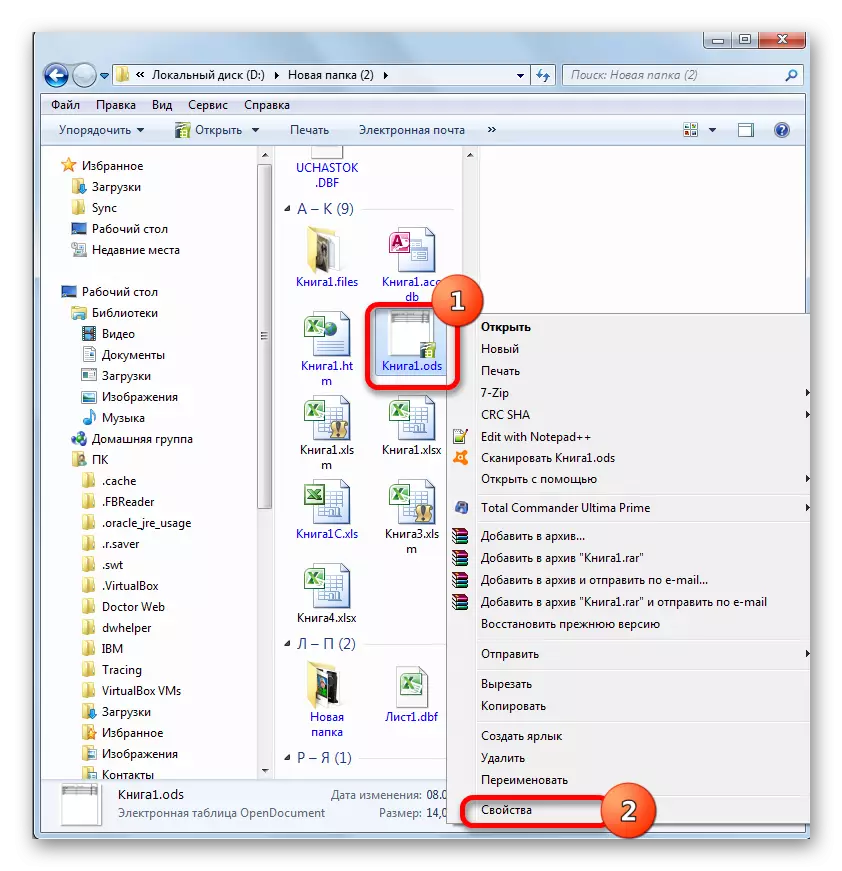
Ominaisuudet käynnissä, kun taas Yleiset-välilehdellä, napsauta "Muuta ..." -painiketta, joka sijaitsee vastapäätä "Liite" -parametria.
- Ensimmäisessä ja toisessa suoritusmuodossa ohjelman valintaikkuna alkaa. "Suositeltavat ohjelmat" -lohko on sijoitettava nimi "Microsoft Excel". Korostamme sen. Varmista, että parametri "Käytä valittua ohjelmaa kaikkiin tämäntyyppisiin tiedostoihin" oli valintamerkki. Jos se puuttuu, sinun pitäisi asentaa se. Kun olet suorittanut edellä, sinun pitäisi napsauttaa "OK" -painiketta.
- Nyt ODS-kuvakkeiden ulkonäkö muuttuu jonkin verran. Se lisätään Excel-logoon. Tärkeämpi toiminnallinen muutos tapahtuu. Kun kaksoisnapsautat vasemmanpuoleista painiketta jollekin näistä kuvakkeista, asiakirja käynnistetään automaattisesti Excelissä eikä OpenOffice-laskussa tai toisessa sovelluksessa.
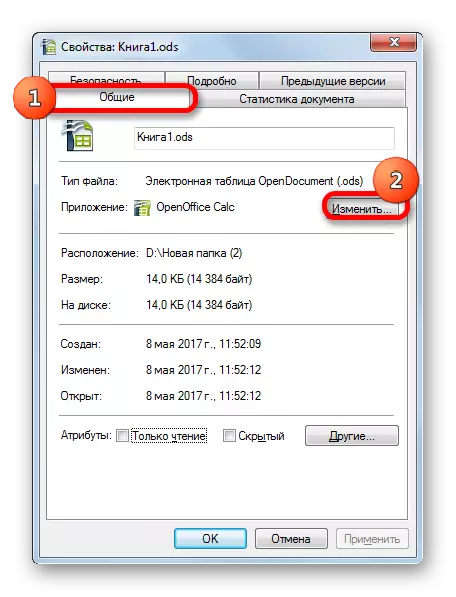


On olemassa toinen vaihtoehto määrittää Excel-oletussovellus avata esineitä ODS-laajennuksen avulla. Tämä vaihtoehto on monimutkaisempi, mutta kuitenkin on olemassa käyttäjiä, jotka haluavat nauttia siitä.
- Napsauta "Käynnistä" -painiketta, joka sijaitsee näytön vasemmassa alakulmassa. Valitse avautuvassa valikossa oletusohjelman kohde.
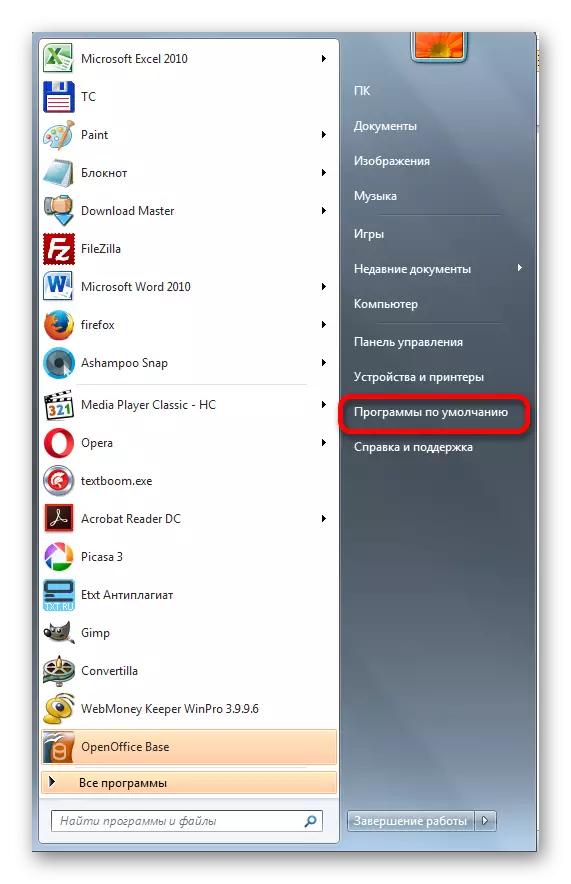
Jos et tunnista tätä kohdetta Käynnistä-valikossa, valitse "Ohjauspaneeli" -asento.

Ohjauspaneelin ikkunassa avautuu, siirry "Ohjelmat" -osioon.

Valitse seuraavassa ikkunassa oletusohjelman alaosa.
- Tämän jälkeen sama ikkuna käynnistää saman ikkunan, joka avautuu, jos napsautimme oletusohjelman kohteen suoraan "Käynnistä" -valikosta. Valitse "Tiedostotyyppien tai protokollan kartoitus tiettyihin ohjelmiin".
- "Tiedostotyyppien tai protokollan kartoitus tiettyihin ohjelmiin" -ikkuna käynnistyy. Kaikkien Windows-esimerkin järjestelmän rekisteriin rekisteröidyt tiedostojen laajennukset, jotka etsivät nimeä ".ods". Kun olet löytänyt sen, jakaamme tämän nimen. Seuraavaksi napsauta painiketta "Vaihda ohjelma ...", joka sijaitsee ikkunan oikealla puolella, ylhäältä laajennusluettelosta.
- Avaa jälleen tuttu ikkuna valitsemalla sovellus. Sen täytyy myös klikata nimeä "Microsoft Excel" ja napsauta sitten "OK" -painiketta, kuten edellisessä versiossa.
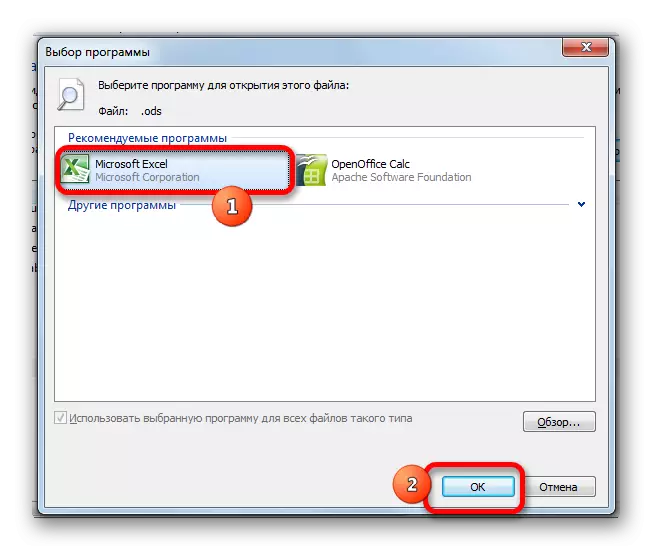
Mutta joissakin tapauksissa et voi havaita Microsoft Excel "suositelluista sovelluksista. Tämä on erityisen todennäköistä, jos käytät tämän ohjelman vanhoja versioita, jotka eivät ole vielä antaneet yhdistyksen ODS-tiedostoihin. Se voi tapahtua myös järjestelmän epäonnistumisen takia tai koska joku on väkisin poistettu Excel: n suositeltujen asiakirjojen luettelosta ODS: n laajentamiseksi. Napsauta tässä tapauksessa sovelluksen valintaikkunassa "Yleiskatsaus ..." -painiketta.
- Viimeisen toiminnan päätyttyä "Open with ..." -ikkuna alkaa. Se avautuu tietokoneen ohjelman sijaintikansioon ("ohjelmatiedostot"). Sinun täytyy mennä tiedoston sijainnin hakemistoon, joka toimii Excel. Tehdä tämä siirtyä "Microsoft Office" -kansioon.
- Tämän jälkeen avattavassa hakemistossa sinun on valittava hakemisto, joka sisältää nimen "Office" ja Office-paketin versionumeron. Esimerkiksi Excel 2010 - tämä on nimi "Office14". Pääsääntöisesti tietokoneeseen on asennettu vain yksi toimistopaketti Microsoftilta. Siksi valitse vain kansio, joka sisältää sanan "Office" otsikossa ja napsauta "Avaa" -painiketta.
- Avattua hakemistoa etsii tiedostoa nimellä "Excel.exe". Jos Windowsissa ei ole laajennusnäyttöä, sitä voidaan kutsua "Exceliksi". Tämä on samannimisen sovelluksen käynnistystiedosto. Korostamme sen ja napsauttamalla "Avaa" -painiketta.
- Tämän jälkeen palaat ohjelman valintaikkunaan. Edelleen aikaisemmin Microsoft Excel-nimien luettelon luettelosta se ei ollut, nyt se ehdottomasti ilmestyy. Korostamme sen ja savea "OK" -painikkeella.
- Tämän jälkeen kartoitusikkunan tiedostotyypit päivitetään.
- Kuten näet tiedostotyypin kartoitusikkunassa, nyt asiakirjat, joilla on oletusnumero, liittyy Exceliin. Toisin sanoen, kun kaksinkertaistat tämän tiedoston kuvaketta vasemmalla hiiren painikkeella, se avataan automaattisesti Excelissä. Meidän on vain täytettävä työ tiedoston tyyppi kartoitusikkunassa klikkaamalla Sulje-painiketta.
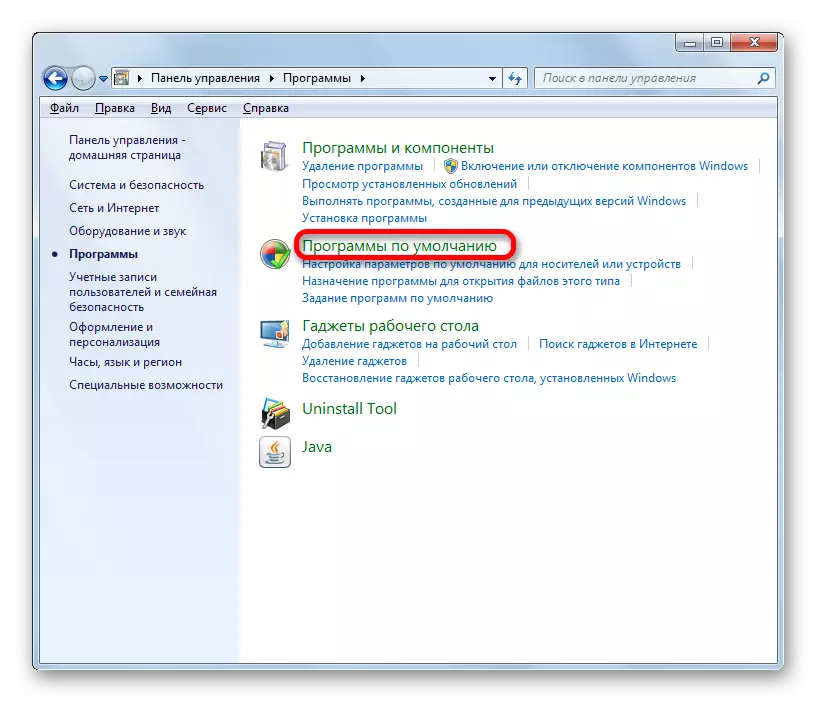
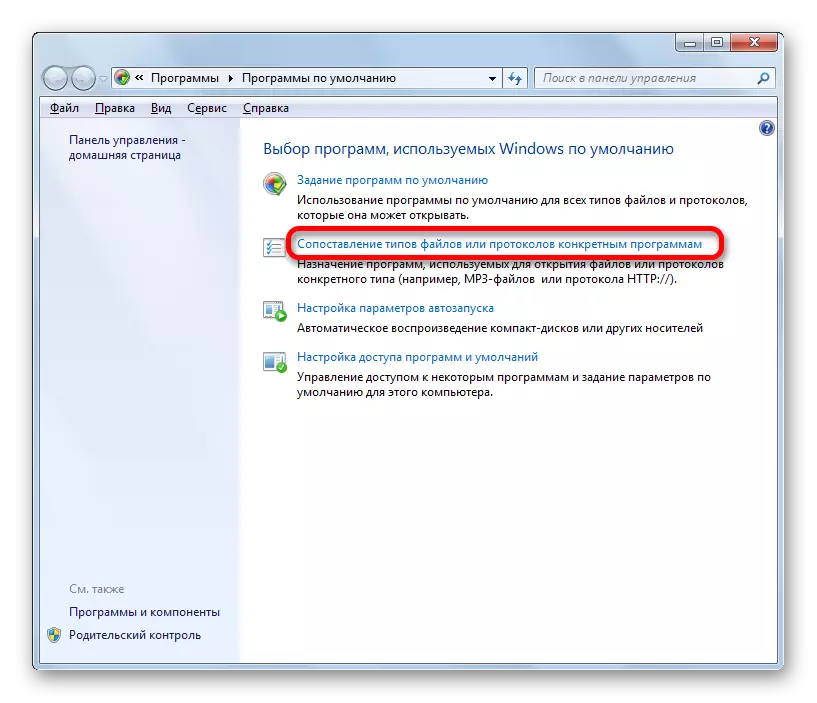

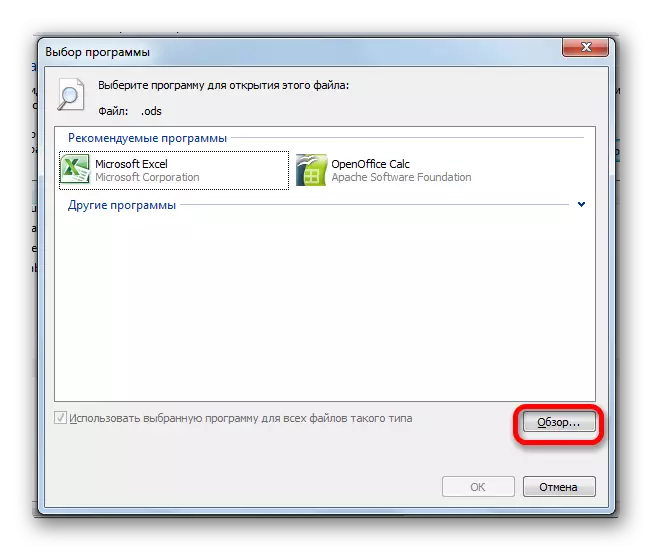


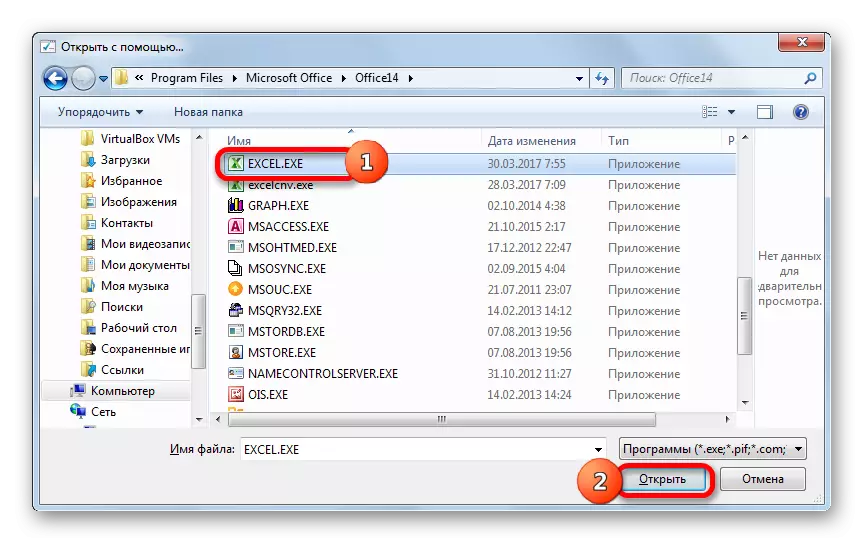

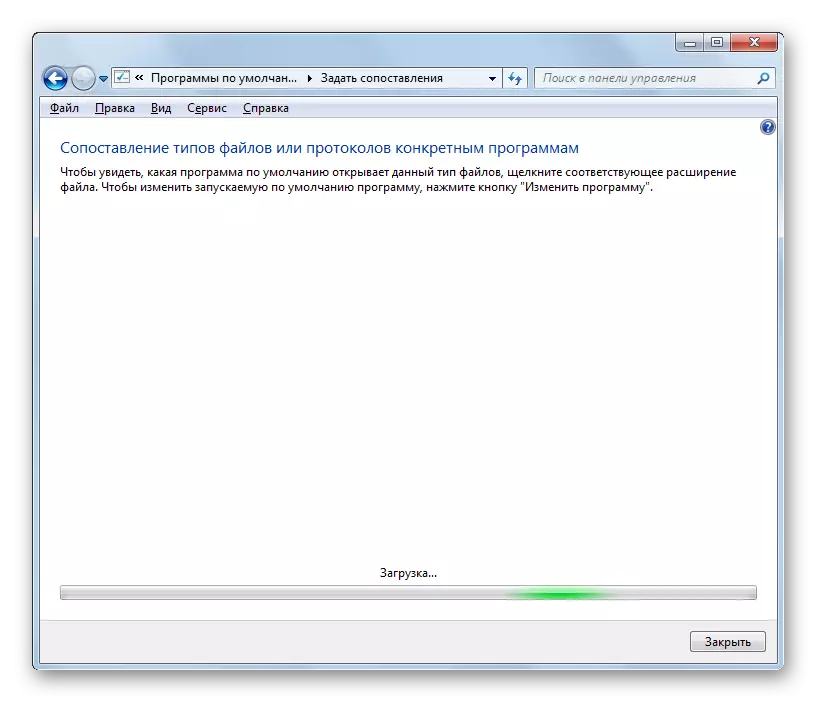

Tapa 3: ODS-muodon avaaminen vanhoissa versioissa Excel
Ja nyt, kuten on luvattu, keskittynyt lyhyesti ODS-muodon avaamisen vivahteita Excelin vanhoissa versioissa, erityisesti Excel 2007, 2003.
Excel 2007: ssa kaksi vaihtoehtoa asiakirjan avaamiseksi määritetyllä laajennuksella:
- Ohjelman käyttöliittymän kautta;
- Klikkaamalla sen kuvaketta.
Ensimmäinen vaihtoehto, itse asiassa ei ole erilainen kuin samanlainen tapa avata Excel 2010 ja myöhemmissä versioissa, joita kuvannut hieman korkeammat. Mutta toisessa versiossa asuu tarkemmin.
- Siirry "Lisää-in" -välilehti. Valitse "Tuo tiedosto ODF-tiedostossa". Voit myös suorittaa saman toiminnon "Tiedosto" -valikon kautta valitsemalla "E-taulukko Tuo ODF-muodossa".
- Kun suoritat mitä tahansa näistä vaihtoehdoista, tuonti-ikkuna käynnistetään. Sen pitäisi valita ODS-laajennuksen objekti, valitse se ja napsauta "Avaa" -painiketta. Tämän jälkeen asiakirja käynnistetään.
Excel 2003: ssa kaikki on paljon monimutkaisempaa, sillä tämä versio tuli aiemmin kuin ODS-muoto kehitettiin. Koska tämän laajennuksen asiakirjat ovat välttämättömiä SUN ODF-laajennuksen asentamiseen. Määritetyn laajennin asennus suoritetaan normaalissa tilassa.
Lataa Sun ODF-laajennus
- Kun olet asentanut laajennuksen, näyttöön tulee paneeli "SUN ODF-laajennus". Se sisältää "Tuo tiedosto ODF-muodossa" -painikkeella. Klikkaa sitä. Seuraavaksi sinun on napsautettava nimeä "Tuo tiedosto ...".
- Tuo-ikkuna alkaa. Sinun on korostettava haluttu asiakirja ja napsauta "Avaa" -painiketta. Sen jälkeen se käynnistetään.
Lue myös: miten muuten ODS-muodon avaaminen
Kuten näet, ODS-muotoisten taulukoiden avaaminen Excelin uusissa versioissa (2010 ja uudempi) ei saa aiheuttaa vaikeuksia. Jos jollakulla on ongelmia, tämä oppitunti antaa heille mahdollisuuden voittaa ne. Vaikka käynnistyksen yksinkertaisuudesta huolimatta ei ole aina mahdollista näyttää tätä asiakirjaa ilman menetystä Excelissä. Ohjelman vanhentuneissa versioissa määritetyn laajenemisen esineiden avaaminen liittyy tiettyihin vaikeuksiin, jotta erityinen laajennus on tarpeen asentaa.
