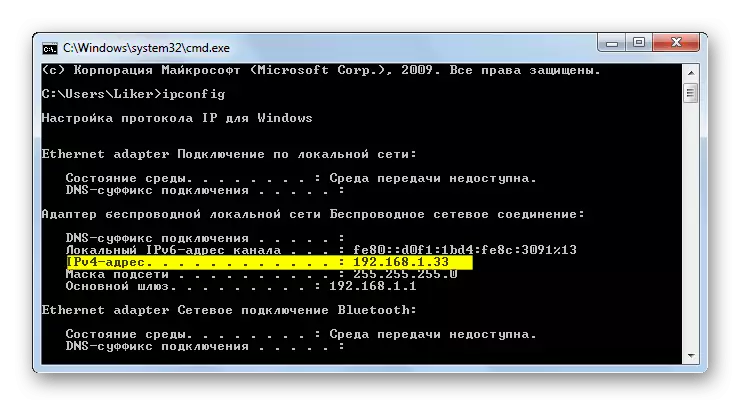Tietokoneella ei sinänsä ole MAC-osoitetta, koska tämä ominaisuus on luontainen vain laitteilla, joilla on verkkoyhteys. PC: n tapauksessa tämä fyysinen osoite on osoitettu verkkokortille, joka voi olla sekä erillinen että integroitu. Käytät sitä Internetin käyttämiseen vastaavasti sen arvo on tietokoneen osoite.
Tapa 1: "Laitehallinta"
Laitehallintaasetukset -osiossa ei ole vain liitettyjen laitteiden luettelo, mutta myös niiden ominaisuuksien tarkasteleminen. Jotkut niistä voidaan muuttaa manuaalisesti asettamalla uusi arvo. Tämä pätee myös tietokoneen MAC-osoitteeseen, muokataksesi, mitä tarvitset tällaisten toimien suorittamiseksi:
- Avaa "START" ja siirry kohtaan "Ohjauspaneeli".
- Avaa vastaava ikkuna napsauttamalla Laitehallinta-merkkijonoa.
- Laajenna "Verkkosovittimet" -osiosta.
- Kaksoisnapsauta käytetyn verkon sovittimen vasenta hiiren painiketta.
- Napsauta "Lisäasetukset-välilehteä.
- Etsi "paikallisesti annettava osoite" tai "verkostodress" -arvo. Korosta tämä merkkijono painamalla hiiren vasenta painiketta.
- Jos arvo on jo läsnä, muuta se haluttuun, pudota paksusuolen jokaisen hahmojen parin jälkeen. Muussa tapauksessa merkitse asiaankuuluva piste merkki ja anna uusi MAC-osoite.
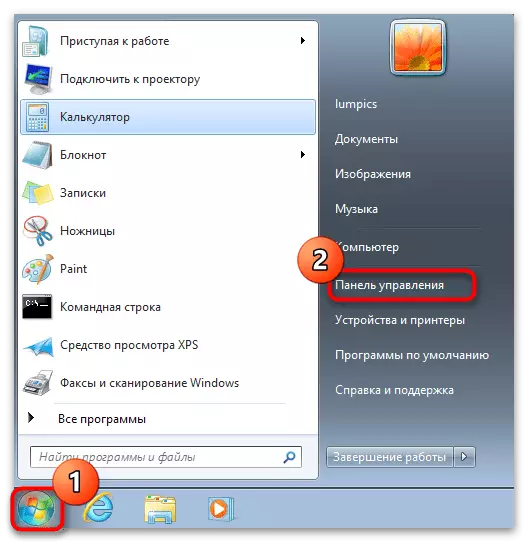
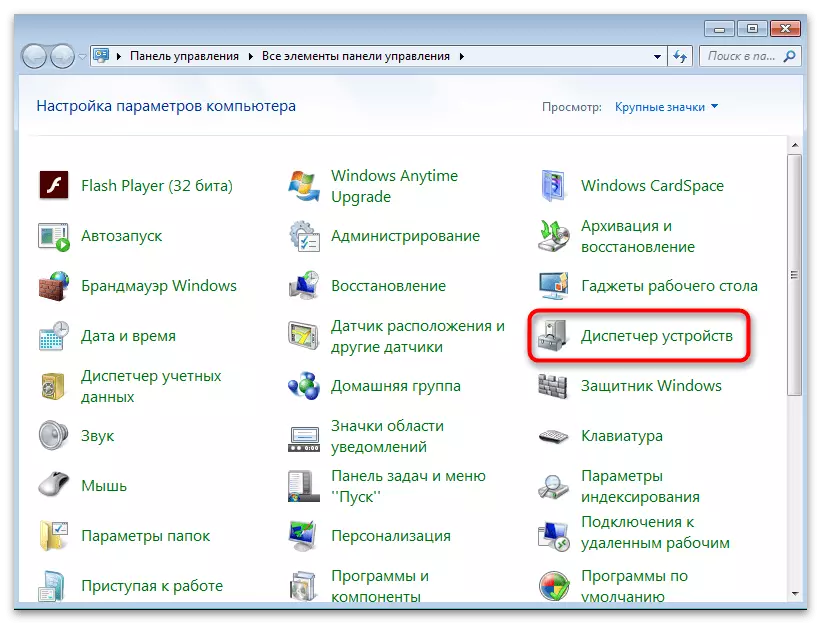
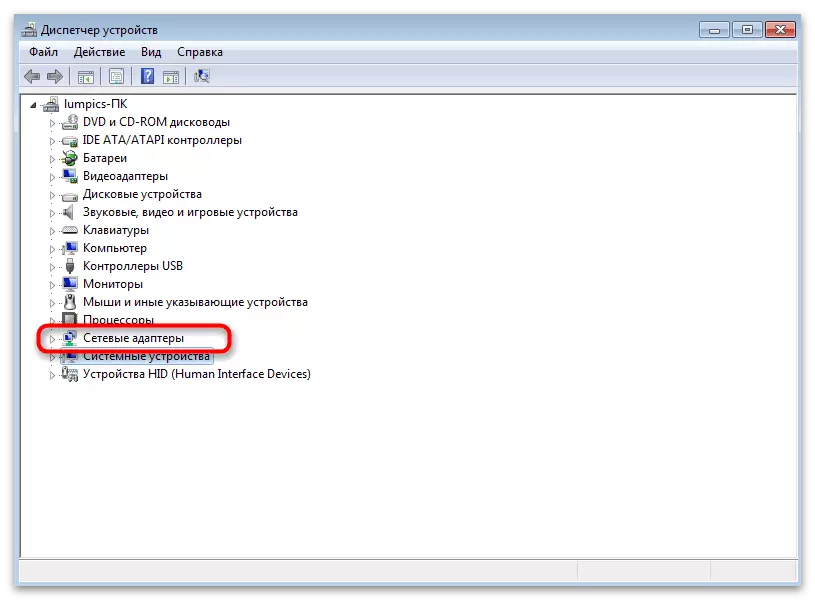
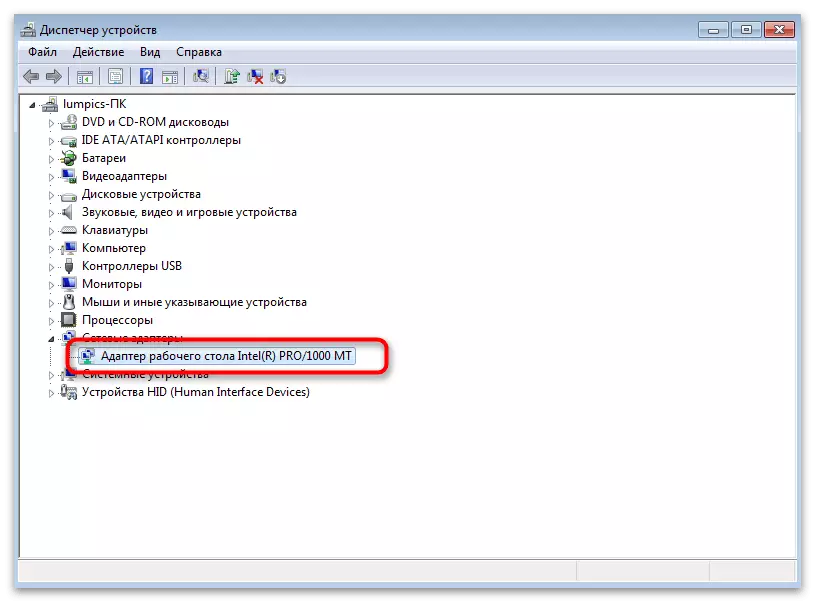
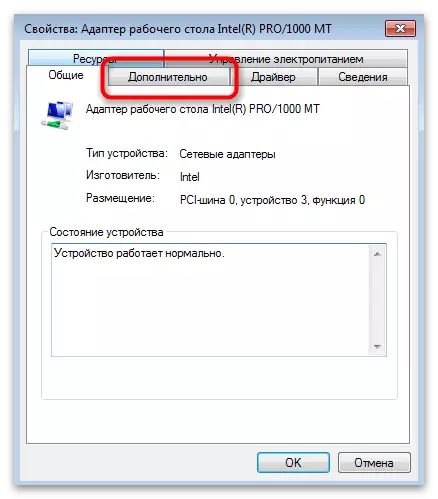
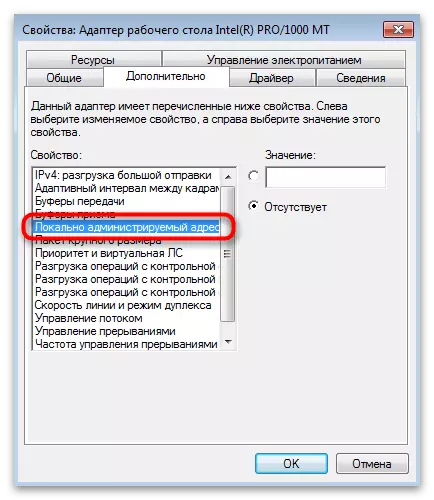
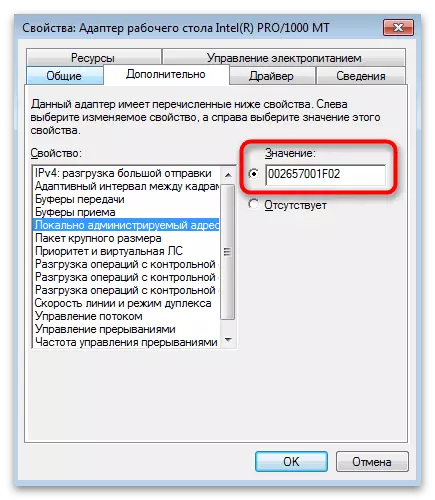
Varmista, että käynnistä tietokone uudelleen, mikä mahdollistaa uuden parametrit tulevan voimaan. Tämän jälkeen voit käyttää keinoja, jotka tarkistavat MAC-osoitteen, kuten tämän artikkelin lopullisessa osassa tai siirry uudelleen "Laitehallinta" ja katso aiemmin muunnetun parametrin arvo.
Tapa 2: "Registry Editor"
Rekisterieditorissa jokainen kartta tai muu verkkolaite on oma kansio parametreilla, jotka vastaavat tämän laitteen ominaisuuksista ja sen käyttäytymisestä käyttöjärjestelmässä. Yksi parametreista määrittää MAC-osoitteen ja sen arvo sopii vastaavaan kenttään. Voit avata avaimen ja muuttaa omaisuutta tai luoda sen itse, jos oletusarvo puuttuu.
- Suorita "Suorita" -apuohjelma tämän vakionäppäimillä + R-näppäimillä. Syötä Regedit-kenttään ja vahvista siirtyminen painamalla ENTER-näppäintä.
- Avaa "HKEY_LOCAL_MACHINE" -osiosta.
- Seuraavaksi seuraa polku \ System \ CurrentControlset \ Control \ Class \ {4D36E972-E325-11CE-BFC1-08002BE10318}. Yritä olla hämmentynyt viimeisen kansion nimessä. Kun avaat sen, sinun pitäisi nähdä luettelo muista hakemistoista, joilla on johdonmukainen numerointi.
- Avaa jokainen kansio vuorotellen, kunnes löydät DriverDesc-parametrin. Sen arvo on kirjoitettu laitteen nimellä, johon tämän kansion parametrit ovat.
- Aseta parametri nimen "verkostodress" tai sen puuttuessa. Voit tehdä tämän napsauttamalla PCM: n tyhjää paikkaa, siirrä "Luo" Cursor ja valitse "String Parametri" kohde.
- Aseta vastaava nimi päälle ja kaksoisnapsauta siirtyäksesi ominaisuuksiin.
- Kirjoita "Arvo" -kenttään MAC-osoite, johon olet kiinnostunut ilman kaksoispistettä jokaisen hahmojen parin jälkeen.

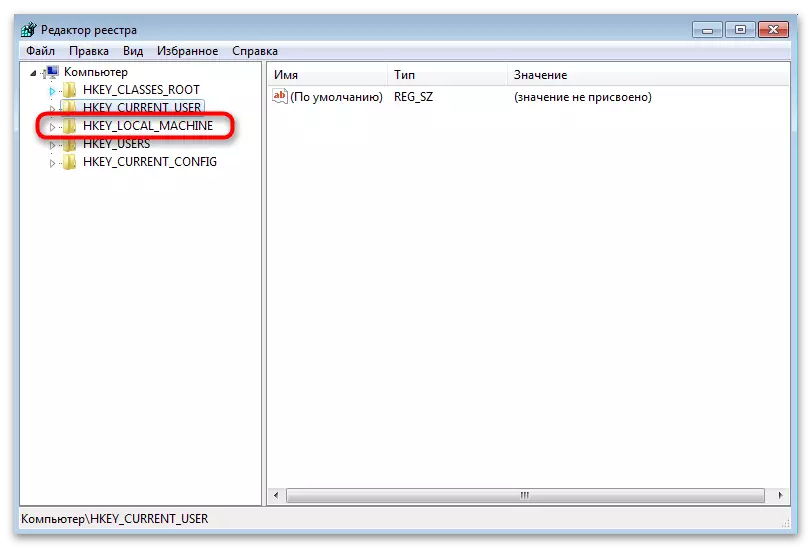
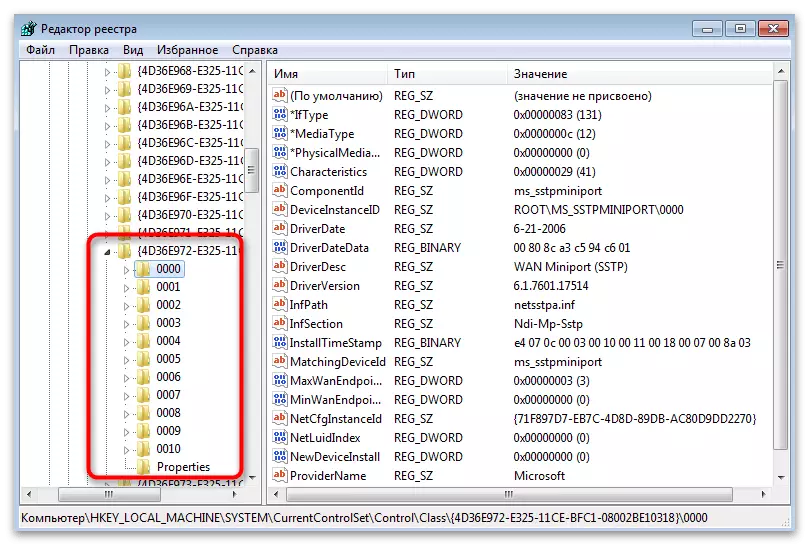
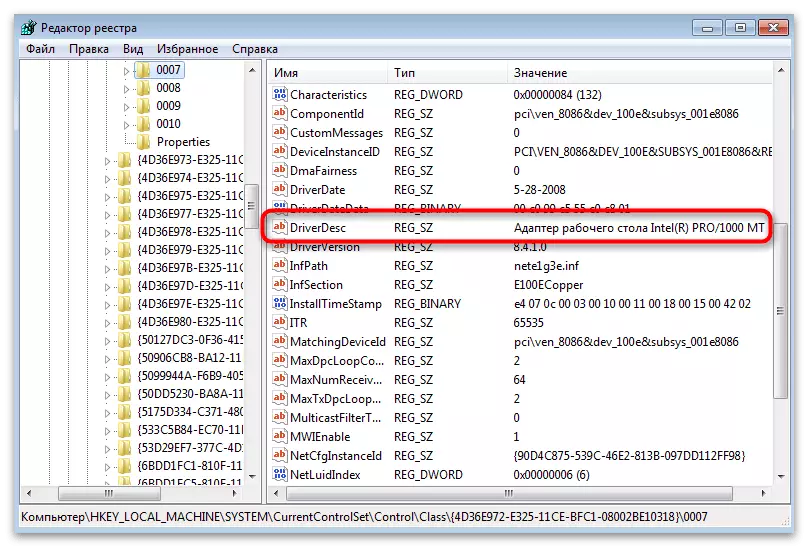
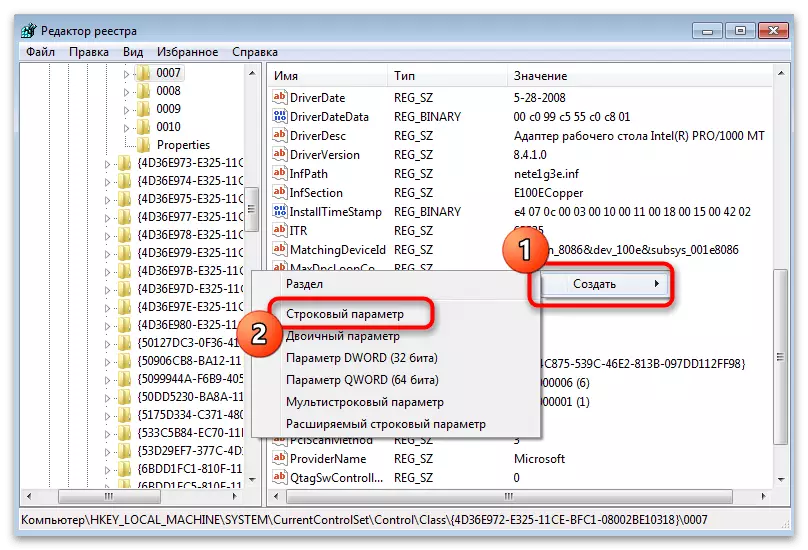
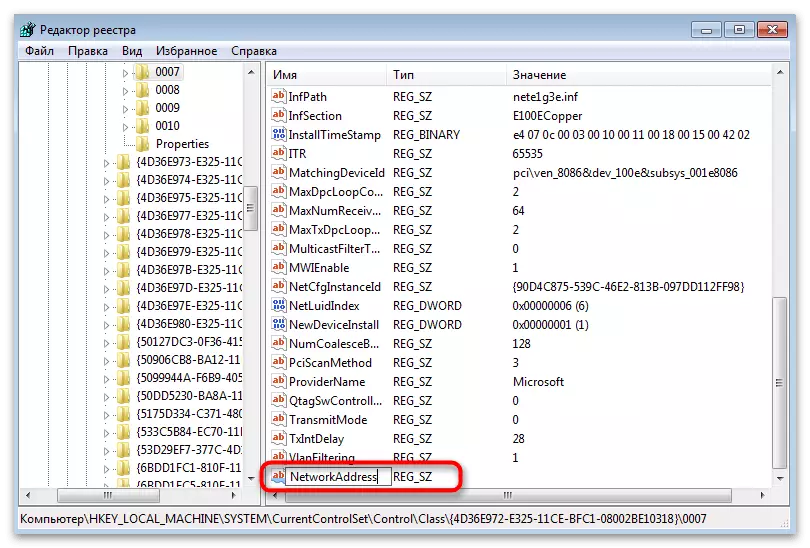
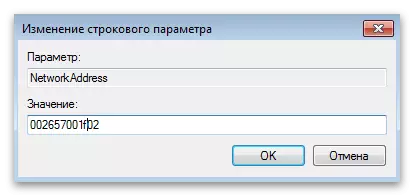
Windows 7 -rekisteriin tehdyt muutokset käytetään vain tietokoneen uudelleenkäynnistyksen jälkeen. Tee tämä ja tarkista uusi MAC-osoite avaamalla laitteen ominaisuudet tai valitse muut käytettävissä olevat analyysit.
Tapa 3: Kolmannen osapuolen ohjelmat
Jos et halua tai jostain syystä, et voi olla vuorovaikutuksessa käyttöjärjestelmän henkilökunnalle, käytä erityistä ohjelmistoa, joka on suunniteltu muuttamaan tietokoneen MAC-osoitetta Windows 7: ssä. Kaikki tällaiset sovellukset toteutetaan yksinkertaisesti, on välttämätöntä Painikkeet ja kentät niiden rajapinnoissa. Suorita tehtävä nopeasti.Technitium MAC-osoitteenvaihtaja
Ensimmäinen ohjelma - Technitium MAC-osoitteenvaihtaja. Se koskee ilmaisua ja on ladattavissa virallisella verkkosivustolla. Sen toimivuus sisältyy sekä nykyisten verkkoparametrien valvonta ja vaihtoehdot tarvittavien arvojen muokkaamiseen.
- Noudata yllä olevaa linkkiä, lataa ohjelman uusin versio ja asenna se.
- Käynnistä, vahvista tiedostojärjestön kokoonpano, jos aiot työskennellä tämän ohjelman ja sen TPF-tuotemuodon kanssa tulevaisuudessa. Jos olet ladannut Techtitium MAC-osoitteen vaihtajan MAC-osoitteen muuttamiseksi, tämä asetus voidaan hylätä, koska se ei tuota.
- Tarkista yhteyden luettelosta valintaruutu, johon haluat muodostaa yhteyden, johon haluat muuttaa fyysistä osoitetta.
- Syötä arvo "Muuta MAC-osoite" -kenttään.
- Voit tarjota ohjelman määrän valinnan satunnaisen sukupolven menetelmällä. Voit tehdä tämän napsauttamalla ja lue tulos saatu tulos.
- Samanaikaisesti valitaan verkkokortin valmistaja ja osoite. Muuten tämä arvo on, että voit vaihtaa MAC-osoitteen muuttamisen yhteydessä, kun esimerkiksi sinun on vaihdettava tietty laite.
- Kun muokkaat parametreja, tarkista lisätuotteet, jos haluat aloittaa verkon uudelleen muutoksiin ja tehdä uusi MAC-osoite pysyväksi, muuten uudessa istunnossa se laskee vakioarvoon.
- Varmista, että valitut parametrit ovat oikein ja napsauta "Muuta nyt!"
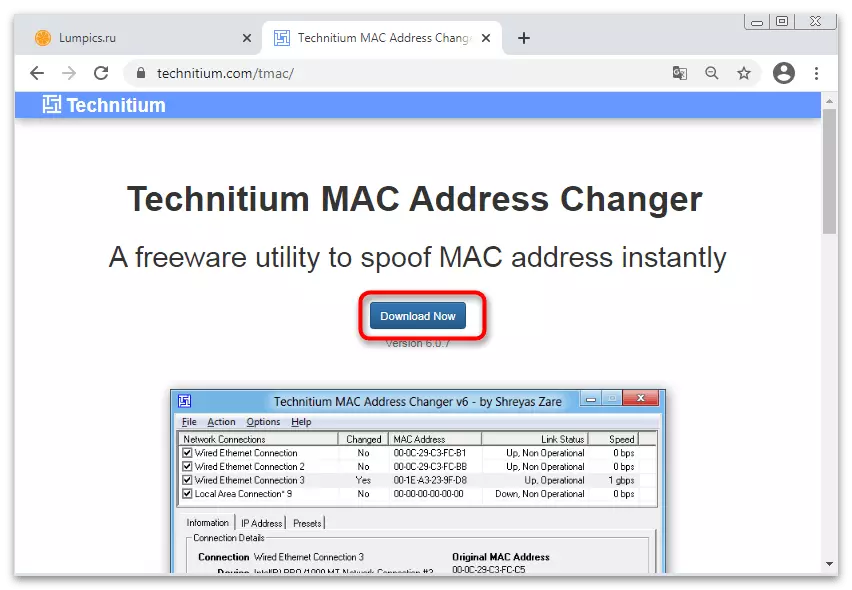
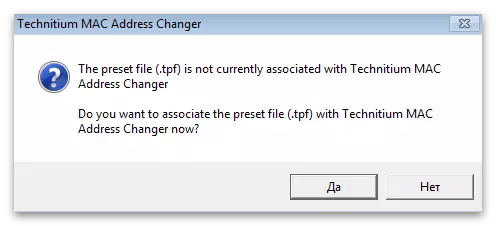
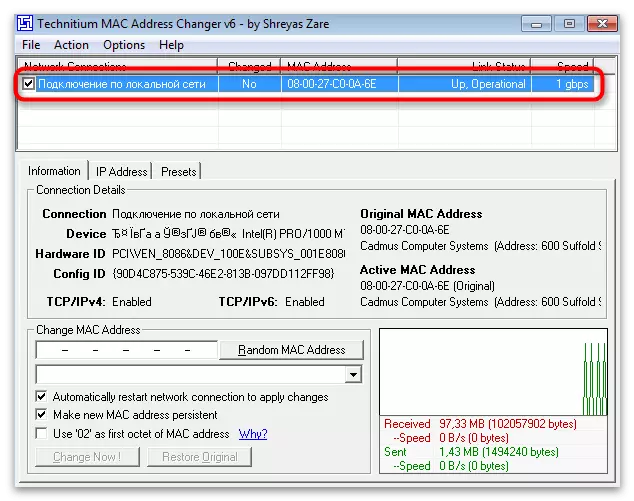
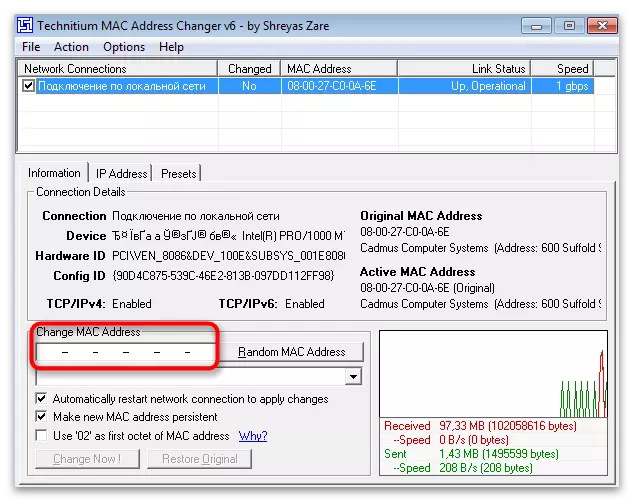
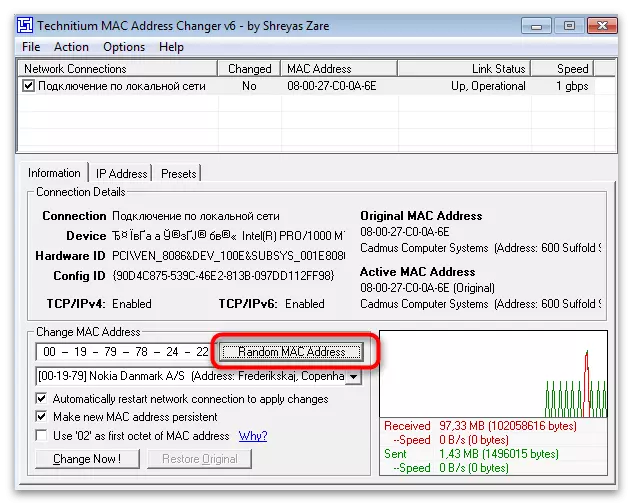
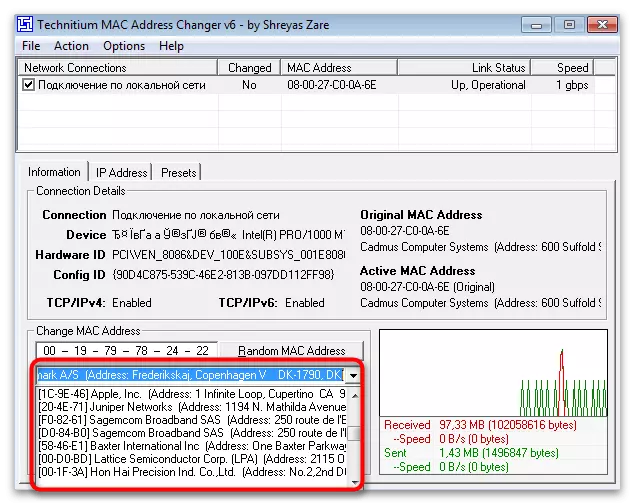
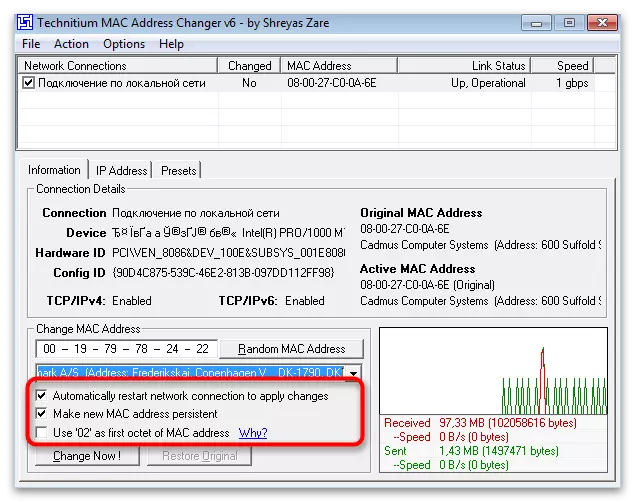
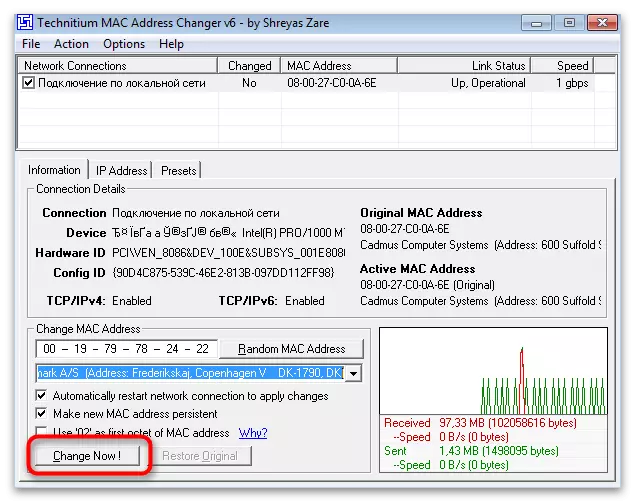
Macchange.
Macchange on yksi suosituimmista ohjelmista tietokoneen MAC-osoitteen nopeasta muutoksesta. Valitettavasti kehittäjä ei tue sitä, mutta edelleen vapaasti ulottuu temaattisiin sivustoihin ja verkkoresursseihin eri ohjelmistolla. Suosittelemme valitaan huolellisesti sivuston ja tarkistat tiedoston virusten läsnäolosta ennen kuin se on asennettu varmistamaan turvallisuutta.
Lue lisää: Tietokoneen tarkistaminen viruksille ilman virustorjunta
- Latauksen jälkeen asenna ja suorita Macchange.
- Vasemmalla paneelilla näyttää nykyiset yhteydet, joista sinun on valittava muuttuja.
- "Nykyinen MAC-osoite" -kenttä näyttää nykyisen fyysisen osoitteen. Tämä kenttä ei ole käytettävissä muokkaamiseen.
- Sinun täytyy tehdä muutoksia "Uusi MAC-osoite" kautta, jolloin tulet numerot ja kirjaimet kullekin soluun.
- Paina Lightning-painiketta, jos haluat antaa ohjelman uuden MAC-osoitteen automaattisesti.
- Älä kiirehdi jättää ohjelmaa, koska sinun on vielä sovellettava muutoksia klikkaamalla "Muuta". Jos haluat nollata parametrit alkutilaan, käytä "Aseta oletus" -painiketta.
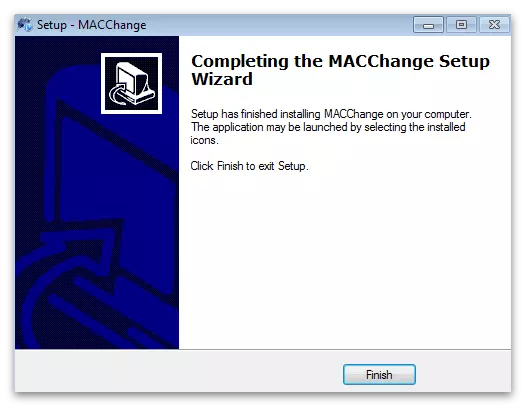
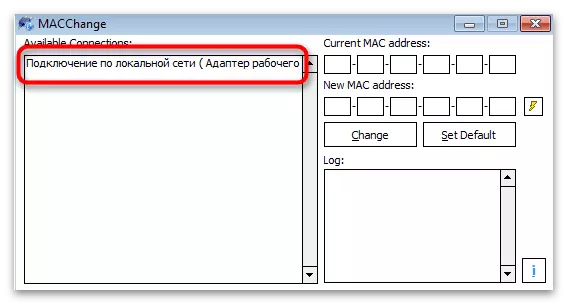
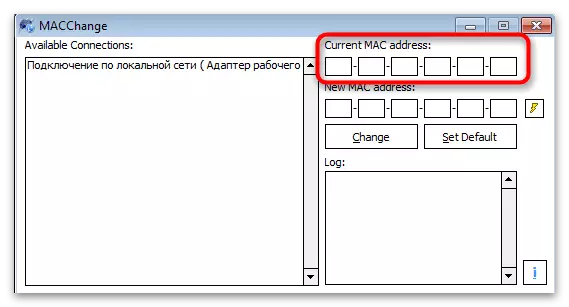
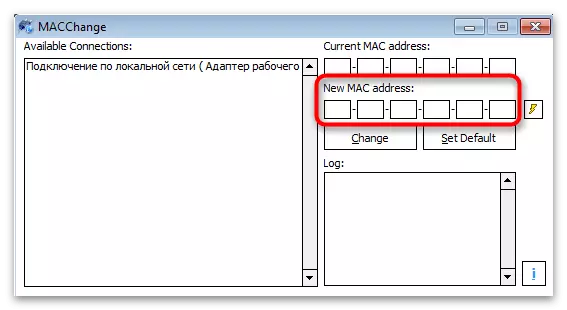
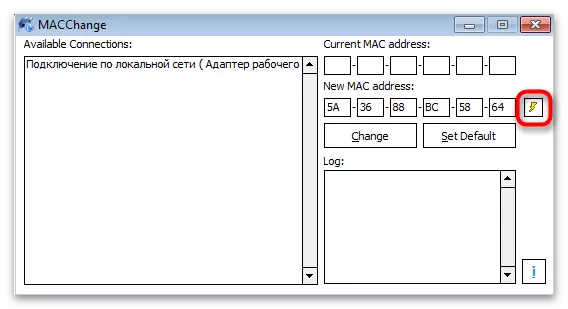
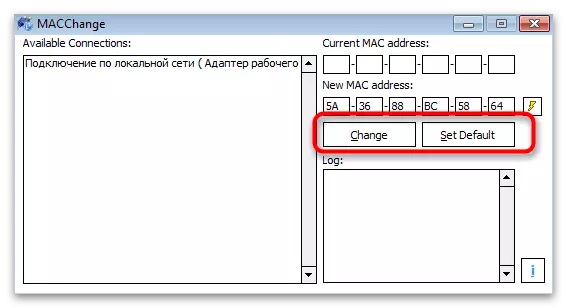
Vaihda MAC-osoite
Tarkasteltaessa toinen ohjelma, joka on suunniteltu muokkaamaan MAC-osoitetta, joka toimii oikein Windows 7: n kanssa ja vapaasti tekee tarvittavat muokkaukset järjestelmätiedostoihin, jolloin voit saavuttaa halutun tuloksen.
- Lataa Macchange klikkaamalla yllä olevaa linkkiä ja asenna se sitten.
- Kun aloitat ensimmäisen kerran, ilmestyy viesti vapaaksi kymmenen päivän ajan. Napsauta "Jatka" päästäksesi kaikkiin ohjelmistotoimintoihin.
- Valitse "Yhteyden avattavasta luettelosta todellinen yhteys, jos haluat muuttaa verkkokortin MAC-osoitetta.
- Vasemmalla on näkyvä luettelo käytettävissä olevista tehtävistä, joista olet kiinnostunut "MAC MAC-osoitteesta".
- Syötä uusi arvo kenttään itse, vaihda kunkin solun.
- Alla on laitteen valmistaja, jolla on nykyinen MAC-osoite. Sitä voidaan muuttaa yhdessä määritellyt parametrien numerot valitsemalla sopiva vaihtoehto luettelosta.
- Jos haluat, soita "Täytä" -valikko ja aseta satunnainen osoite tai valmistaja.
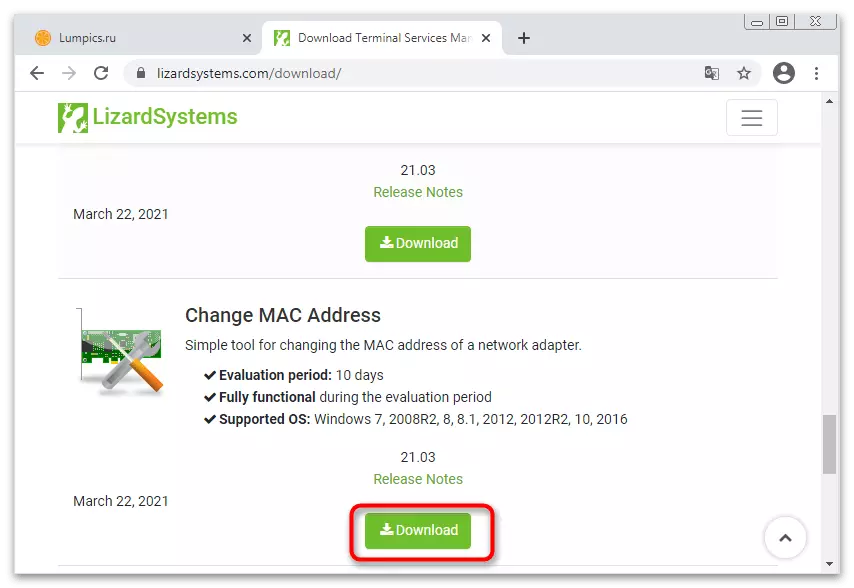
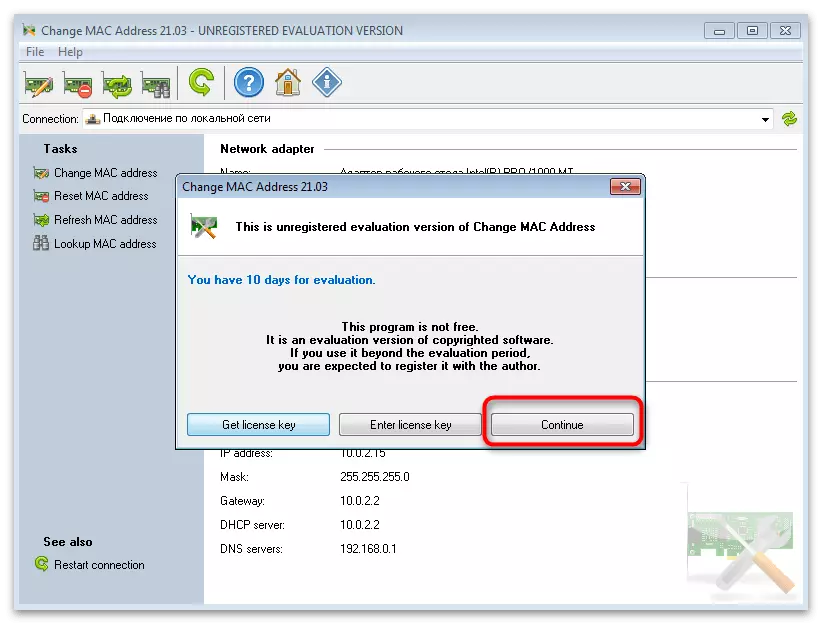
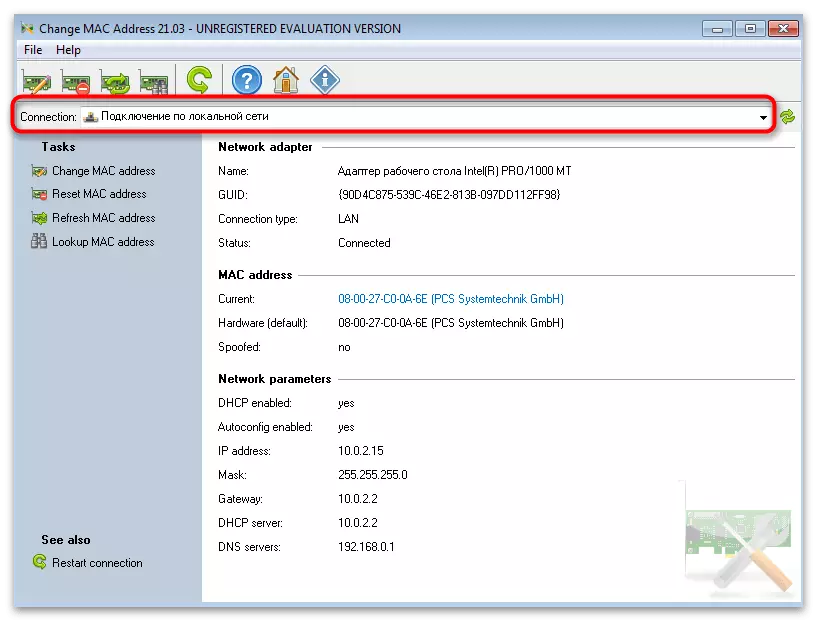
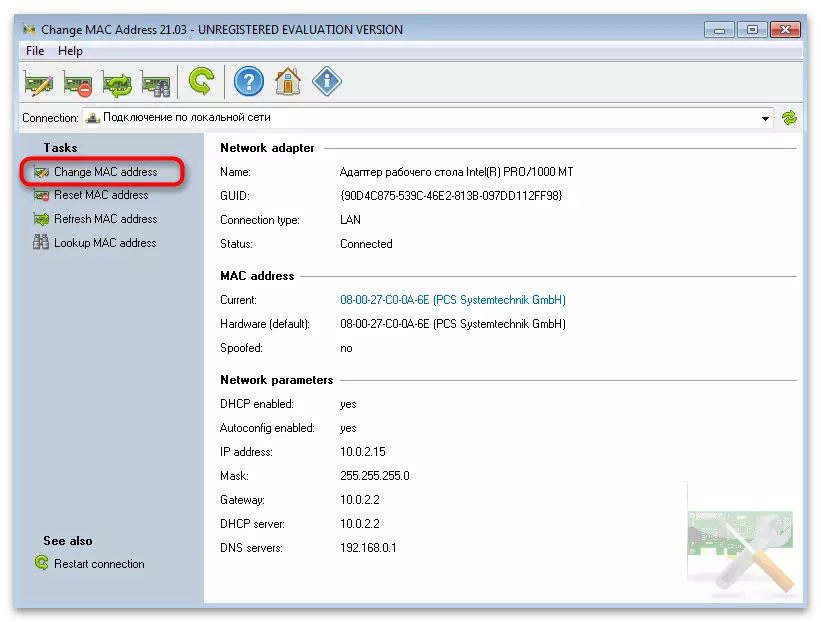
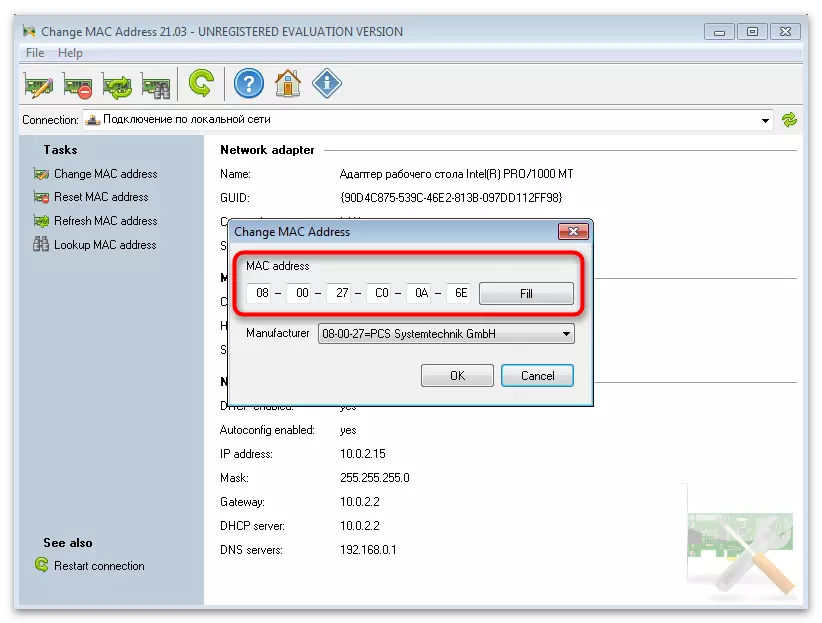
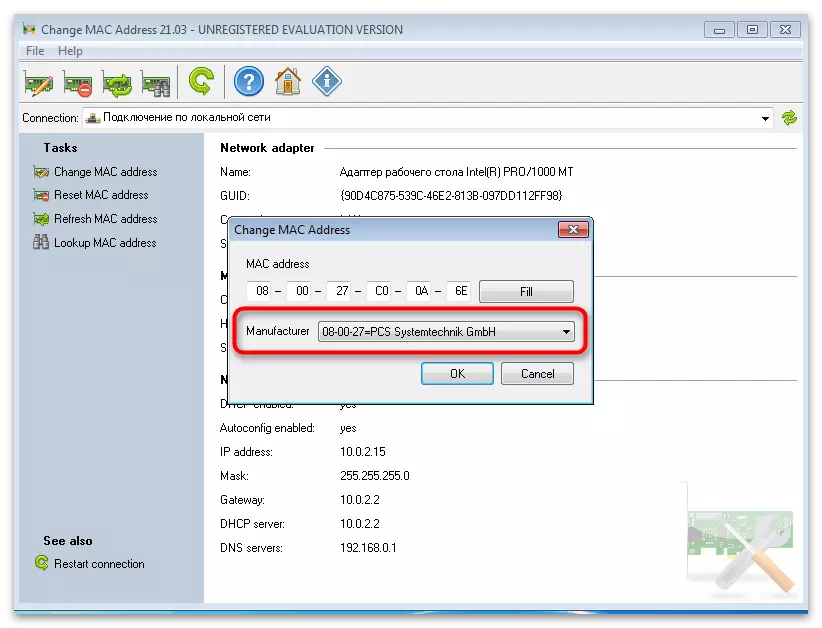
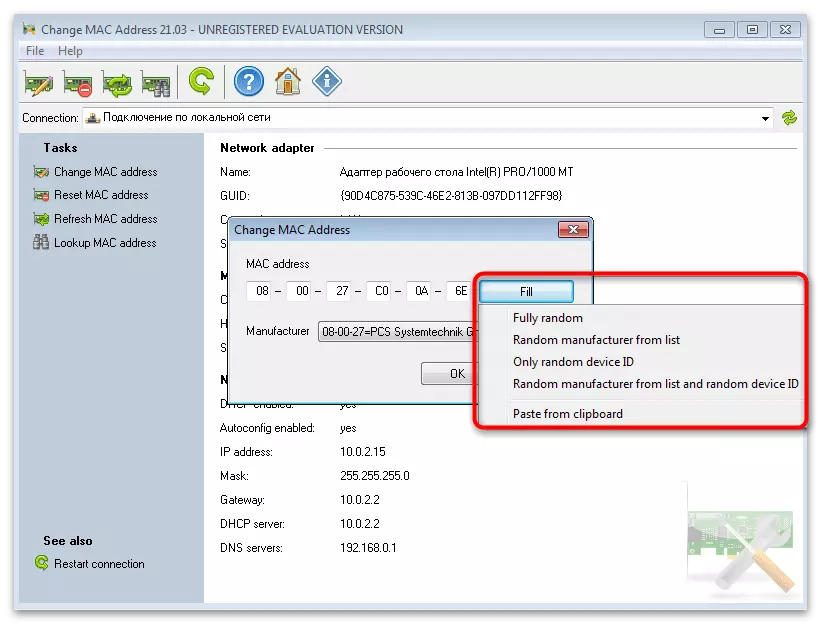
Tarkastele nykyistä MAC-osoitetta
Tämän parametrin vaihtamisen jälkeen verkkokortti tarvitaan selvittämään, onko uusia asetuksia käyttänyt. Voit tehdä tämän, molemmat käyttävät työkalua käyttämällä asetuksia ja muiden käyttöjärjestelmään rakennettujen työkalujen avulla, joita kuvataan tarkemmin erillisessä artikkelissa verkkosivuillamme.
Lue lisää: Tietokoneen MAC-osoite Windows 7: ssä