
Usein vaaditaan, että taulukon tai muun asiakirjan tulostamisen yhteydessä otsikko toistetaan jokaisella sivulla. Teoriassa tietenkin voit määrittää sivujen rajat esikatselualueen kautta ja syöttää manuaalisesti jokaisen yläosan. Mutta tämä vaihtoehto vie paljon aikaa ja johtaa taulukon koskemattomuuden repeytykseen. Tämä on kaikkea sopimatonta, kun otetaan huomioon, että on olemassa työkaluja, jotka pystyvät ratkaisemaan tehtävän paljon helpommin, nopeammin ja ilman tarpeettomia aukkoja.
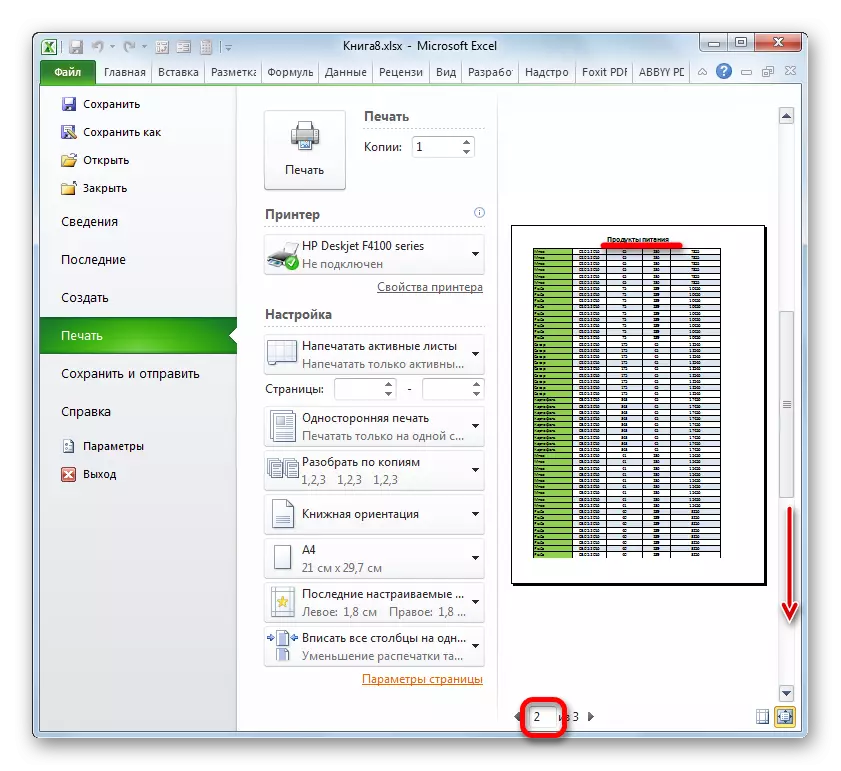
Tapa 2: Tunteet
Lisäksi näyttämään asiakirjan otsikko jokaiselle arkille, kun tulostusta voidaan käyttää käyttämällä poikkileikkausvarusteita.
- Ensinnäkin tavanomaisessa toimintatilassa meidän on annettava sen yläpuolella olevan taulukon nimi. Luonnollisesti on välttämätöntä, että se sijaitsee keskellä. Kirjoita asiakirjan nimi mille tahansa taulukon yläpuolelle.
- Nyt sinun on sijoitettava se keskelle. Tätä varten korostamme kaikkien merkkijonon solujen segmentti, jossa nimi on sijoitettu, joka on yhtä suuri kuin taulukon leveys. Tämän jälkeen istuu "Home" -välilehdellä, napsauta "Yhdistä ja aseta keskellä" -painiketta "kohdistus" -asetuslohkosta.
- Kun nimi on asetettu taulukon keskelle, on mahdollista muotoilla makusi erilaisilla työkaluilla niin, että se on korostettuna.
- Siirrymme Sivun merkinnät-välilehteen.
- Napsauta otsikon tulostusnauhan painiketta, joka sijoitetaan "sivuparametreihin" -työkalupalkkiin.
- Sivun parametri-ikkuna avautuu "arkki" -välilehdessä. "Tulosta jokaisella sivulla sinun on määritettävä rivin osoite, jossa nimemme sijaitsee. Voit tehdä tämän yksinkertaisesti asenna kohdistin määritettyyn kenttään ja napsauta sitten mitä tahansa solua rivillä, jossa otsikko on. Tämän merkkijonon osoite ilmestyy välittömästi kentällä. Tämän jälkeen napsauta ikkunan alaosassa olevaa "OK" -painiketta.
- Siirrymme "File" -välilehteen, miten nimi näkyy tulostuksessa.
- Kuten edellisessä esimerkissä siirry "Tulosta" -osioon. Kuten näet, asiakirjan srolling esikatseluikkunan vierityspalkin avulla ja tässä tapauksessa otsikko näkyy jokaisella valmiustilaisuudessa.

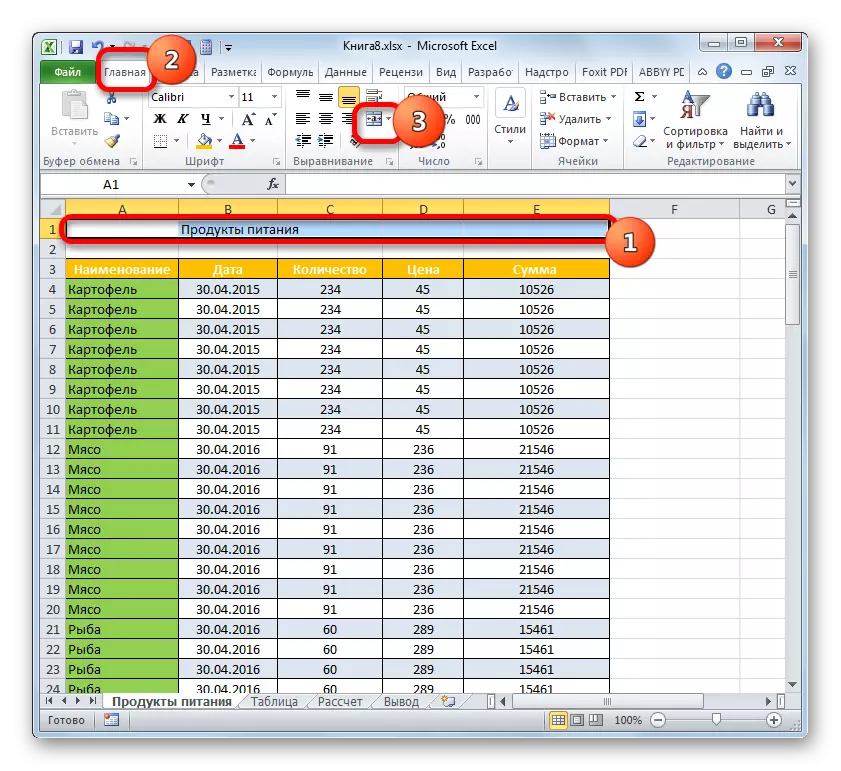

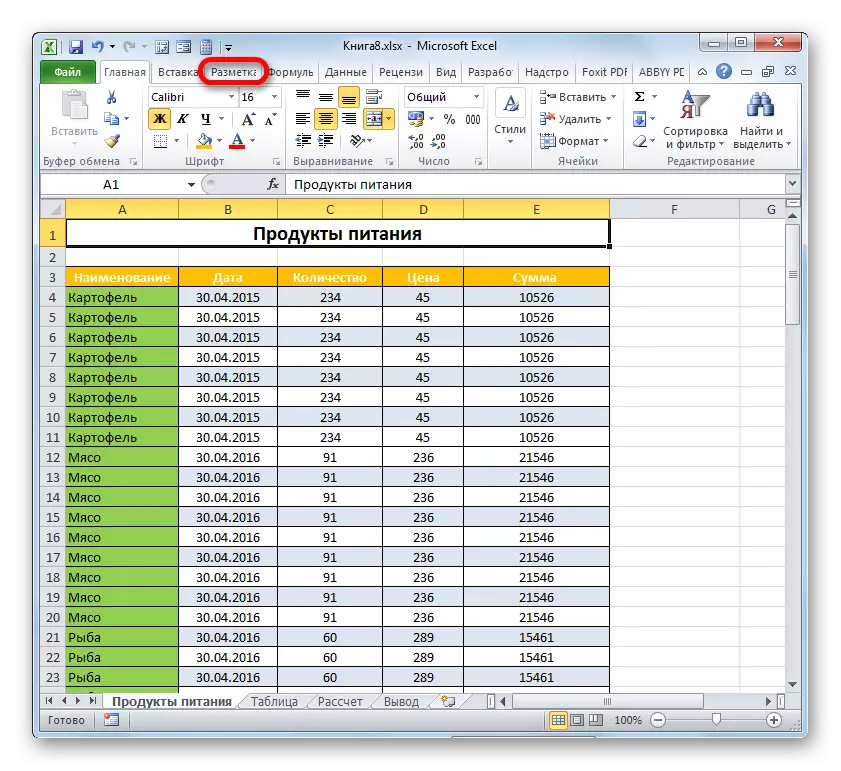
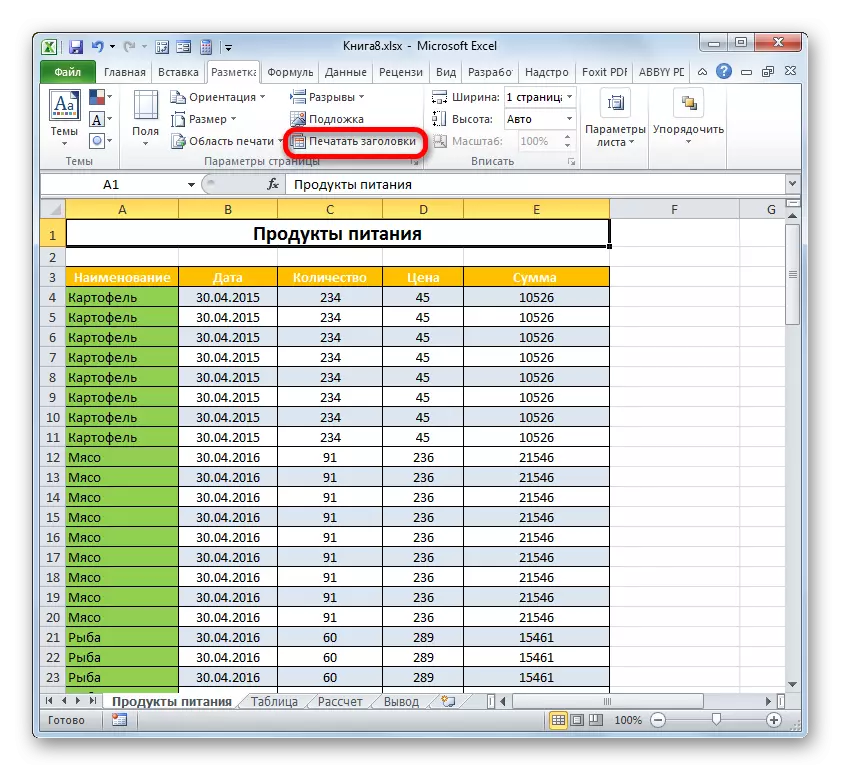


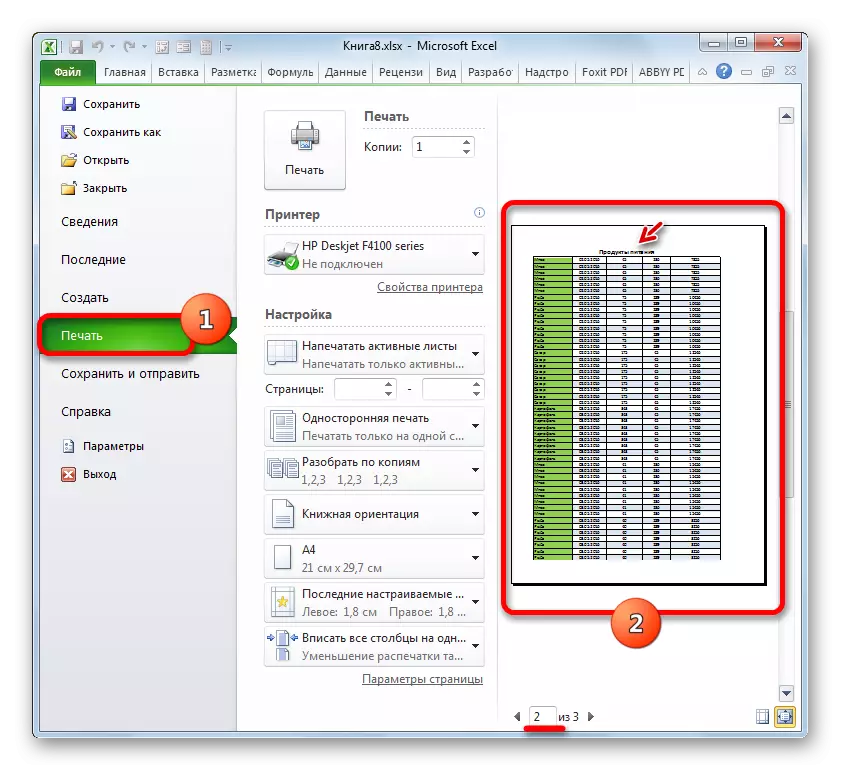
Oppitunti: Tunteet Excelissä
Joten huomasimme, että Excelessä on kaksi vaihtoehtoa näyttämään pöydän otsikon nopeasti kaikkiin painettuihin arkkeihin kiinnittämällä tähän vähimmäisvaatimukseen. Tämä voidaan tehdä käyttämällä alatunnisteita tai linjoja. Jokainen käyttäjä itse odotetaan päättämään, mikä menetelmä on helpompaa ja sopii parhaiten tehtävän ratkaisemiseksi. Mutta silti on sanottava, että linjat tarjoavat enemmän mahdollisuuksia. Ensinnäkin, kun sitä käytetään näytöllä, nimi näkyy paitsi erikoisnäkymässä, vaan myös tavallisessa. Toiseksi, jos otsikko ehdottaa nimen nimet vain asiakirjan yläosassa, sitten linjojen kautta, nimi voidaan sijoittaa mihin tahansa arkin riviin. Lisäksi kehittäjä on nimenomaisesti aloitti, päinvastoin kuin alatunnisteita, jotka ovat nimenomaisesti asiakirjan otsikoiden järjestämiseksi.
