
Yksi tilastojen rakennetun mallin laatua kuvaavista indikaattoreista on määrityskerroin (R ^ 2), jota kutsutaan myös arvopaperin tarkkuuden arvoksi. Sen avulla voit määrittää tarkkuusnopeuden tason. Opitaan tämän indikaattorin laskemiseksi erilaisilla Excel-työkaluilla.
Määrityskertoimen laskeminen
Riippuen määrityskertoimen tasosta on tavallista jakaa malleja kolmeen ryhmään:- 0.8 - 1 - hyvälaatuista mallia;
- 0,5 - 0,8 - hyväksyttävän laadun malli;
- 0 - 0,5 - huonon laadun malli.
Jälkimmäisessä tapauksessa mallin laatu ilmaisee ennustetun käytön mahdottomuuden.
Menetelmän valinta määritetyn arvon laskemiseksi Excelissä riippuu siitä, onko regressio lineaarinen vai ei. Ensimmäisessä tapauksessa voit käyttää Firson-toimintoa, ja toisessa sinun on käytettävä erityistä työkalua analyysipaketista.
Menetelmä 1: Määrityskertoimen laskeminen lineaarisella toiminnalla
Ensinnäkin selvittää, miten löytää määrityskerroin lineaarisella toiminnalla. Tällöin tämä indikaattori on yhtä suuri kuin korrelaatiokerroin neliö. Teemme sen laskettuna upotetun Excel-toiminnon käyttämällä tiettyyn taulukon esimerkissä, joka on esitetty alla.
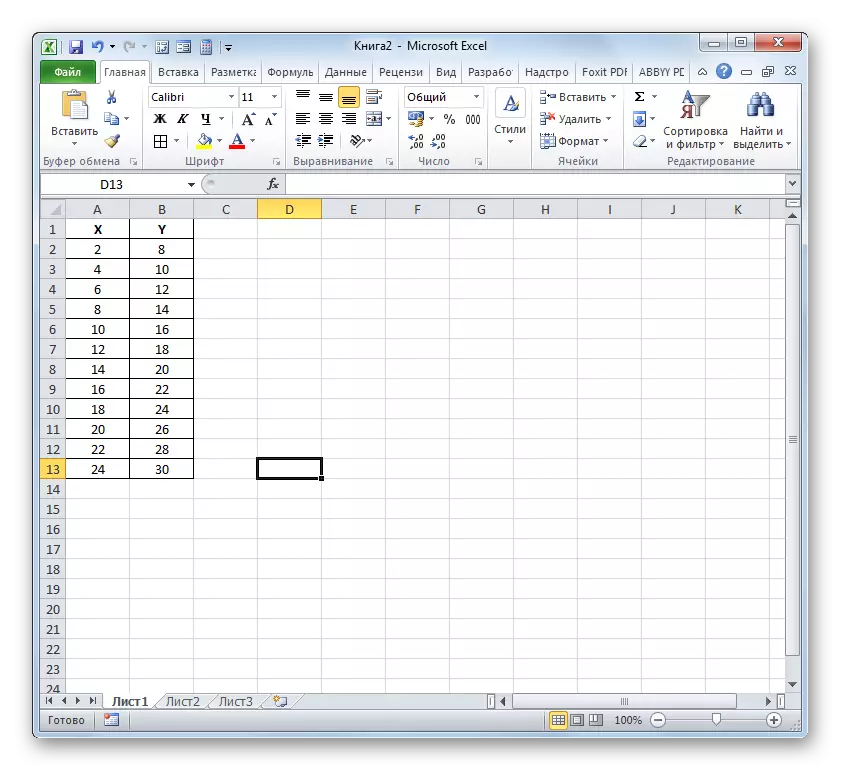
- Korostamme solun, jossa määrityskerroin tuotetaan laskennan jälkeen ja napsauta "Insert Function" -kuvaketta.
- Toiminnot Master alkaa. Siirrymme luokkiin "tilastollinen" ja huomata nimeä "KVGIRSON". Seuraava, savi "OK" -painikkeella.
- Quilinson-toiminto-argumentit -ikkuna käynnistyy. Tilastoryhmän operaattori on suunniteltu laskemaan Pearson-toiminnon korrelaatiokerroin neliö, eli lineaarinen toiminto. Ja kun muistamme lineaarisella toiminnalla, määrityskerroin on yhtä suuri kuin korrelaatiokerroin neliö.
Tämän operaattorin syntaksi on:
= Cvgirson (Tunned_Stations_y; Tunnettu_name_x)
Näin ollen toiminnossa on kaksi operaattoria, joista yksi on luettelo toimintoarvoista ja toinen väitteet. Operaattoreita voidaan edustaa suoraan kuin puolipisteen (;) kautta luetellut arvot ja viittaukset niiden alueisiin, joissa ne sijaitsevat. Se on viimeinen vaihtoehto, ja meitä käytetään tässä esimerkissä.
Asenna kohdistin "Tunnetut V-arvot" -kenttään. Suoritamme vasemman hiiren painikkeen puristin ja valmistaa taulukon "Y" -pylvään sisältö. Kuten näet, määritetyn dataryhmän osoite näkyy välittömästi ikkunassa.
Samoin täytä "tunnettu X" -kenttä. Laitamme kohdistimen tällä alalla, mutta tällä kertaa varata sarakkeen "x" arvot.
Kun kaikki tiedot näkyivät CVGirson Arguments -ikkunassa, savi "OK" -painikkeella, joka sijaitsee sen alareunassa.
- Kuten näet tämän jälkeen, ohjelma laskee määrityskerroin ja antaa tuloksen soluun, joka on korostettu ennen toimintojen ohjatun toiminnon kutsumista. Esimerkissämme lasketun osoittimen arvo osoittautui yhtä kuin 1. Tämä tarkoittaa, että esitetty malli on täysin luotettava, eli poistaa virheen.
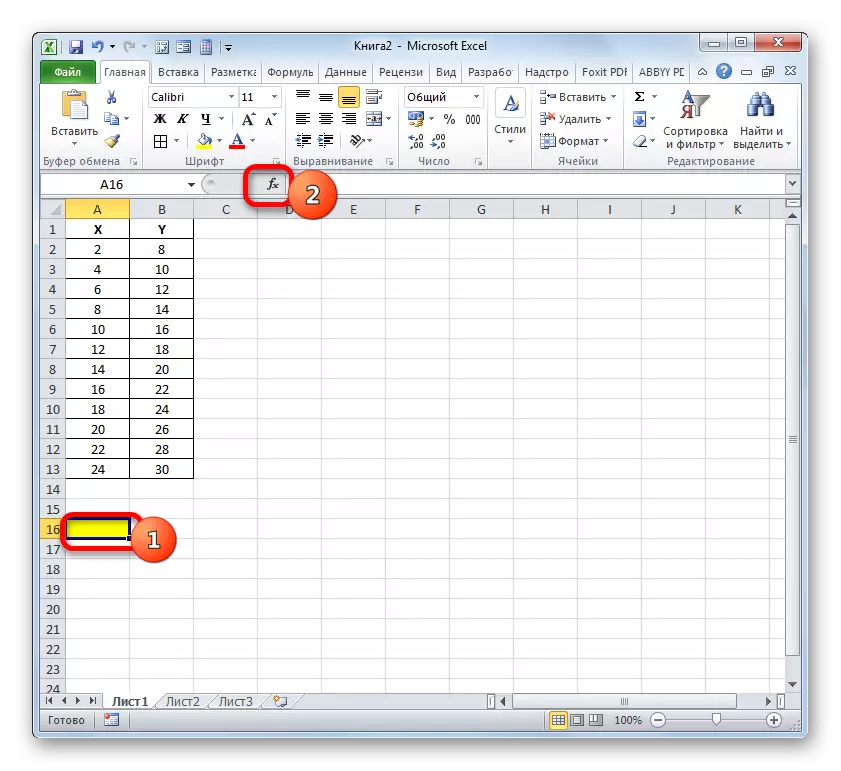



Oppitunti: Microsoft Excelin toimintojen maisteri
Tapa 2: Määrityskertoimen laskeminen epälineaarisissa toiminnoissa
Edellä mainittua vaihtoehtoa halutun arvon laskemiseksi voidaan käyttää vain lineaarisiin toimintoihin. Mitä tehdä sen laskemiseksi epälineaarisessa toiminnossa? Excelissä on mahdollisuus. Se voidaan tehdä käyttämällä "regressio" -työkalu, joka on erottamaton osa dataanalyysipaketista.
- Mutta ennen määritetyn työkalun käyttöä "Analyysipakkaus" on aktivoitava, mikä on käytössä oletusarvoisesti Excelellä. Siirrymme "File" -välilehteen ja siirrymme sitten "Parametrit" -kohdan läpi.
- Avaa ikkunassa siirtyäksesi "Add-in" -osioon vasemman pystysuuntaisen valikon navigointiin. Oikean ikkunan alaosassa säätökenttä sijaitsee. Valitse käytettävissä olevien seosten luettelosta, valitse "Add-in Excel ..." nimi ja napsauta kentän oikealla puolella olevaa painiketta "Siirry ...".
- Ikkuna käynnistetään. Keskusosassaan on luettelo käytettävissä olevista lisäosista. Asenna valintaruutu lähellä sijaintia "Analysointipaketti". Tämän jälkeen sinun on napsautettava ikkunan käyttöliittymän oikealla puolella olevaa "OK" -painiketta.
- Tietojen analysointityökalupaketti nykyisessä Excel-esimerkissä aktivoidaan. Pääsy siihen sijaitsee nauhalla Data-välilehdessä. Siirry määritettyyn välilehteen ja saveen "Data Analysis" -painikkeessa "Analysointi" -asetusryhmässä.
- "Data Analysointi" -ikkuna aktivoituu luettelossa tietojenkäsittelytyökaluista. Ajamme tästä luettelosta "Regressio" ja savi "OK" -painikkeella.
- Sitten avautuu "Regressio" -työkalun ikkuna. Ensimmäinen asetuslohko on "syöttötiedot". Tässä kahdessa kentässä sinun on määritettävä alueiden osoite, jossa argumentin ja toiminnon arvot sijaitsevat. Laitamme kohdistimen "Input Interval y" -kenttään ja kohdistamme arkin "Y" -pylvään sisällön. Kun kirjoitin osoite ilmestyy regressioikkunassa, asetamme kohdistimen "Input Interval y" -kenttään ja jakavat "X" -pylvään solut samalla tavalla.
Lähellä parametreja "Tag" ja "Constant-Zero" -lippu eivät laita. Valintaruutu voidaan asentaa lähelle "luotettavuutta" parametrin ja vastakkaiseen kentässä määrittää vastaavan osoittimen haluttu arvo (oletusarvoisesti 95%).
"Lähtöparametreissa" -ryhmässä sinun on määriteltävä, missä alueessa näytetään laskennan tulos. On kolme vaihtoehtoa:
- Nykyisellä arkilla;
- Toinen arkki;
- Toinen kirja (uusi tiedosto).
Luo valintasi ensimmäisessä suoritusmuodossa niin, että lähdetiedot ja tulos sijoitetaan yhteen työlevyyn. Laitamme kytkimen lähelle "lähtöväli" -parametriä. Tämän kohteen vastakkaisella kentällä laitamme kohdistimen. Napsauta hiiren vasemmalla painikkeella tyhjän elementin arkin, joka on suunniteltu laskennan lähtötaulukon vasemmalle yläreunaan. Tämän elementin osoite on korostettava "Regression" -ikkunassa.
Parametriryhmät "Jäännökset" ja "normaali todennäköisyys" sivuuttavat, koska ei ole tärkeää tehtävän ratkaisemiseksi. Sen jälkeen olemme savea "OK" -painikkeella, joka sijoitetaan "Regression" -ikkunan oikeassa yläkulmassa.
- Ohjelma on laskenta, joka perustuu aiemmin syötettyihin tietoihin ja näyttää tuloksen määritellylle alueelle. Kuten näet, tämä työkalu näyttää melko suuren määrän tuloksia eri parametreihin. Mutta nykyisen oppitunnin yhteydessä olemme kiinnostuneita R-Square Indikaattorista. Tällöin se on yhtä suuri kuin 0,947664, joka luonnehtii valittua mallia laadukkaana mallina.




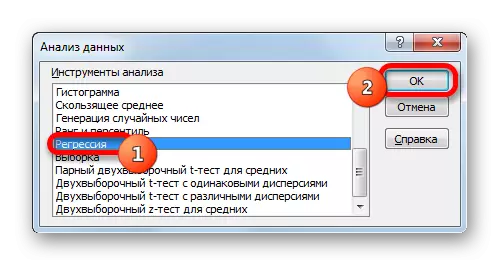
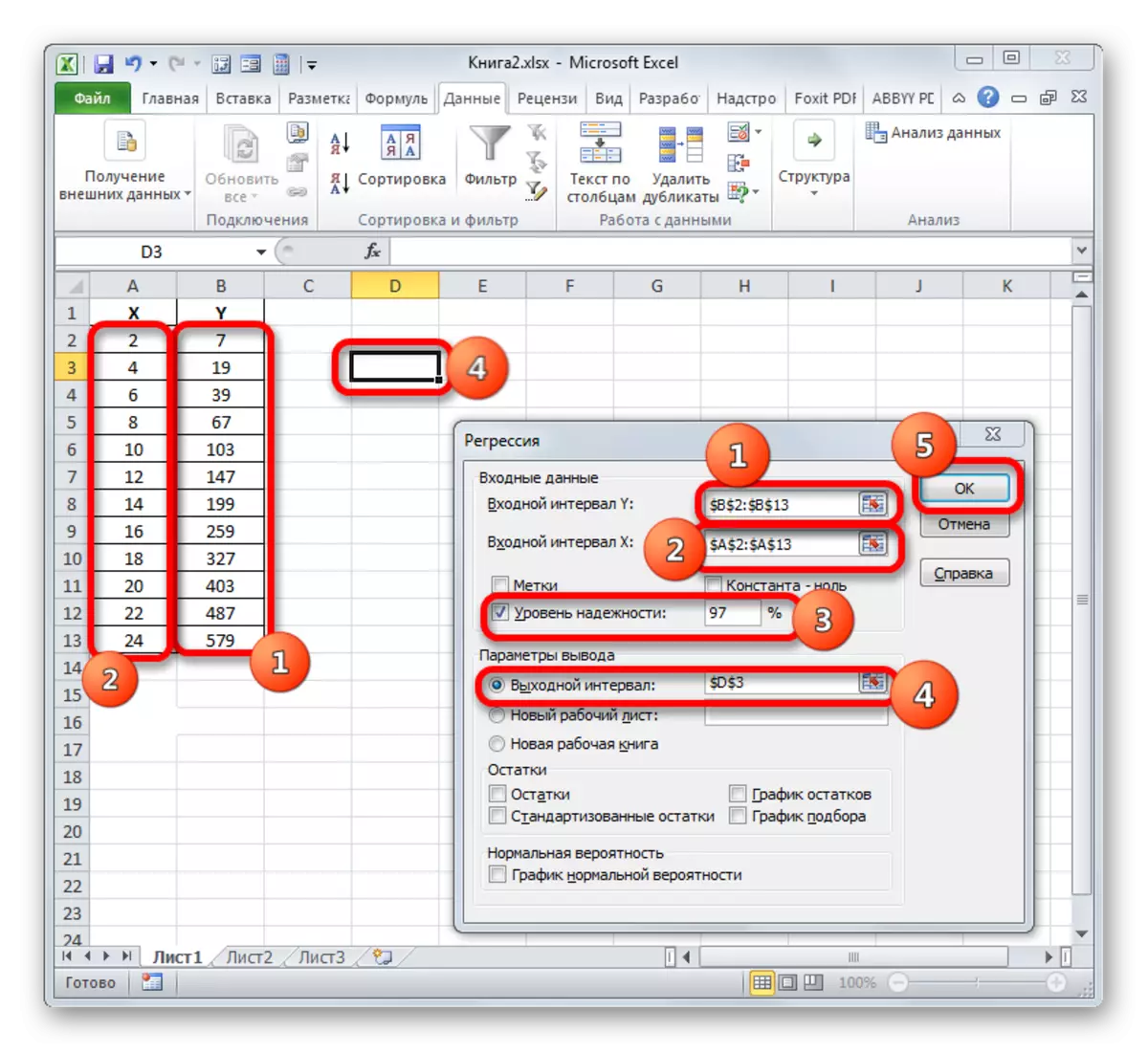
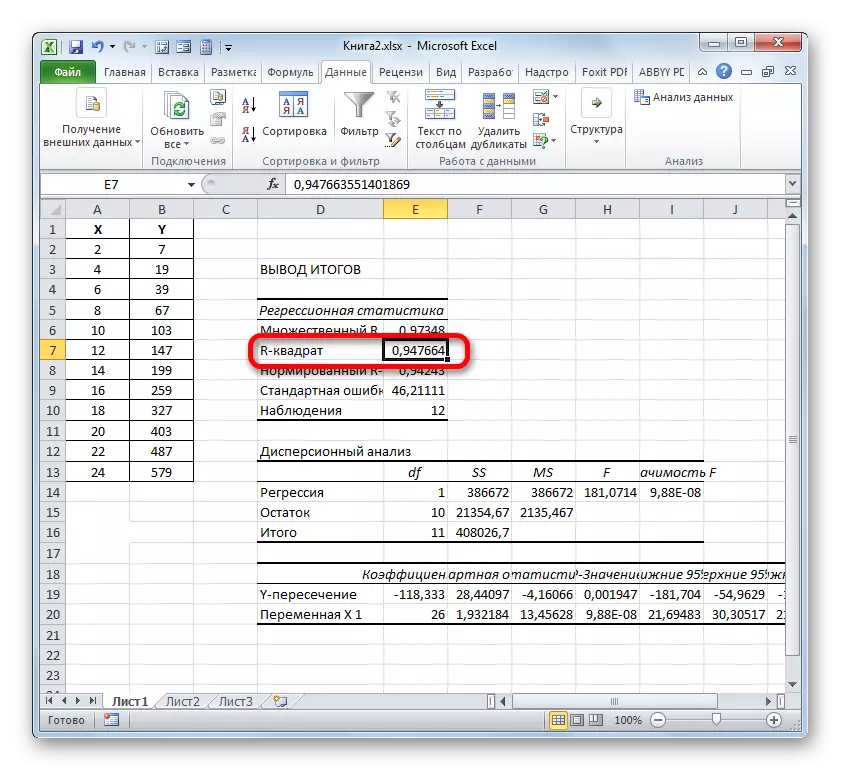
Tapa 3: Trendilinjan määrityskerroin
Edellä mainittujen vaihtoehtojen lisäksi määrityskerroin voidaan näyttää suoraan Excel-levylle rakennetun kaavion trendilinjalla. Selvitä, miten tämä voidaan tehdä tietyssä esimerkissä.
- Meillä on aikataulu perustuu argumenttien taulukon ja edelliseen esimerkkiin käytetyn toiminnon perusteella. Rakennamme trendilinjan siihen. Napsauta missä tahansa rakentamisen alueella, jona aikataulu sijaitsee vasemmalla napsautuksella. Samanaikaisesti nauhalla näkyy ylimääräinen välilehti - "Työskentele kaavioiden kanssa". Siirry välilehteen "Layout". Savi "Trend Line" -painikkeella, joka sijaitsee "Analysis" -työkalupalkissa. Valikko näkyy trendilinjan tyypistä. Aloita valinta tyypistä, joka vastaa tiettyä tehtävää. Valitse esimerkin "eksponentiaalinen lähentäminen" -vaihtoehto.
- Excel rakentaa suoraan tasossa, jossa rakennetaan trendi linja ylimääräisen mustakäyrän muodossa.
- Nyt tehtävämme on näyttää todellinen määrityskerroin. Napsauta hiiren kakkospainikkeella trendilinjaa. Kontekstivalikko on aktivoitu. Aloita valinta siinä trendilinjan muotoilussa.
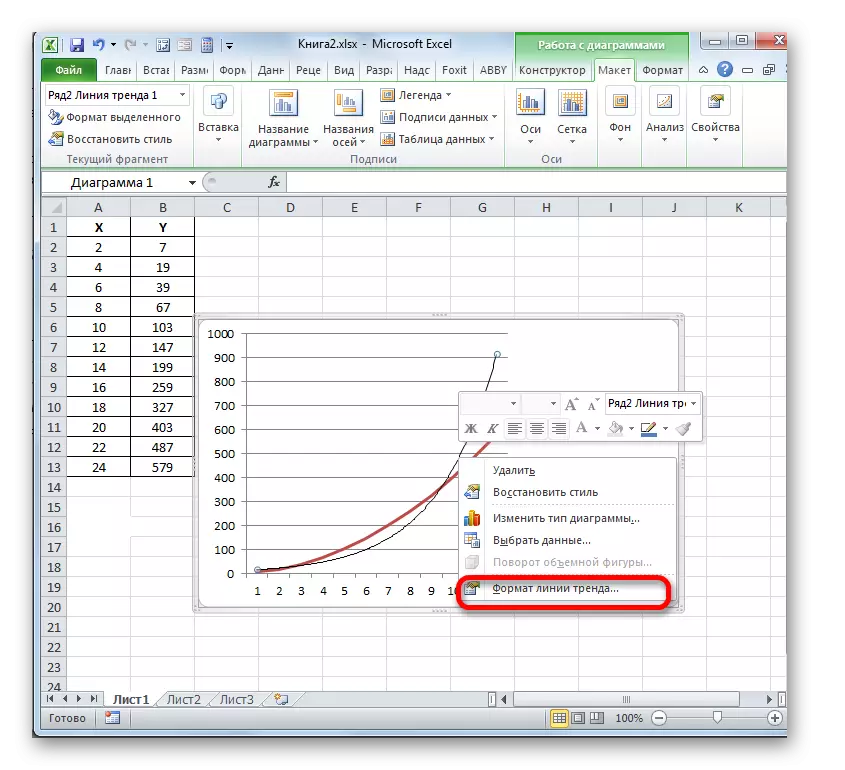
Voit suorittaa siirtymisen Trend Line Format -ikkunaan, voit tehdä vaihtoehtoisen toiminnan. Korostamme trendilinjan vasemmalla hiiren painikkeella. Siirry välilehteen "asetteluun". Clay on "Trend Line" -painiketta "Analysis" -lohkossa. Clay-luettelon luettelossa toimintaluettelon parhaalla paikalla - "ylimääräiset trendilinjan parametrit ...".
- Jälkeen kahden edellä mainittujen toimintojen jälkeen aloitusikkuna käynnistetään, jolloin voit tuottaa lisäasetuksia. Erityisesti tehtävämme täyttämiseksi on välttämätöntä luoda valintaruutu vastapäätä kohdetta "Aseta arvioinnin tarkkuuden arvo (R ^ 2)". Se sijaitsee ikkunan alaosassa. Tämä on, joten sisällytämme rakennusalueen määrityskerroin. Sitten et unohda napsauttaa nykyisen ikkunan alareunassa olevaa "Sulje" -painiketta.
- Approksimaation tarkkuuden arvo eli määrityskertoimen arvo näkyy rakennusalueella lehtien. Tällöin tämä arvo on näkyvissä, mikä on 0,9242, joka kuvaa lähentämistä laadukkaana mallina.
- Ehdottomasti tällä tavalla voit määrittää määrityskerroin näyttää mihin tahansa muuhun trendilinjaan. Voit muuttaa trendijohdintyyppiä tekemällä siirtymällä nauhan tai sen parametrien ikkunan ikkunan ikkunan painikkeella. Sitten ikkunassa itsessään "Build Trend Line" -ryhmässä voit siirtyä toiseen tyyppiin. Emme unohda hallita sitä, jotta "sijoittaisi approksimaation tarkkuuden arvo lähentämisen arvon kaavioon". Kun olet suorittanut edellä mainitut toimet, napsauta ikkunan oikeassa alakulmassa olevaa painiketta "Sulje".
- Lineaarisella tyypillä trendilinjalla on jo arvo lähentämisen tarkkuudesta, joka on yhtä suuri kuin 0,9477, joka luonnehtii tätä mallia, niin luotettavampaa kuin meille katsottavan eksponential-tyypin suuntaus.
- Näin ollen vaihtaminen eri tyyppisten trendiviivojen välillä ja vertaamalla niiden lähentämisarvoa (määrityskerroin), löydät vaihtoehdon, jonka malli kuvaa tarkasti toimitettua aikataulua. Vaihtoehto, jonka korkein määritysaste on luotettavin. Sen perusteella voit rakentaa tarkin ennusteen.
Esimerkiksi tapauksessamme oli mahdollista todeta, että korkein luotettavuuden taso on polynomin tyyppi toisen asteen trendi. Määrityskerroin tässä tapauksessa on 1. Tämä viittaa siihen, että määritetty malli on täysin luotettava, mikä tarkoittaa virheiden täydellistä lukuun ottamatta.

Mutta samanaikaisesti tämä ei tarkoita sitä, että toiselle kaaviolle tällainen trendilinja on myös luotettavin. Trendilinjan tyypin optimaalinen valinta riippuu toiminnon tyypistä, jonka perusteella aikataulu rakennettiin. Jos käyttäjällä ei ole tarpeeksi tietoa "silmään" arvioimaan korkealaatuisen vaihtoehdon, niin vain parhaan ennusteen määrittäminen on vain määrityskertoimien vertailu, kuten yllä olevassa esimerkissä on esitetty.
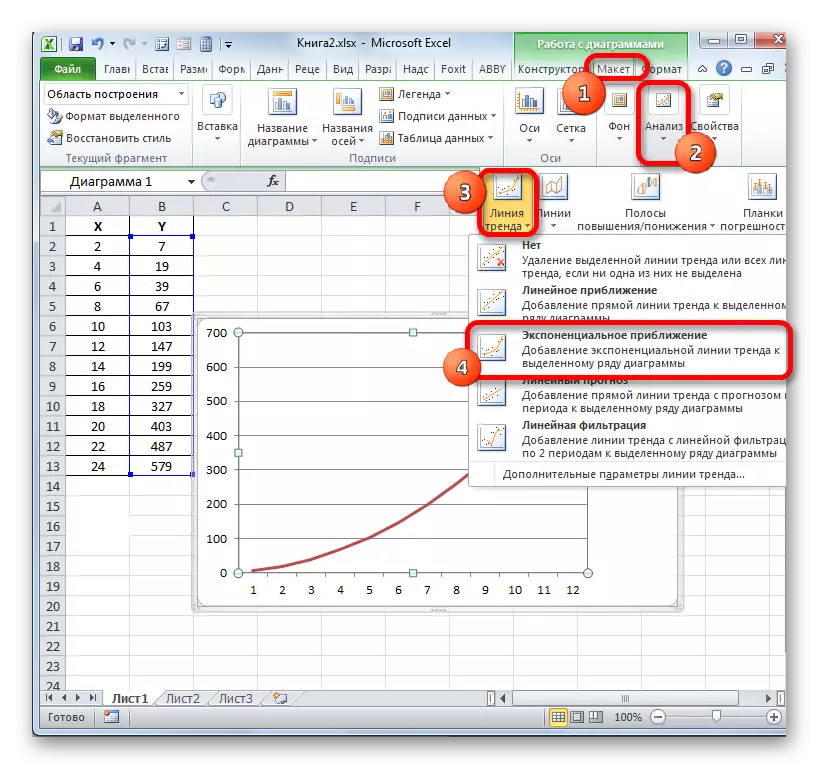
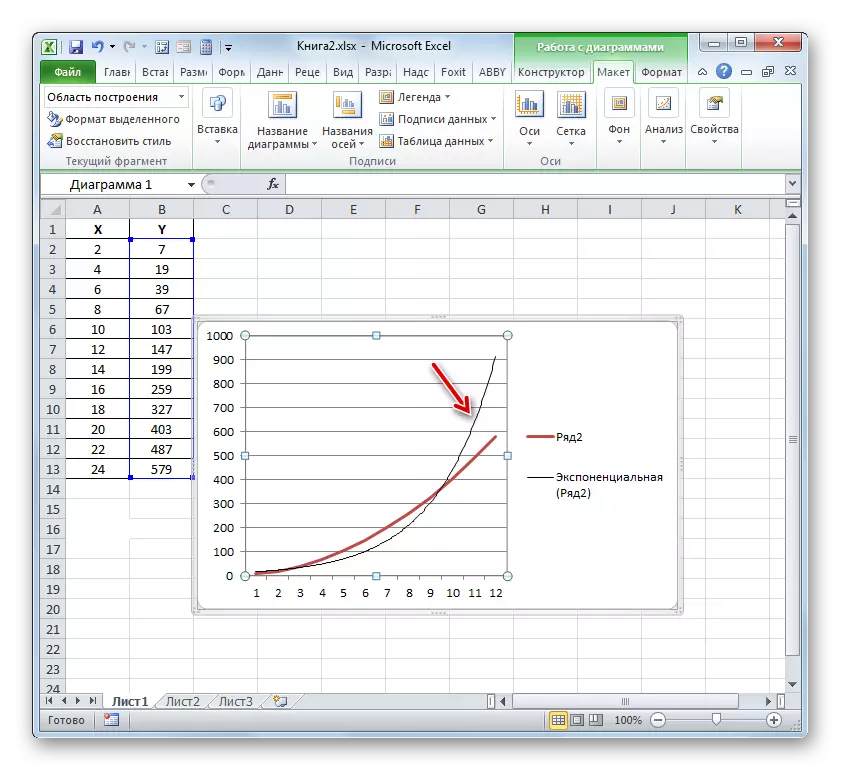
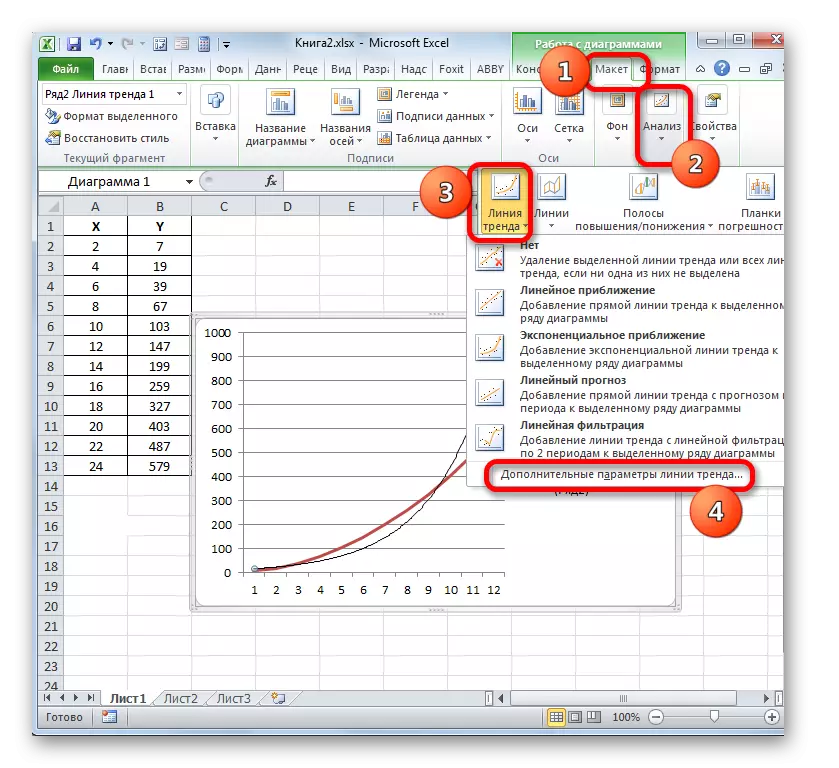
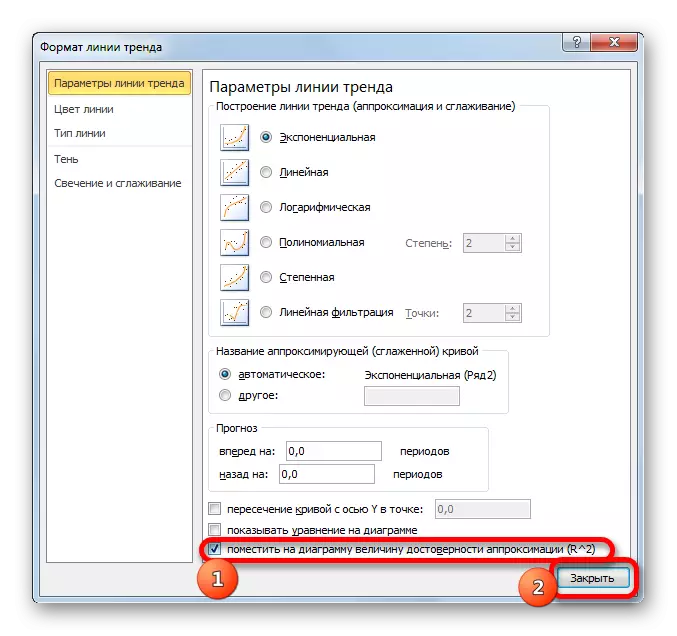


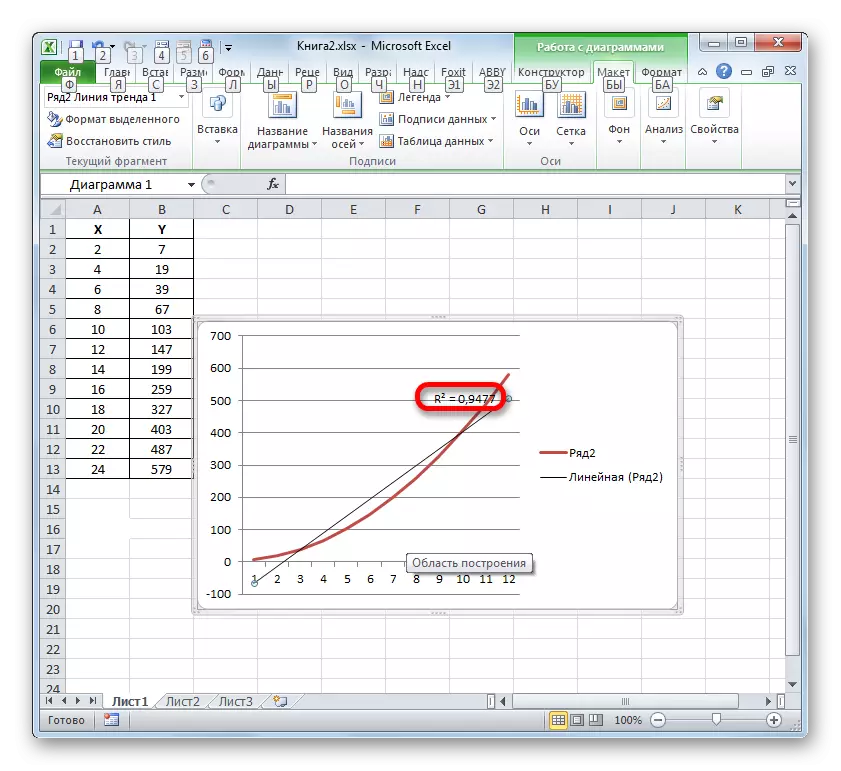
Katso myös:
Trendilinjan rakentaminen Excelissä
Lähentäminen Excelissä
Excelissä on kaksi päävaihtoehtoa määrityskertoimen laskemiseksi: Firsonin käyttäjän käyttö ja regressiotyökalun käyttö tietojen analysointityökalupaketista. Samalla ensimmäiset näistä vaihtoehdoista on tarkoitettu käytettäväksi vain lineaarisen toiminnon käsittelyn aikana, ja toinen vaihtoehto voidaan käyttää lähes kaikissa tilanteissa. Lisäksi on mahdollista näyttää määrityskerroin kaavioiden kaavioiden viivalle lähentämisen tarkkuuden arvona. Tällä indikaattorilla on mahdollista määrittää trendilinjan tyyppi, jolla on korkein luotettavuus tiettyyn toimintoon.
