
Sivunumerointi on yksi asiakirjan järjestelmätietolaitteista. Kun tämä koskee esityksessä esitettä, poikkeusta prosessiin on vaikea soittaa. Joten on tärkeää pystyä tekemään numerointi totta, koska tietyt hienovaraiset tietämättömyys voi pilata visuaalisen työn tyylin.
Numerointi
Liukumien numeron toimivuus esityksessä on hieman huonompi kuin muissa Microsoft Office -asiakirjoissa. Tämän menettelyn ainoa ja tärkein ongelma on kaikki mahdolliset Crushes of Crushes -toiminnot eri välilehdillä ja painikkeilla. Joten, luoda monimutkainen ja tyylillisesti konfiguroitu numerointi, on välttämätöntä retkiä ohjelmaa.
Muuten tämä menettely on yksi niistä, jotka eivät muutu monien MS Office -versioiden kautta. Esimerkiksi PowerPoint 2007: ssa numerointia käytettiin myös "Insert" -välilehden ja Lisää numeropainikkeen kautta. Painikkeen nimi on muuttunut, olemus pysyy.
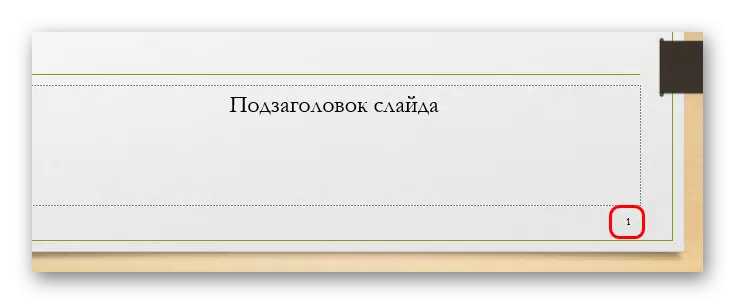
Kuten oli mahdollista huomata, oli myös mahdollista lisätä päivämäärä jatkuvan päivitysmuotoon sekä kiinteän työntöön.
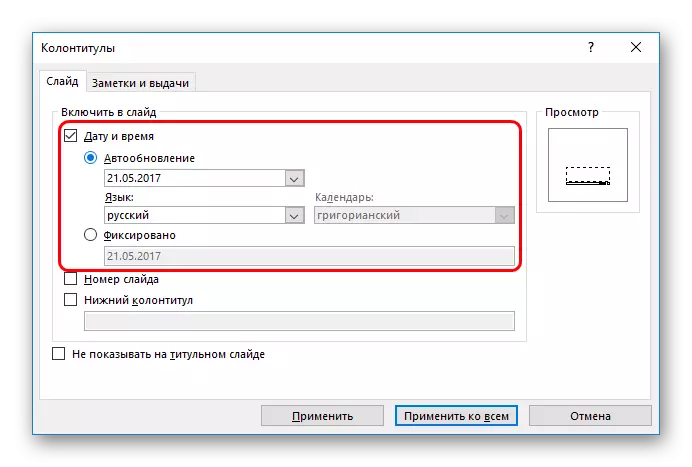
Nämä tiedot lisätään lähes siellä, jossa sivunumero on lisätty.
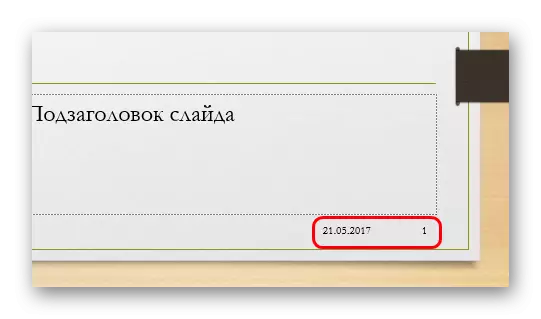
Samoin voit poistaa numeron erillisestä diasta, jos parametri on aiemmin sovellettu kaikkiin. Tätä varten sinun on siirryttävä "Lisää" -välilehdessä "Slide numero" ja ota valintamerkki valitsemalla haluttu arkki ennen sitä.
Numerointi
Valitettavasti sulautettujen toimintojen avulla on mahdotonta säätää numerointia siten, että neljäs dia merkitään ensimmäisenä ja edelleen tilin. Myös täällä, mitä Tinkerin kanssa.
- Voit tehdä tämän siirtyäksesi "Design" -välilehteen.
- Täällä olemme kiinnostuneita "perustaa" aluetta tai pikemminkin "kokokoko" -painiketta.
- Se on käytettävä ja valitse alin kohde - "Määritä dissiokoko".
- Erityinen ikkuna avautuu ja pohjalla on "liukumäinen C" ja laskuri. Käyttäjä voi valita minkä tahansa numeron ja alkaa laskea. Tämä on, jos asetat esimerkiksi arvon "5", ensimmäinen dia numeroidaan viidenneksi, ja toinen on kuin kuudes ja niin edelleen.
- Paina painiketta "OK" -painiketta ja parametri kohdistetaan koko asiakirjaan.


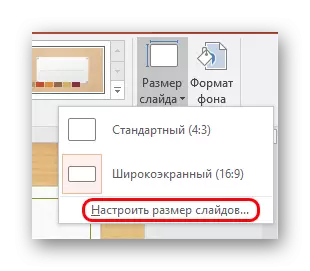

Lisäksi tässä voit merkitä pienen hetken. Voit asettaa arvon "0", sitten ensimmäinen dia on nolla, ja toinen on ensimmäinen.
Seuraavaksi voit yksinkertaisesti poistaa numeron otsikkosivulta ja sitten esitys numeroidaan toisesta sivusta ensimmäisestä sivulta. Tämä voi olla hyödyllinen esityksissä, jossa titueriä ei tarvitse harkita.
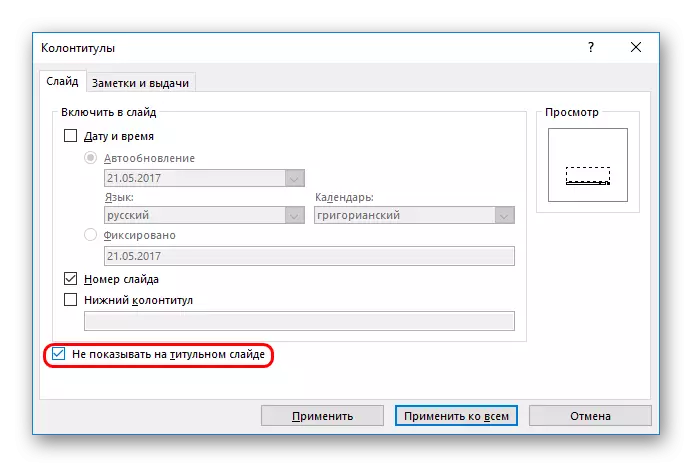
Numerointiasetukset
On mahdollista laskea, että numerointi suoritetaan standardi ja tekee siitä huonosti liukuulkuun. Itse asiassa stylistiikka voidaan helposti muuttaa manuaalisesti.
- Voit tehdä tämän siirtymällä "Näytä" -välilehteen.
- Täältä tarvitset "näyteesi" -painikkeen "näytetiloissa".
- Klikkauksen jälkeen ohjelma siirtyy erikoisosaan työskentelytapahtumien ja mallien kanssa. Täällä mallien ulkoasulla näet kentän numeron merkityt (#).
- Täällä se voidaan helposti siirtää mihin tahansa paikkaan, yksinkertaisesti vetämällä ikkunaa. Voit myös siirtyä Home-välilehteen, jossa tavalliset työkalut avautuvat toimimaan tekstin kanssa. Voit määrittää fontin tyypin, koon ja värin.
- Se on pysyy vain sulkemaan mallin muokkaustila klikkaamalla "Sulje näytetila". Kaikki asetukset kohdistetaan. Stylistiikka sekä numeron sijainti muuttuu käyttäjän ratkaisujen mukaan.
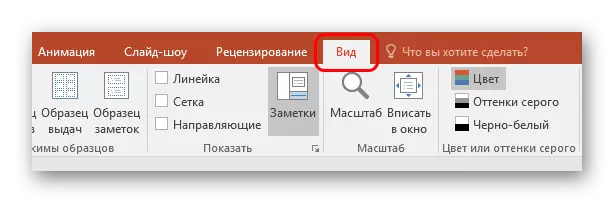

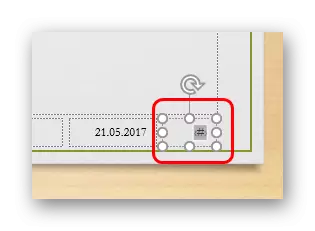

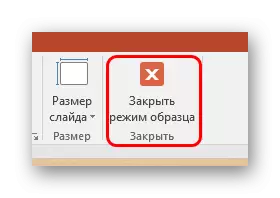
On tärkeää huomata, että nämä asetukset koskevat vain niille dioja, jotka käyttävät samaa ulkoasua, jolla käyttäjä toimi. Joten samalle tyylille numeron on määritettävä kaikki esityksessä käytettävät mallit. No, tai käytä yhtä työkappaletta koko asiakirjaan, sisällön määrittäminen manuaalisesti.
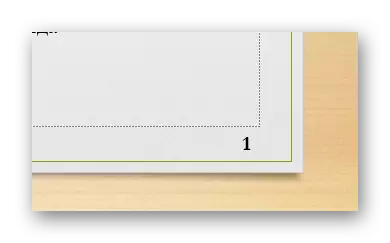
On myös syytä tietää, että aiheiden käyttö "Design" -välilehdestä muutetaan myös STOLINCS ja numerointiosan sijainti. Jos numerot ovat yhdellä paikalla ...
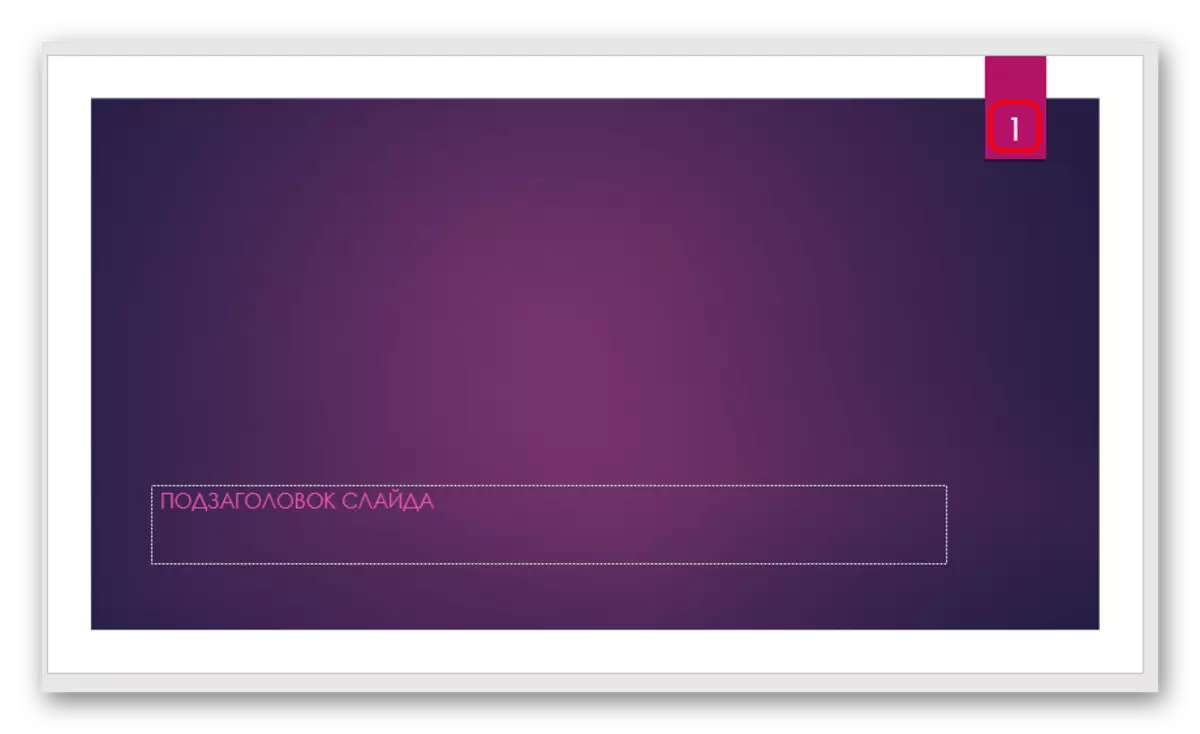
... sitten seuraavaan - jo muualla. Onneksi kehittäjät yrittivät etsiä näitä kenttiä vastaaviin stylistipaikkoihin, mikä tekee siitä varsin houkuttelevan.

Manuaalinen numerointi
Vaihtoehtoisesti, jos sinun on tehtävä numerointi joissakin ei-standardi tavalla (esimerkiksi sinun on sijoitettava eri ryhmät ja aineet erikseen), voit tehdä sen manuaalisesti.
Tehdä tämä, sinun on asetettava manuaalisesti numerot tekstimuodossa.
Lue lisää: Miten lisätä teksti PowerPoint
Näin voit käyttää:
- Merkintä;
- Sana taidetta;
- Kuva.
Voit sijoittaa kätevän sijainnin.
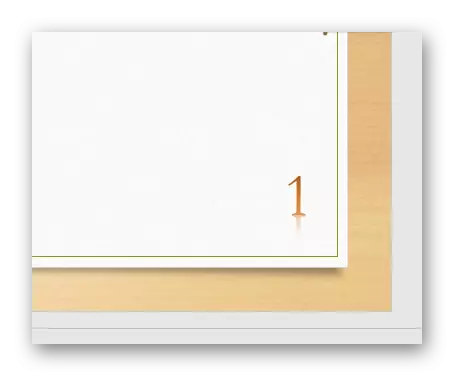
Tämä on erityisen kätevä, jos haluat tehdä jokaisesta huoneesta ainutlaatuinen ja oma tyyli.
Lisäksi
- Numerointi menee aina järjestyksessä ensimmäisestä diasta. Vaikka sitä ei näytetä edellisissä sivuissa, valittuna on edelleen numero, joka on määritetty tähän arkille.
- Jos siirrät liukut luetteloon ja vaihdat tilauksensa, numerointi muuttuu vastaavasti rikkomatta tilauksensa. Se koskee myös sivuja ja poistaa sivuja. Tämä on sisäänrakennetun toiminnon ilmeinen etu verrattuna manuaaliseen inserttiin.
- Eri malleille voit luoda eri numerointityylejä ja hakea esitykseen. Tämä voi olla hyödyllinen, jos sivujen muotoilu tai sisältö ovat erilaiset.
- Voit käyttää animaatiota liukumistilassa.Lue lisää: Animaatio PowerPointissa
Johtopäätös
Tämän seurauksena osoittautuu, että numerointi ei ole pelkästään yksinkertainen vaan myös toiminnallinen mahdollisuus. Täällä kaikki ei ole täydellinen, kuten edellä mainittiin, kuitenkin useimmat tehtävät voivat silti olla sisäänrakennettu ominaisuuksia.
