
Yksi syistä erilaisten virheiden ja kannettavan tietokoneen hidastumisen ulkonäkö voi olla asennettujen kuljettajien puute. Lisäksi on tärkeää asentaa ohjelmistoja laitteille, vaan myös yrittää ylläpitää sitä ajan tasalla. Tässä artikkelissa kiinnitämme huomiota kuuluisan Acer-brändin Aspire V3-571G-kannettavaan tietokoneeseen. Opit tapoja löytää, ladata ja asentaa ohjelmisto määritettyyn laitteeseen.
Etsi ajureita kannettavalle tietokoneelle Aspire v3-571g
On olemassa useita menetelmiä, jotka voidaan helposti asentaa kannettavaan tietokoneeseen. Huomaa, että tarvitset vakaan Internet-yhteyden käyttämään mitä tahansa alla kuvattuja menetelmiä. Siksi suosittelemme tallentamaan prosessin aikana ladattavia asennustiedostoja. Näin voit ohittaa näiden menetelmien hakuosan tulevaisuudessa ja säästää tarvetta käyttää Internetiä. Myönnetään yksityiskohtainen tutkimus mainituista menetelmistä.Menetelmä 1: Acer-sivusto
Tässä tapauksessa etsimme kuljettajaa kannettavalle tietokoneelle valmistajan virallisella verkkosivustolla. Tämä takaa ohjelmiston täydellisen yhteensopivuuden laitteiden kanssa ja eliminoi myös infektion mahdollisuuden kannettavan tietokoneen kanssa virusohjelmistolla. Siksi ohjelmiston on ensin etsittävä virallisia resursseja ja kokeile sitten erilaisia toissijaisia menetelmiä. Sitä sinun on suoritettava tämän menetelmän käyttäminen:
- Menemme ilmoitettuun linkkiin Acerin viralliselle verkkosivustolle.
- Pääsivun yläosassa näet "tuen" merkkijonon. Pidämme hiiren osoittimen siihen.
- Valikko avautuu alla. Se sisältää kaikki tiedot Acer-tuotteiden teknisestä tuesta. Tässä valikossa sinun on löydettävä "Ajurit ja käsikirjat" -painiketta ja napsauta sen nimeä.
- Sivun keskellä avattu, löydät hakujonon. Sen täytyy syöttää Acer-laitteen malli, johon kuljettajaa tarvitaan. Tässä hyvin rivillä anna arvo Aspire v3-571g. Voit yksinkertaisesti kopioida ja liittää sen.
- Sen jälkeen pohja näkyy alareunassa, jossa hakutulos on välittömästi näkyvissä. Tällä alalla on vain yksi asia, koska esitämme täydellisen tuotteen nimen. Tämä poistaa ylimääräiset sattumukset. Napsauta alla olevaa merkkijonoa, jonka sisältö on identtinen hakukentän kanssa.
- Nyt sinut viedään Acer Aspire V3-571G kannettavan teknisen tuen sivulle. Oletusarvoisesti avataan "Ajurit ja käsikirjat". Ennen kuljettajan valinnan jatkumista sinun on määritettävä käyttöjärjestelmän versio, joka on asennettu kannettavaan tietokoneeseen. Bitti määräytyy automaattisesti automaattisesti. Valitse tarvittava käyttöjärjestelmä vastaavasta avattavasta valikosta.
- Kun OS on määritetty, avaa ohjainosasto samalla sivulla. Voit tehdä tämän napsauttamalla ristiä itse rivin vieressä.
- Tässä osassa on kaikki ohjelmat, jotka voidaan asentaa Aspire V3-571G-kannettavaan tietokoneeseen. Ohjelmisto on esitetty tietyn luettelon muodossa. Jokaiselle ohjaimelle, julkaisupäivä, versio, valmistaja, asennustiedoston koko ja latauspainike. Valitse luettelosta tarvittava ohjelmisto ja lataa se kannettavaan tietokoneeseen. Voit tehdä tämän vain napsauttamalla "Lataa" -painiketta.
- Tämän seurauksena arkiston käynnistys alkaa. Odotamme latauksen loppua ja poista kaikki sisällön arkistosta itse. Avaa uutettu kansio ja käynnistä tiedosto nimeltä "Setup".
- Näiden toimien avulla voit aloittaa kuljettajan asennusohjelman. Voit seurata vain ohjeita, ja voit helposti asentaa haluamasi ohjelmiston.
- Vastaavasti sinun on ladattava, purkaa ja asentaa kaikki Acer-sivustolla esitetyt ohjaimet.

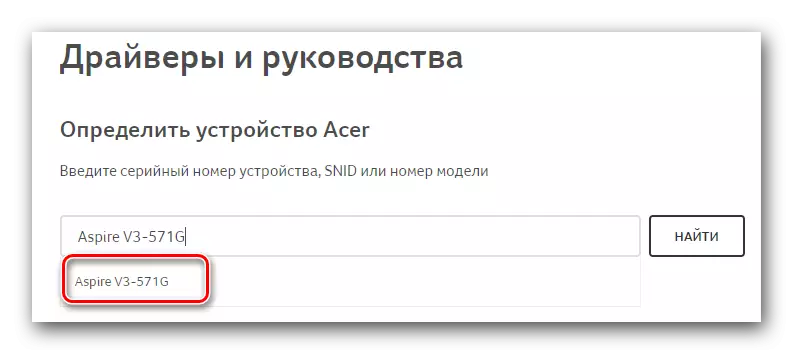

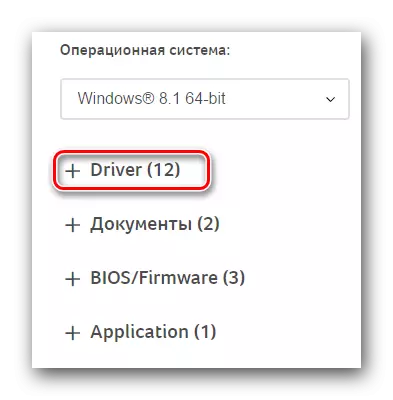
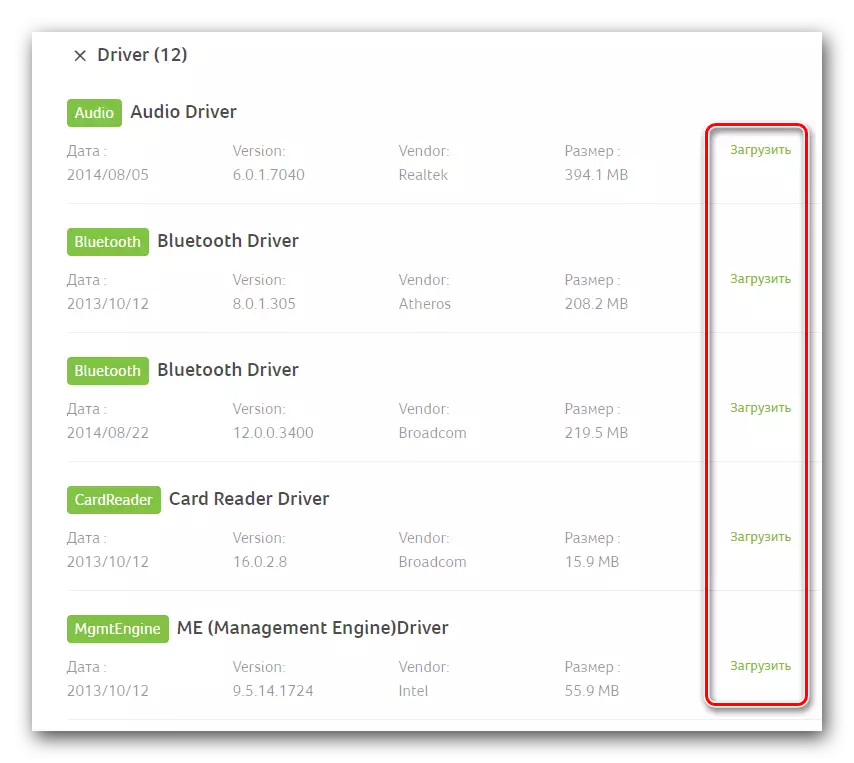
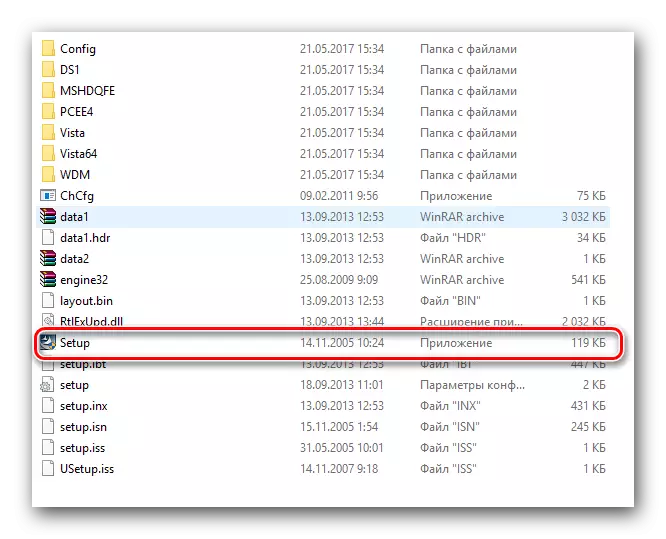
Tämä kuvaa tätä menetelmää. Kuvattujen ohjeiden mukaisesti voit asentaa ohjelmiston helposti kaikkiin Aspire V3-571G-kannettavan tietokoneen laitteisiin.
Tapa 2: Yleiset ohjelmat kuljettajien asentamiseksi
Tämä menetelmä on kattava ratkaisu ohjelmiston hakuun ja asennukseen liittyviin ongelmiin. Tosiasia on, että se vie yhden erityisohjelman tämän menetelmän käyttämiseksi. Tällainen ohjelmisto luodaan nimenomaan, jotta voidaan tunnistaa kannettavan tietokoneen laite, johon haluat asentaa tai päivittää ohjelmiston. Seuraavaksi ohjelma itse latautuu tarvittavat ohjaimet, minkä jälkeen se asentaa ne automaattitilaan. Tähän mennessä tämä ohjelmisto Internetissä on melko paljon. Mukavuutta varten olemme aiemmin tehneet katsauksen tällaisista tällaisista ohjelmista.
Lue lisää: Paras ohjelmat kuljettajien asentamiseen
Tässä oppitunnissa käytämme esimerkiksi kuljettajan tehosteria. Menettely näyttää tältä:
- Lataa määritetty ohjelma. Virallisesta sivustosta seuraa, että edellä olevasta linkistä on läsnä oleva yhteys edellä olevasta linkistä.
- Kun ohjelmisto on ladattu kannettavaan tietokoneeseen, siirry sen asennukseen. Se kestää vain muutaman minuutin ja ei aiheuta vaikeita tilanteita. Siksi emme pysähdy tässä vaiheessa.
- Asennuksen lopussa ajaa kuljettaja Booster-ohjelma. Sen etiketti näkyy työpöydälläsi.
- Aloitettaessa sinua tarkistetaan automaattisesti kaikkiin kannettavan tietokoneen laitteisiin. Ohjelma etsii tätä laitteita, joille se on vanhentunut tai täysin poissa. Voit seurata skannauksen etenemistä avautuu ohjelmaikkunassa.
- Yhteensä skannausaika riippuu liitettyjen laitteiden lukumäärästä kannettavalle tietokoneelle ja itse laitteen nopeus. Kun tarkistus on valmis, näet seuraavan ohjaimen Booster-ohjelman ikkunan. Se näyttää kaikki laitteet ilman kuljettajia tai vanhentuneita ohjelmistoja. Voit asentaa ohjelmiston tietylle laitteille klikkaamalla laitteen nimen vastapäätä "Update" -painiketta. On myös mahdollista asentaa kaikki ohjaimet kerralla. Voit tehdä tämän napsauttamalla vain "Päivitä kaikki" -painiketta.
- Kun olet valinnut haluamasi asennustila ja napsauta sopivaa painiketta, näyttöön tulee seuraava ikkuna. Se sisältää perustiedot ja suositukset itse asennusprosessista. Napsauta tällaisessa ikkunassa "OK" -painiketta sulkemiseen.
- Seuraavaksi käynnistetään asennusprosessi. Ohjelman yläosassa näkyvät edistymisen prosenttiosuus suhteessa. Tarvittaessa voit peruuttaa sen napsauttamalla "STOP" -painiketta. Mutta ilman äärimmäistä tarvetta tehdä sitä ei suositella. Vain odottaa, kunnes kaikki ohjaimet on asennettu.
- Kun kaikki näiden laitteiden ohjelmisto asetetaan, näet asianmukaisen ilmoituksen ohjelman ikkunan yläosassa. Jotta kaikki asetukset tulevat voimaan, on vain käynnistettävä järjestelmä uudelleen. Voit tehdä tämän napsauttamalla Red Button "Restart" samassa ikkunassa.
- Järjestelmän uudelleenkäynnistyksen jälkeen kannettava tietokoneesi on valmis käytettäväksi.
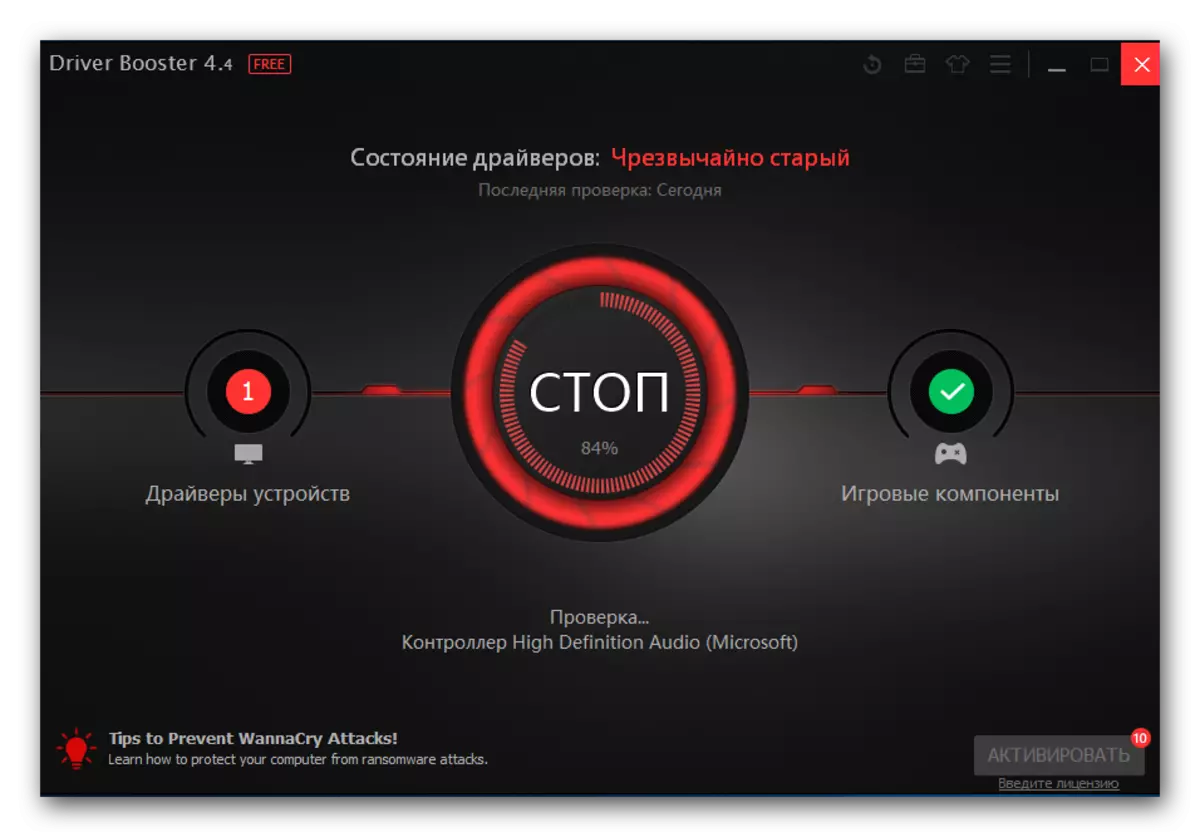
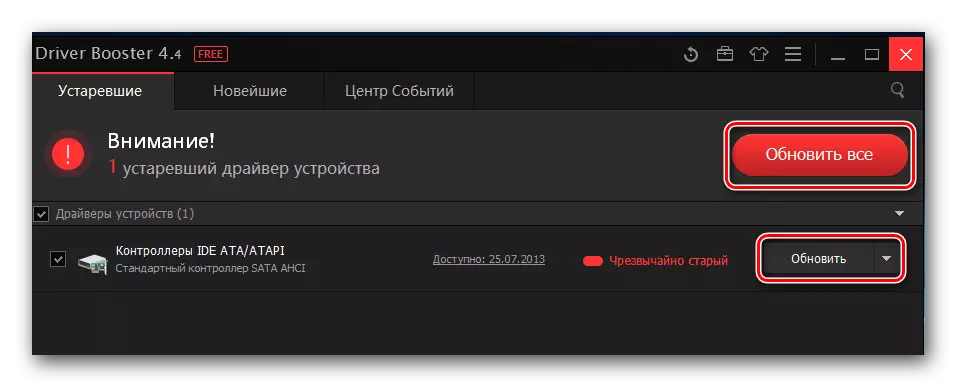

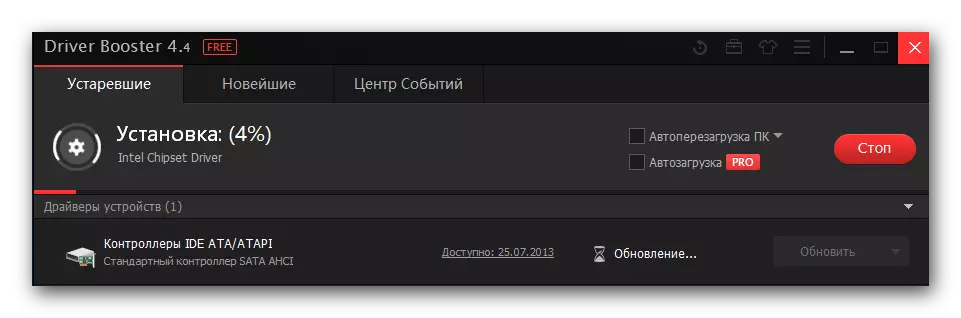

Määritetyn kuljettajan tehostimen lisäksi voit myös käyttää DriverPack-ratkaisua. Tämä ohjelma kopioi myös suorat toiminnot ja sillä on laaja tietokanta tuetuista laitteista. Yksityiskohtaisempia ohjeita sen käytöstä löytyy erityisestä oppimislääketiedostamme.
Oppitunti: Miten päivittää ajurit tietokoneella käyttäen DriverPack-ratkaisua
Tapa 3: Ohjelmiston haku laitteiden tunnukselle
Jokaisessa kannettavassa tietokoneessa on oma yksilöllinen tunniste. Kuvattu menetelmä mahdollistaa ohjelmiston löytämisen tämän erittäin tunnuksen arvoksi. Ensin sinun täytyy selvittää laitteen tunnus. Tämän jälkeen löydetty arvo sovelletaan johonkin resurssiin, jotka ovat erikoistuneet laitteiden tunnisteen etsintään. Lopulta se on vain ladata kannettavan tietokoneen ohjaimet ja asenna ne.Kuten näette, teoriassa kaikki näyttää hyvin yksinkertaiselta. Mutta käytännössä voi syntyä kysymyksiä ja vaikeuksia. Tällaisten tilanteiden välttämiseksi olemme aiemmin julkaisseet koulutuksen oppitunnin, jossa yksityiskohtaisesti kuvattu ID-asemien etsintäprosessi. Suosittelemme, että voit yksinkertaisesti mennä alla olevaan linkkiin ja tutustu siihen.
Oppitunti: Hae ajureita laitteiden tunnuksella
Tapa 4: Vakiohaku apuohjelma
Oletusarvoisesti Windows-käyttöjärjestelmän jokaisessa versiossa on tavallinen ohjelmistohakutyökalu. Kuten kaikki hyödyllisyys, tällä edustajalla on edut ja haitat. Plus on, että kolmannen osapuolen ohjelmia ja komponentteja ei tarvita. Mutta se, että hakutyökalu löytää kuljettajan kaukana aina - selkeä puute. Lisäksi tämä hakutyökalu ei muodosta joitain tärkeitä komponentteja prosessissa (esimerkiksi NVIDIA GeForce -kokemus, kun asennat videokortin). Siitä huolimatta on tilanteita, kun vain tämä menetelmä voi auttaa. Siksi sinun on ehdottomasti tiedettävä siitä. Sitä tarvitset, jos päätät käyttää sitä:
- Etsimme "Oma tietokone" -kuvaketta työpöydällä tai "tämä tietokone". Paina sitä hiiren oikealla painikkeella. Valitse avautuvassa valikossa "Management" -merkkijono.
- Tulos avautuu uuden ikkunan. Vasemmassa osassa näet "Device Manager" -merkkijonon. Klikkaa sitä.
- Näin voit avata itse laitepäällikön. Voit oppia muista tavoista käynnistää tutkimusartikkelit.
- Avaa ikkunassa näet luettelon laitteiden ryhmistä. Avaa haluttu osa ja valitse laite, jolle haluat löytää ohjelmiston. Huomioithan, että tämä menetelmä koskee myös niitä laitteita, joita järjestelmä ei ole oikein tunnistanut. Joka tapauksessa laitteen nimi, jonka haluat napsauttaa hiiren oikeaa hiiren painiketta ja valitse "Päivitä ohjaimet" -linja avautuu pikavalikosta.
- Seuraavaksi sinun on valittava ohjelmiston hakutyyppi. Useimmissa tapauksissa käytetään "automaattista hakua". Tämä sallii käyttöjärjestelmän etsiä Internetissä ilman interventiota. "Manuaalinen haku" käytetään erittäin harvinaista. Yksi sen sovelluksista on asentaa ohjelmisto näytöille. Jos kyseessä on "manuaalinen haku", sinun on jo ladattu ohjaimen tiedostot, joihin sinun on määritettävä polku. Ja järjestelmä yrittää jo valita tarvittavat ohjelmistot määritetystä kansiosta. Voit ladata ohjelmiston Aspire V3-571G-kannettavaan tietokoneeseen suosittelemme käyttämään ensimmäistä vaihtoehtoa.
- Jos järjestelmä pystyy löytämään tarvittavat ohjaimen tiedostot, ohjelmisto asennetaan automaattisesti. Asennusprosessi näkyy erillisessä Windows Search Tool -ikkunassa.
- Kun ohjaintiedostot on asennettu, näet viimeisen ikkunan. Se keskustelee, että haku- ja asennustoiminto on läpäissyt onnistuneesti. Tämän menetelmän suorittaminen yksinkertaisesti sulje tämä ikkuna.
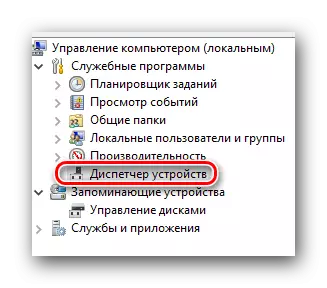
Oppitunti: Avaa laitepäällikkö Windowsissa

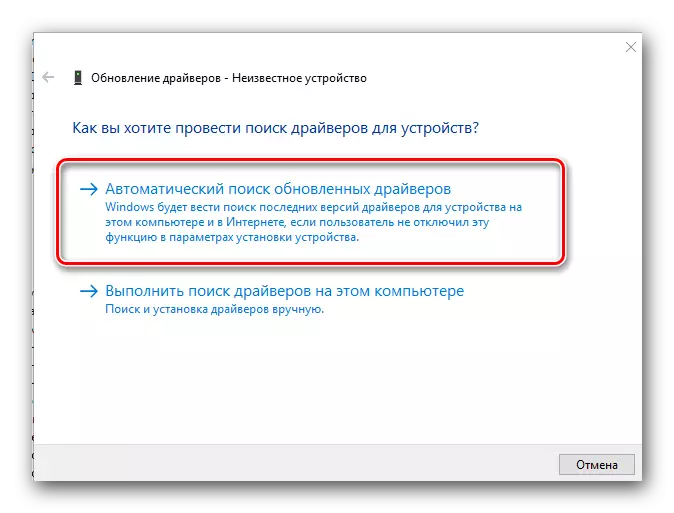
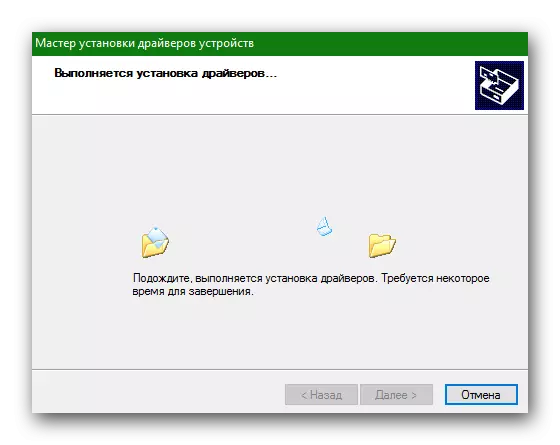
Nämä ovat kaikki menetelmät, joita halusimme kertoa teille tässä artikkelissa. Valmistumisessa on tarkoituksenmukaista muistaa, että on tärkeää paitsi ohjelmiston asentaminen vaan myös noudattaa sen merkitystä. Älä unohda tarkistaa säännöllisesti ohjelmiston saatavuutta. Tämä voidaan tehdä sekä manuaalisesti ja aiemmin mainittujen erityisohjelmien avulla.
