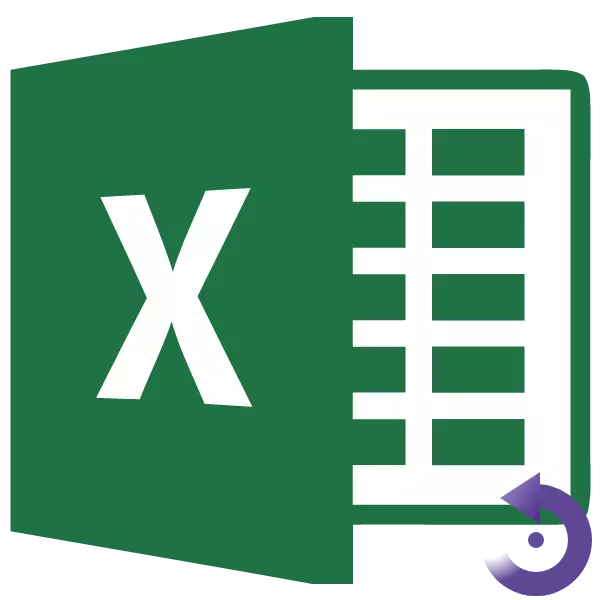
Joskus on olemassa tilanteita, kun se on tarpeen kääntää taulukko, eli muuttaa viivoja ja sarakkeita paikoissa. Tietenkin voit täysin tappaa kaikki tiedot tarvitset, mutta se voi ottaa huomattavan paljon aikaa. Kaikki käyttäjät eivät tiedä, että tämä taulukkoprosessori on toiminto, joka auttaa automatisoi tätä menettelyä. Tutkitaan yksityiskohtaisesti, miten linjat tekevät sarakkeita Excelissä.
Täytäntöönpano
Muutokset paikoissa sarakkeissa ja linjoissa Excelessä kutsutaan siirtämiseksi. Voit suorittaa tämän toimenpiteen kahdella tavalla: erityisen lisäyksen kautta ja toiminnon avulla.Menetelmä 1: Special Insert
Selvitä, miten taulukko saapuu Exceliin. Transposition käyttäen erityistä inserttia on helpoin ja suosituin vallankaappaustyyppi käyttäjille.
- Korostamme koko pöydän hiiren kohdistimen kanssa. Napsauta sitä hiiren kakkospainikkeella. Valitse näyttöön tulevassa valikossa "Kopioi" kohde tai napsauta näppäimistöä Ctrl + C: n yhdistelmällä.
- Meistä tulee sama tai toisella arkilla tyhjä solu, joka on tullut äskettäin kopioidun pöydän vasempaan soluun. Napsauta sitä hiiren oikealla painikkeella. Kontekstivalikossa käy läpi "Special Insert ..." -kohdan. Valitse näyttöön tulevasta valikosta, valitse kohde, jolla on sama nimi.
- Special Insert Configuration -ikkuna avautuu. Asenna valintaruutu vastapäätä "Transpose" -arvoa. Napsauta "OK" -painiketta.
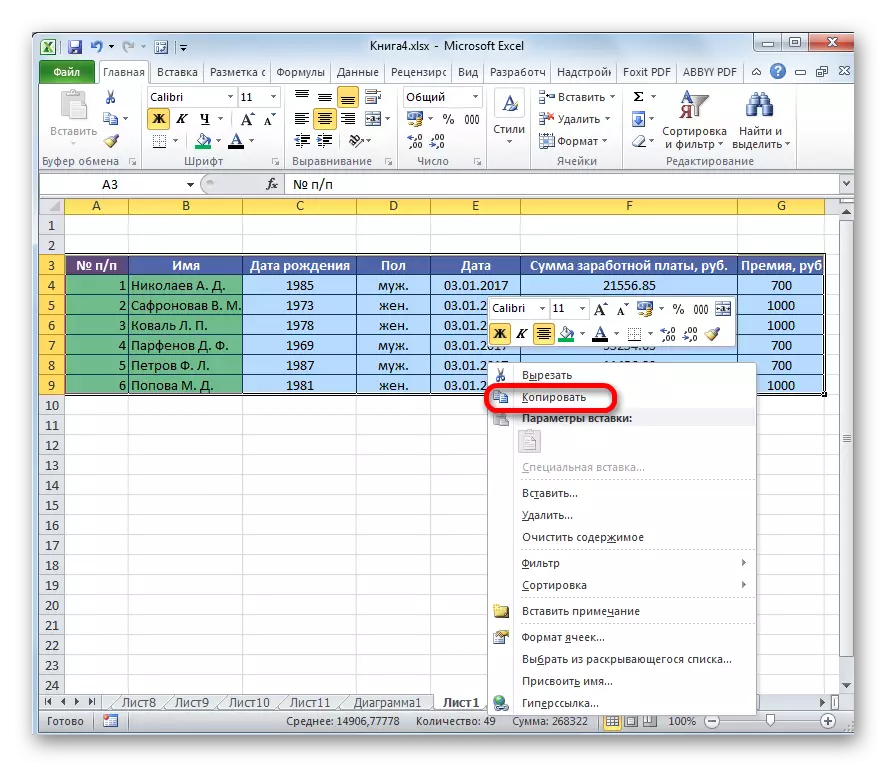
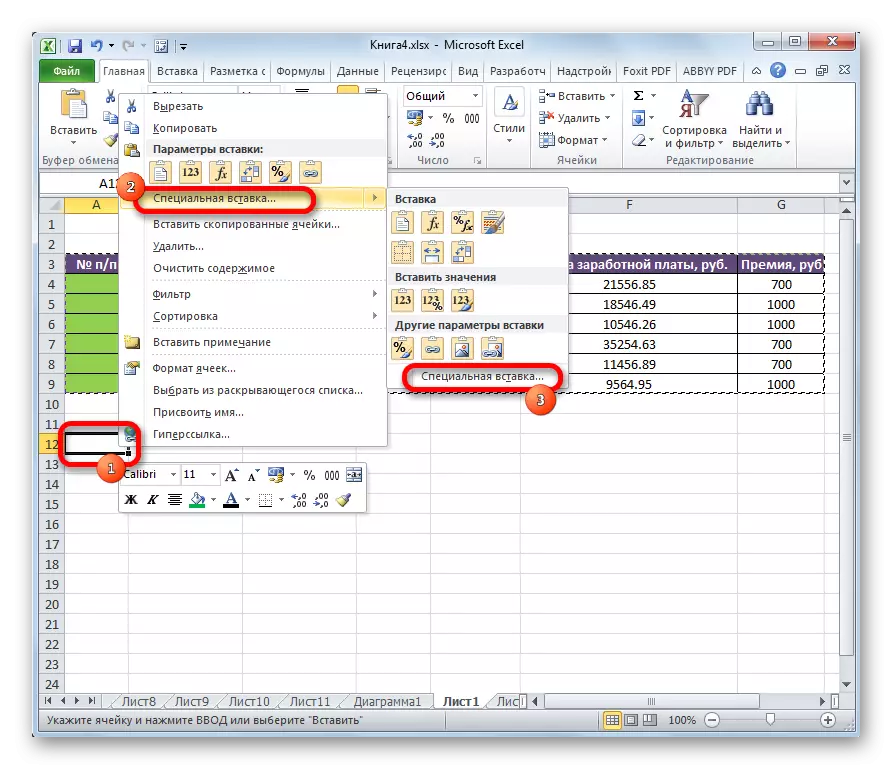
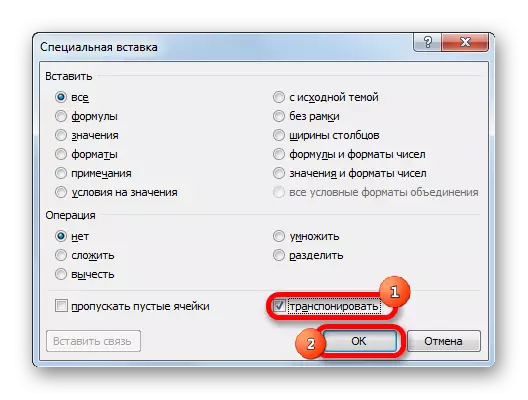
Kuten näet näiden toimien jälkeen lähdetaulukko kopioitiin uuteen paikkaan, mutta jo käänteisillä soluilla.
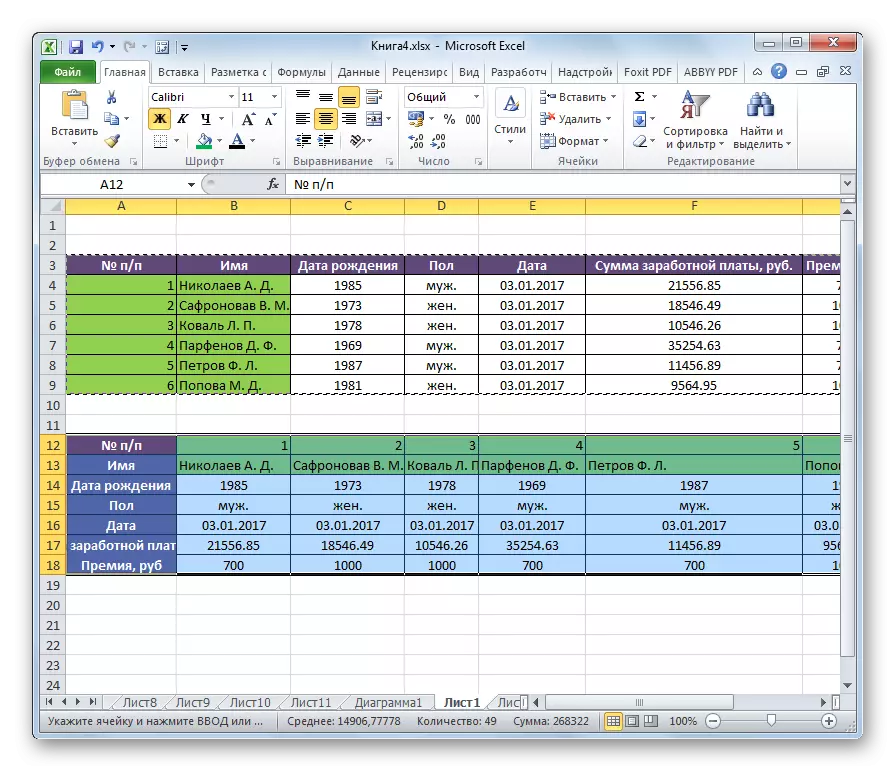
Sitten voit poistaa alkuperäisen taulukon valitsemalla sen napsauttamalla kohdistinta ja valitsemalla "Poista ..." -kohdan. Mutta et voi tehdä tätä, jos se ei häiritse levyä.
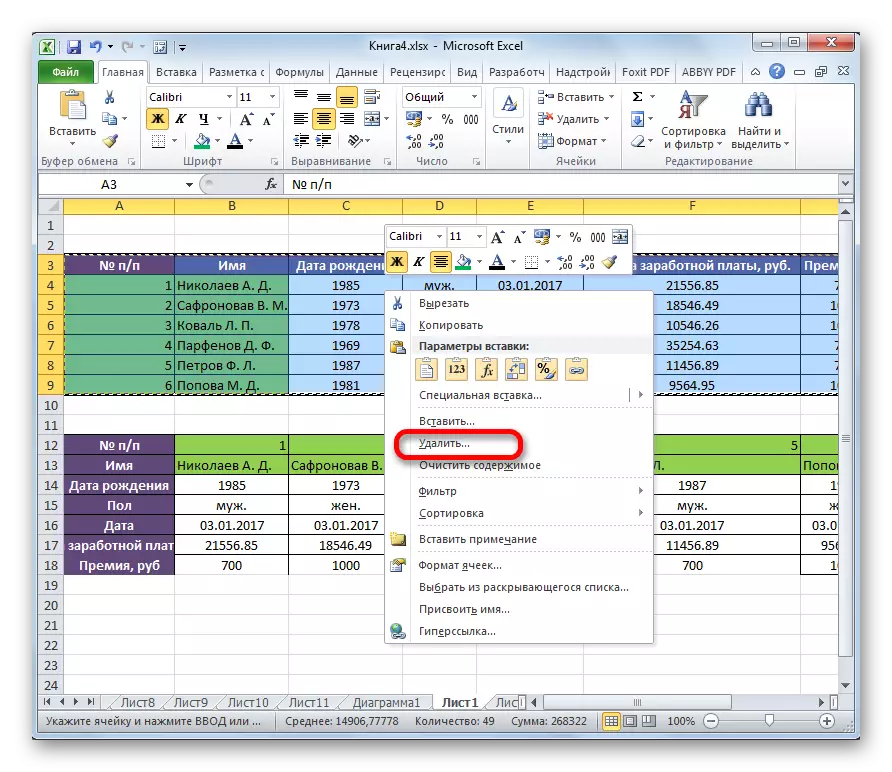
Tapa 2: Sovellustoiminto
Toinen kääntötapa Excelissä edellyttää TRAC: n erikoisfunktion käyttöä.
- Valitse arkin alue, joka on yhtä suuri kuin lähdetaulukon pystysuuntainen ja vaakasuora alue. Klikkaa "Insert Function" -kuvaketta, joka on asetettu kaavan vasemmalla puolella.
- Ohjattu toiminto avautuu. Esitettyjen työkalujen luettelo etsii nimeä "Transp". Kun olet löytänyt, jaamme ja painat "OK" -painiketta.
- Argumentti-ikkuna avautuu. Tämä ominaisuus on vain yksi argumentti - "Array". Laitamme kohdistimen kentälleen. Tämän jälkeen me jakaamme koko pöydän, jota haluamme saattaa. Kun oma alueosoite on tallennettu kentälle, napsauta "OK" -painiketta.
- Laitamme kohdistimen kaavan merkkijonon lopussa. Näppäimistössä kirjoitat Ctrl + Shift + Enter -näppäimen yhdistelmä. Tämä toimenpide on tarpeen, jotta tiedot muuttuvat oikein, koska emme käsittele yhtä solua, vaan kokonaislukuisarissa.
- Tämän jälkeen ohjelma suorittaa täytäntöönpanomenettelyn, eli muuttaa sarakkeita ja rivejä paikoissa taulukossa. Mutta siirto tehtiin ilman muotoilua.
- Aloitamme pöydän niin, että sillä on hyväksyttävä näkymä.
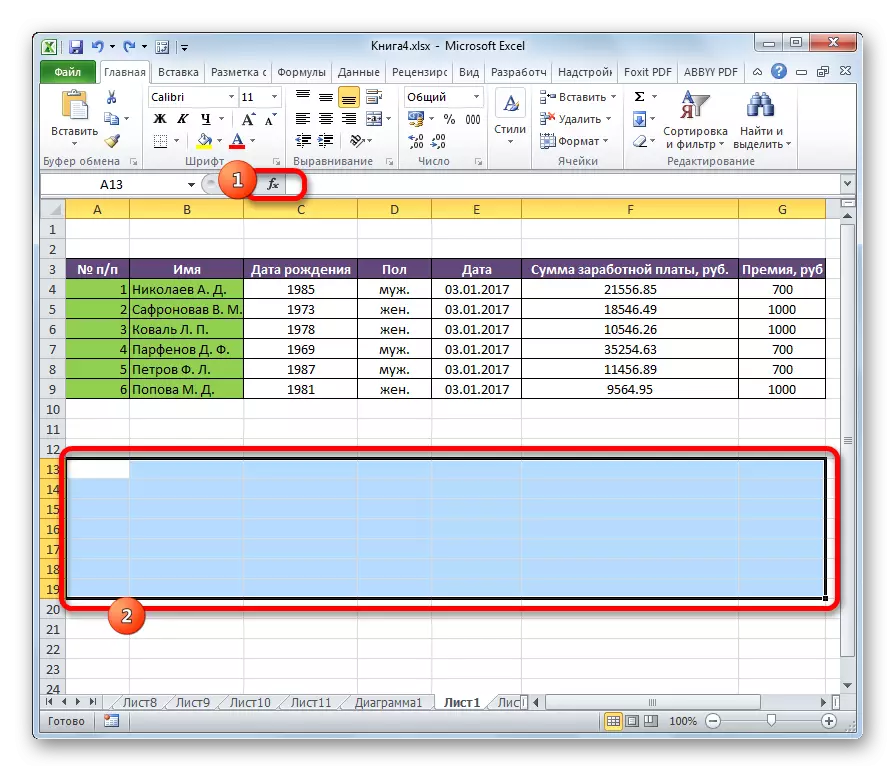
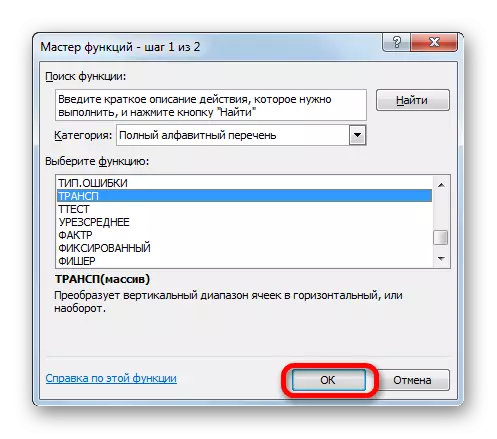
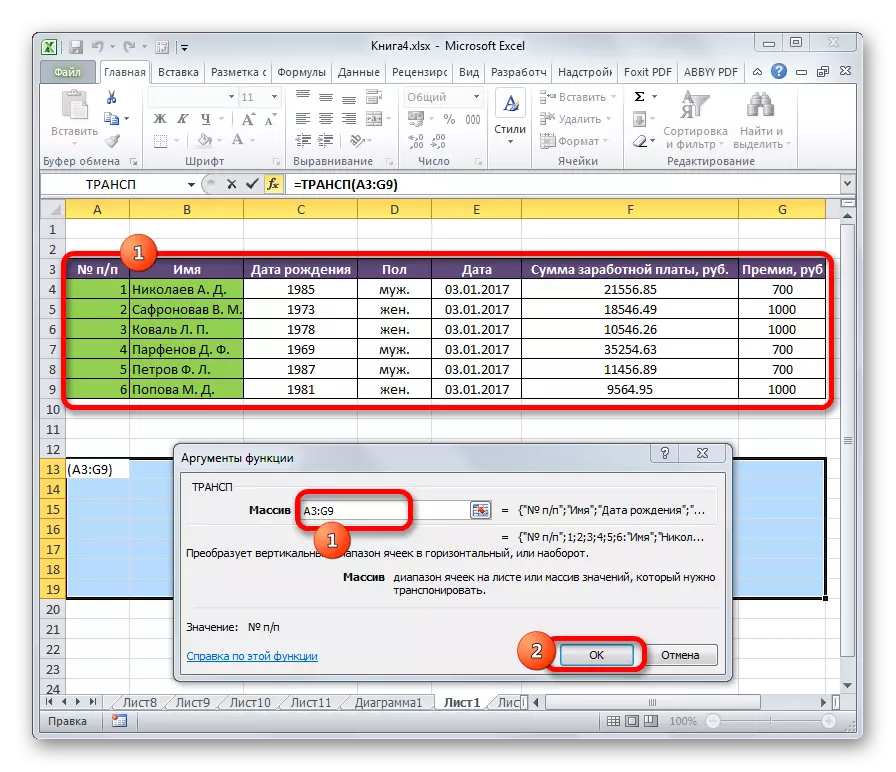
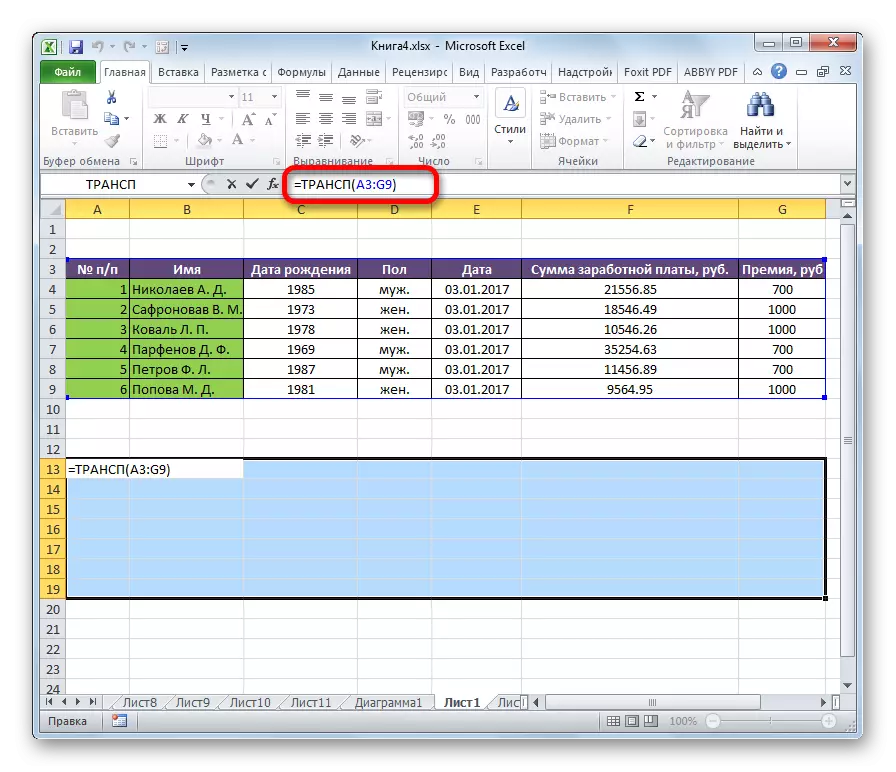
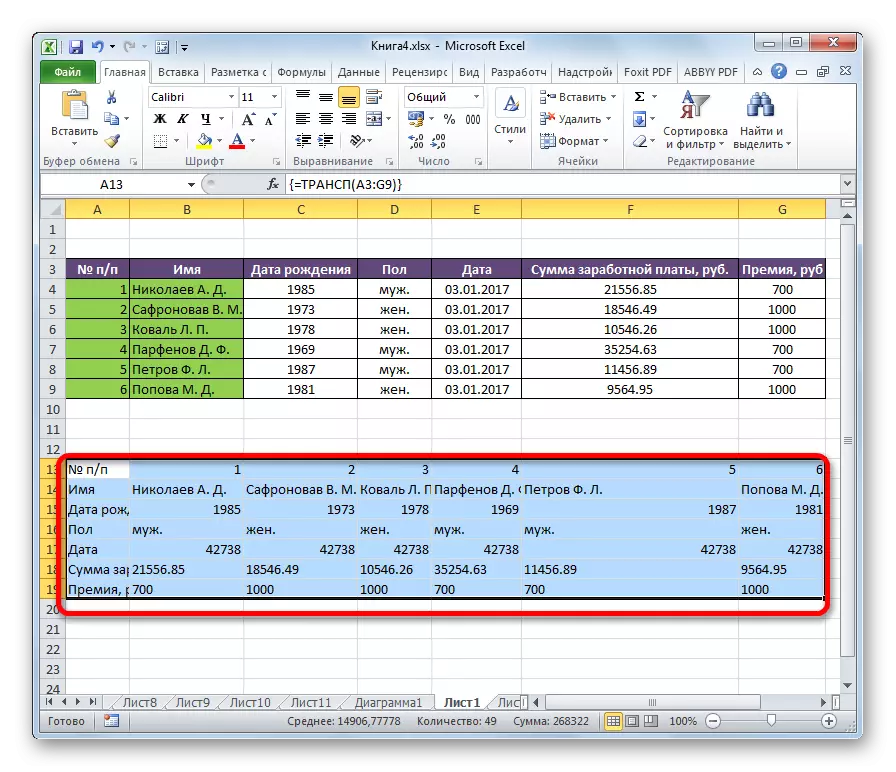
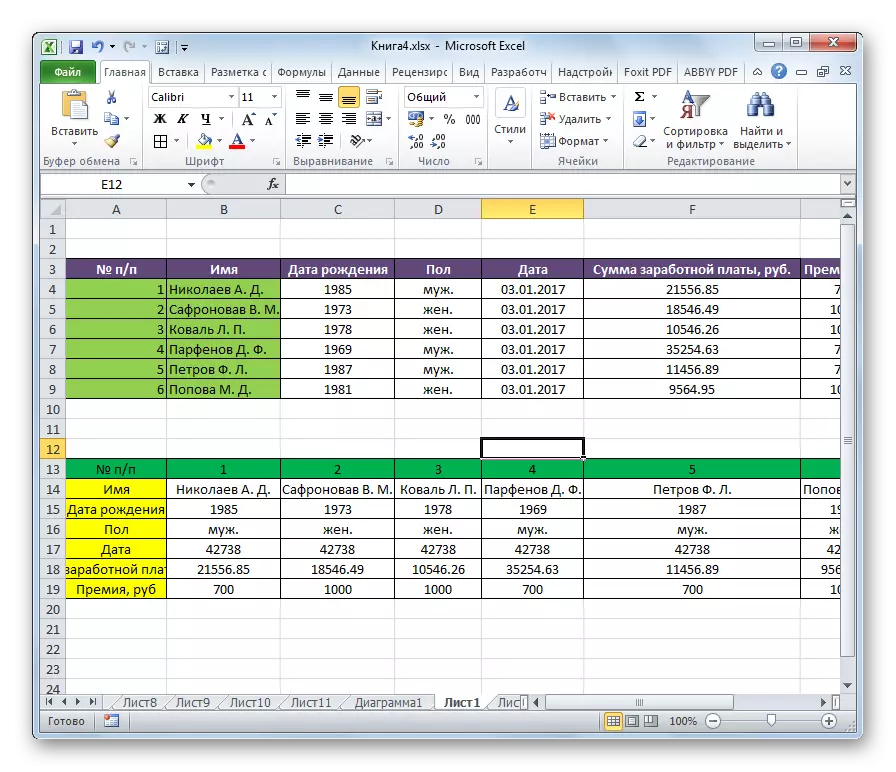
Tämän siirtävän menetelmän ominaisuus, toisin kuin edellinen, on, että alkuperäisiä tietoja ei voida poistaa, koska se poistaa siirretty alue. Lisäksi kaikki perustietojen muutokset johtavat samaan muutokseen uudessa taulukossaan. Siksi tämä menetelmä on erityisen hyvä työskennellä mukana olevien taulukoiden kanssa. Samalla ensimmäisellä vaihtoehdolla on huomattavasti vaikeampaa. Lisäksi tässä menetelmässä käytettäessä on välttämätöntä ylläpitää lähde, joka ei aina ole optimaalinen ratkaisu.
Huomasimme, miten vaihtaa sarakkeita ja merkkijonoja Excelissä. Taulukko on kaksi tärkeintä tapaa. Mitkä niistä riippuvat siitä, aiotko soveltaa siihen liittyviä tietoja tai ei. Jos tällaisia suunnitelmia ei ole, on suositeltavaa käyttää ensimmäistä versiota tehtävän yksinkertaisemmaksi.
