
Alla on tapoja auttaa, jos olet kadonnut tehtäväpalkin Windows 10: ssä ja joitain lisätietoja, jotka voivat olla myös hyödyllisiä tässä tilanteessa. Samankaltaisella aiheella: Kadonnut kuvake Windows 10: ssä.
Huomaa: Jos Windows 10 tehtäväpalkissa on merkit, sinulla on todennäköisesti tablet-tila ja näytetään kuvakkeiden näytön tässä tilassa. Voit korjata tehtäväpalkin oikeanpuoleisen valikon tai "Parametrit" (Win + I Keys) - "Järjestelmä" - "Tablet Mode" - "Piilota sovelluskuvakkeet Tablet-tilassa" (OFF). Tai yksinkertaisesti sammuta Tablet-tila (siitä noin tämän ohjeen lopussa).
Windows 10 tehtäväpaneelin parametrit
Huolimatta siitä, että tämä vaihtoehto on harvoin osoittautunut todellinen syy siihen, mitä tapahtuu, alkaa. Avaa Windows 10 tehtäväpalkin asetukset, tee tämä (puuttuvalla paneelilla) seuraavasti.
- Paina näppäimistön Win + R-näppäimiä ja anna ohjain ja paina sitten ENTER. Ohjauspaneeli avautuu.
- Avaa ohjauspaneelissa valikkokohta "tehtäväpalkki ja navigointi" -valikko.

Tutustu tehtäväpalkin parametreihin. Erityisesti, onko "piilottaa tehtäväpalkki" automaattisesti "on käytössä ja missä se sijaitsee näytöllä.

Jos kaikki parametrit asetetaan "oikein", voit kokeilla tätä vaihtoehtoa: muuta niitä (esimerkiksi asenna toinen sijainti ja automaattinen piilo), ja jos tehtäväpalkki ilmestyi, palaa alkuperäiseen tilaan ja käytä uudelleen.
Uudelleenjohdin käynnistäminen
Useimmiten ongelman ongelmana Windows 10 -tehtävien puuttuvan tehtäväpalkin kanssa on yksinkertaisesti "bug" ja ratkaistaan hyvin yksinkertaisesti - uudelleenjohdon käynnistäminen.
Jos haluat käynnistää Windows 10 Explorerin, toimi seuraavasti:
- Avaa tehtävähallinta (voit kokeilla Win + X -valikosta ja jos se ei toimi - Ctrl + Alt + Del) kautta. Jos tehtävähallinta ei näy Tehtävähallinnassa, napsauta "Lisää" ikkunan alaosassa.
- Etsi "Explorer" prosessin luettelossa. Valitse se ja napsauta "Käynnistä uudelleen".

Yleensä nämä yksinkertaiset kaksi vaihetta ratkaisevat ongelman. Mutta se tapahtuu myös, että jokaisen seuraavan tietokoneen sisällyttämisen jälkeen se toistaa uudelleen. Tässä tapauksessa joskus se auttaa poistamaan Windows 10: n nopean käynnistyksen.
Konfiguraatiot useiden monitorien kanssa
Kun käytät kaksi näyttöä Windows 10: ssä tai esimerkiksi, kun liität kannettavan tietokoneen televisioon "Extended Desktop" -tilaan, tehtäväpalkki näkyy vain ensimmäisessä näytössä.

Tarkista, onko ongelma, helppo - paina Win + P-näppäintä (englanniksi) ja valitse mikä tahansa tilat (esimerkiksi "toistuva"), paitsi "Laajenna".
Muut syyt, joiden tehtäväpalkki voi pudota
Ja muutamia mahdollisia vaihtoehtoja Windows 10 -työpaneelin ongelmien syille, jotka löytyvät melko harvinaista, mutta niitä on myös harkittava.
- Kolmannen osapuolen ohjelmat, jotka vaikuttavat paneelin näyttöön. Nämä voivat olla ohjelma järjestelmän suunnitteluun tai jopa siihen ei liity tähän. Tarkista, onko tämä tapaus suorittamalla puhdasta Windows 10: n lataamista. Jos kaikki toimii hienosti puhtaalla kuormituksella, kannattaa löytää ohjelma, joka aiheuttaa ongelman (muistaa, että olet asentanut äskettäin ja katsot AutoLoad).
- Ongelmat järjestelmätiedostojen tai käyttöjärjestelmän asennuksen kanssa. Tarkista Windows 10 -järjestelmän tiedostojen eheys. Jos sait järjestelmän päivittämällä, voi olla järkevää suorittaa puhdas asennus.
- Ongelmia videokorttien ohjaimilla tai itse videokortilla (toisessa tapauksessa sinun oli myös huomattava artefakteja, outoja näytöllä näytöllä ja aikaisemmin). Se on epätodennäköistä, mutta silti kannattaa harkita. Voit yrittää poistaa videokortin ohjaimia ja nähdä: Onko tehtäväpalkki ilmestynyt "Standard" -ohjaimilla? Tämän jälkeen luo viimeisimmät viralliset videokorttien kuljettajat. Myös tässä tilanteessa voit siirtyä parametreihin (Win + I Keys) - "Mukauttaminen" - "Colors" ja poista käytöstä "Tee Käynnistä-valikko, tehtäväpalkki ja ilmoituskeskus läpinäkyvä".
No, viimeinen: Joitakin kommentteja muille artikkeleille Sivuston vaikutelma oli vaikutelma, että jotkut käyttäjät vahingossa siirtyvät tablet-tilaan ja sen jälkeen miettiä, miksi tehtäväpalkki näyttää oudolta, ja sen valikossa ei ole kohdetta "ominaisuudet" (missä on Muutos tehtäväpalkin käyttäytymisessä).
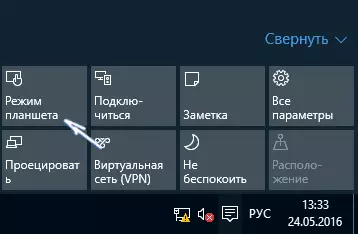
Se on yksinkertaisesti pois päältä Tablet-tilassa (ilmoituskuvakkeen napsautuksen kautta) tai siirry parametreihin - "Järjestelmä" - "Tablet-tila" ja poista "Ota käyttöön Windows Touch Control -ominaisuudet" -vaihtoehdon käytettäessä laitetta tabletti. " Voit myös asentaa ", kun kirjaudut" työpöydälle.
