
Monet kiintolevyt on jaettu kahteen tai useampaan osaan. Yleensä ne jakautuvat käyttäjien tarpeisiin ja ne on tarkoitettu kätevään lajitteluun tallennetuiksi. Jos tarvetta yksi olemassa olevista osioista katoaa, se voidaan poistaa ja tyhjennettävä tila kiinnittyy toiseen levylle. Lisäksi tällaisen toiminnan avulla voit nopeasti tuhota kaikki tallennetut tiedot osiosta.
Kiintolevyn osion poistaminen
On olemassa useita vaihtoehtoja volyymien poistamiseksi: Tätä varten voit käyttää erityisohjelmia, sisäänrakennettua Windows-työkalua tai komentoriviä. Ensimmäinen vaihtoehto on edullisimmin seuraavissa tapauksissa:- Osiota ei voi poistaa sisäänrakennetun Windows-työkalun kautta (kohde "Poista Tom" ei ole aktiivinen).
- Sinun on poistettava tietoja ilman palautusmahdollisuutta (tämä ominaisuus ei ole kaikissa ohjelmissa).
- Henkilökohtaiset asetukset (kätevä käyttöliittymä tai tarve tehdä useita toimia levyt samanaikaisesti).
Käyttämisen jälkeen jokin näistä menetelmistä ilmenee jakamattoman alueen, joka voidaan myöhemmin lisätä toiseen osaan tai jakaa, jos useat niistä.
Ole varovainen, kun poistetaan osa, kaikki sen tallennetut tiedot poistetaan!
Tallenna haluamasi tiedot etukäteen toiseen paikkaan, ja jos haluat vain yhdistää kaksi osaa yhteen, voit tehdä sen toisella tavalla. Tällöin poistetun osion tiedostot siirretään itsenäisesti (kun käytät sisäänrakennettua Windows-ohjelmaa, ne poistetaan).
Lue lisää: Kuinka yhdistää kiintolevyosat
Menetelmä 1: Aomen osion avustava standardi
Vapaa apuohjelma asemien kanssa voit tehdä erilaisia toimintoja, mukaan lukien tarpeettomien volyymien poistaminen. Ohjelmalla on russifioitu ja miellyttävä käyttöliittymä, joten sitä voidaan turvallisesti suositella käytettäväksi.
Lataa Aoeen Partition Assistant Standard
- Korosta levy, jonka haluat poistaa klikkaamalla sitä vasemmalla hiiren painikkeella. Valitse ikkunan vasemmalla puolella "Poista osio" -toiminto.
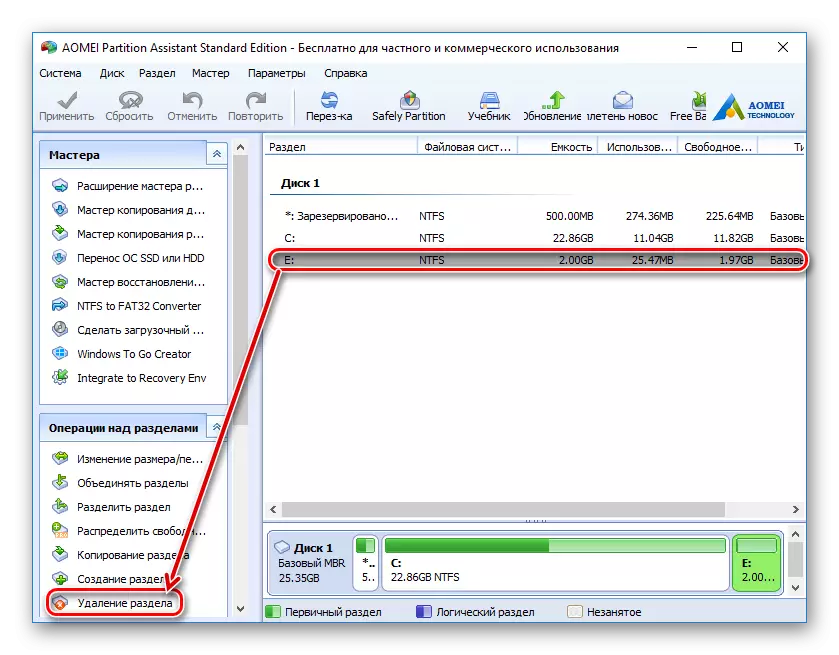
- Ohjelma tarjoaa kaksi vaihtoehtoa:
- Poista osio nopeasti - osio poistetaan siitä tallennetuista tiedoista. Kun käytät erityistä ohjelmistoa tietojen palauttamiseksi, sinä tai joku muu pystyy käyttämään uudelleen etätietoa uudelleen.
- Poista osio ja poista kaikki tiedot palautuksen estämiseksi - levy ja sen tallennetut tiedot poistetaan. Toimialat, näillä dataa täytetään 0, jonka jälkeen tiedostoja ei palauteta myös erikoisohjelmistojen avulla.
Valitse haluamasi menetelmä ja napsauta OK.

- Laskennallinen tehtävä luodaan. Jatka työskentelyä napsauttamalla "Käytä" -painiketta.
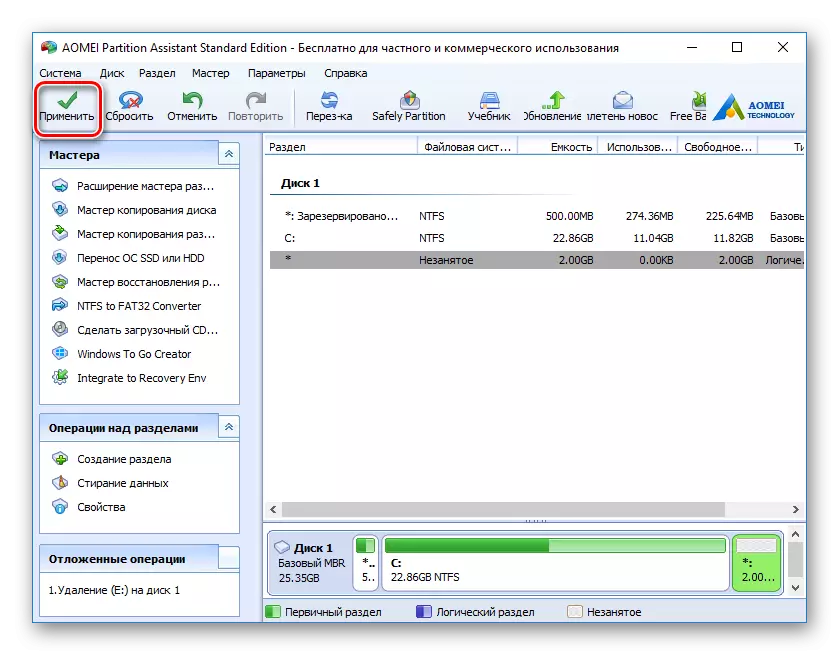
- Tarkista toiminnan oikea toiminta ja napsauta "Siirry" aloittaaksesi tehtävän suorittaminen.
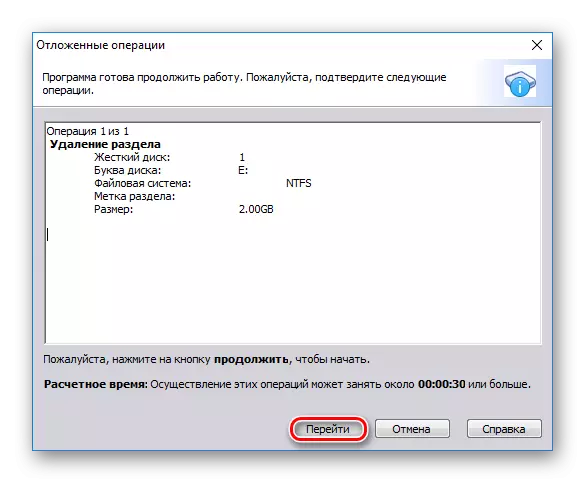
Tapa 2: Wizard Minitool-osio
Minitool Partition Wizard on ilmainen ohjelma, jolla työskentelee levyillä. Hänellä ei ole venäläistä käyttöliittymää, mutta englannin kielen perustietoa tarvittavien toimintojen suorittamiseksi.
Toisin kuin edellinen ohjelma, Minitool Partition Wizard ei poista tietoja osiosta kokonaan, eli ne voidaan tarvittaessa palauttaa.
- Valitse levy, jonka haluat poistaa napsauttamalla sitä vasemmalla hiiren painikkeella. Valitse ikkunan vasemmalla puolella Poista osion käyttö.
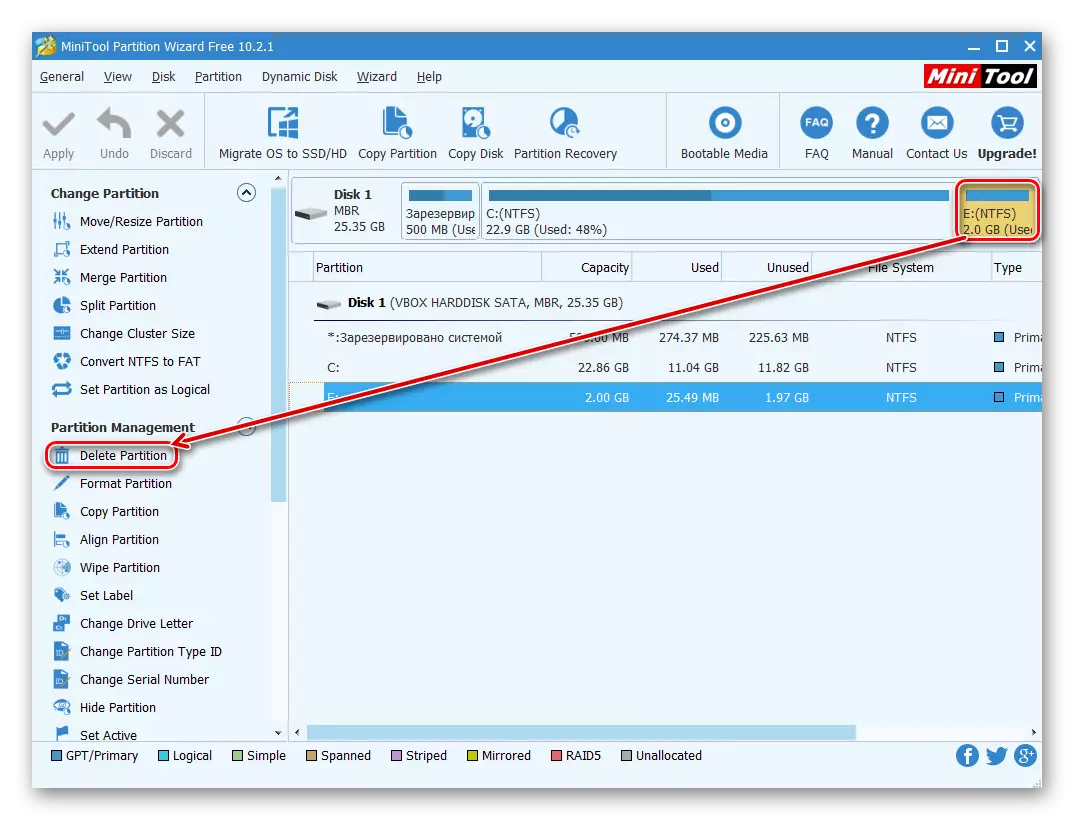
- Luodaan laskennallinen toiminta, joka on vahvistettava. Voit tehdä tämän napsauttamalla "Käytä" -painiketta.
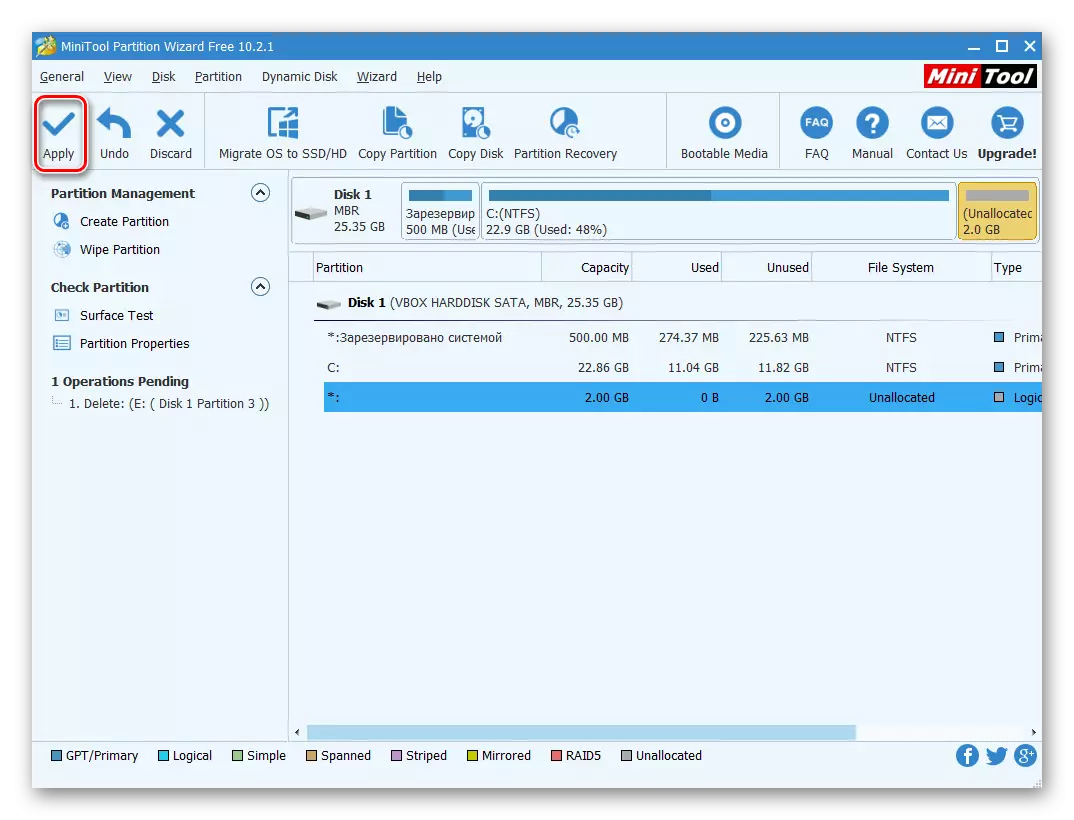
- Näyttöön tulee ikkuna, joka vahvistaa muutokset. Napsauta Kyllä.
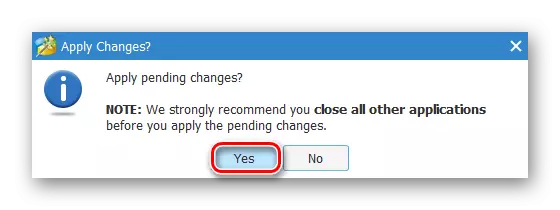
Tapa 3: Acronis Disk Director
Acronis Disk Director on yksi käyttäjien suosituimmista ohjelmista. Tämä on tehokas Disk Manager, joka monimutkaisten toimintojen lisäksi voit suorittaa alkeellisempia tehtäviä.
Jos sinulla on tämä apuohjelma, voit poistaa sen osan. Koska tämä ohjelma maksetaan, ei ole järkevää hankkia sitä, jos aktiivista työtä levyt ja volyymit eivät ole suunniteltuja.
- Valitse haluamasi osio napsauttamalla sitä vasemmalla hiiren painikkeella. Napsauta vasemmassa valikossa "Poista Tom".
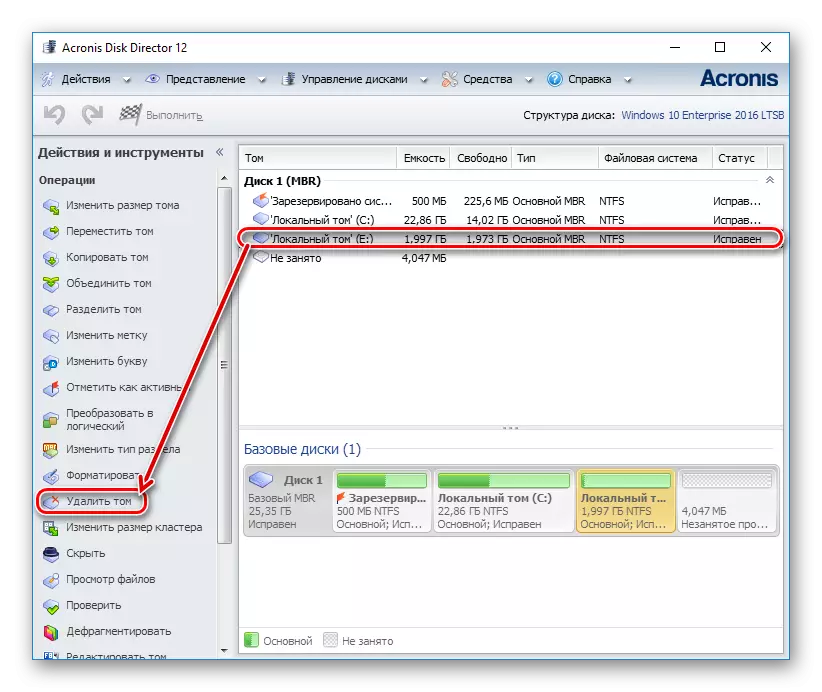
- Näyttöön tulee vahvistusikkuna, jossa sinun on napsautettava "OK".
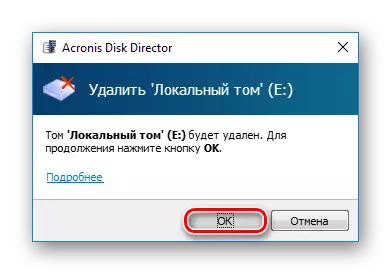
- Laskennallinen tehtävä luodaan. Napsauta "Käytä odotustoimintoja (1)" -painiketta jatkaaksesi osion poistamista.
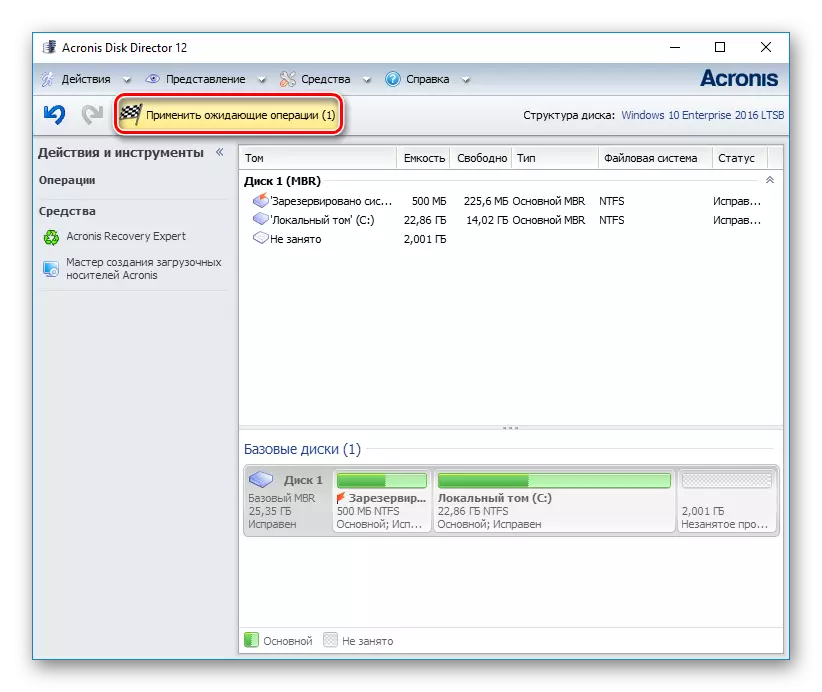
- Avaa ikkuna, jossa voit tarkistaa valitun datan oikeellisuuden. Poista napsauttamalla "Jatka".
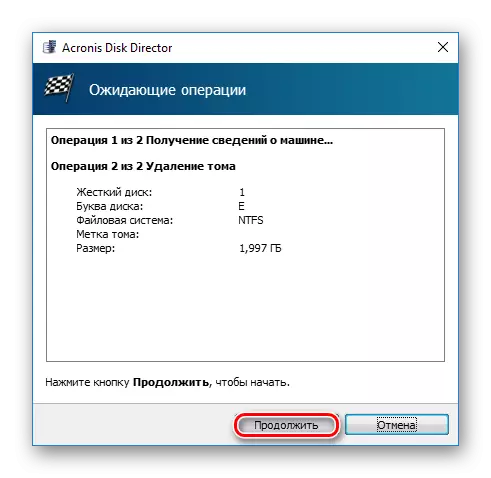
Tapa 4: Sisäänrakennettu Windows-työkalu
Jos ei ole halu tai kyky käyttää kolmannen osapuolen ohjelmistoa, voit ratkaista käyttöjärjestelmän henkilökunnan asettaman tehtävän. Windows-käyttäjillä on pääsy "Disk Management" -apuohjelmaan, joka voidaan avata:
- Paina Win + R-näppäintä, kirjoita DiskmGMT.MSC ja valitse OK.
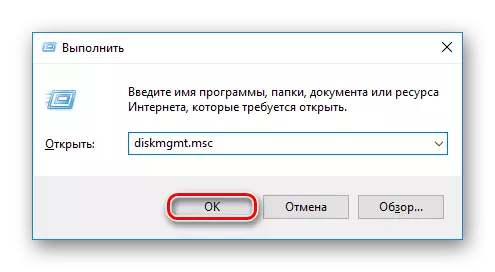
- Avaa-ikkunassa Etsi poistettava osio, napsauta sitä hiiren oikealla painikkeella ja valitse "Poista Tom".
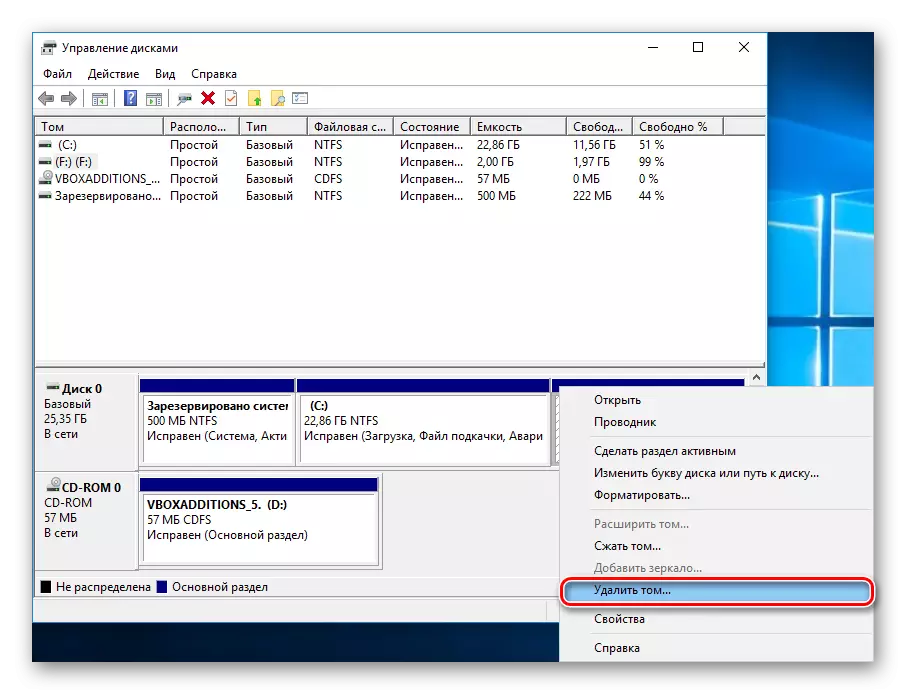
- Dialogi näkyy varoituksella tietojen poistamiseksi valitusta äänenvoimakkuudesta. Napsauta "Kyllä."
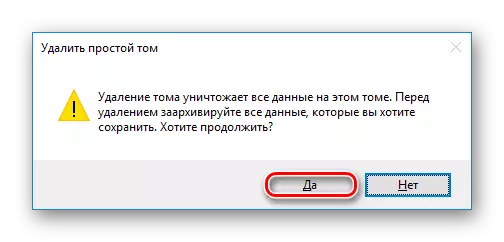
Menetelmä 5: Komentorivi
Toinen levyversio on käyttää komentorivin ja DiskPart-apuohjelman. Tällöin koko prosessi tapahtuu konsolissa ilman graafista kuoroa, ja käyttäjän on hallinnoi prosessia komentojen avulla.
- Suorita komentokehote järjestelmänvalvojan puolesta. Voit tehdä tämän avaamalla "Start" ja kirjoita CMD. Napsauta hiiren kakkospainikkeella "komentorivi" -tulosta hiiren kakkospainikkeella ja valitse "Käynnistys järjestelmänvalvojasta".
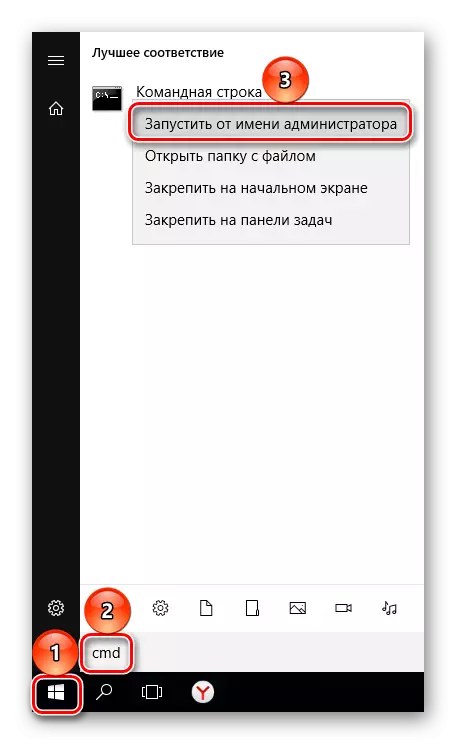
Windows 8/10 käyttäjät voivat suorittaa komentorivin klikkaamalla "Käynnistä" -painiketta oikealla hiiren painikkeella ja valitsemalla "komentorivi (järjestelmänvalvoja).
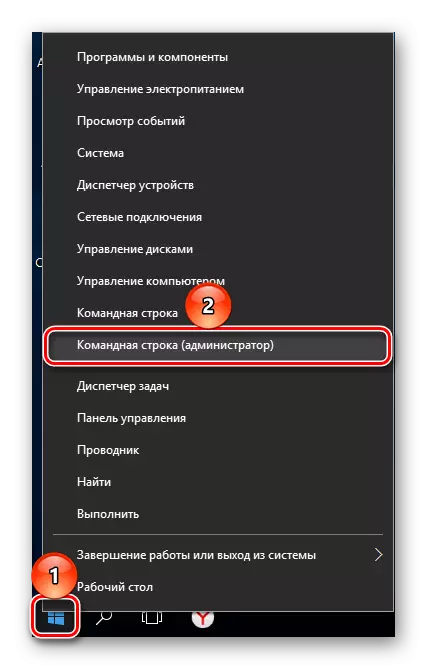
- Avaa ikkunassa kirjoita DiskPart-komento ja paina Enter. Kannatetaan Cantilever-levytyökalu.

- Syötä luettelon äänenvoimakkuuskomento ja paina Enter. Nykyiset osat niiden vastaavien numeroiden alla näkyy ikkunassa.

- Syötä Valitse äänenvoimakkuus X-komento, jossa X: n sijasta määritä poistettava osion numero. Paina sitten Enter. Tämä komento tarkoittaa, että aiot työskennellä valitun äänenvoimakkuuden kanssa.
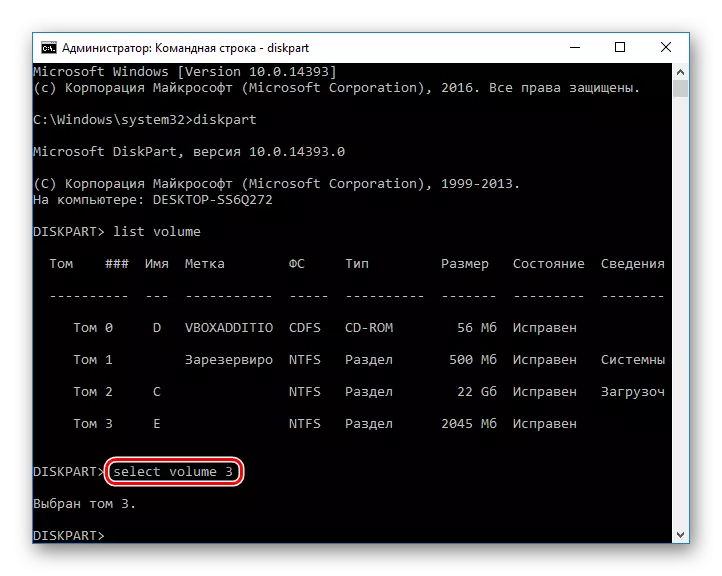
- Syötä Poista äänenvoimakkuuskomento ja paina Enter. Tämän vaiheen jälkeen koko osa, jossa tiedot poistetaan.
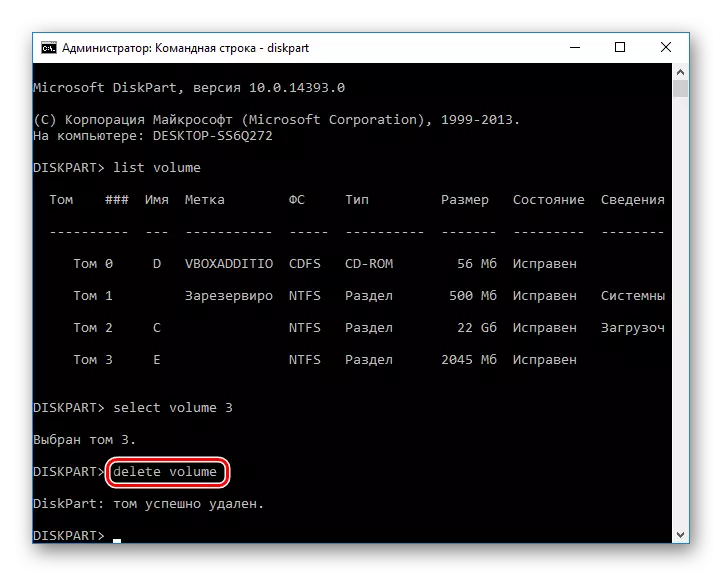
Jos et onnistu poistamaan, kirjoita toinen komento:
Poista äänenvoimakkuuden ohitus.
Ja paina Enter.
- Tämän jälkeen voit kirjoittaa poistumiskomennon ja sulkea komentorivi -ikkunan.
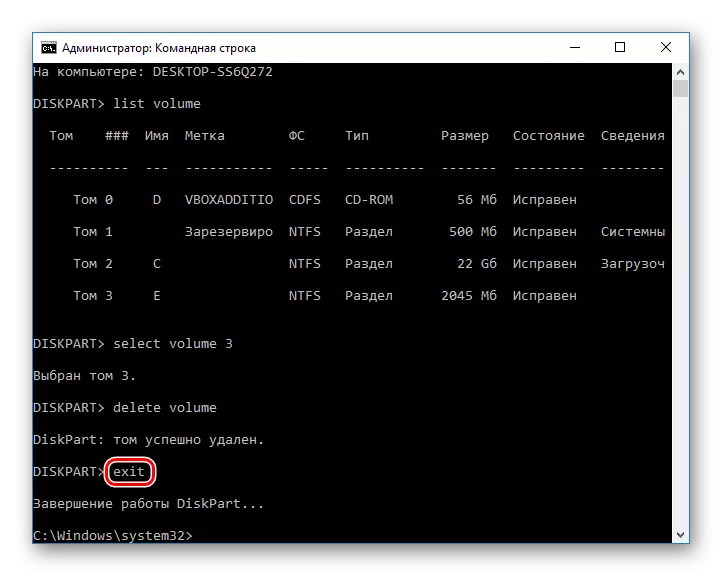
Tarkistimme tapoja poistaa kiintolevyn osio. Kolmannen osapuolten ohjelmistojen ja sisäänrakennettujen Windows-työkalujen käytön pääasiallinen ero ei ole. Jotkin apuohjelmien avulla voit kuitenkin suorittaa peruuttamattoman poistamisen äänenvoimakkuuteen tallennetuista tiedostoista, jotka ovat hyvin ylimääräisiä ja joillekin käyttäjille. Lisäksi erityisohjelmat mahdollistavat äänenvoimakkuuden myös silloin, kun se ei toimi "Levyn hallinta" kautta. Tällä ongelmalla komentorivi myös kopioi tämän ongelman.
