
Toisin kuin monien kiinnostuneiden käyttäjien ongelma käyttää Tunklea hieman yksinkertaisesti asentaa ohjelma ja ajaa se pelata suosikki peliäsi. On tärkeää ymmärtää, että ohjelma käyttää ei yksinkertaisinta ja ymmärrettävää työjärjestelmää, joten ensimmäisen asennuksen jälkeen on tarpeen tehdä sovelluksen tarvittavat asetukset.
Toimintaperiaate
Aluksi on syytä ymmärtää, mitä tekee TUNNGLE-tietokoneesta työskennellessään. Tämä ohjelma on lähinnä VPN-asiakas, joka määrittää yhteyden reitityksen. Vain toisin kuin tavalliset anonymizers ja muut uudelleenohjausjärjestelmät, tässä yhteydessä lähetetään tiettyjen emuloidujen palvelimien kanssa. Vain ne tarjoavat pääsyn moninpeliin peleissä.Tietenkin vain tehdä se ei toimi. Joten käyttäjän on tehtävä itsenäisesti erityisiä asetuksia hyvän suorituskyvyn saavuttamiseksi.
Yhdisteen diagnoosi
Aluksi on kannattavaa diagnosoida tunnuksen laatu. Se voi tulla ulos, ettei lisäasetuksia tarvita.
Ensin sinun on suoritettava ohjelma. Neliön hymiö sijaitsee oikeassa alakulmassa, mikä osoittaa yhteyden laadun.
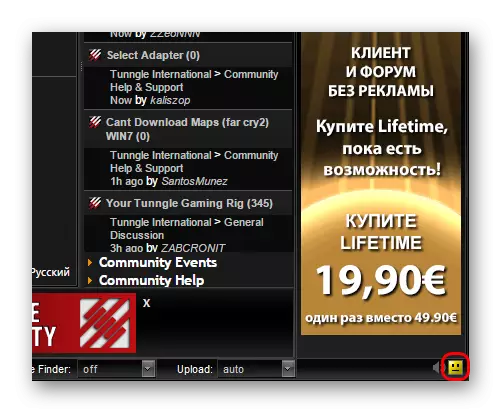
Nimikkeitä puretaan vastaavasti:
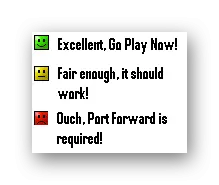
- Vihreä hymyilevä - erinomainen yhteys ja sataman työ, järjestelmän toiminnassa ei ole rajoituksia ja ongelmia. Voit pelata vapaasti.
- Keltainen neutraali - Ei paras laatu, on ongelmia, mutta yleensä kaiken pitäisi toimia.
- Punainen surullinen - sinun täytyy avata satama ja uudelleenkonfigurointi sovittimen prioriteetit, on mahdotonta pelata.
Kuten ymmärrätte, lisätyö on välttämätöntä vain, jos sinulla on keltaisia tai punaisia tilat.
Tällöin ensimmäinen asia on myös syytä digitoida pelin sataman tilaa.
- Voit tehdä tämän, sinun täytyy mennä "Asetukset" ja valitse "Parametrit" -kohdan.
- Asiakkaan keskellä, kun yhteysasetukset avautuu. Täällä sinun on napsautettava "Reititin" -osiossa keskusyksikön "tarkistus" -painiketta. Tämä alkaa testata satamaporttia.
- Jos sinulla on todella ongelmia, jonkin ajan kuluttua vastaava ikkuna, joka raportoi sataman porttien tai sen täydellisen sulkemisen. Järjestelmä itse arvostaa, kuinka vahingossa ohjelman tehokkuutta ja ilmoittaa käyttäjälle.
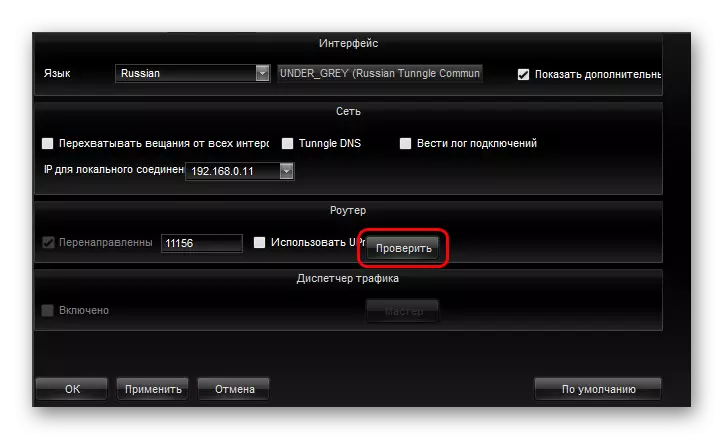
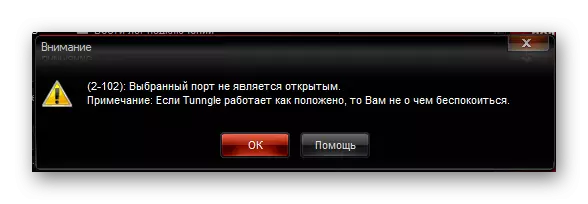
Jos järjestelmä on antanut tuloksen lisäksi vahvistaa, että kaikki toimii hyvin, kannattaa aloittaa muut jäljempänä mainitut asetukset.
Sataman avaaminen
Avaa Tunngle-portti on yksi tehokas työohjelman perusvaatimuksista. Sääntönä tämän parametrin määrittämisessä hymiö on jo onnistunut muuttumassa vihreällä.On kaksi tärkeintä tapaa selviytyä tästä ongelmasta.
Menetelmä 1: Reitither SETUP
Tärkein menetelmä, tehokas ja luotettava. Meidän on luotava erityinen portti reitittimen asetuksiin.
- Ensin sinun täytyy oppia reitittimen IP. Tee tämä soittaa "Suorita" -protokolla "Win" + "R" -näppäimillä tai Käynnistä-valikossa. Täällä sinun on pyydettävä CMD-konsolia.
- Konsolissa sinun on annettava IPCONFIG-komento.
- Nyt tiedot näytetään käytetyistä sovittimista ja vastaavista IP-numerot. Täällä tarvitsemme kohteen "pääportti". Määrä täältä on kopioitava. Sinun ei pitäisi sulkea ikkunaa, ennen kuin tarvitset toisen IP-numeron täältä.
- Seuraavaksi sinun täytyy mennä mihin tahansa selaimeen ja syöttää numero osoitepalkissa. On saatava osoite kirjoittamalla "https: // [IP numero]".
- Tämän jälkeen sivu avautuu reitittimen asetusten syöttämiseksi. Täällä sinun on annettava asianmukaiset tiedot valtuutukselle ja pääsyyn. Pääsääntöisesti ne ilmoitetaan joko itse reitittimessä tai oheisissa asiakirjoissa.
- Tällöin sitä pidetään esimerkkina reitittimen Rostecom F @ AST 1744 V4. Täällä sinun on annettava "Lisäasetukset" -välilehti, valitaksesi "NAT" -osio, jonka alla on "Virtual Server" -tapa.
- Täällä sinun on täytettävä tietolomake portin luomiseksi.

- Alussa voit jättää tavallisen nimen ja syöttää käyttäjälle. On parasta syöttää "Tungnle" tämän portin tunnistamiseksi.
- Protokolla olisi valittava UDP, koska se on sen päälle.
- Jäljellä olevat kolme parametria, joita tarvitsemme, ovat viimeiset kolme riviä.
- Kaksi ensimmäisessä ("WAN-portti" ja "Avaa Port LAN") sinun täytyy syöttää portin numero. Tunkissa oletusarvo on "11155", ja se kannattaa osoittaa.
- IP-osoitteen LAN-kohde, sinun on annettava henkilökohtainen IP-osoite. Se löytyy aiemmin avoimesta Cantilever-ikkunasta. Jos ikkuna oli suljettu, sinun pitäisi soittaa uudelleen ja anna IPCONFIG-komento.

Täällä on ilmoitettu "IPv4-osoite".
- Se on edelleen napsauttamalla "Käytä".
- Tämä portti lisätään alla olevaan luetteloon.
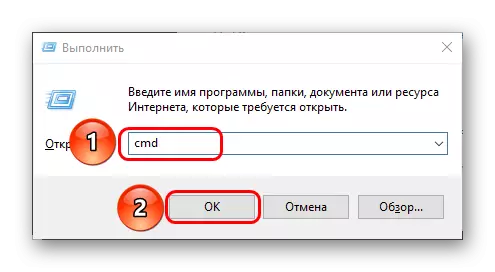
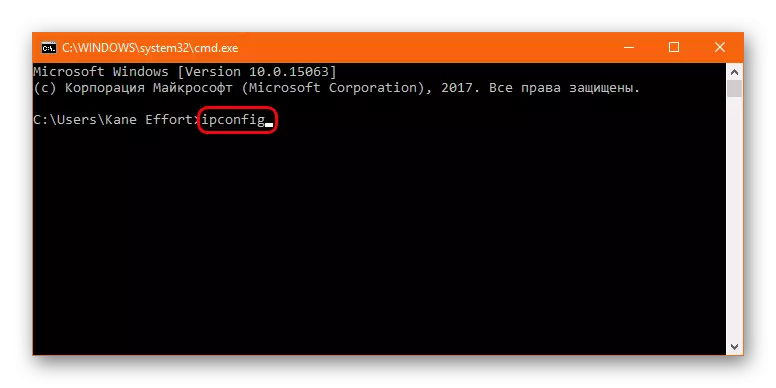
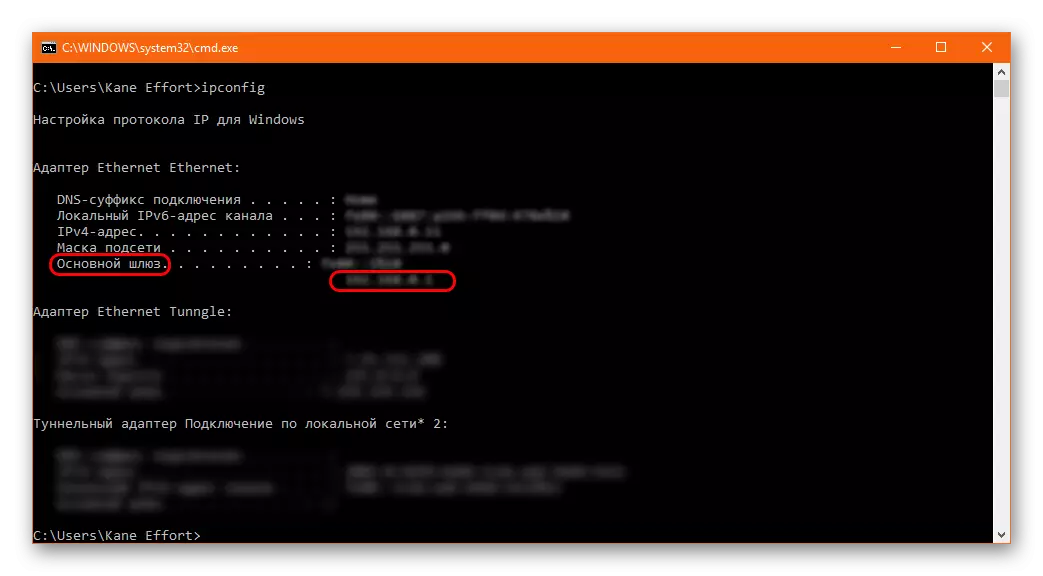


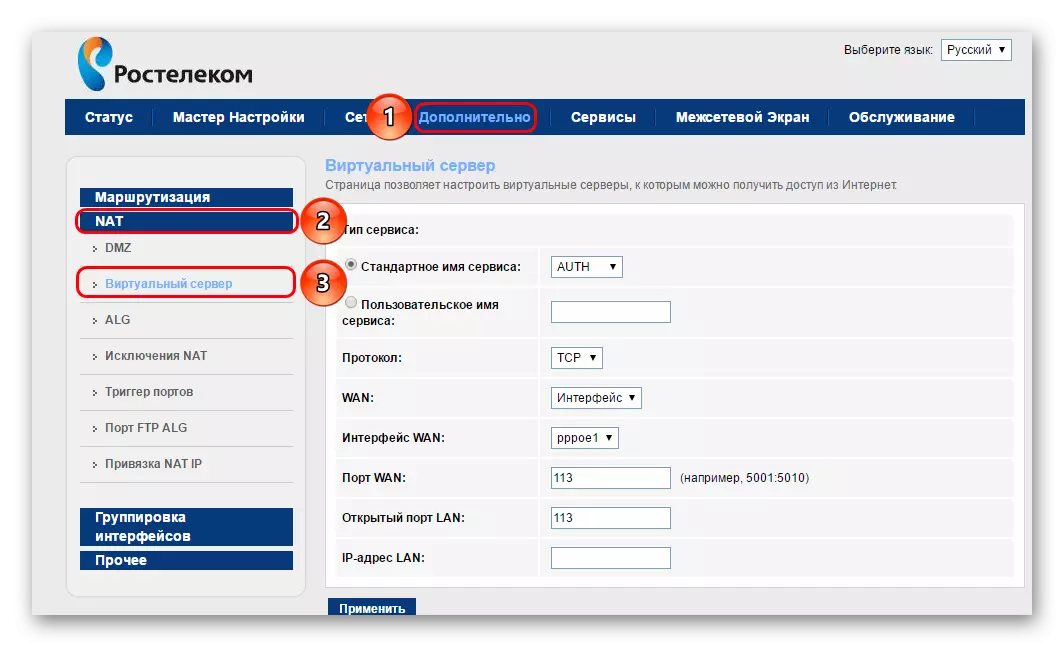
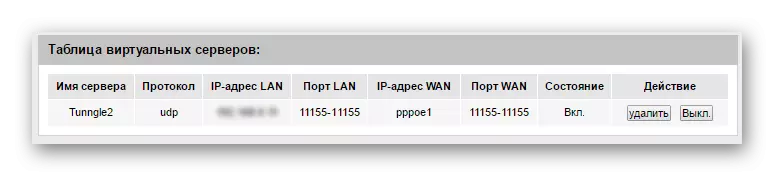
Nyt voit tarkistaa sen avoimuuden. Tämä voidaan tehdä kahdella tavalla.
- Ensimmäinen on siirtyä TUNNGLE-asetuksiin ja järjestää tarkistuksen uudelleen. Jos kaikki tehdään oikein, näyttöön tulee vastaava vahvistusviesti.
- Toinen on käyttää kolmannen osapuolen sivustoja. Tältä osin suosituin on 2IP.RU.
Sivusto 2IP.RU.
Täällä sinun on annettava aiemmin määritetty portin numero ja napsauta sitten "Tarkista".

Jos se onnistuu, järjestelmä osoittaa punaisen merkinnän "Port Open".

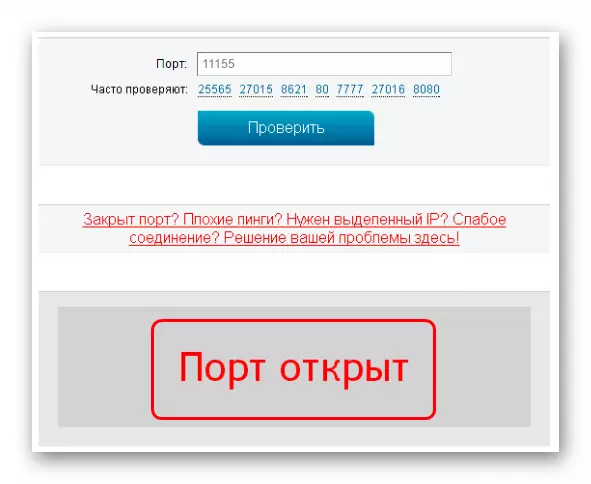
Nyt voit käynnistää tunnuksen uudelleen ja jatkaa työtä.
Tapa 2: Toisen portin käyttäminen
Tämä menetelmä helpottaa tehtävää huomattavasti, joten voit käyttää vaihtoehtoista työporttia.
- Tätä varten, outoa tarpeeksi, tarvitset toisen ohjelman, joka toimii tehokkaasti Internetissä. UTORRENT sopii parhaiten.
- Täällä sinun on napsautettava kuvaketta, joka merkitsee oikeassa alakulmassa olevan yhteyden. Usein on joko vihreä ympyrä, jossa on valintamerkki tai keltainen kolmio, jossa on huutomerkki.
- Erityinen ikkuna avautuu portin testaamiseksi. Täältä kannattaa kiinnittää huomiota portin numeroon ja aloittaa testauksen.
- Jos tulostensa mukaan järjestelmä osoittaa kaksi pistettä kussakin testissä, niin satamaa voidaan pitää hyvänä.
- Jos ei, voit siirtyä ohjelman asetuksiin ...

... ja täällä syöttääksesi osion "yhteys". Täällä voit nähdä portin numeron ja "Luo" -painikkeen. Tämä luo uuden numeron, jonka jälkeen sitä voidaan testata uudelleen.
- Tämän seurauksena sinun on saatava porttinumero, jonka järjestelmä tunnistaa, kuinka hyvä. Tämä numero on kopioitava.
- Nyt sinun täytyy mennä Tunningiin. Täällä sinun on annettava ohjelman asetukset.
- Käyttäjä voi nähdä reitittimen alueen syöttää portin numero. On oltava syöttää koodi, joka on vastaanotettu testaamalla uTorrent-koodia. Sinun on myös asetettava rasti suoritusmuotoon - "Käytä UPnP". Tämä ominaisuus ei aina toimi, mutta se auttaa usein - se mahdollistaa ohjelman määritellyn portin.
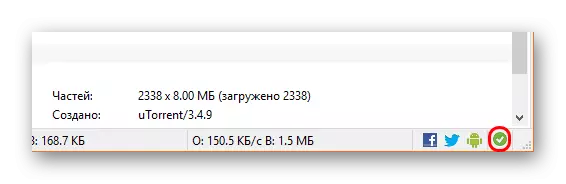
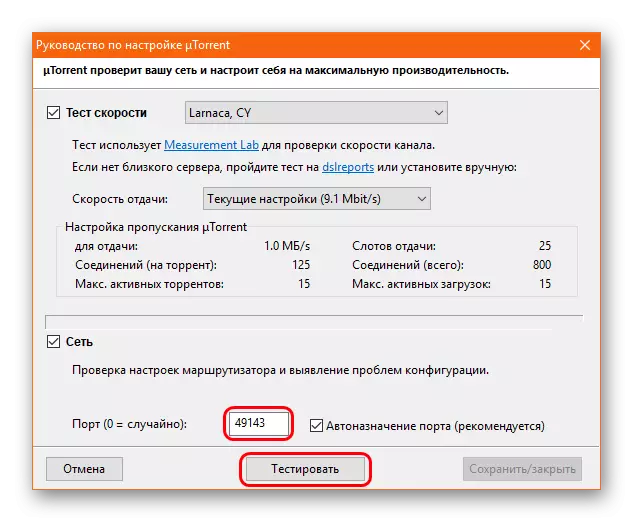
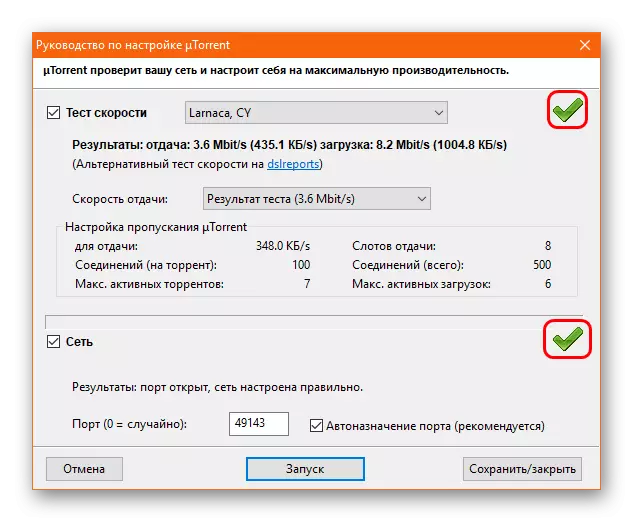

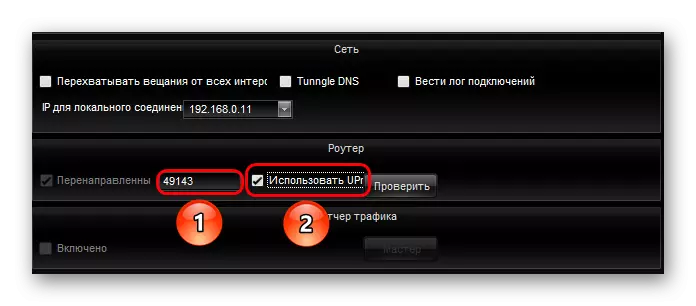
Kaikki muutokset tallennetaan ja käynnistä ohjelma uudelleen. Nyt lataus tapahtuu hieman kauemmin, mutta ohjelma osoittaa tyytyväisen vihreän hymiön, ja kaikki toimii täydellisesti.
Tämän menetelmän ongelma on se, että se antaa usein epäonnistumisen, ja järjestelmä lakkaa käyttämästä määritettyä porttia normaalisti. Jos se ei ole edellä mainittu, tämä menetelmä vaatii uudelleen porttia uudelleen joka kerta, kun järjestelmä alkaa tehokkuuden saavuttamiseksi.
Adapterin prioriteetti
Tärkeä rooli Tunnuksen työssä on sen toimeenpaneva prioriteetti kohtuuhintaisten sovittimien keskuudessa. Oletusarvoisesti sen pitäisi olla suurin niin, että mikään ei vaivautunut toimimaan oikein.
Voit tehdä tämän siirtymällä tietokoneen asetuksiin ja katso, mitkä parametrit tässä suhteessa asennetaan TUNNGLE-sovittimeen.
- Jos käytät "parametreja", polku on seuraava:
Parametrit -> Verkko ja Internet -> Ethernet -> Sovittimen parametrien asettaminen
Jos käytetään "ohjauspaneelia", polku on seuraava:
Ohjauspaneeli -> Verkonhallintakeskus ja jakaminen -> Vaihda sovittimen parametrit
- Täällä sinun on valittava TUNNGLE-sovitin.
- Sinun täytyy mennä tämän sovittimen ominaisuuksiin. Voit tehdä tämän napsauttamalla sitä hiiren oikealla painikkeella ja valitse haluamasi vaihtoehto ponnahdusvalikossa.
- Uusi ikkuna avautuu. Täällä näkyy välittömästi luettelo komponenteista, joita käytetään yhdistettynä. Tunkle on merkittävä "IP-versio 4 (TCP / IPv4)".
- Sinun täytyy napsauttaa tätä pistettä kahdesti niin, että seuraava ikkuna avautuu. Täällä kannattaa tarkistaa, että molemmissa välilehdissä oli valintamerkki vaihtoehdoista, joissa valinta on tarjolla "automaattisesti ...".
- Seuraavaksi ensimmäisellä välilehdellä "Yleiset", sinun on napsautettava "Lisäasetukset" -painiketta.
- Täällä uudessa ikkunassa kannattaa tarkistaa rasti automaattisessa metrisessä tarkoituksella. Tämä parametri muuttaa automaattisesti tunnistussovittimen prioriteettia jokaisessa uudessa järjestelmässä.




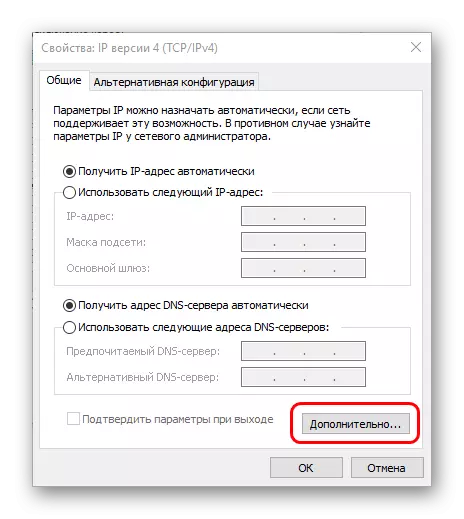
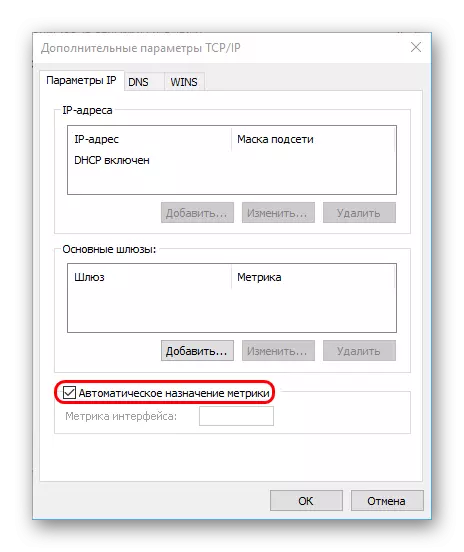
Tämän jälkeen on pysyy asetuksia ja käynnistä tietokone uudelleen. Nyt etusijalla ei pitäisi olla ongelmia.
Sisäiset asiakasasetukset
Lopulta mainitaan lyhyesti käyttäjälle käytettävissä olevat yksittäiset asiakasparametrit.
Ensinnäkin kannattaa sanoa, että vapaa versio on varsin rajallinen. Voit käyttää ohjelman täydellistä toiminnallisuutta sinulla on oltava Premium-lisenssin versio. Tämä sisältää:

- Automaattinen päivitys - Tunngle lataa itsenäisesti ja asentaa tuoreita versioita. Monissa tapauksissa palvelu ei toimi vanhentuneiden versioiden kanssa (osa niistä kokonaan kadottaa tukea) ja päivitys päivitetään manuaalisesti.
- Automaattinen etenkin on erittäin hyödyllinen ominaisuus, jonka avulla voit joutua kärsimään, kun protokolla ja verkkovirhevirheet ovat virheitä.
- Poista mainonnasta ja bannerit yhteisöstä - erittäin mielenkiintoinen lähestymistapa, kun mainontaa ei poisteta automaattisesti ostajalle vaan hänen pyynnöstä.
- Pelin ostopaneelit - Ilmaiset lisenssit sisältyvät oletusarvoisesti ja tarjoaa ostosmahdollisuuksia tangon kautta.
Jos syötät jo tuttu vaihtoehto "parametrit", tässä on vain ne asetukset, jotka liittyvät yhteyteen. Tässä olevia parametreja ei pidä koskettaa ilman tarvetta ja erityisten ongelmien saatavuutta palvelun työtä.
Ainoat kaksi aluetta, joiden avulla voit vapaasti työskennellä "reitittimellä" ja "liikenteenjohtaja". Ensimmäisen jo joutui työskentelemään aiemmissa kuvatuissa kohteissa, se asettaa yhteyden järjestelmän porttiin. Toinen on saatavilla premium-käyttäjille ja voit seurata Internet-liikennettä. Tämä on erittäin tärkeää käyttäjille, joilla on vain internetin kohdistettuja.

Myös Tunngle, voit tehdä asetuksia, jotka eivät koske sitä suoraan.
- Ensinnäkin tämä on ohjelman värimaailma. Tehdä tämä, palvelee "Cover" -lauseke "Asetukset" -valikossa.
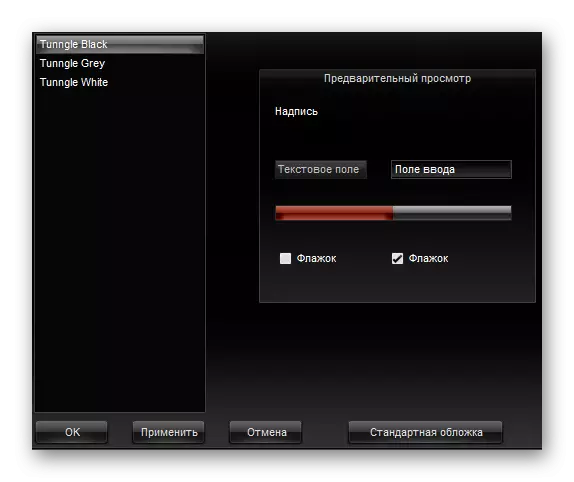
Tässä on 3 vaihtoehtoa - musta, valkoinen ja harmaa. Voit valita minkä tahansa makusi. Täällä on myös joitain samankaltaisia asetuksia.
- Toiseksi voit ratkaista, mitkä äänilaitteet tuottavat. Voit tehdä tämän samoissa "asetuksissa" sinun täytyy mennä "ääniin".

Tässä oletuksena kaikki ilmoituksen vaihtoehdot on merkitty. Jos jotain häiritsee jotain, voit sammuttaa.
Lisäksi
Lopulta kannattaa harkita useita lisätietoja aiemmin kuvatuista eri asetuksista.
- Portinumeron valikoima on 1 - 65535. Kun luot avoimen portin, voit valita minkä tahansa numeron reitittimen kautta ja syöttää sen sitten Tunngle. On kuitenkin parempi luoda avoin portti oletusnumerolla, koska muuten kaikki muut pelaajat eivät pysty näkemään käyttäjän tuottaman palvelimen.
- Käyttäjät usein kansivat, että monet portit tarkistavat palvelut (sama 2IP.RU) on usein merkitty vihreällä suljetulla portilla ja ulkona päinvastoin. Se on outoa, koska se on vain välttämätön avata ja tarvita. Itse asiassa uskotaan, että tietokoneella ei pitäisi olla yhteyksiä avata portteja. Kaikki, koska se antaa pääsyn tietokoneeseen muista lähteistä, jotka on liitetty saman numeron kautta, ja kaikki tulee vaarallisena. Joten sinun pitäisi aina olla luotettava tietokoneen suojajärjestelmä.
- Joskus sinun pitäisi yrittää sammuttaa virustorjunta- ja palomuurijärjestelmä, jos portti ei avaudu. Joissakin tapauksissa se auttaa.
- Joissakin tilanteissa portin tarkistamisen yhteydessä se voidaan merkitä suljettuna, mutta ei niin. Tämä tapahtuu useimmiten tilanteessa, kun tietokoneen vasteaika verkossa ylittää tietyn kynnysarvon. Tällöin satama toimii, mutta joskus jarrut. Se riippuu verkon nopeudesta ja vakaudesta.
- Sataman avaaminen periaatteessa on standardoitu menettely, mutta eri reitittimien konfigurointirajapinta voi vaihdella. Ohjeita voit ottaa yhteyttä Portforward-sivustoon.
Luettelo portin reitittimistä

Linkki avautuu luettelon käytettävissä olevista reitittimistä, tässä sinun pitäisi valita valmistaja ensin ja sitten laitteen malli. Näet yksityiskohtaiset ohjeet tämän reitittimen portin avaamisesta. Sivusto on kuitenkin englanti, mutta kaikki on selvästi ymmärrettävää myös kuvista.
Lue lisää: Poista palomuuri käytöstä
Johtopäätös
Kaiken edellä mainittujen taudin asetusten tulisi toimia erinomaisella tehokkuudella. Joskus voi olla tarpeen uudelleen määrittää joitakin parametreja ohjelman päivityksen sattuessa. Mutta vaivaa on vähemmän - esimerkiksi, portti on edelleen auki, sinun on vain määritettävä vastaava numero tangossa.
