
با این حال، این تابع فقط برای فایل ها و میانبرهای برنامه کار می کند (یک سند یا پوشه در صفحه اولیه قادر نخواهد بود در این راه امن نباشد)، علاوه بر این، هنگام ایجاد کاشی های برنامه های کلاسیک (نه از فروشگاه)، کاشی ها نگاه می کنند یک آیکون کوچک - کوچک با یک کاشی که بر روی رنگ کاشی امضا شده است. این در چگونگی رفع اسناد، پوشه ها و سایت ها در صفحه اولیه است و همچنین طراحی کاشی های شخصی ویندوز 10 را تغییر داده و در این دستورالعمل مورد بحث قرار خواهد گرفت.
توجه: برای تغییر اجرای، شما باید از برنامه های شخص ثالث استفاده کنید. با این حال، اگر تنها وظیفه این است که یک پوشه یا سند را به صفحه اولیه ویندوز 10 (به صورت یک کاشی در منوی شروع) اضافه کنید، می توان آن را بدون نرم افزار اضافی انجام داد. برای انجام این کار، میانبر دلخواه روی دسکتاپ یا هر جای دیگری را بر روی کامپیوتر خود ایجاد کنید، پس از آن کپی آن را به پوشه (پنهان) C: \ ProgramData \ Microsoft \ Microsoft \ Windows \ Start Menu (Maut Menu) \ programs (برنامه ها) . پس از آن، این میانبر را می توان در شروع - تمام برنامه های کاربردی، بر روی دکمه راست راست ماوس کلیک کنید و در حال حاضر از آنجا "تعمیر در صفحه اولیه".
برنامه آیکون ساز کاشی برای ثبت نام و ایجاد کاشی های صفحه شروع
اولین برنامه هایی که به شما اجازه می دهد کاشی های صفحه نمایش خود را برای هر عنصر سیستم (از جمله پوشه های ساده و ابزار، آدرس های سایت و نه تنها) ایجاد کنید - آیکون ساز کاشی. این رایگان است، بدون حمایت از زبان روسی در حال حاضر، اما آسان برای استفاده و کاربردی.
پس از شروع برنامه، پنجره اصلی را با لیستی از موجود در سیستم برچسب (آنهایی که در "تمام برنامه ها" واقع شده اند، مشاهده خواهید کرد) با توانایی تغییر طراحی خود (در همان زمان برای دیدن تغییرات شما نیاز به تثبیت میانبر برنامه بر روی صفحه اولیه، در لیست تمام برنامه های کاربردی آن بدون تغییر باقی خواهد ماند).
به سادگی انجام می شود - یک میانبر را در لیست انتخاب کنید (علیرغم این واقعیت که اسامی آنها به زبان انگلیسی ذکر شده است، در ویندوز 10 روسی، آنها به انواع روسیه برنامه ها مربوط می شوند)، پس از آن شما می توانید آیکون را در سمت راست انتخاب کنید از پنجره برنامه (دوبار کلیک بر روی جایگزینی در دسترس است).
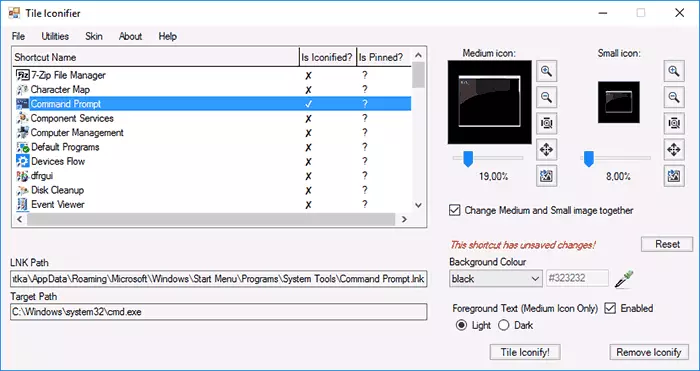
در همان زمان، شما می توانید نه تنها فایل ها را از کتابخانه های آیکون، بلکه همچنین تصاویر خود را در PNG، BMP، JPG مشخص کنید. و شفافیت برای PNG پشتیبانی می شود. به طور پیش فرض، اندازه ها 150 × 150 برای کاشی های متوسط و 70 × 70 برای کوچک است. در اینجا، در بخش رنگ پس زمینه، رنگ کاشی تعریف شده است، امضای متن به کاشی روشن یا قطع شده است و رنگ آن انتخاب شده است - نور (نور) یا تاریک (تاریک).
برای اعمال تغییرات ساخته شده، روی دکمه "کاشی آیکون سازی" کلیک کنید. و به منظور دیدن طراحی کاشی جدید، شما باید میانبر اصلاح شده از "تمام برنامه ها" را به صفحه اولیه اصلاح کنید.
اما در حال تغییر کاشی برای میانبرهای موجود در حال حاضر قابلیت های آیکون ساز کاشی محدود نیست - اگر شما به Utilities بروید - منوی مدیریت میانبر سفارشی، شما می توانید سایر کلید های میانبر، نه تنها برای برنامه ها، و ترتیب کاشی برای آنها ایجاد کنید.
پس از ورود به مدیر میانبر سفارشی، روی «ایجاد میانبر جدید» کلیک کنید تا یک میانبر جدید ایجاد کنید، پس از آن یک زنجیر ایجاد برچسب چند زبانه باز می شود:
- Explorer - برای ایجاد کلید های میانبر پوشه های ساده و ویژه هادور، از جمله عناصر کنترل پنل، دستگاه ها، تنظیمات مختلف.
- Steam - برای ایجاد برچسب ها و کاشی برای بازی های بخار.
- برنامه های Chrome - طراحی برچسب ها و کاشی برای برنامه های کاربردی Google Chrome.
- فروشگاه ویندوز - برای برنامه های فروشگاه ویندوز
- دیگر - ایجاد دستی هر میانبر و راه اندازی آن با پارامترها.
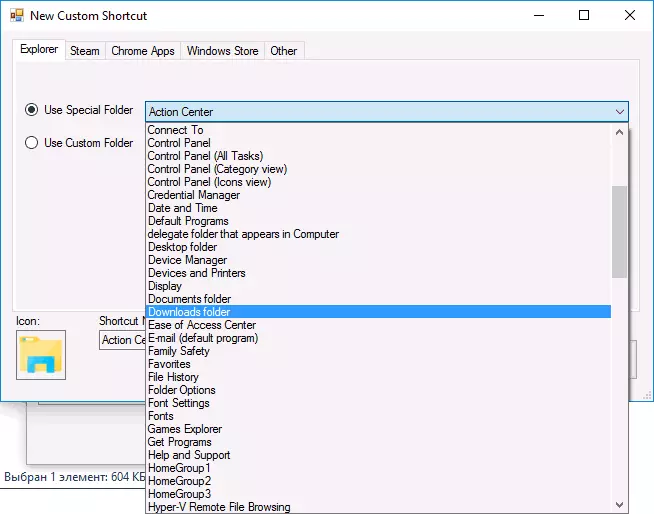
ایجاد برچسب ها مشکلات را نشان نمی دهد - مشخص کنید که شما باید اجرا کنید، نام میانبر در قسمت نام میانبر، آیا برای یک یا چند کاربر ایجاد شده است. شما همچنین می توانید یک آیکون را برای یک میانبر تنظیم کنید، با کلیک بر روی تصویر خود را دو بار در گفتگوی ایجاد (اما اگر شما قصد دارید طراحی کاشی خود را تنظیم کنید، در حالی که من توصیه می کنم هر چیزی را با آیکون انجام دهید). در نهایت، روی "تولید میانبر" کلیک کنید.
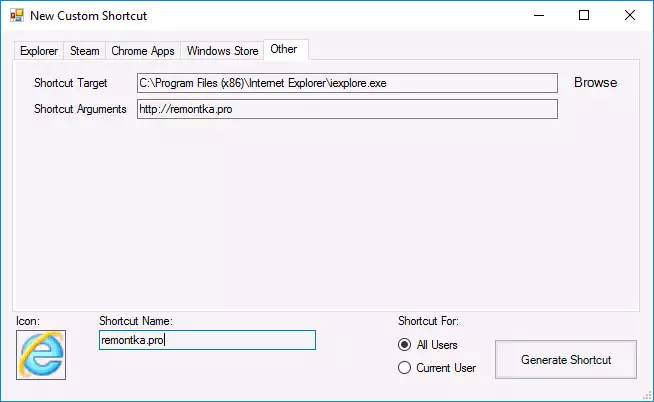
پس از آن، میانبر تازه ایجاد شده در بخش "تمام برنامه ها" ظاهر می شود - Tileiconify (که در آن می تواند بر روی صفحه اولیه ثابت شود)، و همچنین در لیست در پنجره آیکون ساز کاشی اصلی، که در آن شما می توانید کاشی را برای این پیکربندی کنید میانبر - تصویر برای کاشی های متوسط و کوچک، امضا، رنگ پس زمینه (همچنین همانطور که در ابتدای بررسی برنامه شرح داده شده است).

امیدوارم بتوانم استفاده از برنامه را توضیح دهم که به اندازه کافی روشن است که شما را به کار برساند. به نظر من، این در حال حاضر از برنامه های رایگان موجود برای طراحی کاشی استفاده می شود.
شما می توانید نماد کاشی را از صفحه رسمی https://github.com/jonno12345/tileiconify/Releases/ دانلود کنید (من توصیه می کنم بررسی کل نرم افزار قابل دانلود در VirusTotal، به رغم این واقعیت که در زمان نوشتن مقاله تمیز است).
ویندوز 10 پین بیشتر برنامه

برای اهداف ایجاد کاشی های خود، منوی Start یا صفحه شروع ویندوز 10 در فروشگاه نرم افزار یک برنامه پین بزرگ وجود دارد. این پرداخت می شود، اما محاکمه آزاد اجازه می دهد تا شما را به ایجاد تا 4 کاشی، و امکانات واقعا جالب است و اگر کاشی های بیشتری لازم نیست، گزینه عالی خواهد بود.
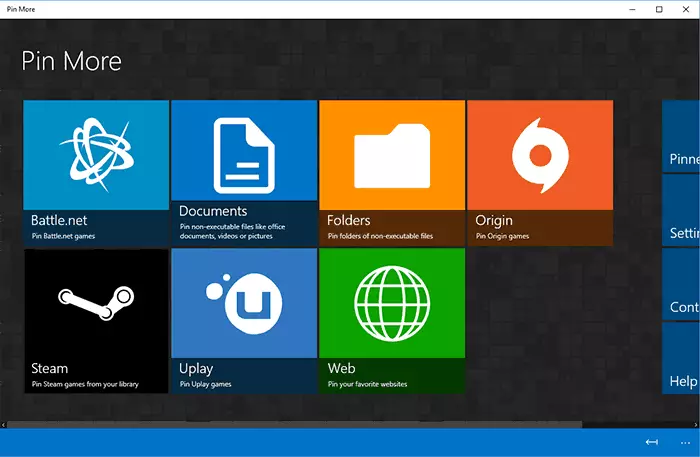
پس از دانلود از فروشگاه و نصب پین بیشتر، در پنجره اصلی شما می توانید انتخاب کنید که چه چیزی برای کاشی صفحه شروع مورد نیاز است:
- برای خالص، بخار، Uplay و بازی های اصلی. من یک بازیکن خاص نیستم، زیرا امکان بررسی امکانات وجود ندارد، اما تا آنجا که من متوجه شدم - کاشی های بازی ایجاد شده "زنده" هستند و اطلاعات بازی را از خدمات مشخص شده نمایش می دهند.
- برای اسناد و پوشه ها.
- برای سایت ها - و همچنین امکان ایجاد کاشی های زنده دریافت اطلاعات از سایت RSS RSS.
بعد، شما می توانید نوع کاشی ها را به طور کامل پیکربندی کنید - تصاویر خود را برای کاشی های کوچک، متوسط، گسترده و بزرگ به طور جداگانه (ابعاد مورد نیاز در رابط برنامه)، رنگ ها و امضا ها مشخص می شود.
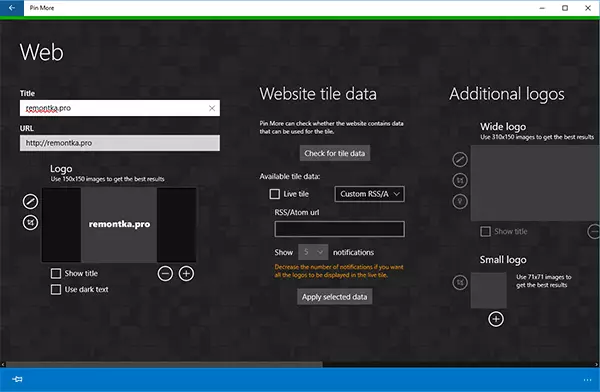
هنگامی که راه اندازی کامل می شود، روی دکمه PIN در سمت چپ پایین کلیک کنید و تثبیت کاشی ایجاد شده را در صفحه اولیه ویندوز 10 تأیید کنید.
Win10tile - یک برنامه رایگان دیگر برای ثبت نام کاشی های صفحه نمایش شروع
Win10Tile یکی دیگر از ابزار رایگان برای ایجاد منوی راه اندازی خود، کار بر روی همان اصل به عنوان اولین مورد در نظر گرفته شده است، اما با تعداد کمی از توابع. به طور خاص، شما نمی توانید کلید های میانبر جدید را از آن ایجاد کنید، اما شما توانایی تنظیم کاشی برای تمام برنامه های کاربردی در حال حاضر در بخش را دارید.
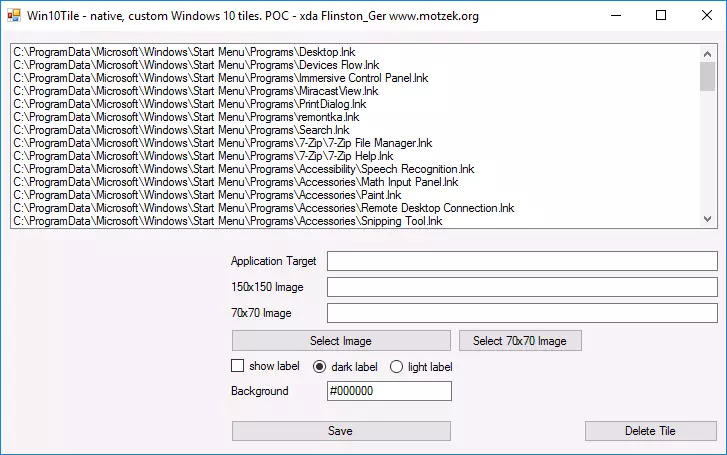
به سادگی یک میانبر را انتخاب کنید که می خواهید کاشی را تغییر دهید، دو تصویر (150 × 150 و 70 × 70)، رنگ پس زمینه کاشی را تنظیم کنید و صفحه نمایش امضا را روشن یا جدا کنید. کلیک کنید "ذخیره" برای ذخیره تغییرات، سپس میانبر ویرایش شده از "تمام برنامه ها" را در صفحه شروع ویندوز 10. win10tile -forum.xda-developers.com/windows-10/development/win10tile-native-Custom-windows - 10-T3248677.
من امیدوارم که کسی اطلاعاتی را در طراحی ویندوز 10 کاشی ارائه دهد مفید خواهد بود.
