
در برخی موارد، کاربران باید مدل و توسعه دهنده مادربرد را پیدا کنند. این ممکن است برای پیدا کردن ویژگی های فنی خود و مقایسه با ویژگی های آنالوگ ها ضروری باشد. نام مدل مادربرد هنوز باید شناخته شود تا بتواند رانندگان مناسب را پیدا کند. بیایید پیدا کنیم که چگونه نام نام تجاری مادربرد را بر روی یک کامپیوتر در حال اجرا ویندوز 7 تعیین کنیم.
راه های تعیین نام
واضح ترین گزینه برای تعیین مدل هیئت مدیره سیستم، مشاهده نام در بسته آن است. اما برای این شما باید کامپیوتر را جدا کنید. ما متوجه خواهیم شد که چگونه این را می توان با استفاده از نرم افزار تنها انجام داد، بدون باز کردن قفل کامپیوتر. همانطور که در بیشتر موارد دیگر، این کار را می توان با دو گروه از روش ها حل کرد: استفاده از نرم افزار شخص ثالث و استفاده از تنها ابزار سیستم عامل ساخته شده است.روش 1: AIDA64
یکی از محبوب ترین برنامه هایی که می توانید پارامترهای اساسی کامپیوتر و سیستم را تعریف کنید، AIDA64 است. با استفاده از آن، شما همچنین می توانید نام تجاری مادربرد را تعیین کنید.
- اجرای AIDA64. در قسمت سمت چپ رابط برنامه، بر روی نام "هزینه سیستم" کلیک کنید.
- لیست اجزاء باز می شود. در آن نیز بر روی نام "سیستم هیئت مدیره" کلیک کنید. پس از آن، در بخش مرکزی پنجره در گروه "سیستم های هیئت مدیره سیستم"، جستجو ارائه خواهد شد. در مقابل "سیستم هیئت مدیره"، مدل و نام تولید کننده مادربرد نشان داده می شود. در مقابل پارامتر سیستم "سیستم"، شماره سریال آن واقع شده است.
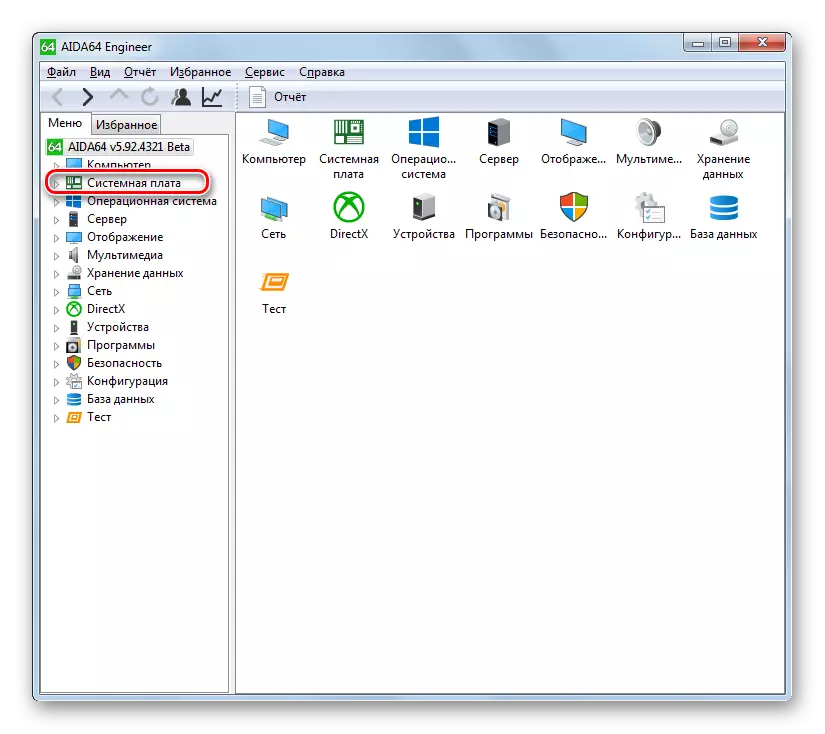
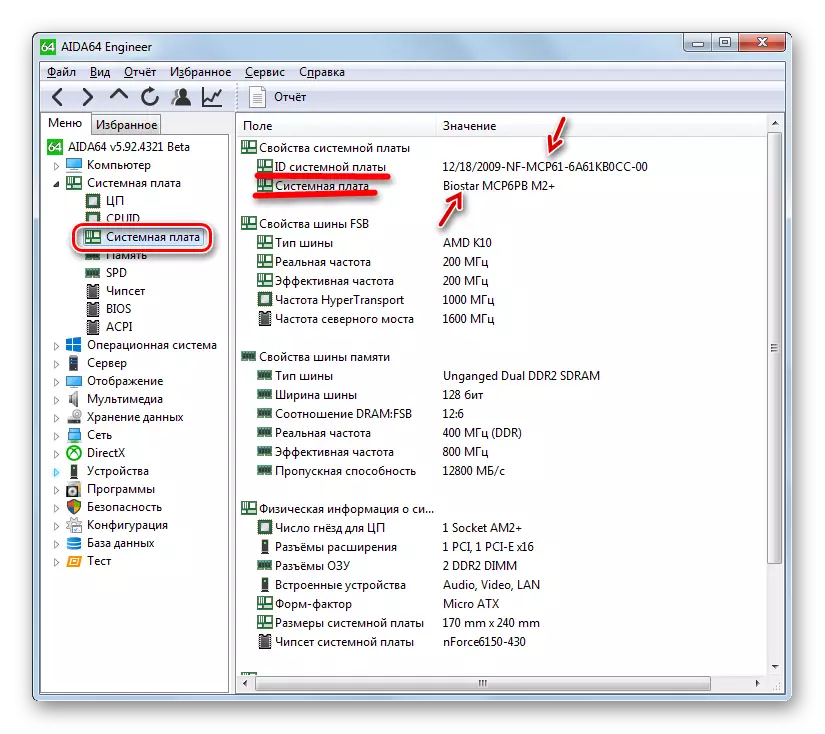
ضرر این روش این است که استفاده آزاد از AIDA64 تنها به یک ماه محدود می شود.
روش 2: CPU-Z
برنامه بعدی شخص ثالث که شما می توانید اطلاعاتی را که علاقه مند هستید پیدا کنید، یک ابزار کوچک CPU-Z است.
- اجرای CPU-Z را اجرا کنید. در حال حاضر در طول راه اندازی، این برنامه سیستم شما را تجزیه و تحلیل می کند. پس از پنجره برنامه باز می شود، زبانه اصلی را حرکت دهید.
- در برگه جدید در فیلد "تولید کننده"، نام تولید کننده هیئت مدیره سیستم نمایش داده می شود، و در زمینه "مدل".
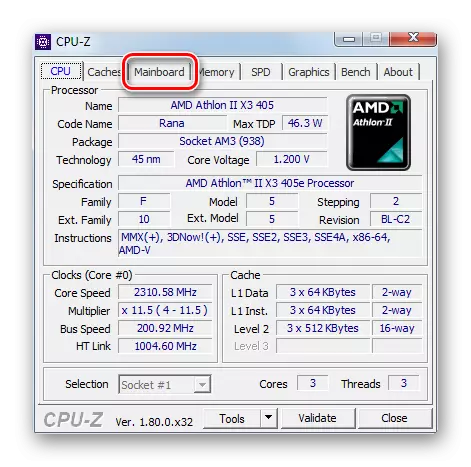
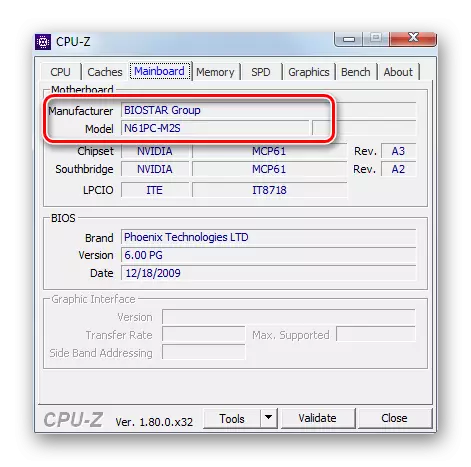
در مقایسه با نسخه قبلی مشکل، استفاده از CPU-Z کاملا رایگان است، اما رابط کاربری نرم افزار به زبان انگلیسی ساخته شده است، که ممکن است به نظر می رسد کاربران ناخوشایند داخلی.
روش 3: Speccy
برنامه دیگری که می تواند اطلاعاتی را که علاقه مند به آن هستید، ارائه دهید.
- فعال کردن Speccy پس از باز کردن پنجره برنامه، تجزیه و تحلیل کامپیوتر به طور خودکار شروع می شود.
- پس از اتمام تجزیه و تحلیل، تمام اطلاعاتی که نیاز دارید در پنجره برنامه اصلی نمایش داده می شود. نام مدل مادربرد و نام توسعه دهنده آن در بخش "سیستم هیئت مدیره" نمایش داده می شود.
- به منظور به دست آوردن اطلاعات دقیق تر در مادربرد، بر روی نام "سیستم هیئت مدیره" کلیک کنید.
- اطلاعات دقیق تر در مورد مادربرد باز می شود. در حال حاضر نام سازنده وجود دارد و مدل در خطوط جداگانه ساخته شده است.
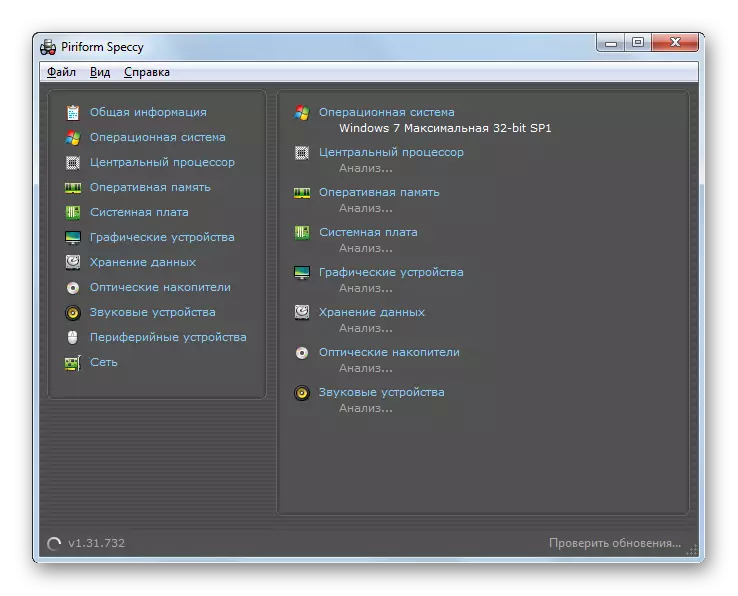
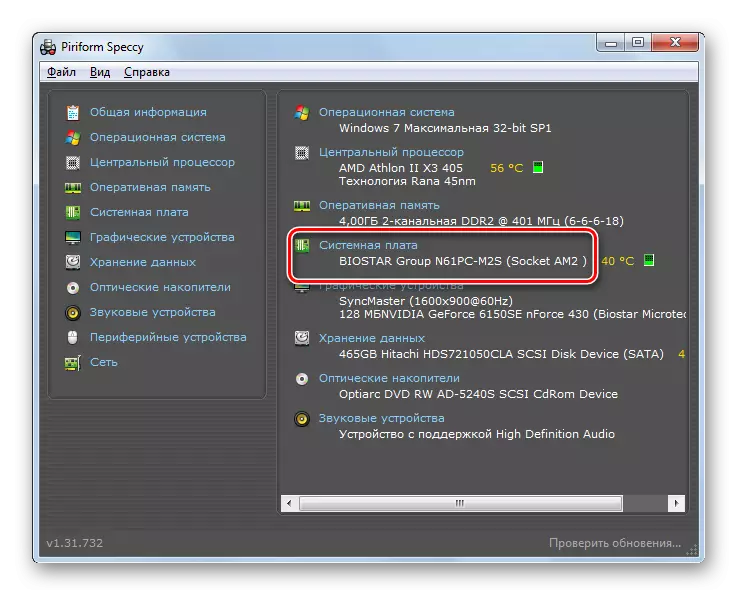
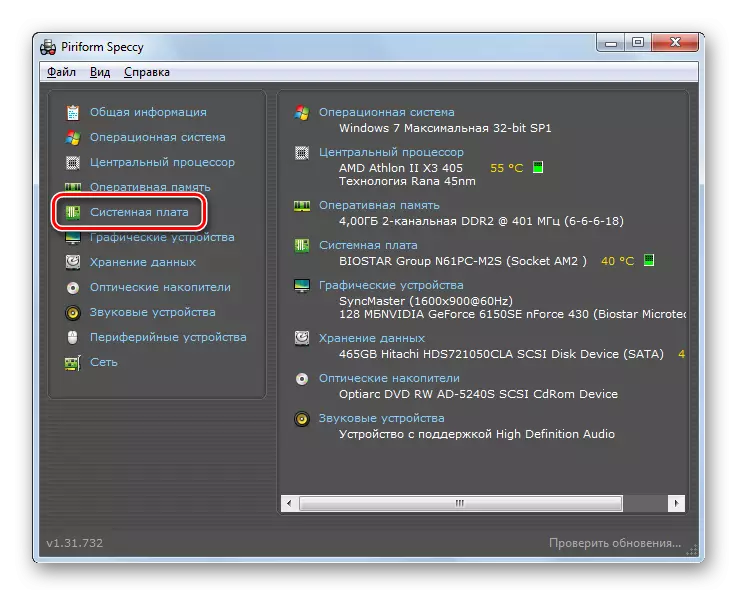
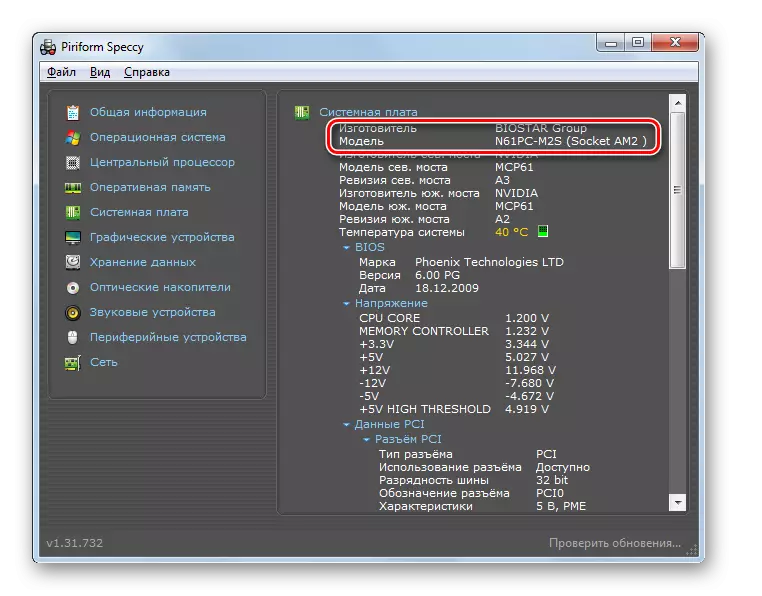
این روش لحظات مثبت دو گزینه قبلی را ترکیبی می کند: رابط آزاد و روسی زبان.
روش 4: "اطلاعات سیستم"
شما همچنین می توانید اطلاعات مورد نظر را با استفاده از ابزار "بومی" ویندوز 7 پیدا کنید. اول از همه، پیدا کردن نحوه استفاده از بخش اطلاعات سیستم.
- برای رفتن به "اطلاعات سیستم"، روی "شروع" کلیک کنید. بعد، "همه برنامه ها" را انتخاب کنید.
- سپس به پوشه "استاندارد" بروید.
- بعد روی کاتالوگ "سرویس" کلیک کنید.
- فهرست نرم افزارهای باز می شود. در آن "اطلاعات سیستم" را انتخاب کنید.
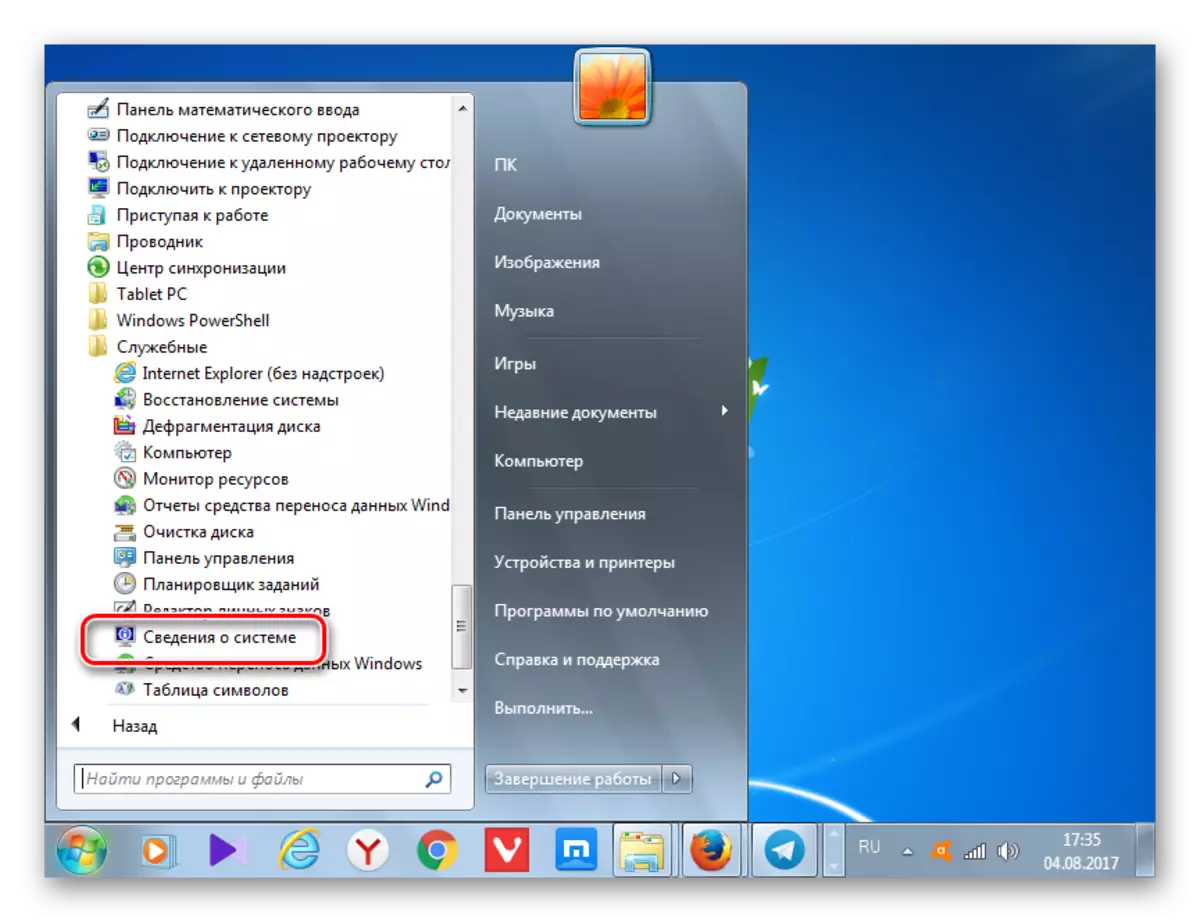
همچنین در پنجره مورد نظر شما می توانید به روش دیگری دریافت کنید، اما برای این باید ترکیبی کلید و فرمان را به یاد داشته باشید. نوع Win + R. در قسمت "اجرای" وارد کنید:
msinfo32.
روی Enter یا OK کلیک کنید
- صرف نظر از اینکه آیا شما از طریق دکمه «شروع» یا با استفاده از پنجره «سیستم» عمل می کنید، پنجره «اطلاعات سیستم» شروع خواهد شد. در آن بخش ما به دنبال پارامتر "تولید کننده" هستیم. این دقیقا همان مقدار است که به او مربوط می شود و نشان دهنده تولید کننده این جزء است. در مقابل پارامتر "مدل"، نام مدل مادربرد نشان داده شده است.
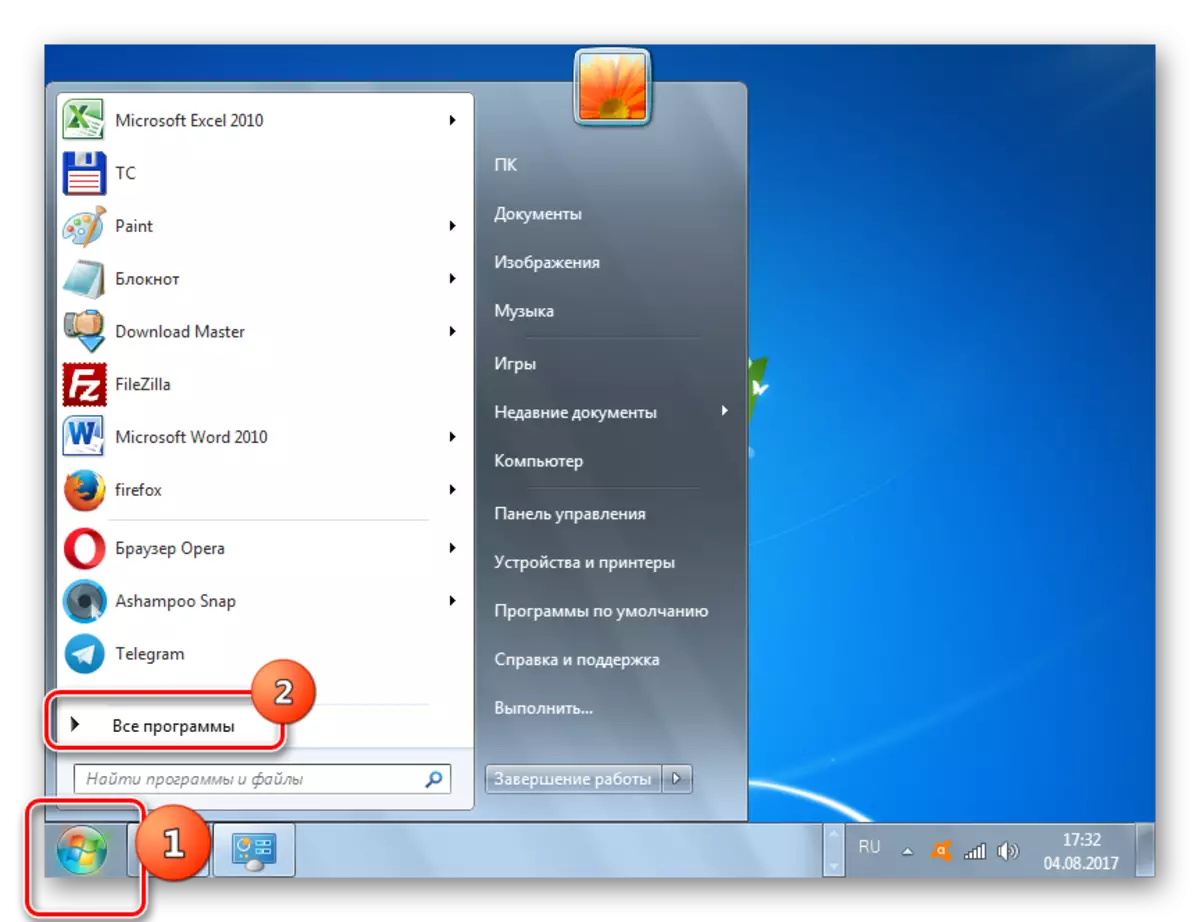
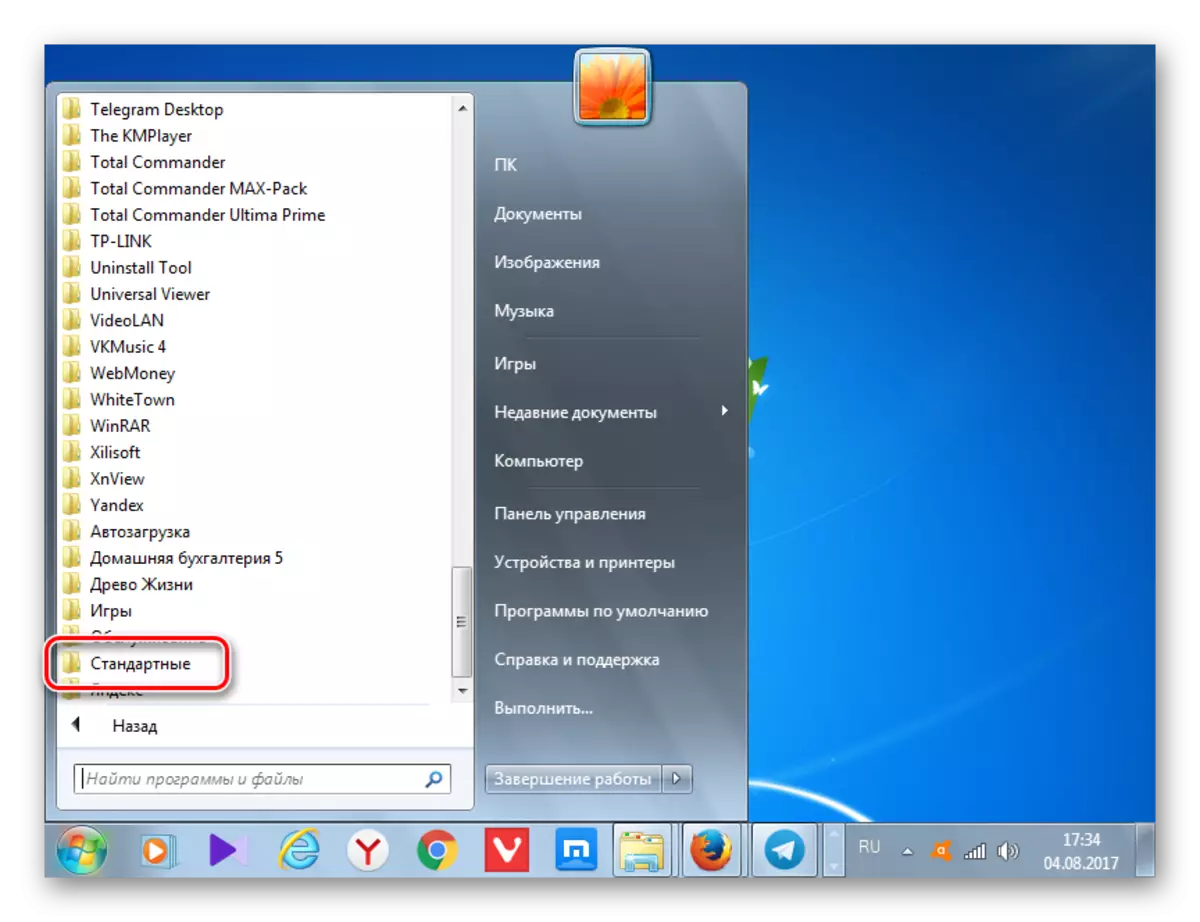
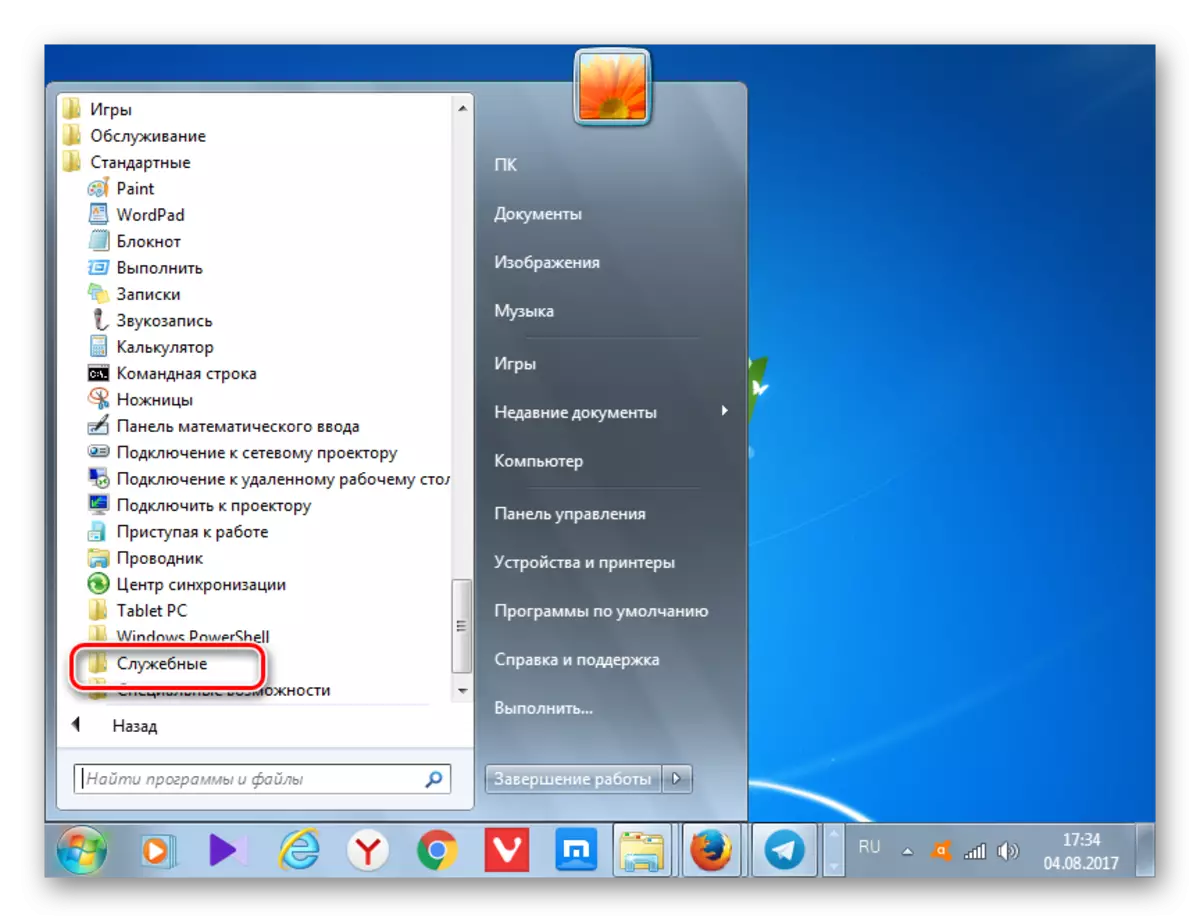
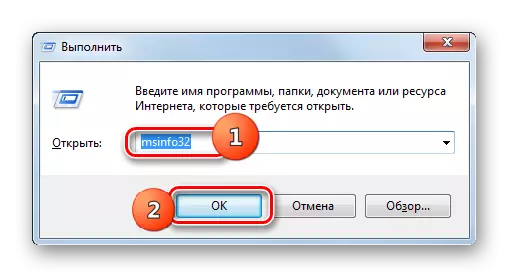
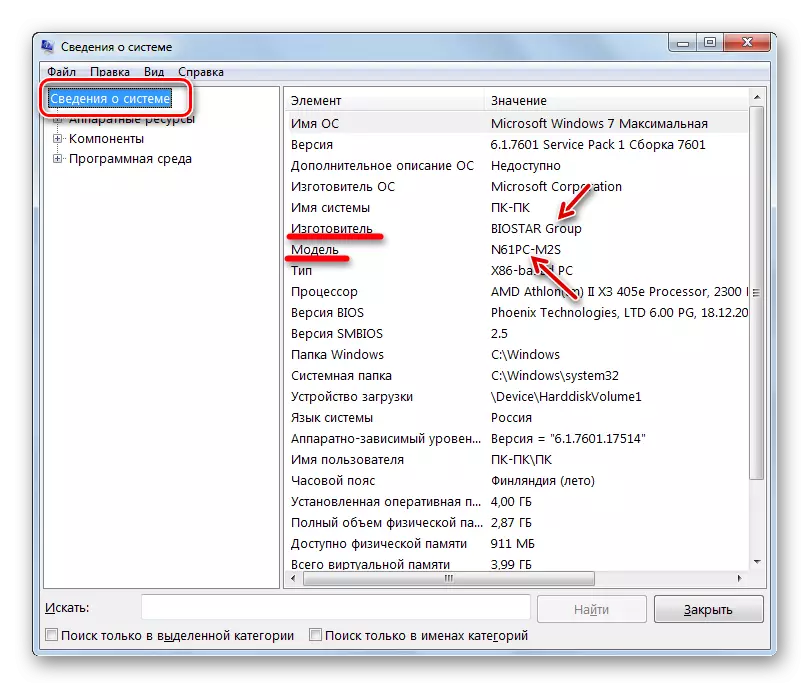
روش 5: "رشته فرمان"
پیدا کردن نام توسعه دهنده و مدل جزء مورد علاقه ما و وارد کردن بیان به "خط فرمان". علاوه بر این، شما می توانید آن را با استفاده از چندین گزینه فرمان انجام دهید.
- برای فعال کردن "خط فرمان"، "شروع" و "همه برنامه ها" را فشار دهید.
- پس از آن، پوشه "استاندارد" را انتخاب کنید.
- در برگه ای که باز می شود، نام "خط فرمان" را انتخاب کنید. روی دکمه راست راست کلیک کنید (PCM). در منو، "اجرای از مدیر را انتخاب کنید" را انتخاب کنید.
- رابط "خط فرمان" فعال شده است. برای دریافت اطلاعات سیستم، دستور زیر را وارد کنید:
اطلاعات سیستم.
روی Enter کلیک کنید
- مجموعه اطلاعاتی در مورد سیستم شروع می شود.
- پس از اتمام روش درست در "خط فرمان"، گزارش بر روی پارامترهای اساسی رایانه نمایش داده خواهد شد. ما به خطوط "تولید کننده سیستم" و "مدل سیستم" علاقه مند خواهیم بود. در آنها این است که نام و مدل توسعه دهنده مادربرد نمایش داده خواهد شد.
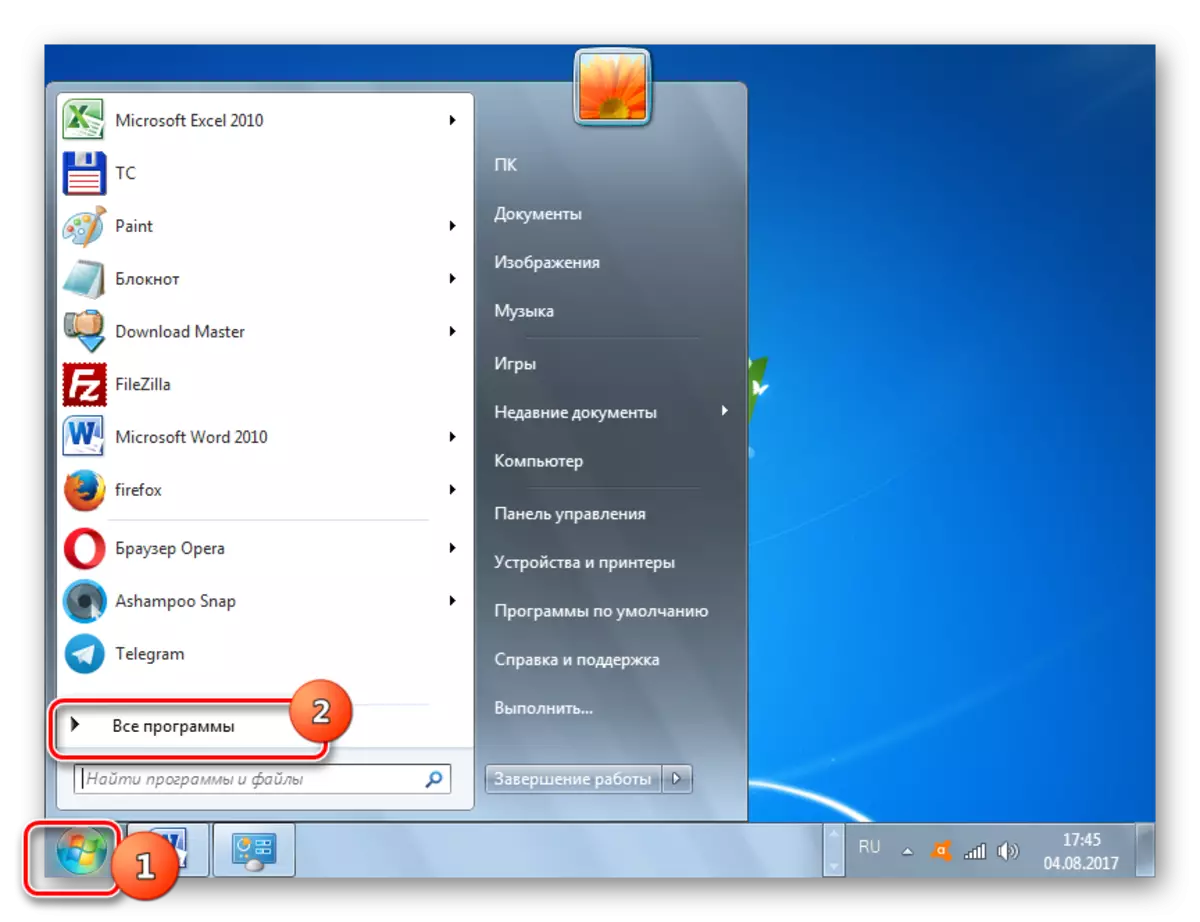
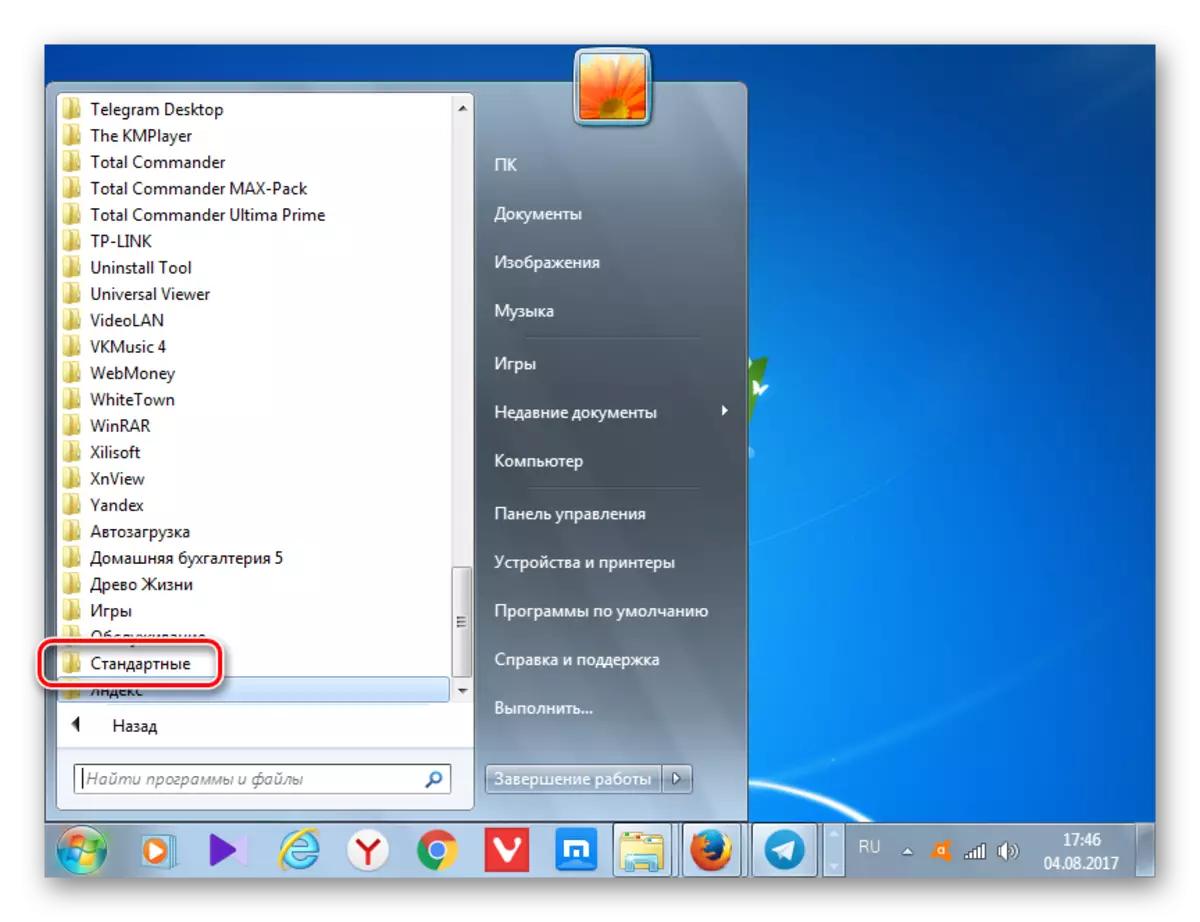
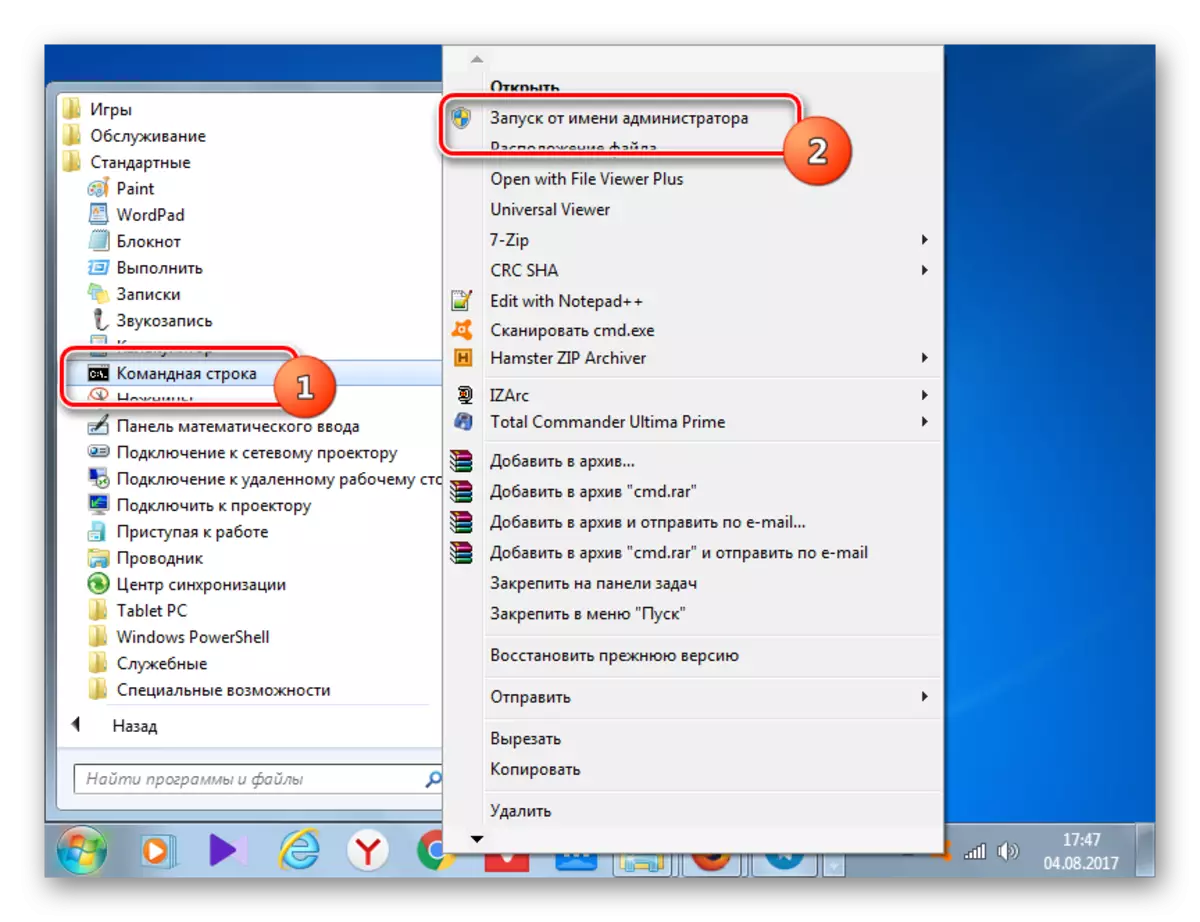

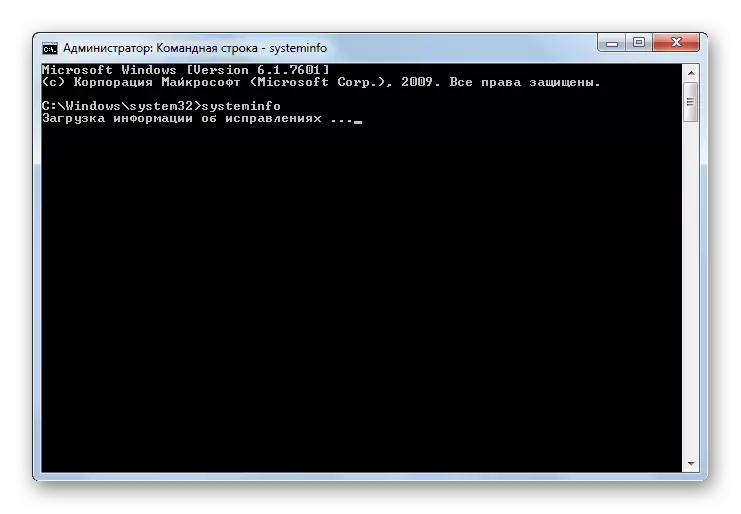
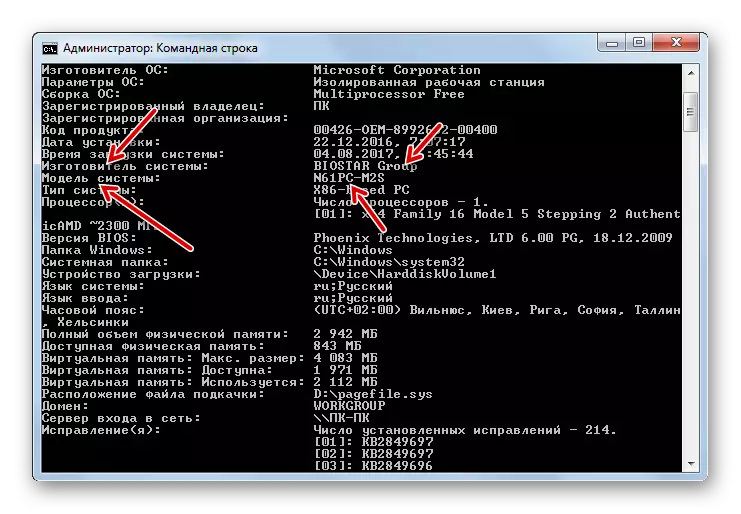
گزینه دیگری برای نمایش اطلاعاتی که از طریق رابط خط فرمان نیاز دارید، وجود دارد. حتی بیشتر مربوط به این واقعیت است که در برخی از رایانه ها، روش های قبلی ممکن است کار نکند. البته، چنین دستگاه هایی به مراتب دور از بیشتر هستند، اما، با این حال، در قسمت PC تنها گزینه زیر این سوال را تعیین می کند که ما را با کمک ابزار OS جاسازی شده به ما اهمیت می دهد.
- برای روشن شدن نام توسعه دهنده مادر، "خط فرمان" را فعال کنید و بیان VBE را فعال کنید:
WMIC BASEBOARD دریافت سازنده
ENTER را فشار دهید
- "خط فرمان" نام توسعه دهنده را نمایش می دهد.
- برای روشن کردن مدل، بیان را وارد کنید:
Baseboard WMIC محصول را دریافت کنید
مطبوعات را دوباره وارد کنید
- نام مدل در پنجره "خط فرمان" نمایش داده می شود.
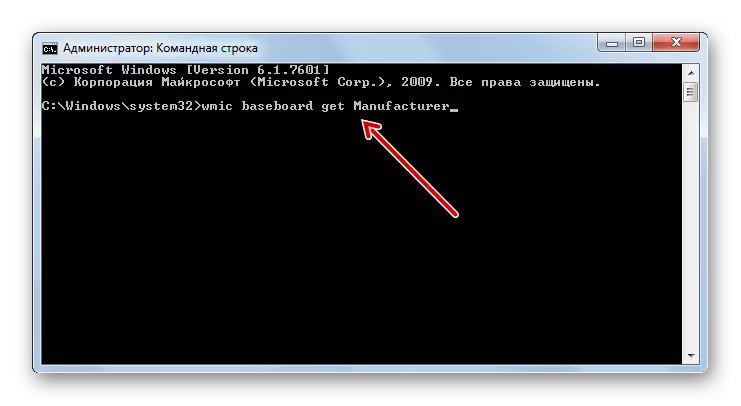
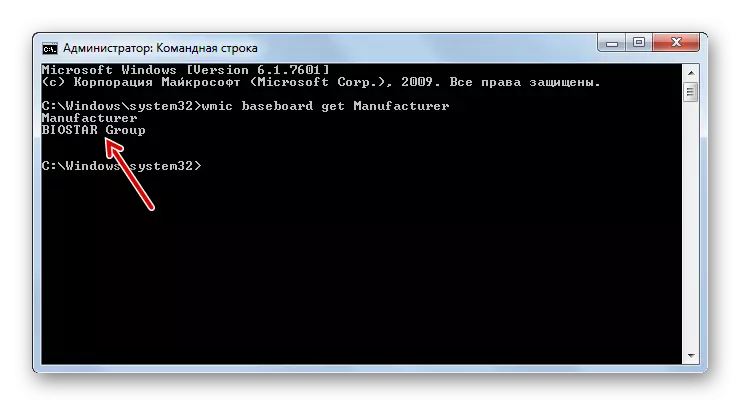
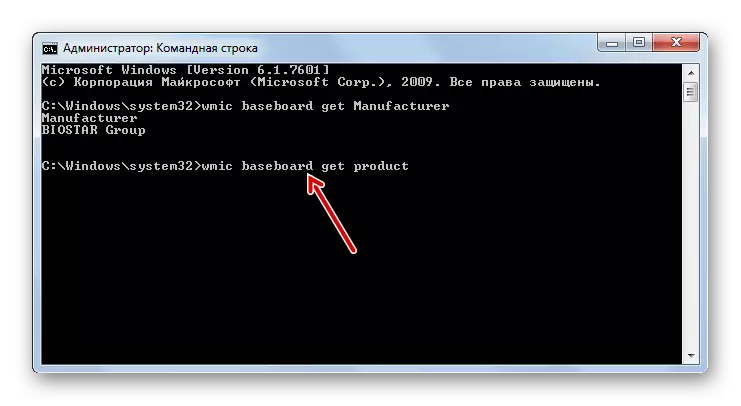
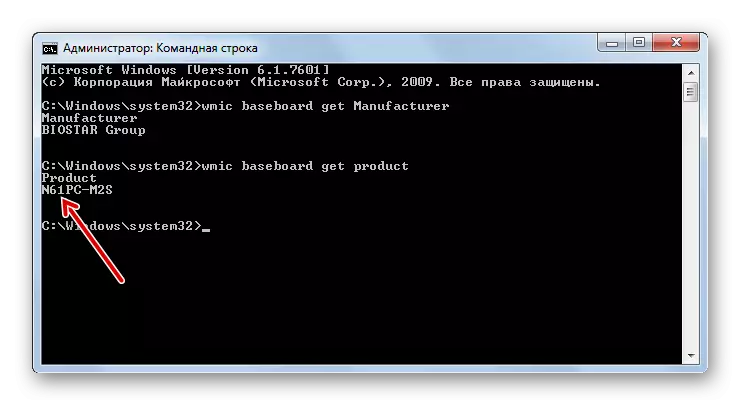
اما شما نمی توانید این دستورات را به صورت جداگانه وارد کنید، و یک عبارت را به «خط فرمان» در یک بار وارد کنید، که نه تنها نام تجاری و مدل دستگاه بلکه شماره سریال آن را نیز تعیین می کند.
- این تیم به نظر می رسد:
WMIC Baseboard دریافت سازنده، محصول، Serialnumber
ENTER را فشار دهید
- در "خط فرمان" تحت پارامتر "سازنده"، نام سازنده نمایش داده می شود، پارامتر "محصول" مدل جزء است و تحت پارامتر "SerialNumber" - شماره سریال آن است.
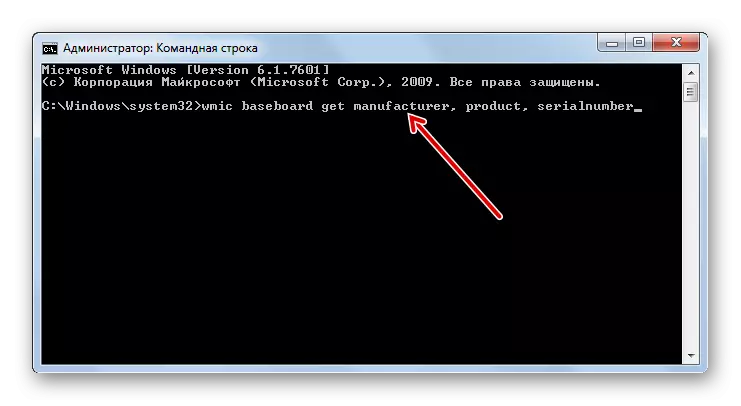
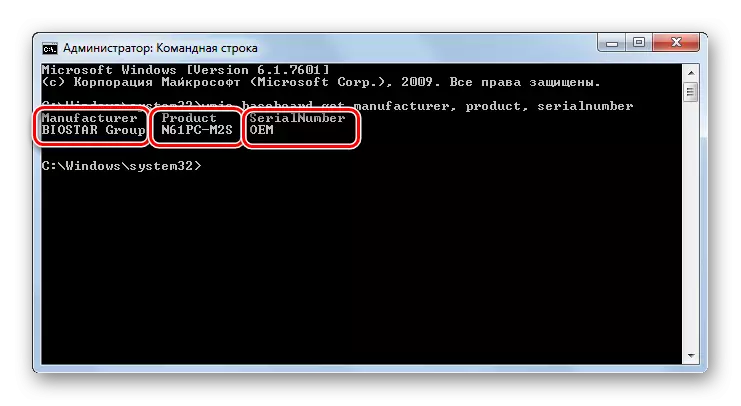
علاوه بر این، از "خط فرمان" شما می توانید پنجره "اطلاعات سیستم" را به ما آشنا شوید و اطلاعات لازم را در آنجا ببینید.
- در خط فرمان وارد شوید:
msinfo32.
روی Enter کلیک کنید
- پنجره "سیستم اطلاعات" شروع می شود. از کجا به دنبال اطلاعات لازم در این پنجره، آن را قبلا به طور کامل شرح داده شده است.
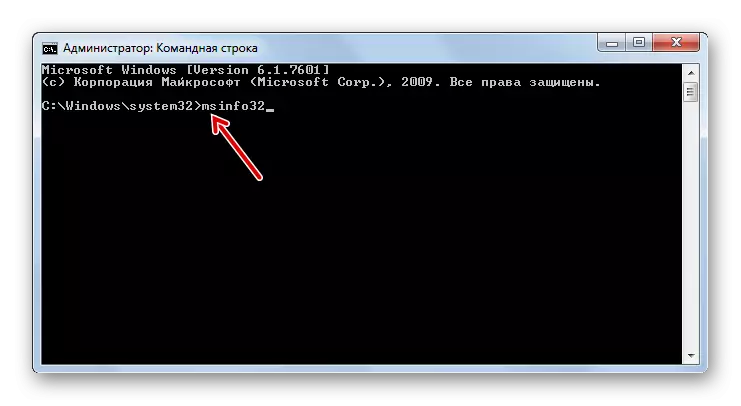
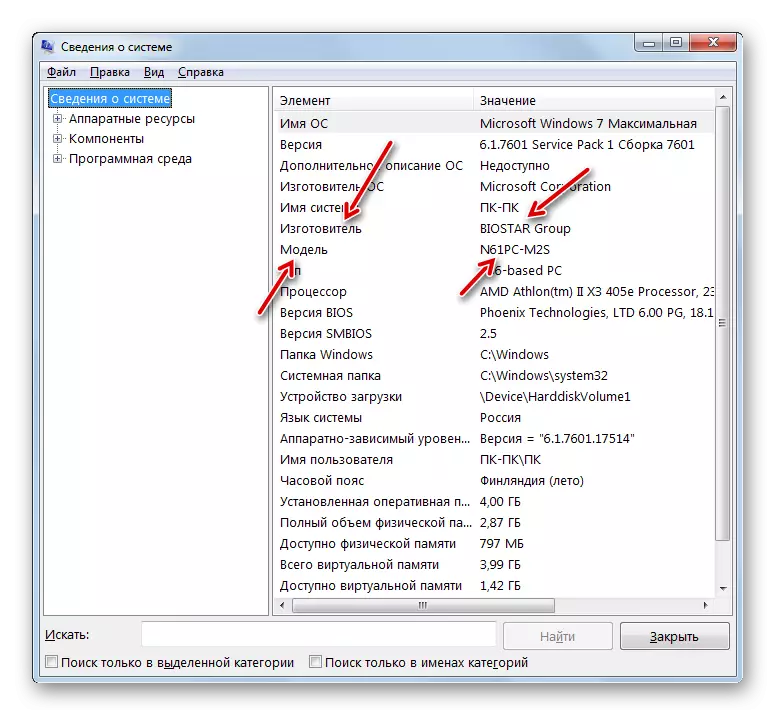
درس: فعال کردن "خط فرمان" در ویندوز 7
روش 6: BIOS
اطلاعات مربوط به مادربرد هنگامی که کامپیوتر روشن می شود نمایش داده می شود، یعنی زمانی که آن را در حالت به اصطلاح پست BIOS قرار می دهد. در این زمان، صفحه نمایش دانلود نمایش داده می شود، اما سیستم عامل خود هنوز شروع نمی کند. با توجه به اینکه صفحه دانلود در حال حاضر کاملا کوتاه است، پس از آن فعال سازی سیستم عامل شروع می شود، شما باید زمان برای پیدا کردن اطلاعات لازم را داشته باشید. اگر می خواهید وضعیت پست BIOS را تعمیر کنید تا به آرامی اطلاعات مادربرد را پیدا کنید، سپس دکمه مکث را فشار دهید.
علاوه بر این، اطلاعات مربوط به مارک و مدل مادربرد می تواند با رفتن به BIOS خود یاد بگیرد. برای انجام این کار، هنگام بارگیری سیستم، F2 یا F10 را فشار دهید، هر چند ترکیب های دیگر وجود دارد. درست است، باید توجه داشت که شما این اطلاعات را در تمام نسخه های BIOS پیدا نمی کنید. ممکن است آنها را به طور عمده در نسخه های مدرن UEFI پیدا کنید، و در نسخه های قدیمی که اغلب آنها وجود ندارد.
در ویندوز 7، چندین گزینه برای مشاهده نام مدل تولید کننده و مادربرد وجود دارد. این شما می توانید هر دو با برنامه های تشخیصی شخص ثالث انجام دهید و به طور انحصاری ابزار سیستم عامل، به ویژه "خط فرمان" یا بخش "اطلاعات سیستم" را اجرا کنید. علاوه بر این، این داده ها را می توان در BIOS یا پست BIOS از کامپیوتر مشاهده کرد. همیشه فرصتی برای پیدا کردن داده ها و بازرسی بصری مادربرد وجود دارد، مسکن کامپیوتر را رد کرد.
