
با وجود گوشی های قدرتمند قدرتمند، فرمت 3GP در تقاضا باقی می ماند، که به طور عمده در تلفن های همراه فشار موبایل و پخش کننده های MP3 با یک صفحه کوچک استفاده می شود. بنابراین، تبدیل MP4 در 3GP یک کار فوری است.
روش های تحول
برای تحول، برنامه های ویژه اعمال می شود، معروف ترین و راحت ترین آن است که ما به موارد زیر نگاه خواهیم کرد. در عین حال، لازم است که این واقعیت را در نظر بگیریم که کیفیت نهایی غلتک همیشه به دلیل محدودیت های سخت افزاری پایین تر خواهد بود.
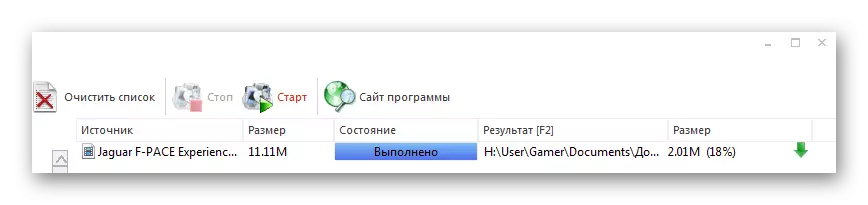
روش 2: Freemake Video Converter
تصمیم زیر می آید Freemake Video Converter، که یک مبدل شناخته شده هر دو فرمت های صوتی و تصویری است.
- برای وارد کردن غلتک منبع به برنامه، روی «افزودن ویدیو» در منوی "فایل" کلیک کنید.
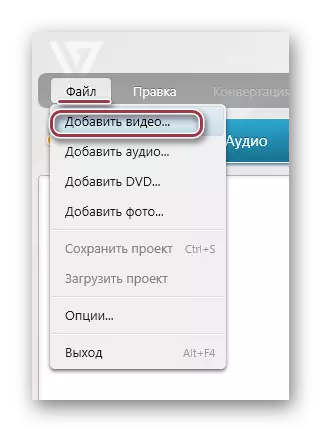
همان نتیجه با فشار دادن ویدئو ویدیو، که در بالای صفحه قرار دارد، به دست می آید.
- به عنوان یک نتیجه، پنجره باز خواهد شد که در آن شما نیاز به رفتن به پوشه با غلتک MP4. سپس ما آن را نشان می دهیم و روی دکمه «باز» کلیک می کنیم.
- ویدئو انتخاب شده در لیست ظاهر می شود، سپس روی نماد بزرگ "3GP" کلیک کنید.
- "پارامترهای تبدیل در 3GP" ظاهر می شود، که در آن شما می توانید تنظیمات ویدئو و دایرکتوری ذخیره شده را در فیلدهای "Profile" و "ذخیره B" تغییر دهید.
- نمایه از لیست به پایان رسید یا ایجاد شده است. در اینجا شما باید نگاه کنید به آنچه که دستگاه تلفن همراه این ویدیو را پخش می کند. در مورد گوشی های هوشمند مدرن، شما می توانید حداکثر مقادیر را انتخاب کنید، در حالی که برای تلفن های همراه قدیمی و بازیکنان حداقل هستند.
- پوشه مقصد ذخیره را انتخاب کنید با کلیک بر روی Pictogram در فرم نقطه ای که در تصویر قبلی ارائه شده در مرحله قبلی ارائه شده است. در اینجا، در صورت لزوم، شما می توانید نام را ویرایش کنید، به عنوان مثال، آن را به جای زبان انگلیسی به زبان روسی بنویسید و بالعکس.
- پس از تعیین پارامترهای اساسی، روی "تبدیل" کلیک کنید.
- پنجره "تبدیل در 3GP" پنجره باز می شود، که روند روند را در درصد نشان می دهد. با استفاده از گزینه "خاموش کردن کامپیوتر پس از اتمام فرایند"، می توانید سیستم خاموش شدن سیستم را برنامه ریزی کنید، که هنگام تبدیل غلطک ها مفید است، اندازه آن توسط گیگابایت محاسبه می شود.
- در پایان فرآیند، رابط پنجره به "تبدیل کامل" تغییر می کند. در اینجا شما می توانید نتیجه را با کلیک بر روی "نمایش در پوشه" مشاهده کنید. در نهایت تحول را با کلیک کردن بر روی "بستن" تکمیل کنید.
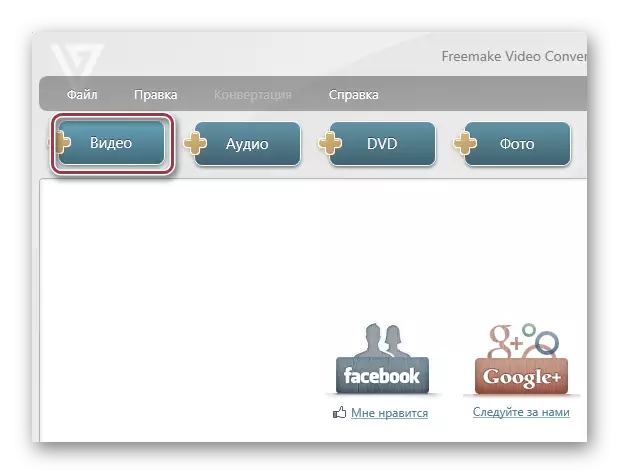
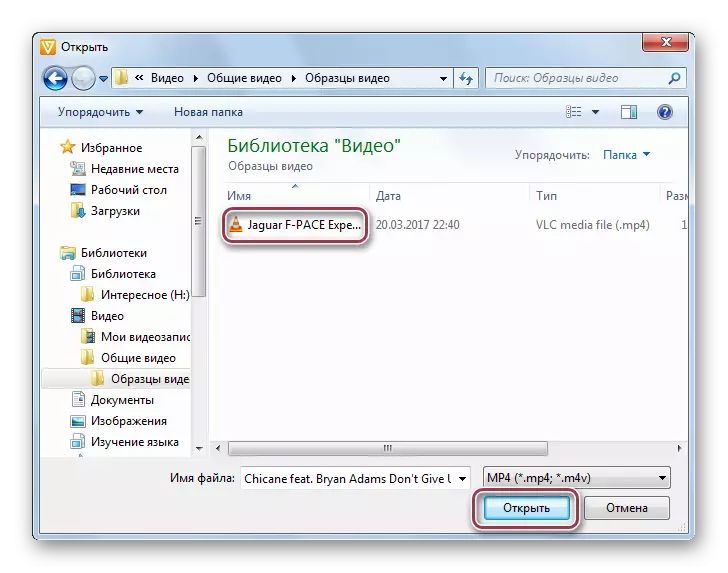
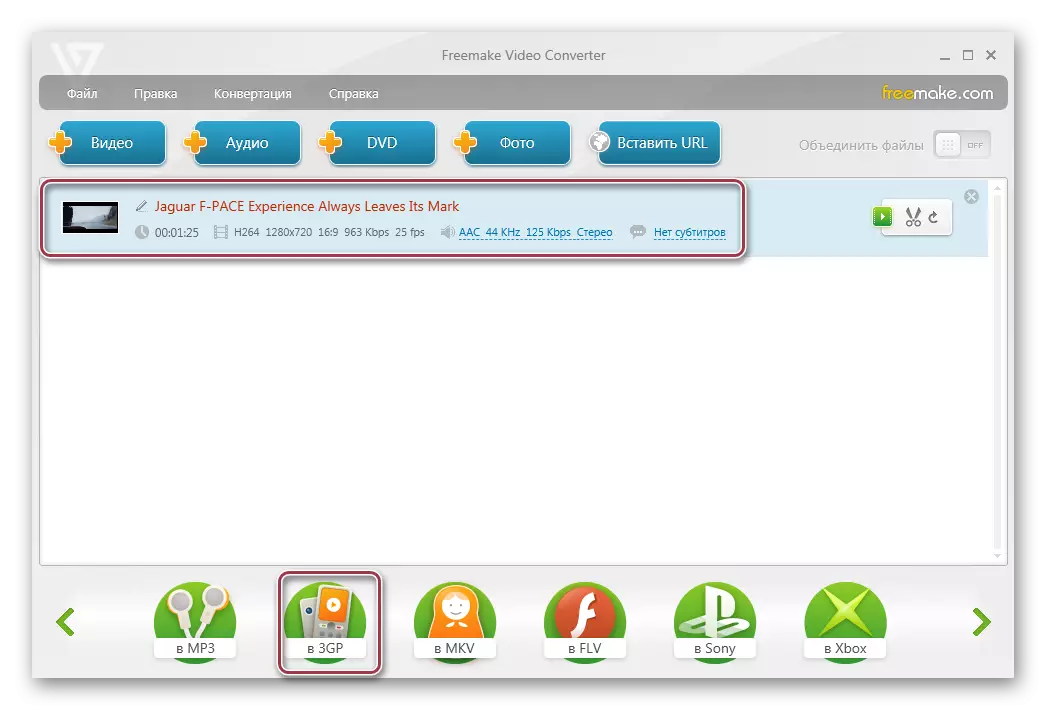
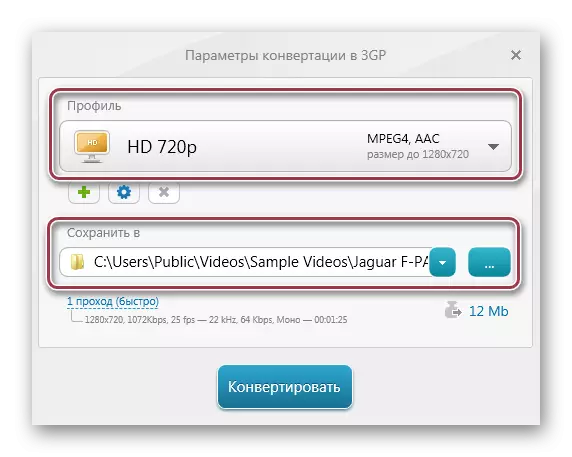

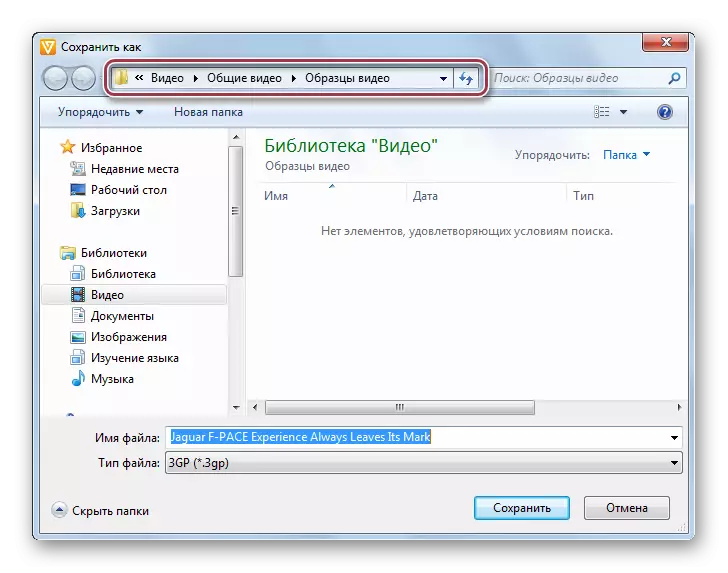
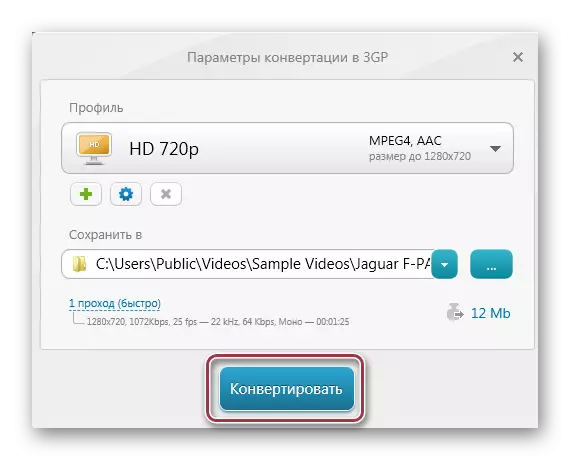
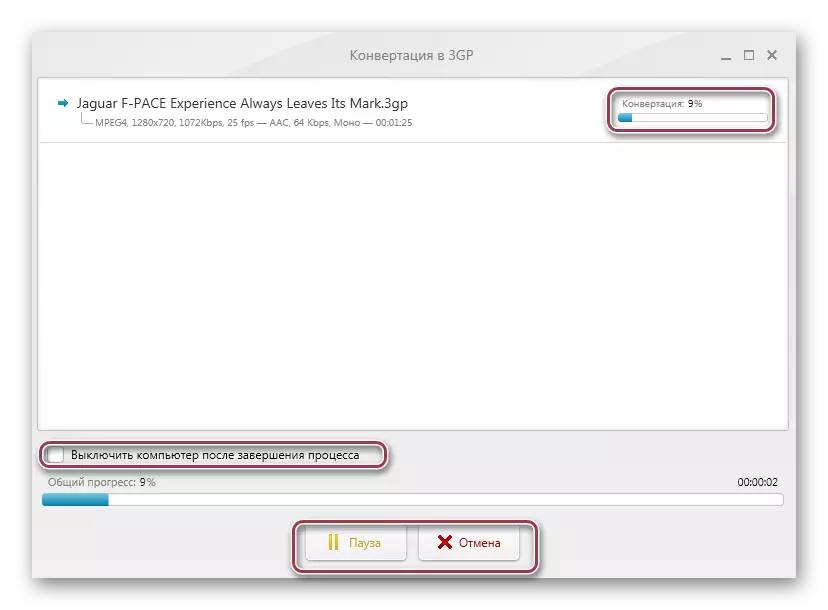
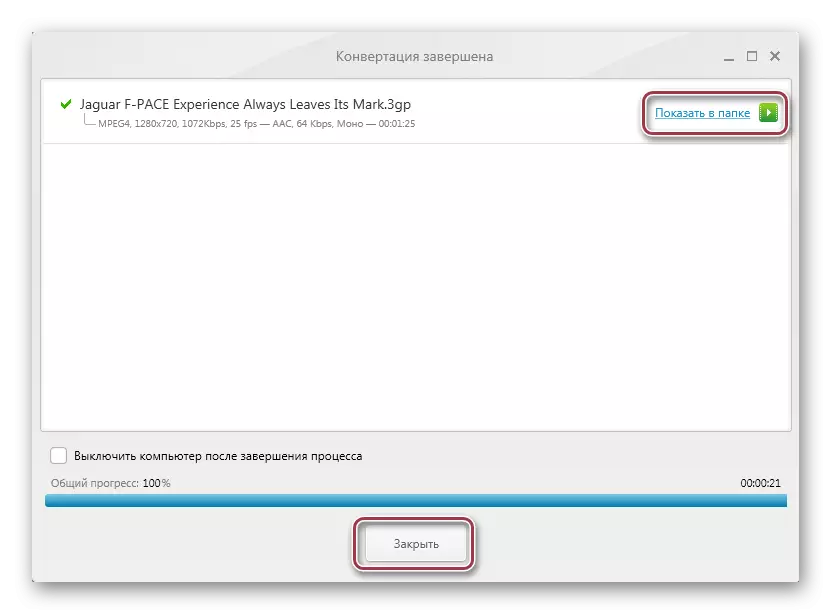
روش 3: Movavi Video Converter
Movavi Video Converter کامل نمای کلی ما از مبدل های محبوب را کامل می کند. بر خلاف دو برنامه قبلی، این حرفه ای تر از نظر ویدئو کیفیت خروجی است و در اشتراک پرداخت شده در دسترس است.
- شما باید برنامه را اجرا کنید و MP4 را وارد کنید "افزودن ویدیو" را کلیک کنید. شما همچنین می توانید بر روی راست کلیک بر روی منطقه رابط کلیک کنید و "اضافه کردن ویدئو" را در منوی زمینه که ظاهر می شود را انتخاب کنید.
- برای پیاده سازی این هدف، روی مورد "افزودن ویدیو" در فایل کلیک کنید.
- در اکسپلورر، دایرکتوری هدف را باز کنید، غلتک مورد نظر را برجسته کنید و "باز" را فشار دهید.
- بعد، روش واردات رخ می دهد که به عنوان یک لیست نمایش داده می شود. در اینجا شما می توانید چنین پارامترهای غلتکی را به عنوان مدت زمان، کدک های صوتی و تصویری مشاهده کنید. در سمت راست یک پنجره کوچک وجود دارد که در آن ممکن است یک رکورد را بازی کند.
- انتخاب فرمت خروجی در فیلد "تبدیل" انجام می شود، جایی که "3GP" را در لیست کشویی انتخاب می کنید. برای تنظیمات دقیق، روی «تنظیمات» کلیک کنید.
- پنجره تنظیمات 3GP باز می شود، جایی که زبانه ها "Video" و "Audio" وجود دارد. دوم می تواند بدون تغییر باقی بماند، در حالی که در ابتدا ممکن است به طور مستقل کدک، اندازه قاب، کیفیت غلتک، نرخ فریم و نرخ بیت را تنظیم کنید.
- پوشه ذخیره را با کلیک روی "Overview" انتخاب کنید. اگر دستگاهی را در iOS دارید، می توانید یک تیک را به "اضافه کردن به iTunes" اضافه کنید تا فایل های تبدیل شده به کتابخانه را کپی کنید.
- در پنجره بعدی، دایرکتوری صرفه جویی در مقصد را انتخاب کنید.
- پس از تعریف تمام تنظیمات، تبدیل را با کلیک بر روی "شروع" اجرا کنید.
- فرایند تبدیل آغاز می شود، که ممکن است با کلیک کردن بر روی دکمه های مناسب، قطع یا قرار دادن مکث شود.
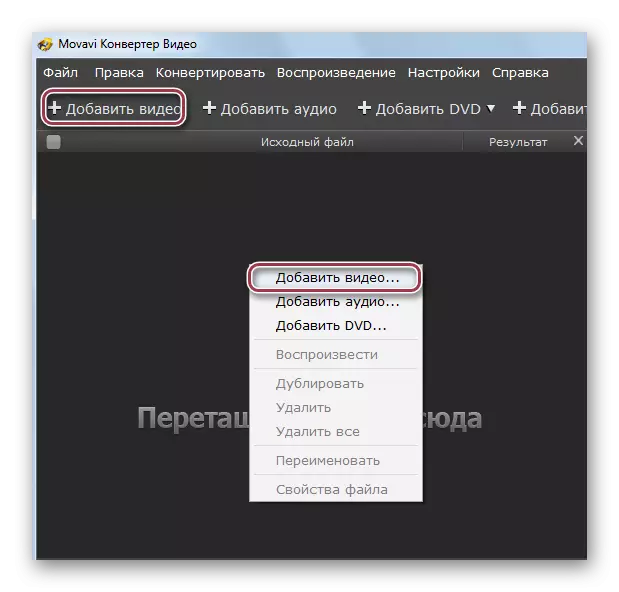
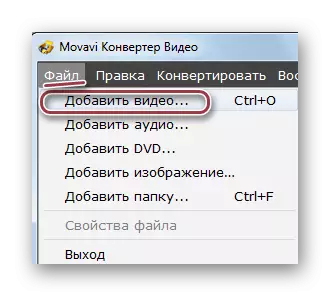
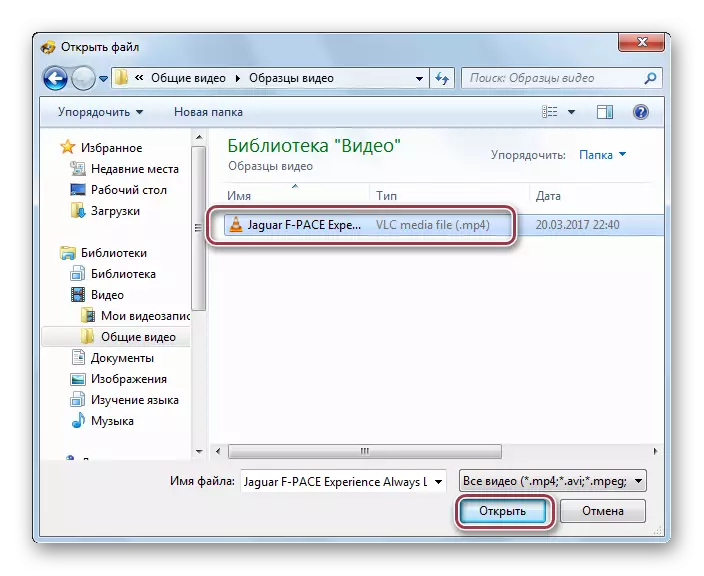
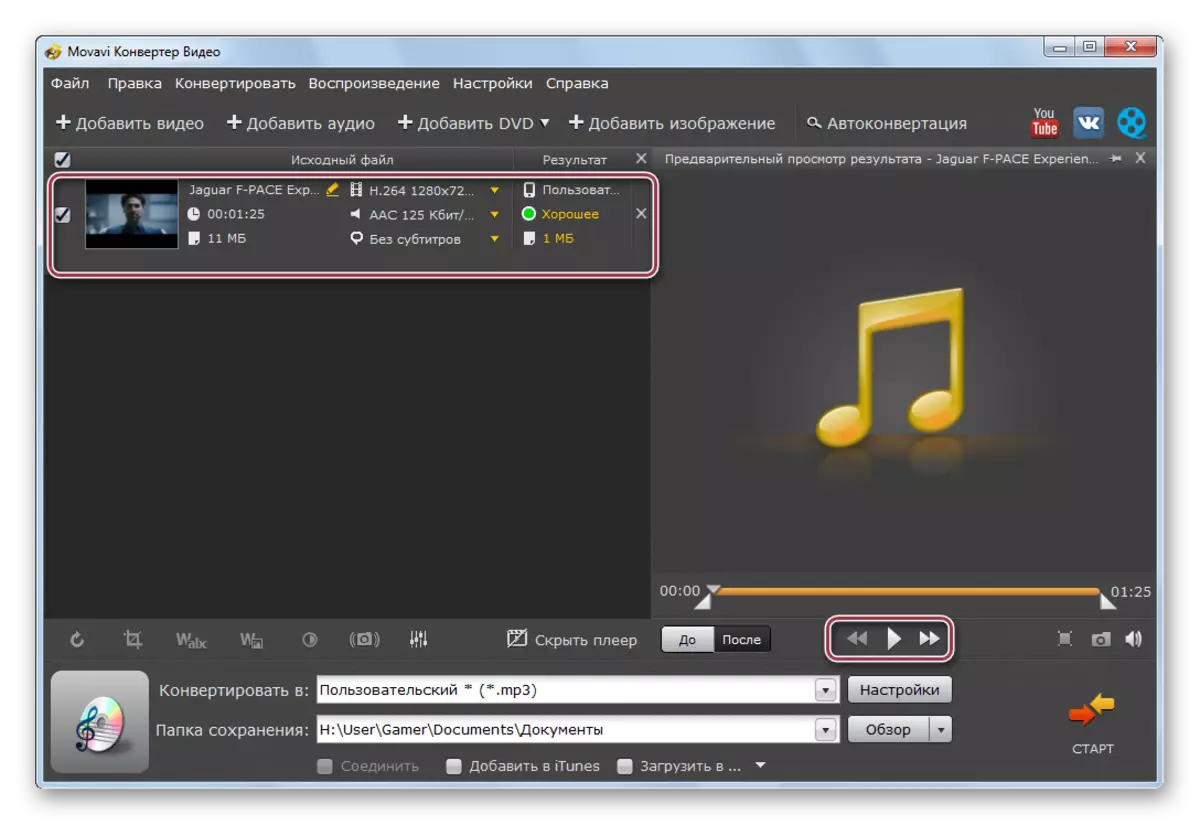
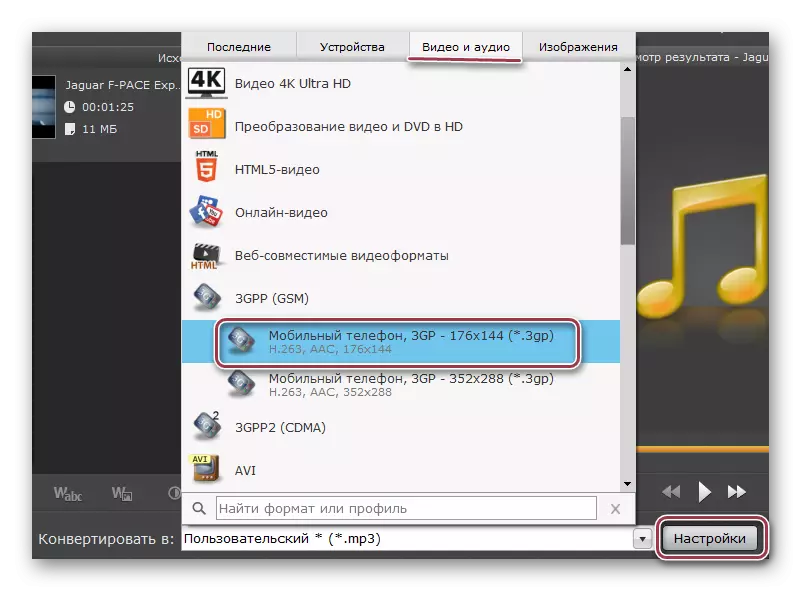
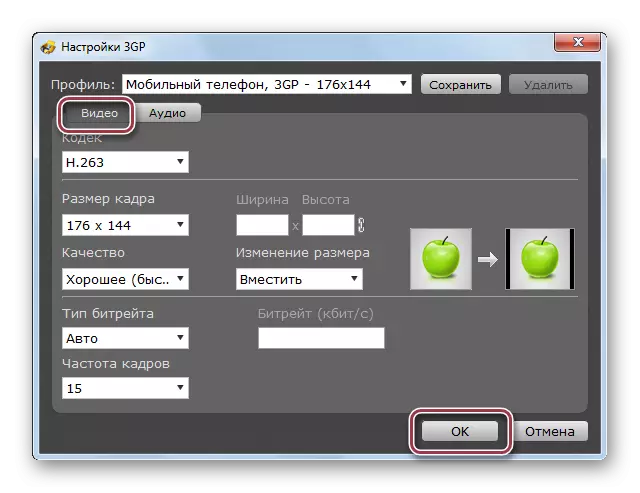
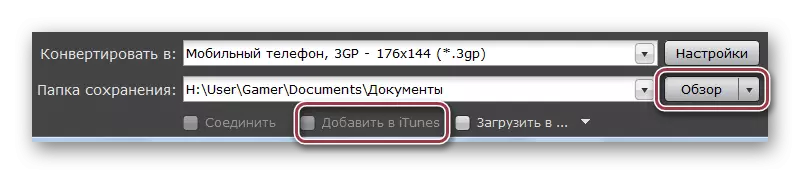



نتیجه تبدیل به دست آمده با استفاده از هر یک از روش های مورد نظر می تواند با استفاده از ویندوز اکسپلورر مشاهده شود.
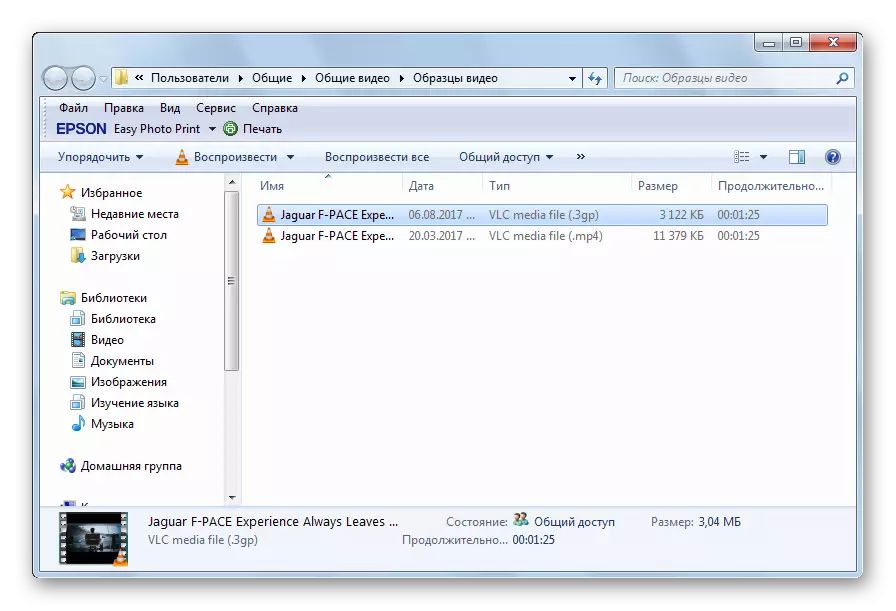
تمام مبدل های مورد بررسی با کار Conversion MP4 در 3GP مقابله می کنند. با این وجود، تفاوت بین آنها وجود دارد. به عنوان مثال، در کارخانه فرمت شما می توانید یک قطعه را انتخاب کنید که تبدیل خواهد شد. و فرآیند سریعتر در مبدل ویدئویی Movavi اتفاق می افتد، زیرا، با این حال، باید پرداخت شود.
