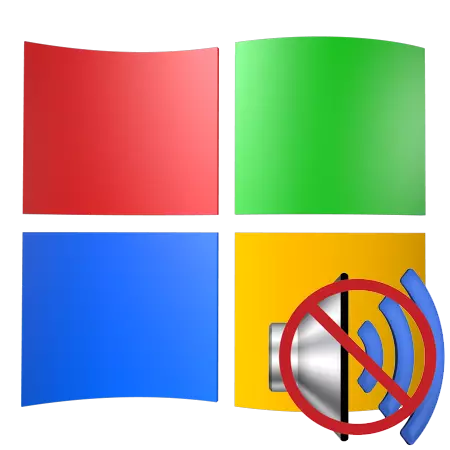
هیچ صدایی در سیستم عامل یک چیز بسیار ناخوشایند نیست. ما به سادگی نمی توانیم فیلم ها و فیلم ها را در اینترنت یا بر روی کامپیوتر مشاهده کنیم، به موسیقی مورد علاقه خود گوش دهید. نحوه اصلاح وضعیت با عدم امکان پخش صوتی، ما در این مقاله بحث خواهیم کرد.
ما مشکلات صوتی را در ویندوز XP حل می کنیم
مشکلات صدا در سیستم عامل اغلب به دلیل خرابی های مختلف سیستم یا خرابی گره های سخت افزاری مسئول پخش صوتی رخ می دهد. به روز رسانی های منظم، نصب نرم افزار، تغییرات به نمایه تنظیمات ویندوز - همه این می تواند منجر به این واقعیت شود که هنگام پخش محتوا، چیزی را به چیزی نمی شنوید.علت 1: تجهیزات
احتمالا، احتمالا شایع ترین وضعیت، اتصال اشتباه ستون ها به مادربرد است. اگر سیستم بلندگو شما تنها دو کانال (دو بلندگو - استریو) داشته باشد، و بر روی یک مادربرد یا کارت صدا، صدای 7.1 نوسان دارد، پس ممکن است اشتباه را با انتخاب اتصالات انجام دهید.

ستون های 2.0 تنها توسط یک مینی جک 3.5 متصل به اتصال سبز متصل می شوند.

اگر سیستم صوتی شامل دو ستون و ساب ووفر (2.1) باشد، در اغلب موارد، آن را به همان شیوه متصل شده است. اگر پلاگین دو باشد، دوم معمولا به لانه نارنجی (ساب ووفر) متصل می شود.
سیستم های بلندگو با صدای شش کانال (5.1) در حال حاضر سه کابل داشته اند. در رنگ، آنها با اتصالات همخوانی دارند: سبز برای بلندگوهای جلو، سیاه و سفید طراحی شده است - برای عقب، نارنجی - برای مرکزی. ستون فرکانس پایین، اغلب، یک پلاگین جداگانه ای ندارد.

سیستم های هشت کاناله از یک اتصال اضافی دیگر استفاده می کنند.

یکی دیگر از دلایل آشکار کمبود قدرت از خروجی است. مهم نیست که چگونه در خود اعتماد به نفس، بررسی کنید که آیا سیستم صوتی به شبکه برق متصل است یا خیر.
از اجزای الکترونیکی ساختمان خود را بر روی مادربرد یا ستون ها خارج نکنید. راه حل در اینجا استاندارد است - سعی کنید تجهیزات خوب را به کامپیوتر خود وصل کنید، و همچنین بررسی کنید که آیا ستونها از سوی دیگر کار خواهند کرد.
دلیل 2: خدمات صوتی
سرویس صوتی ویندوز مسئول مدیریت دستگاه های صوتی است. اگر این سرویس در حال اجرا نیست، صدا در سیستم عامل کار نخواهد کرد. این سرویس هنگام بارگذاری سیستم عامل گنجانده شده است، اما به دلایلی ممکن است اتفاق بیفتد. شراب تمام خرابی ها در تنظیمات ویندوز.
- شما باید "کنترل پنل" را باز کنید و به رده "بهره وری و خدمات" بروید.
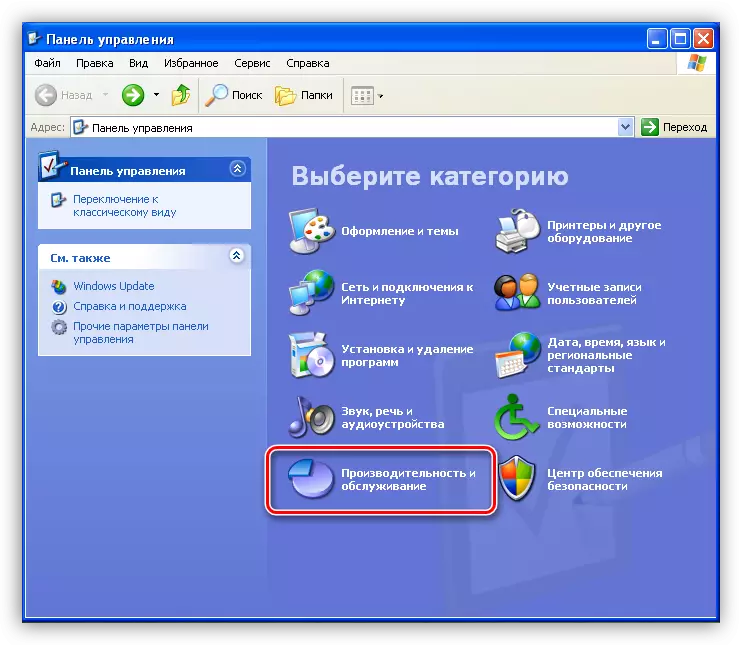
- سپس شما باید بخش "مدیریت" را باز کنید.
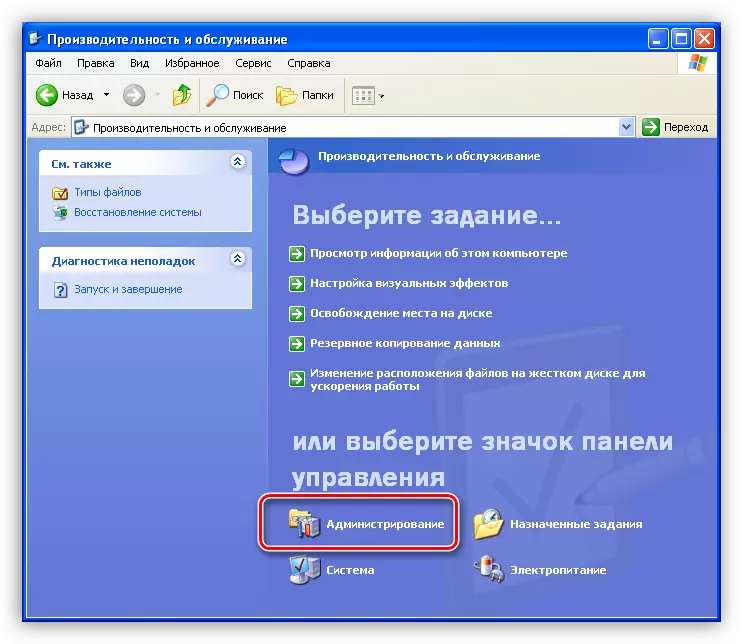
- در این بخش، یک برچسب با نام "سرویس" وجود دارد، با آن، شما می توانید ابزار مورد نیاز را اجرا کنید.
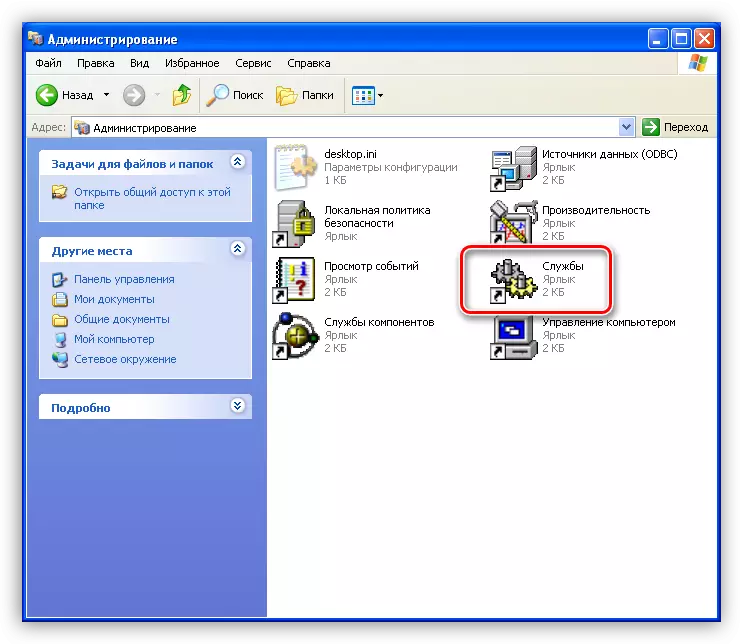
- در اینجا، در فهرست خدمات، شما باید سرویس صوتی ویندوز را پیدا کنید و بررسی کنید که آیا آن فعال است، و همچنین کدام حالت در ستون "Startup Type" مشخص شده است. حالت باید "خودکار" باشد.
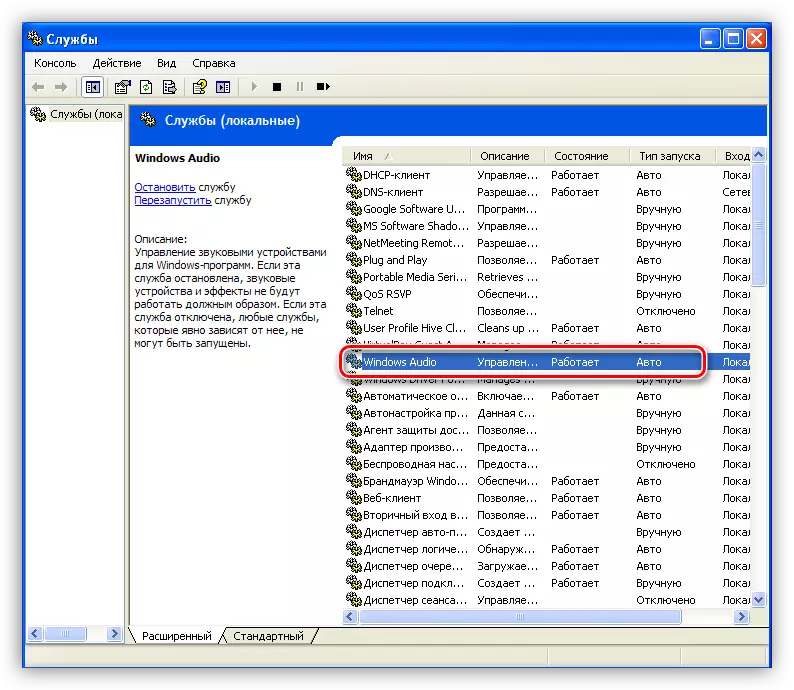
- اگر پارامترها در تصویر بالا نشان داده نشوند، باید آنها را تغییر دهید. برای انجام این کار، روی PCM در سرویس کلیک کنید و خواص آن را باز کنید.
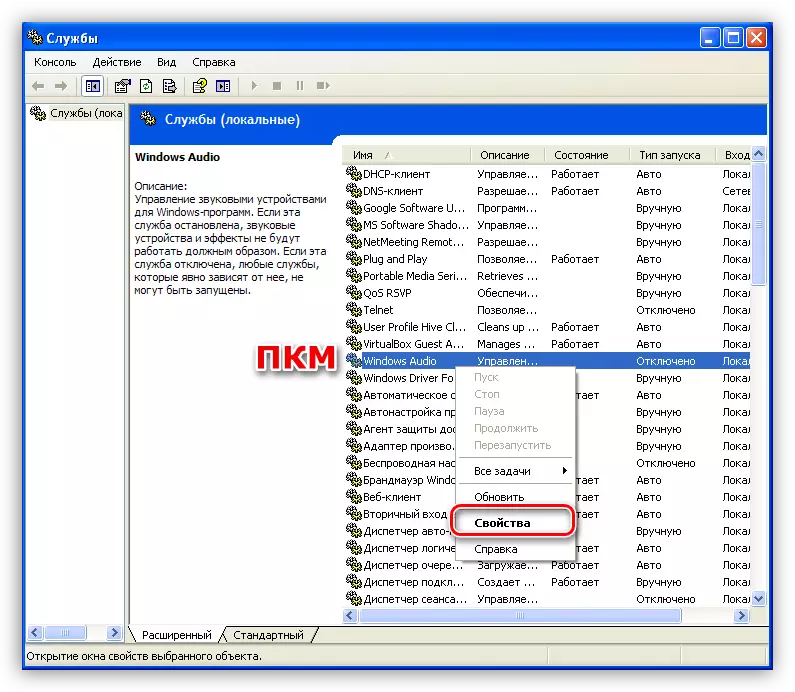
- اول از همه، ما نوع راه اندازی را به "خودکار" تغییر می دهیم و روی «اعمال» کلیک کنید.
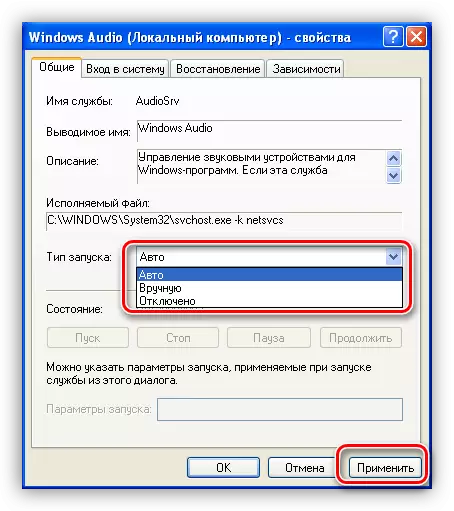
- پس از استفاده از تنظیمات، دکمه "شروع" دکمه فعال است، که در دسترس نبود اگر سرویس یک نوع شروع "غیر فعال" داشته باشد. روی آن کلیک کنید.

ویندوز در مورد نیاز ما شامل سرویس خواهد بود.

در شرایطی که پارامترها در ابتدا به درستی پیکربندی شده بودند، می توانید سعی کنید مشکل Restarting Service را حل کنید، که باید آن را در لیست انتخاب کنید و روی لینک مناسب در سمت چپ پنجره کلیک کنید.
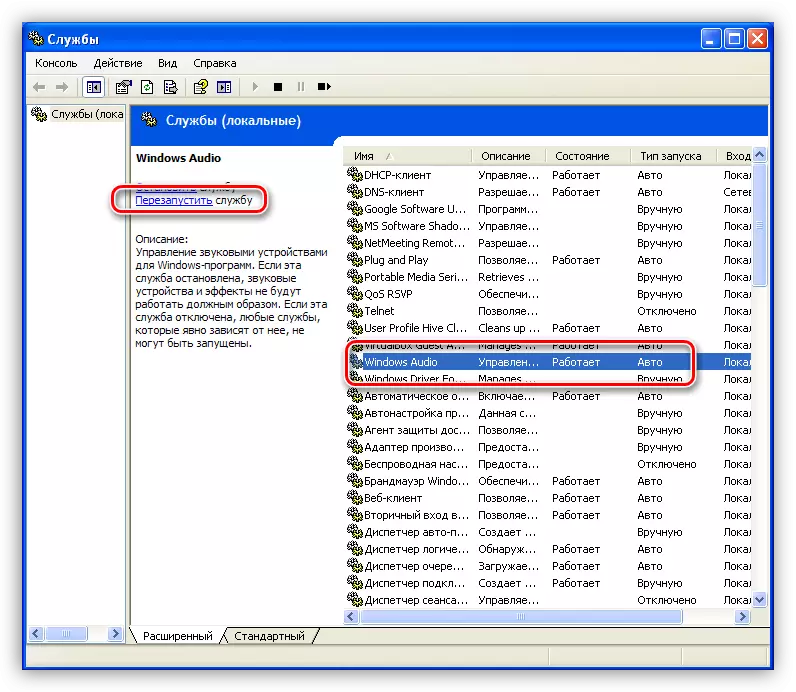
علت 3: تنظیمات حجم سیستم
اغلب، علت عدم همراهی صدا، تنظیمات صدا است، یا به جای آن، سطح آن برابر صفر است.
- ما نماد "حجم" را در سینی سیستم پیدا می کنیم، روی آن کلیک کنید با دکمه سمت راست ماوس و انتخاب "کنترل حجم صدا" را انتخاب کنید.

- موقعیت نوار لغزنده را بررسی کنید و غیبت جعبه چک در جعبه های زیر را بررسی کنید. اول از همه، ما علاقه مند به حجم کلی و حجم بلندگوهای کامپیوتر هستیم. این اتفاق می افتد که هر نرم افزار به طور مستقل صدا را خاموش کرده یا سطح آن را به صفر کاهش دهد.
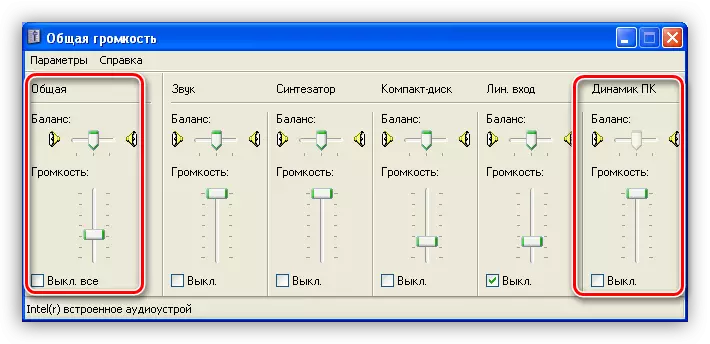
- اگر همه چیز با حجم در پنجره تنظیم کننده تنظیم شود، سپس "پیکربندی Audiorameters" را در سینی وارد کنید.

- در اینجا، در برگه حجم، سطح صدا و جعبه را بررسی کنید.

علت 4: راننده
اولین نشانه راننده غیر کارگری، کتیبه "صوتی صوتی" در پنجره تنظیمات سیستم است، در برگه حجم.
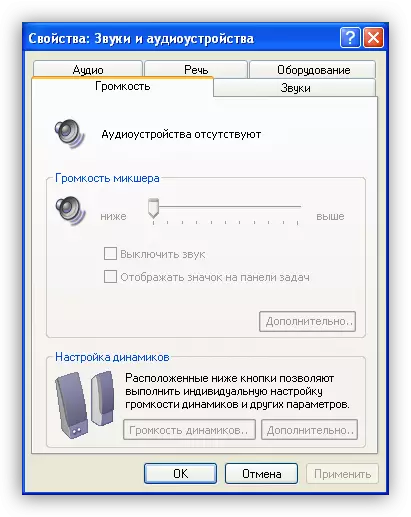
تعریف و از بین بردن مشکلات که در آن راننده دستگاه صوتی به سرزنش، در مدیر دستگاه ویندوز.
- در "کنترل پنل" ما به رده "بهره وری و خدمات" می رویم (به بالا نگاه کنید) و به بخش سیستم بروید.
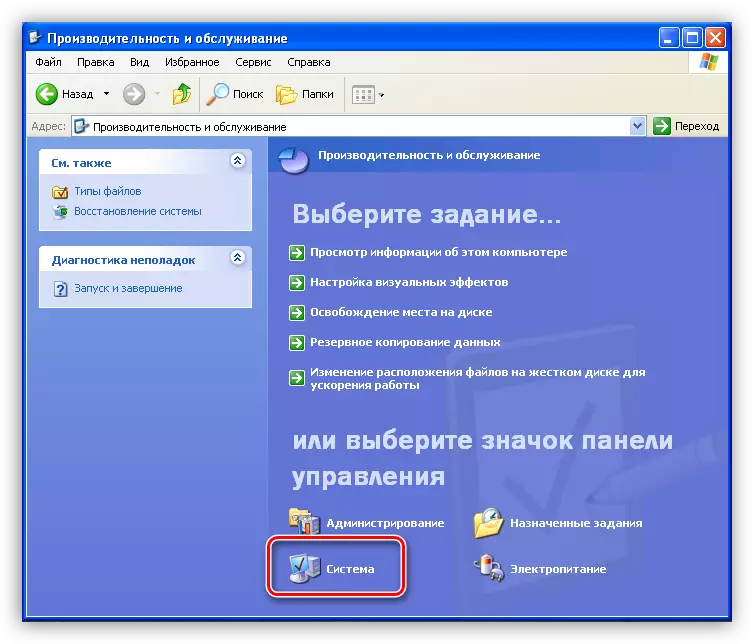
- در پنجره Properties، برگه "تجهیزات" را باز کرده و روی دکمه مدیریت دستگاه کلیک کنید.
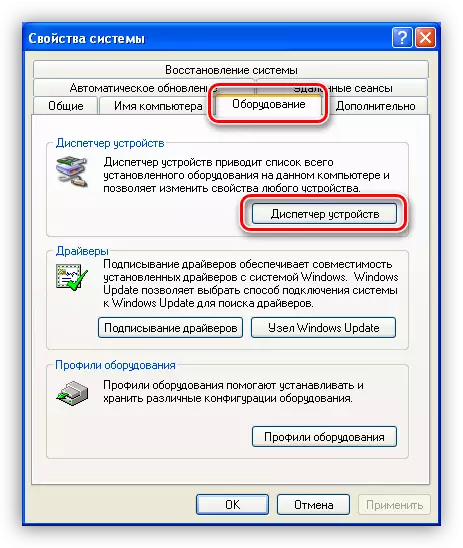
- دو گزینه دیگر ممکن است:
- در شاخه "Dispatcher"، در شاخه های "صدا، ویدئو و دستگاه های بازی"، هیچ کنترل کننده صدا وجود ندارد، اما شاخه ای دیگر وجود دارد که حاوی "دستگاه ناشناخته" است. آنها ممکن است صدای ما باشند. این به این معنی است که راننده برای کنترلر نصب نشده است.
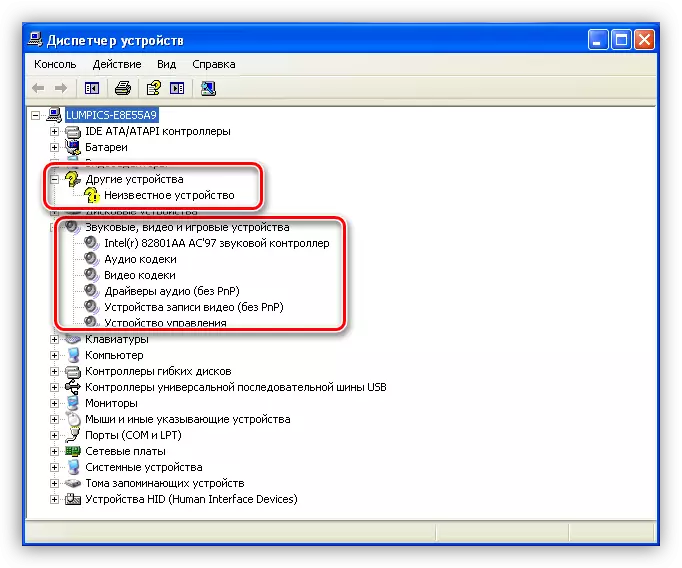
در این مورد، بر روی دستگاه بر روی دستگاه کلیک کنید و "به روز رسانی راننده" را انتخاب کنید.
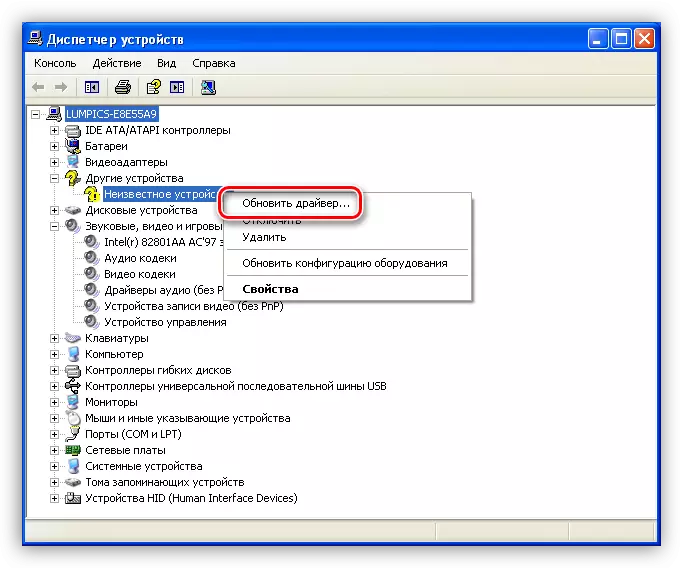
در پنجره "تجهیزات به روز رسانی تجهیزات جادوگر"، "بله، تنها این زمان" را انتخاب کنید، به این ترتیب برنامه را به سایت به روز رسانی ویندوز متصل می کند.
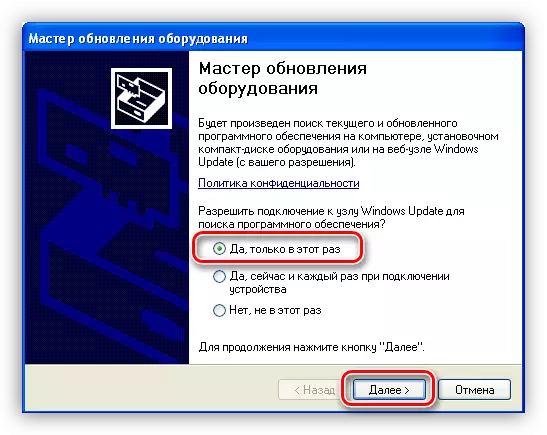
بعد، یک نصب خودکار را انتخاب کنید.
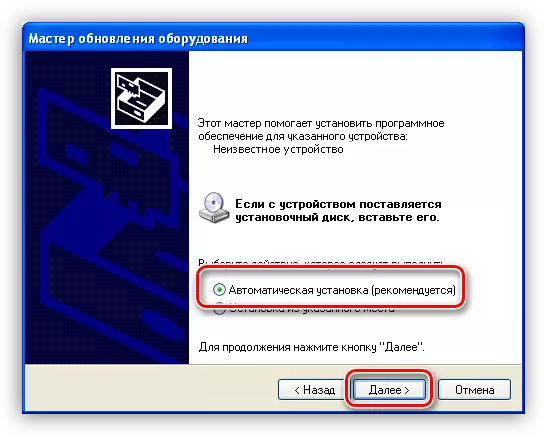
جادوگر به طور خودکار برای نرم افزار و نصب نرم افزار جستجو خواهد کرد. پس از نصب، شما باید سیستم عامل را دوباره راه اندازی کنید.
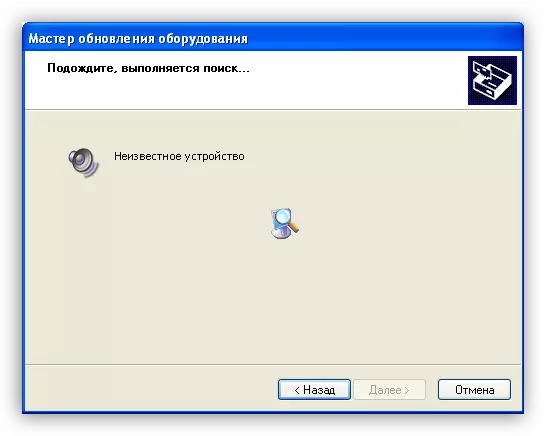
- یکی دیگر از گزینه - کنترل کننده شناسایی شده است، اما آیکون هشدار دهنده به شکل یک لیوان زرد با علامت تعجب در نزدیکی آن قرار دارد. این به این معنی است که راننده نتواند رخ دهد.
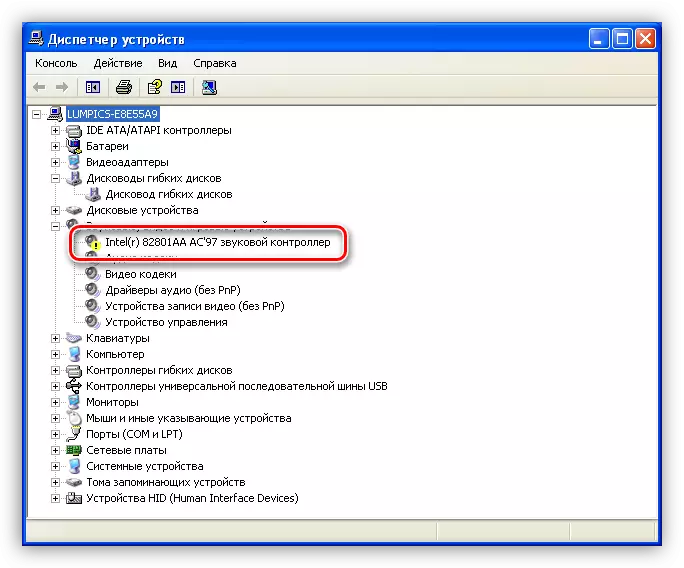
در این وضعیت، من همچنین بر روی PCM بر روی کنترلر کلیک کردم و به خواص بروید.
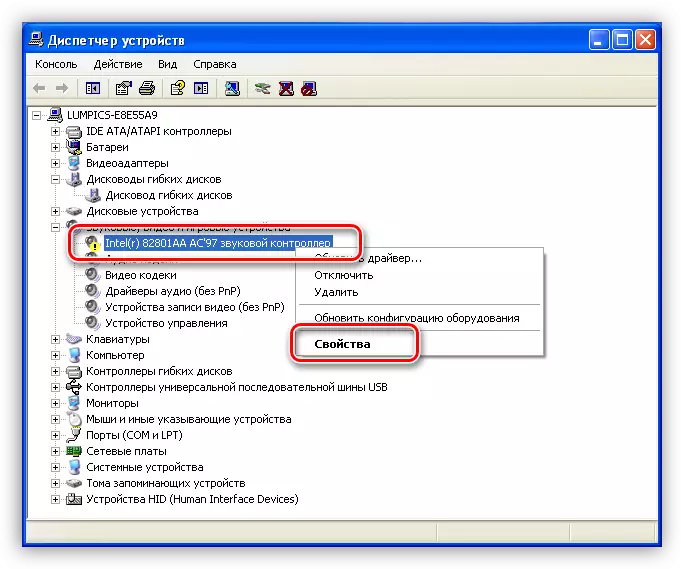
بعد، به برگه "راننده" بروید و روی دکمه Delete کلیک کنید. این سیستم به ما هشدار می دهد که دستگاه اکنون حذف شده است. ما به این نیاز داریم، موافقم
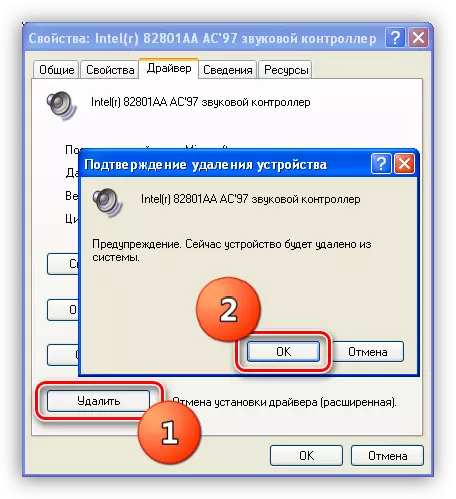
همانطور که می بینید، کنترل کننده از شاخه دستگاه های صوتی ناپدید شد. در حال حاضر، پس از راه اندازی مجدد، راننده نصب خواهد شد و دوباره شروع شد.
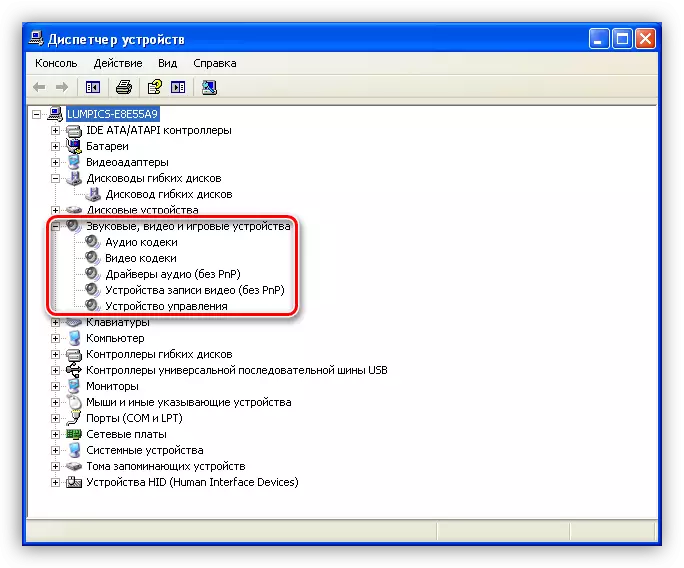
- در شاخه "Dispatcher"، در شاخه های "صدا، ویدئو و دستگاه های بازی"، هیچ کنترل کننده صدا وجود ندارد، اما شاخه ای دیگر وجود دارد که حاوی "دستگاه ناشناخته" است. آنها ممکن است صدای ما باشند. این به این معنی است که راننده برای کنترلر نصب نشده است.
علت 5: کدک ها
سیستم رسانه دیجیتال قبل از انتقال به روش های مختلف کدگذاری شده است، و هنگام ورود به کاربر نهایی رمزگشایی شده است. این فرآیند در کدک ها مشغول به کار است. اغلب، هنگام نصب مجدد سیستم، ما در مورد این اجزاء را فراموش می کنیم، و برای ویندوز XP معمولی، آنها ضروری هستند. در هر صورت، این امر منطقی است که نرم افزار را برای از بین بردن این عامل به روز کنیم.
- به وب سایت رسمی توسعه دهندگان K-Lite Codec Pack Pack بروید و آخرین نسخه را دانلود کنید. در حال حاضر، تا سال 2018 پشتیبانی ویندوز XP را پشتیبانی می کند، بنابراین نسخه های منتشر شده بعدا ممکن است تاسیس نشوند. توجه به اعداد نشان داده شده در تصویر.
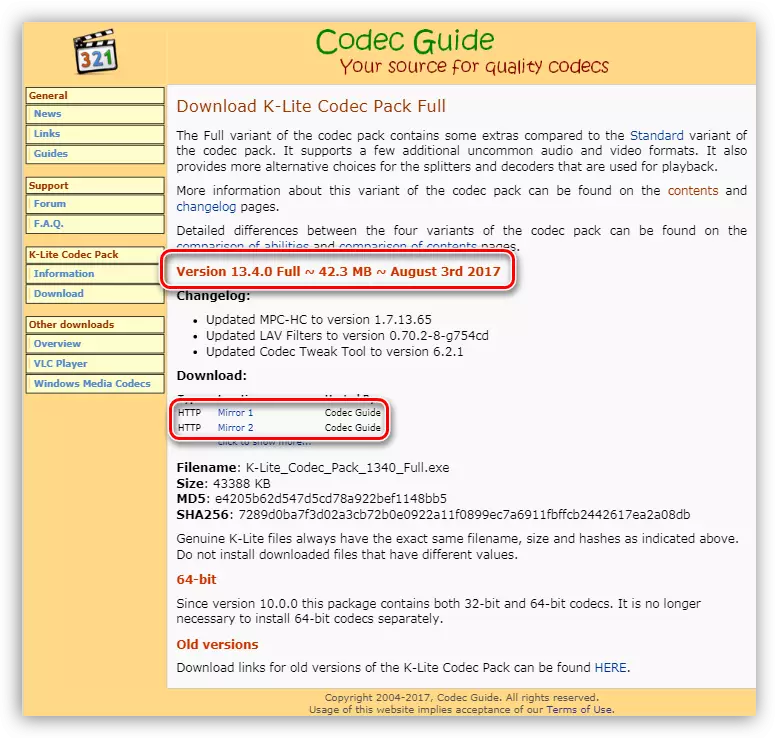
- بسته دانلود شده را باز کنید در پنجره اصلی، یک نصب نرمال را انتخاب کنید.
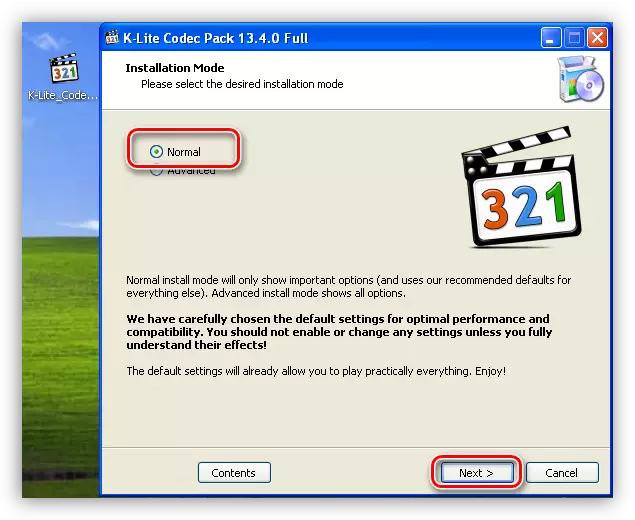
- بعد، پخش کننده پیش فرض رسانه را انتخاب کنید، یعنی محتوای آن به صورت خودکار پخش می شود.
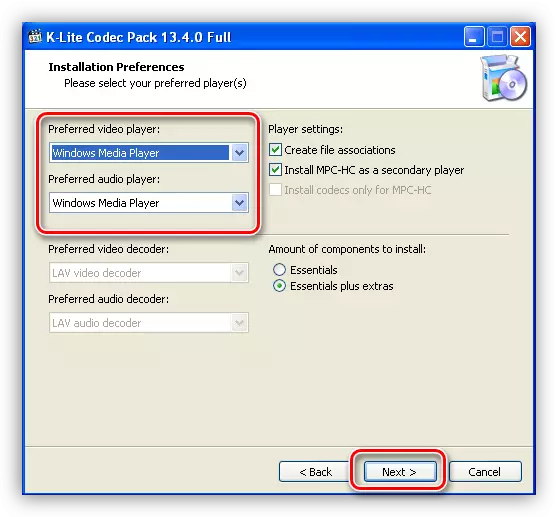
- در پنجره بعدی، ما همه چیز را ترک می کنیم.
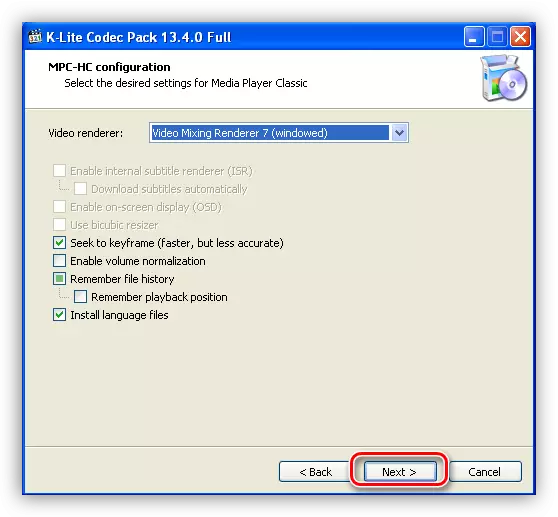
- سپس زبان را برای نام ها و زیرنویس ها انتخاب کنید.
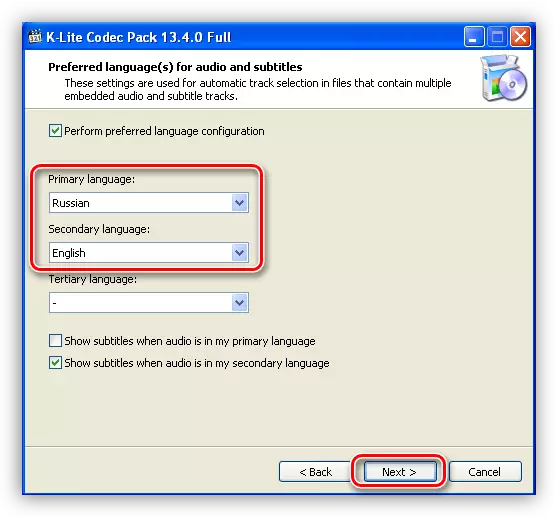
- پنجره زیر پیشنهاد می کند پارامترهای خروجی را برای رمزگذار های صوتی پیکربندی کند. در اینجا لازم است تعیین کنید که چه چیزی از Adiosystem ما، چه تعداد کانال ها و یک رمزگشایی داخلی در تجهیزات صوتی وجود دارد. به عنوان مثال، ما یک سیستم 5.1 داریم، اما بدون گیرنده داخلی یا خارجی. ما نقطه مربوطه را به سمت چپ انتخاب می کنیم و اشاره می کنیم که رمزگشایی در کامپیوتر مشغول به کار خواهد بود.
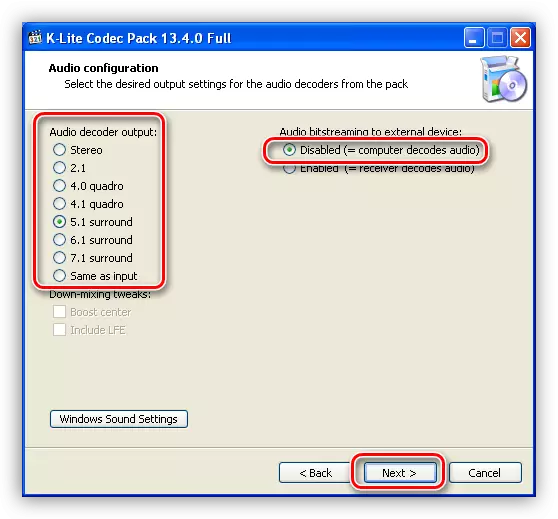
- تنظیمات ساخته شده اند، در حال حاضر به سادگی روی "Install" کلیک کنید.
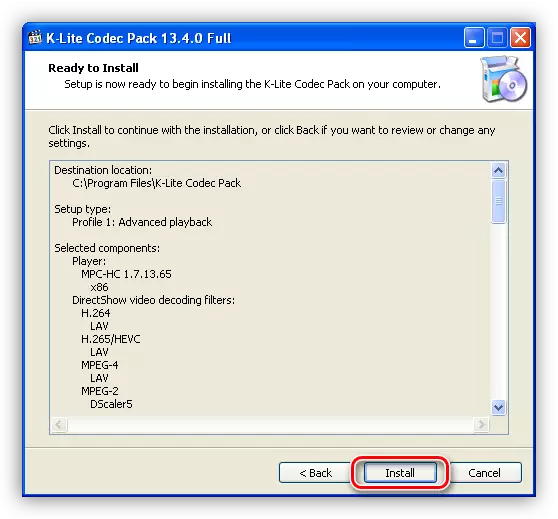
- پس از پایان نصب کدک ها، برای راه اندازی مجدد ویندوز ضروری نخواهد بود.
علت 6: تنظیمات BIOS
ممکن است اتفاق بیفتد که صاحب قبلی (و شاید شما، اما در مورد آن فراموش کرده اید) زمانی که AudioPart متصل شده است، پارامترهای BIOS مادربرد تغییر کرده است. این گزینه ممکن است به نام "تابع صوتی داخلی" نامیده شود و شامل یک سیستم صوتی ساخته شده در مادربرد باشد، باید "فعال" باشد.
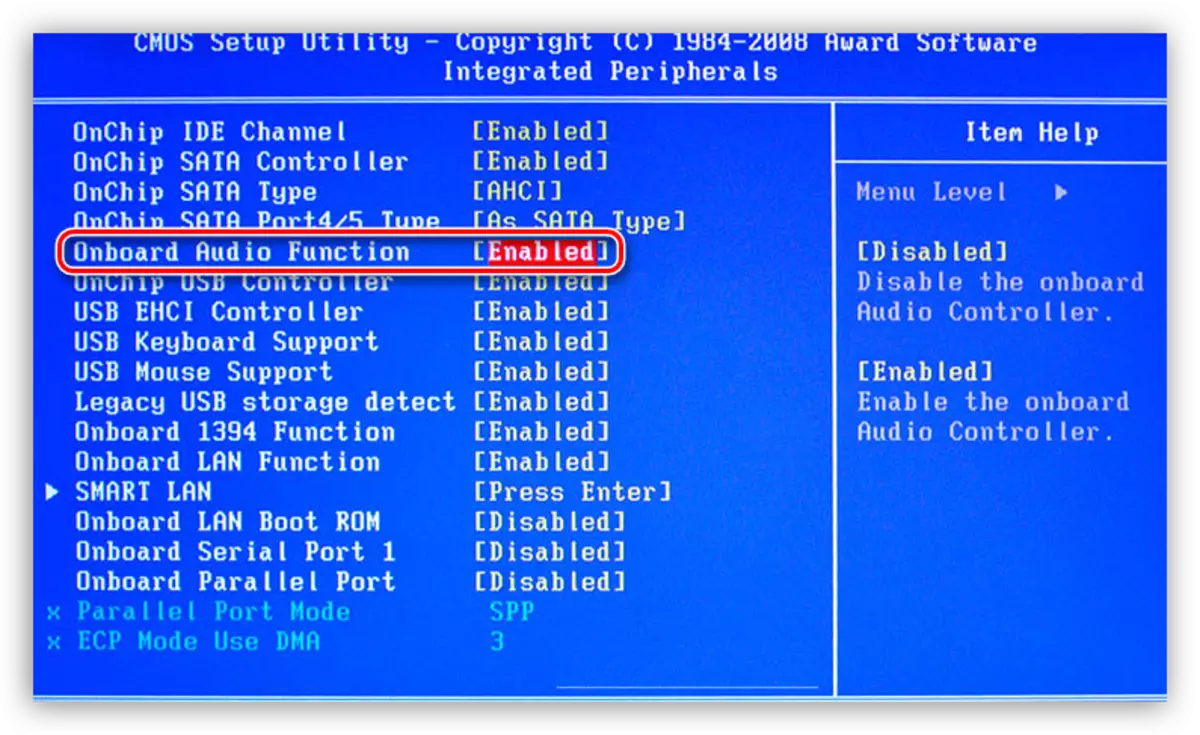
اگر پس از تمام اقدامات صوتی هرگز بازی نکنید، شاید آخرین ابزار ویندوز XP را دوباره نصب کند. با این حال، شما نباید عجله کنید، زیرا ممکن است سعی کنید سیستم را بازگردانید.
ادامه مطلب: روش های بازیابی ویندوز XP
نتیجه
تمام علل مشکلات صوتی و راه حل های آنها در این مقاله به شما کمک می کند تا از وضعیت خارج شوید و از موسیقی و فیلم ها لذت ببرید. به یاد داشته باشید که اعمال سریع مانند تنظیم "جدید" رانندگان رانندگان IL طراحی شده برای بهبود صدای سیستم صوتی قدیمی شما می تواند منجر به ناسازگاری و بازسازی دستی دستی طولانی مدت توابع.
