
چرا این می تواند مفید باشد؟ به عنوان مثال، شما یک مک و رایانه ای دارید که دانلود را متوقف کرده است و برای نصب مجدد سیستم عامل یا استفاده از فلش درایو فلش به عنوان یک دیسک بازیابی سیستم استفاده می شود. خوب، در واقع، برای نصب ویندوز 10 در مک. دستورالعمل هایی برای ایجاد چنین دستگاه ذخیره سازی بر روی کامپیوتر در اینجا موجود است: ویندوز 10 بوت فلش درایو.
ضبط USB bootable با استفاده از دستیار اردوگاه بوت
Mac OS X دارای یک ابزار داخلی ساخته شده برای ایجاد یک درایو فلش قابل بوت با ویندوز و نصب بعدی سیستم به یک پارتیشن جداگانه بر روی هارد دیسک یا یک کامپیوتر SSD با امکان بعدی انتخاب ویندوز یا OS X هنگام بارگیری است.
با این حال، درایو بوت فلاش از ویندوز 10، به این ترتیب ایجاد شده، موفق به کار نه تنها برای این منظور، بلکه همچنین برای نصب سیستم عامل بر روی رایانه های معمولی و لپ تاپ ها، و شما می توانید از هر دو در حالت میراث (BIOS) و UEFI بوت کنید در هر دو مورد همه چیز با موفقیت انجام می شود.
درایو USB را با ظرفیت حداقل 8 گیگابایت به مکبوک یا IMAC خود وصل کنید (و شاید Mac Pro، نویسنده رویای). سپس شروع به تایپ کردن "اردوگاه بوت" در جستجو برای Spotlight، یا اجرای "دستیار بوت کمپ" را از "Utilities" اجرا کنید.
در کمپ بوت کمک، "ایجاد ویندوز 7 یا تنظیمات جدیدتر" را انتخاب کنید. متأسفانه، "آخرین آپلود را برای پشتیبانی از پشتیبانی ویندوز از اپل" حذف کنید (از اینترنت بارگیری می شود و کافی نیست و کافی نیست) کار نخواهد کرد، حتی اگر شما نیاز به یک درایو فلش برای نصب بر روی کامپیوتر دارید و این نیست لازم است. روی "ادامه" کلیک کنید.
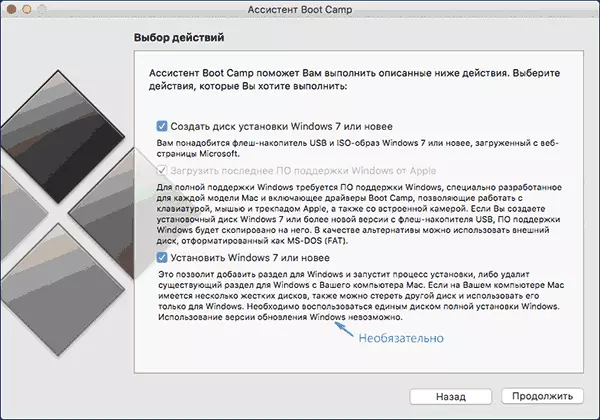
در صفحه بعدی، مسیر را به تصویر ISO از ویندوز 10 مشخص کنید. اگر هیچ کس وجود نداشته باشد، ساده ترین راه برای دانلود تصویر سیستم اصلی در دستورالعمل ها نحوه دانلود ISO ویندوز 10 از سایت مایکروسافت (برای دانلود از مک، روش دوم به طور کامل با استفاده از مایکروسافت TechBench مناسب است). همچنین درایو فلش متصل را انتخاب کنید. روی "ادامه" کلیک کنید.

فقط هنگام کپی کردن فایل ها به درایو، و همچنین دانلود و نصب نرم افزار از اپل به همان USB (در فرایند، شما می توانید درخواست تایید و رمز عبور کاربر OS X را درخواست کنید) منتظر می شود. پس از اتمام، شما می توانید از ویندوز درایو بوت از ویندوز 10 تقریبا در هر رایانه استفاده کنید. شما همچنین دستورالعمل های خود را نشان خواهید داد، نحوه بوت شدن از این درایو MAC (نگه داشتن گزینه Alt در هنگام راه اندازی مجدد).
UEFI بوت فلش درایو با ویندوز 10 در Mac OS X
یکی دیگر از راه های ساده برای نوشتن فلش درایو نصب با ویندوز 10 در کامپیوتر Mac وجود دارد، هرچند این درایو فقط برای دانلود و نصب بر روی رایانه های شخصی و لپ تاپ ها با پشتیبانی UEFI (و حالت EFI بارگذاری شده) مناسب است. با این حال، تقریبا تمام دستگاه های مدرن در 3 سال گذشته صادر می شود.
برای نوشتن این روش، و همچنین در مورد قبلی، ما به خود درایو نیاز داریم و تصویر ISO نصب شده در OS X (با کلیک بر روی فایل تصویر دو بار، و آن را به طور خودکار نصب شده است).
درایو فلش باید در FAT32 فرمت شود. برای انجام این کار، برنامه "Disk Utility" را اجرا کنید (با جستجوی توجه ویژه یا از طریق برنامه ها - Utilities).
در ابزار دیسک، سمت چپ درایو فلش USB متصل شده را انتخاب کنید و سپس روی «پاک کردن» کلیک کنید. به عنوان پارامترهای قالب بندی، استفاده از MS-DOS (چربی) و طرح های پارتیشن رکورد استاد بوت (و نام بهتر است که در لاتین تنظیم شود، نه در روسیه). روی "پاک کردن" کلیک کنید.
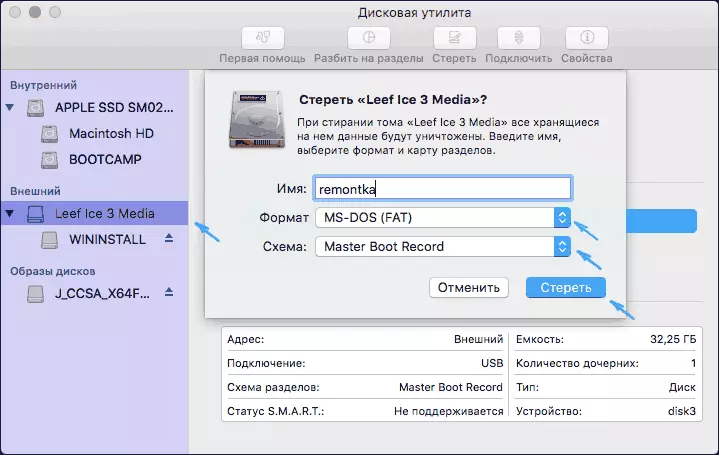
آخرین مرحله این است که به سادگی کل محتویات تصویر متصل را با ویندوز 10 در هر فلش درایو USB کپی کنید. اما یک Nuance وجود دارد: اگر از Finder برای این استفاده می کنید، بسیاری از خطای رخ می دهد هنگام کپی nlscoremig.dll و terminalvices-gateway-package-replecement.man با کد خطا 36. حل مشکل، شما می توانید این فایل ها را یک به یک کپی کنید ، اما راهی وجود دارد و استفاده از ترمینال OS X آسان تر است (شروع به کار خود را فقط به عنوان خدمات قبلی آغاز شده).
در ترمینال، CP -R Path_Nown Command / Path_Fleshka را وارد کنید و Enter را فشار دهید. به منظور نوشتن و نادیده گرفتن این مسیرها، شما می توانید تنها بخش اول فرمان در ترمینال (CP -R و فضا در انتهای) را بنویسید، سپس پنجره ترمینال را ابتدا یک دیسک با توزیع ویندوز 10 را بکشید (آیکون از دسکتاپ) با اضافه کردن به راه های به طور خودکار تجویز شده اسلش "/" و یک فضای (مورد نیاز)، و سپس - یک درایو فلش USB (هیچ چیز نیاز به اضافه کردن در اینجا).
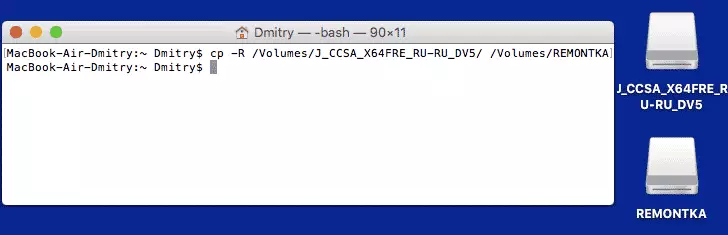
هر خط از پیشرفت به نظر نمی رسد، شما فقط باید صبر کنید زمانی که تمام فایل ها بر روی درایو فلش USB بازنویسی می شود (ممکن است تا 20-30 دقیقه بر روی درایوهای USB آهسته استفاده شود)، بدون بستن ترمینال تا زمانی که دعوت فرمان به نظر می رسد دوباره.
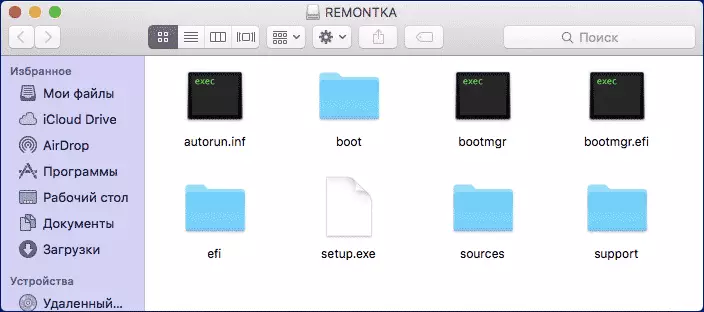
پس از اتمام، شما یک درایو USB نصب شده را با ویندوز 10 دریافت خواهید کرد (ساختار پوشه ای که باید در تصویر بالا نشان داده شود) از آن می توانید سیستم عامل را نصب کنید یا از سیستم بازگردانی سیستم با UEFI استفاده کنید.
