
افزونه MKV یک ظرف بسته بندی فایل ویدیویی است و نتیجه پروژه Matroska است. این فرمت به طور گسترده ای در هنگام توزیع غلطک ها در اینترنت استفاده می شود. به همین دلیل، تحول MKV کمتر محبوب MP4 نیست بسیار مهم است.
روش های تبدیل MKV در MP4
اجازه دهید ما در مورد برنامه های ویژه و روش انجام تحول در هر یک از آنها گام به گام در نظر بگیریم.

روش 2: Freemake Video Converter
Freemake Video Converter یکی از برنامه های رایگان رایگان طراحی شده برای تبدیل فایل های چند رسانه ای است.
- Run Fremake Video Converter و روی "اضافه کردن ویدیو" در منوی "فایل" کلیک کنید تا یک غلتک اضافه کنید.
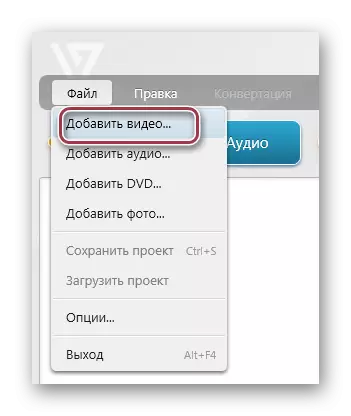
این عمل نیز ممکن است از پانل با کلیک بر روی "ویدئو" انجام شود.
- پس از آن، پنجره مرورگر ظاهر می شود، جایی که شما باید فایل ویدئویی را برجسته کنید و روی «باز» کلیک کنید.
- غلتک به برنامه اضافه شده است. سپس ما فرمت خروجی را جستجو می کنیم که روی آن "در MP4" کلیک می کنید.

یک اقدام مشابه با انتخاب "در MP4" در منوی کشویی "تبدیل" امکان پذیر است.
- پس از آن، پنجره ویژگی های تبدیل نمایش داده خواهد شد، که در آن شما می توانید مشخصات ویدیو را اختصاص دهید و محل ذخیره سازی را تنظیم کنید. برای انجام این کار، به طور متناوب بر روی «پروفایل» و «ذخیره B» کلیک کنید.
- یک برگه ظاهر می شود که در آن آیتم "تلویزیون کیفیت تلویزیون" از لیست انتخاب شده است. در صورت لزوم، شما می توانید هر گونه دیگری از موجود را انتخاب کنید، که بستگی به نوع دستگاهی که در آن شما قصد دارید غلتک را در پس از آن بازی کنید.
- هنگامی که بر روی دکمه کلیک بر روی دکمه یک نقطه در فیلد "ذخیره B" کلیک کنید، یک مرورگر پوشه ظاهر می شود که در آن ما به جای لازم حرکت می کنیم، نام را مشخص می کنیم و روی "ذخیره" کلیک می کنیم.
- برای شروع تبدیل، روی «تبدیل» کلیک کنید.
- بعد، پنجره "تبدیل به MP4" نمایش داده می شود، که در آن شما می توانید پیشرفت را مشاهده کنید که در درصد نشان داده شده است. علاوه بر این، می توان روش را لغو کرد یا مکث را لغو کرد، علاوه بر این می توانید پس از اتمام آن، خاموش شدن کامپیوتر را برنامه ریزی کنید.
- پس از اتمام تبدیل در هدر پوسته، وضعیت "تبدیل به پایان رسیده است" نمایش داده می شود. به منظور باز کردن دایرکتوری با یک فایل تبدیل شده، روی «نمایش در پوشه» کلیک کنید، پس از آن با کلیک روی "Close" بسته شده است.
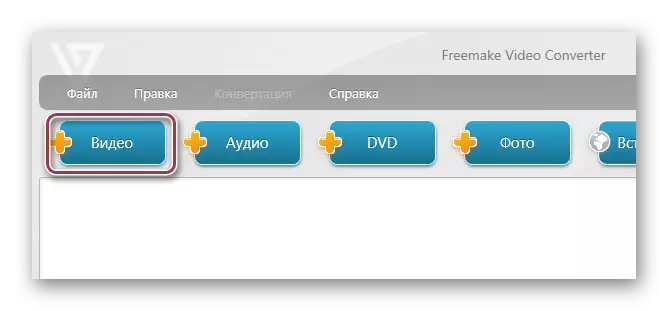


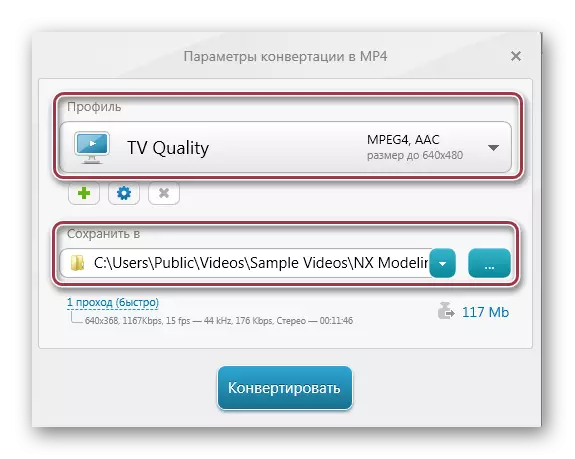


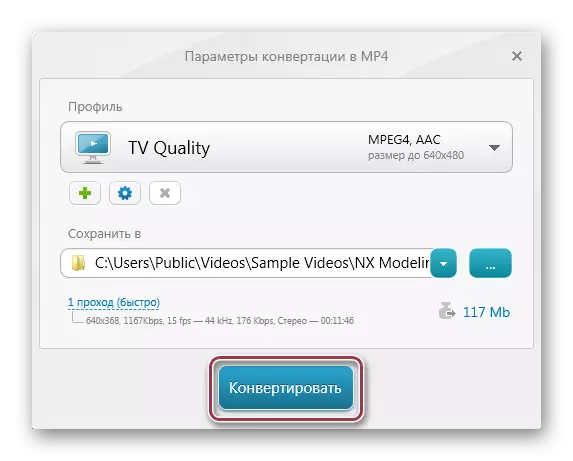

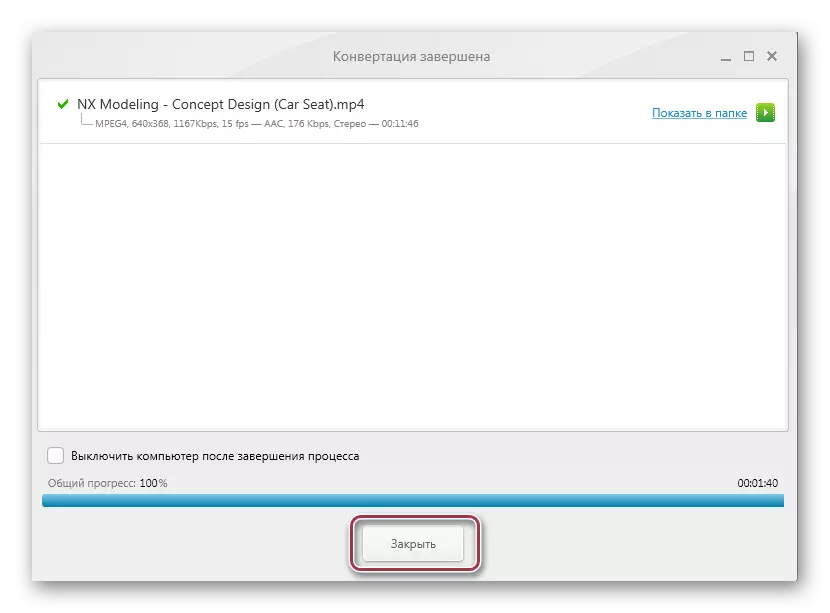
روش 3: Movavi Video Converter
در تفاوت از کارخانه Format و Freemake Video Converter، مبدل ویدئویی Movavi به یک اشتراک تجاری اعمال می شود. در عین حال، شما می توانید از نسخه رایگان در طول هفته برای پیاده سازی تبدیل استفاده کنید.
- را اجرا کنید مبدل و اضافه کردن یک فایل ویدئویی با کلیک بر روی "اضافه کردن ویدئو" به "فایل".
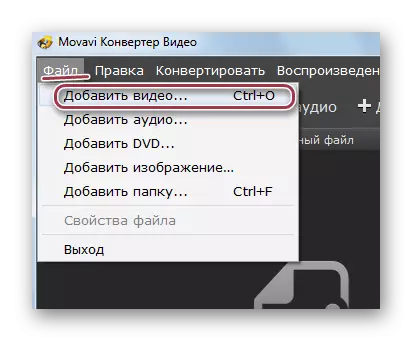
شما همچنین می توانید از دکمه "افزودن ویدیو" بر روی انتقال ویدیو به طور مستقیم از پوشه به "فایل های کشیدن در اینجا" استفاده کنید.
- به عنوان یک نتیجه، مرورگر باز خواهد شد، که در آن ما پوشه را با شی مورد نظر پیدا می کنیم، ما آن را یادداشت می کنیم و روی "باز" کلیک می کنیم.
- روش اضافه کردن غلتک به پروژه انجام می شود. در منطقه "پیش نمایش نتیجه"، شما این فرصت را دارید تا ببینید که چگونه پس از تبدیل آن را نگاه کنید. برای انتخاب فرمت خروجی با کلیک بر روی فیلد "تبدیل B".
- نصب "MP4" را نصب کنید.
- ما به مرحله قبلی بازگردیم و پارامترها را با کلیک بر روی "تنظیمات" تنظیم کنیم. پنجره "MP4 پارامترهای" راه اندازی شده است، که در آن کدک "H.264" را مشخص می کنید. همچنین برای انتخاب MPEG نیز در دسترس است. اندازه قاب "مانند اصلی"، و در زمینه های دیگر - مقادیر توصیه شده است.
- بعد، دایرکتوری نهایی را انتخاب کنید که در آن نتیجه ذخیره خواهد شد. برای این، روی «بررسی» کلیک کنید.
- یک هادی باز شده است که در آن پوشه مورد نیاز را انتخاب کرده اید.
- تبدیل با فشار دادن دکمه "شروع" راه اندازی می شود.

- پیشرفت روند فعلی در پایین نمایش داده می شود. در صورت لزوم، می توان آن را لغو کرد.

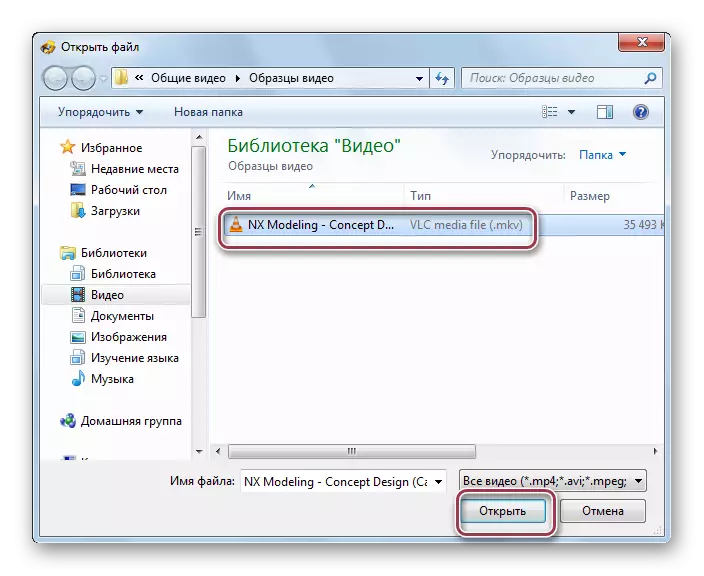
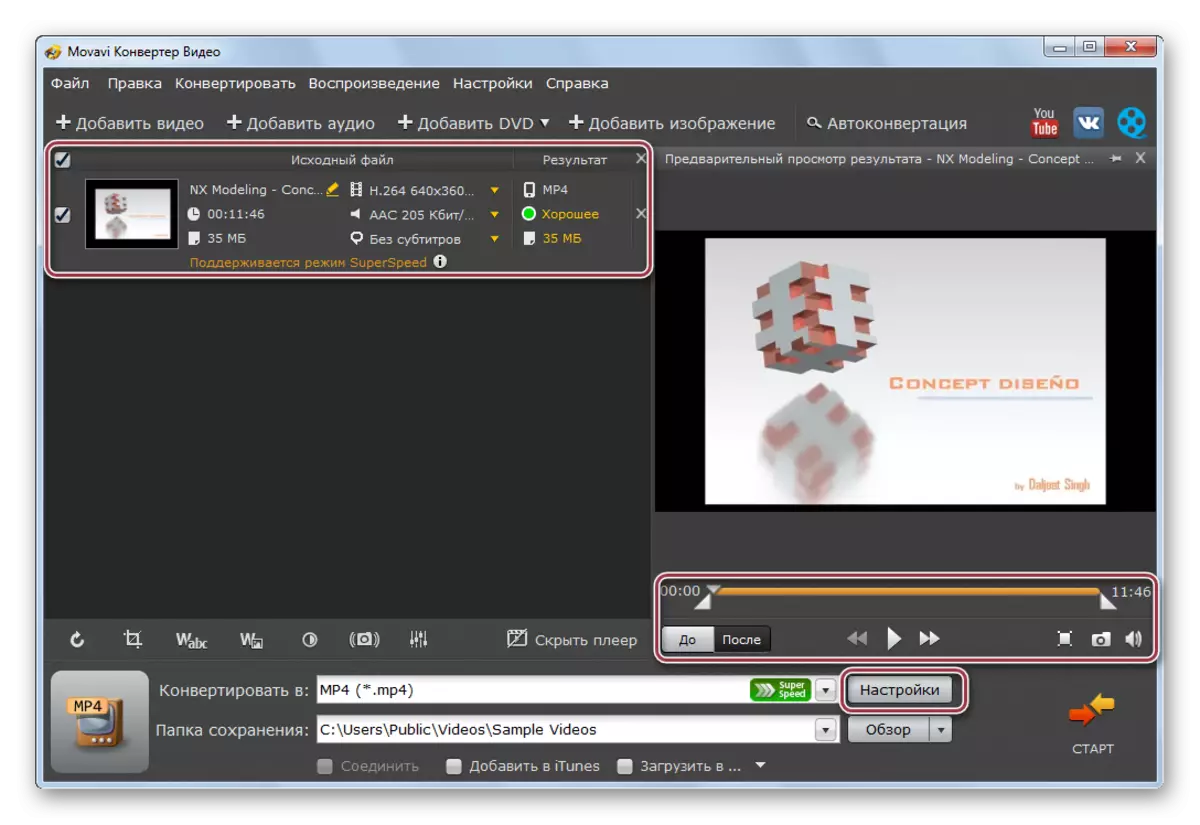

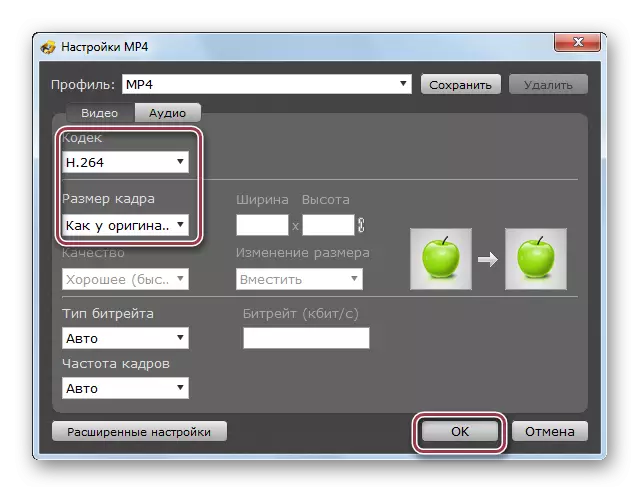



این را می توان با چشم غیر مسلح دیده می شود که تبدیل در Movavi Video Converter یک مرتبه از مقدار سریع تر از کارخانه فرمت یا مبدل ویدئویی Freemake ساخته شده است.
روش 4: Xilisoft Video Converter
یکی دیگر از نمایندگان این کلاس Xilisoft Video Converter است. در مقابل آنهایی که در بالا بحث شده اند، هیچ زبان روسی وجود ندارد.
- برنامه را اجرا کنید و برای باز کردن ویدیو MKV. بر روی منطقه به صورت مستطیل با کتیبه "اضافه کردن ویدیو" کلیک کنید. شما همچنین می توانید به سادگی با کلیک بر روی دکمه سمت راست ماوس در منطقه خالی و در لیست که لیستی از انتخاب خود را در "اضافه کردن ویدئو" باز می شود.
- پوسته شروع می شود، که در آن شما به دایرکتوری با شیء حرکت می کنید و سپس آن را انتخاب کرده و روی «باز» کلیک کنید.
- فایل ویدئویی وارد شده در برنامه. بعد، فرمت خروجی را با کلیک بر روی فیلد HD-iPhone انتخاب کنید.
- تنظیمات ویدئویی "تبدیل به" تبدیل می شود. در اینجا شما بر روی کتیبه "فیلم های عمومی" کلیک می کنید و سپس روی "H264 / MR4 Video، همان منبع" کلیک کنید، که به معنی اصلی است. فیلد "ذخیره به" در نظر گرفته شده است تا پوشه خروجی را تعریف کند، ما روی «مرور» کلیک می کنیم.
- در پنجره ای که ظاهر می شود، دایرکتوری را انتخاب کنید تا ذخیره کنید و آن را با کلیک روی «پوشه» تأیید کنید.
- پس از تمام پارامترهای لازم تنظیم شده، فرایند را با کلیک روی "تبدیل" اجرا کنید.
- پیشرفت فعلی به عنوان یک درصد نمایش داده می شود. شما می توانید فرایند را با کلیک روی "توقف" متوقف کنید.
- پس از اتمام تبدیل، شما می توانید بازی غلتک را به طور مستقیم از پنجره برنامه با کلیک بر روی تیک بعدی به نام اجرا کنید.
- غلتک منبع و تبدیل شده را می توان در ویندوز اکسپلورر مشاهده کرد.




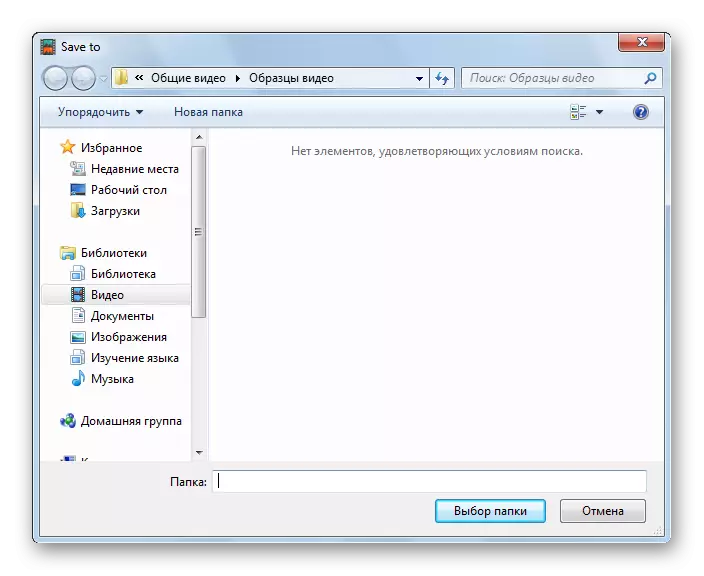


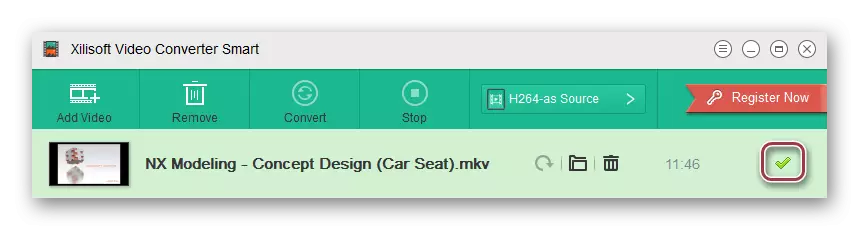
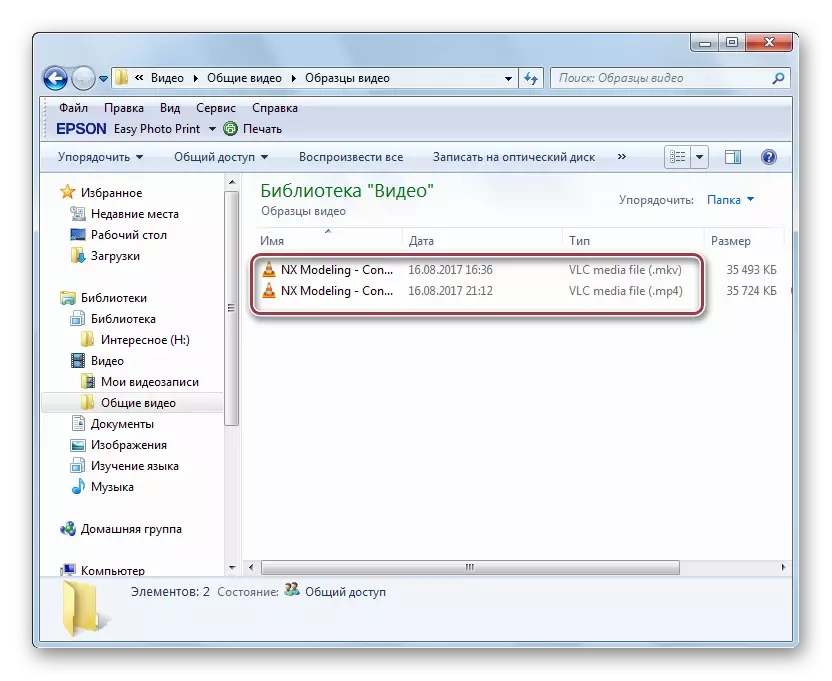
تمام برنامه های ذکر شده در بالا به خوبی کار را حل می کنند. کارخانه فرمت و Freemake Video Converter رایگان هستند، که مزیت بی نظیر آنهاست. از برنامه های پرداخت شده، شما می توانید تبدیل ویدئو Movavi را انتخاب کنید، نشان دادن سرعت بالا تبدیل. در Xilisoft Video Converter، ساده ترین روش تبدیل اجرا می شود، که به رغم کمبود روسیه، بصری است.
