
در نهایت، من به این برنامه رسیدم و آماده هستم تا تجربه من را برای بازگرداندن فایل هایی که از درایو فلش حذف شده اند، آماده کنم، سپس در یک سیستم فایل دیگر فرمت شده (تقریبا نتیجه باید زمانی که از یک هارد دیسک یا کارت حافظه بازیابی شود، فرمت شده است.
تست File Scavenger از USB فلش درایو با ظرفیت 16 گیگابایتی استفاده کرد، که در آن مواد REMONTKA.PRO در پوشه ها به صورت اسناد کلمه (DOCX) و تصاویر PNG در پوشه ها بودند. تمام فایل ها حذف شده اند، پس از آن درایو از FAT32 به NTFS (قالب بندی سریع) فرمت شد. اجازه دهید اسکریپت و نه شدید ترین، بلکه در هنگام تایید بازیابی اطلاعات در برنامه، معلوم شد که به نظر می رسد قادر به مقابله با موارد بسیار پیچیده تر است.
برنامه بازیابی اطلاعات فایل
اولین چیزی که باید گفته شود - در File Scavenger هیچ زبان رابط روسی وجود ندارد و پرداخت می شود، با این حال، عجله نکنید تا بررسی را ببندید: حتی نسخه رایگان به شما این امکان را می دهد که بخشی از فایل های خود را بازگردانید و برای همه فایل های عکس و سایر تصاویر توانایی پیش نمایش را فراهم می کند (که به شما اجازه می دهد تا عملکرد را مطمئن شوید).
علاوه بر این، با احتمال بالا، File Scavenger تعجب خواهد کرد که چه چیزی می تواند پیدا شود و قادر به بازگرداندن (در مقایسه با سایر برنامه های بازیابی اطلاعات). من شگفت زده شدم، و من هیچ نرم افزار متنوع این نوع را نمی بینم.
این برنامه نیازی به نصب اجباری بر روی یک کامپیوتر ندارد (که به نظر من ارزش آن را به مزایای چنین خدماتی کوچک اختصاص داده است)، پس از دانلود و اجرای فایل اجرایی، می توانید "Run" را انتخاب کنید تا فایل بازیابی داده های Scavenger را شروع کنید نصب، که برای من اتفاق افتاد (نسخه آزمایشی استفاده شد). ویندوز 10، 8.1، ویندوز 7 و ویندوز XP پشتیبانی می شوند.
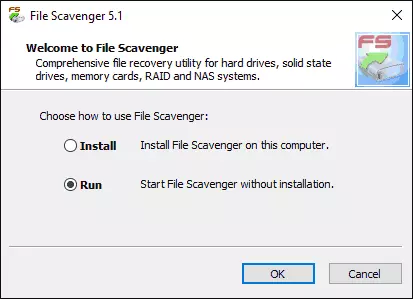
بررسی بازیابی فایل ها از درایو فلش در فایل scavenger
در پنجره اصلی فایل Scavenger دو زبانه اصلی وجود دارد: مرحله 1: اسکن (مرحله 1: جستجو) و مرحله 2: ذخیره (مرحله 2: صرفه جویی). منطقی است که از مرحله اول شروع شود.
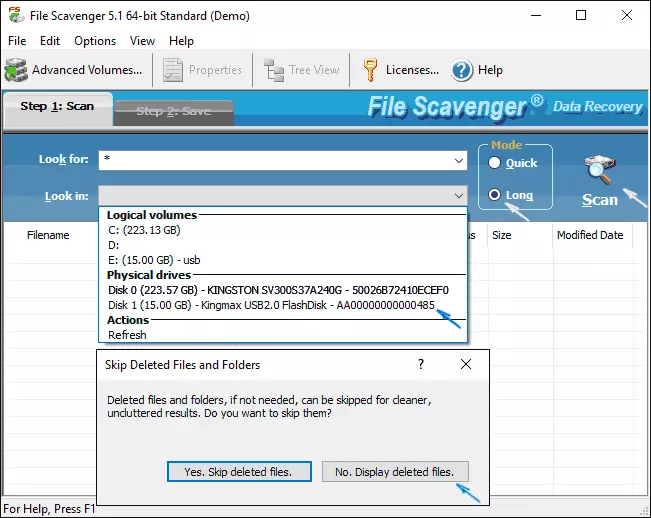
- در اینجا به دنبال فیلد، ماسک فایل های جستجو را مشخص کنید. به طور پیش فرض، "Asterisk" برای جستجو هر فایل است.
- در قسمت "نگاهی به"، یک بخش یا دیسک را مشخص کنید که می خواهید بازگردانده شود. در مورد من، من یک "دیسک فیزیکی" را انتخاب کردم، پیشنهاد کرد که پارتیشن در درایو فلش پس از قالب بندی ممکن است به بخش آن مربوط نیست (اگر چه، به طور کلی، این نیست).
- در قسمت راست بخش "حالت" دو گزینه وجود دارد - "سریع" (به سرعت) و "طولانی" (طولانی). در یک ثانیه، اطمینان حاصل کنید که در نسخه اول در USB فرمت شده، چیزی پیدا نشد (ظاهرا فقط برای فایل های تصادفی حذف شده)، گزینه دوم را نصب کردم.
- روی اسکن (اسکن، جستجو) کلیک کنید، در پنجره بعدی پیشنهاد شده است که "فایل های حذف شده" را امتحان کنید، فقط در مورد، کلیک کنید "نه، نمایش فایل های حذف شده" (نمایش فایل های حذف شده) و شروع به انتظار از ختم اسکن، در حال حاضر در طول آن شما می توانید ظاهر موارد موجود در لیست را مشاهده کنید.
به طور کلی، کل فرایند پیدا کردن فایل های از راه دور و از دست رفته در غیر اینصورت فایل ها حدود 20 دقیقه برای 16 گیگابایت فلش USB 2.0 درایو به دست آمد. پس از اتمام اسکن، شما اشاره ای به نحوه استفاده از لیست فایل های موجود را نشان می دهید، بین دو گزینه از گونه ها را تغییر دهید و آنها را به روش مناسب مرتب کنید.
در View View (به عنوان درخت دایرکتوری)، آن را راحت تر برای مطالعه ساختار پوشه، در لیست لیست - بسیار ساده تر از طریق انواع فایل ها و تاریخ های خلقت یا تغییر آنها بسیار ساده تر است. هنگامی که فایل تصویر یافت شده را انتخاب می کنید، می توانید روی دکمه «پیش نمایش» در پنجره برنامه کلیک کنید تا پنجره پیش نمایش را باز کنید.

نتیجه بازیابی اطلاعات
و در حال حاضر در مورد آنچه که من به عنوان یک نتیجه دیدم و از فایل های یافت شده من خواسته شد برای بازگرداندن:
- در قالب نمایش درخت، بخش هایی که قبلا در دیسک وجود داشت نمایش داده شد، در حالی که بخش حذف شده توسط قالب بندی در یک سیستم فایل دیگر در طول آزمایش همچنان شامل برچسب حجم بود. علاوه بر این، دو پارتیشن دیگر وجود داشت، که آخرین آن که توسط ساختار شامل فایل ها، قبلا فایل های پیشین ویندوز ویندوز بود، وجود داشت.
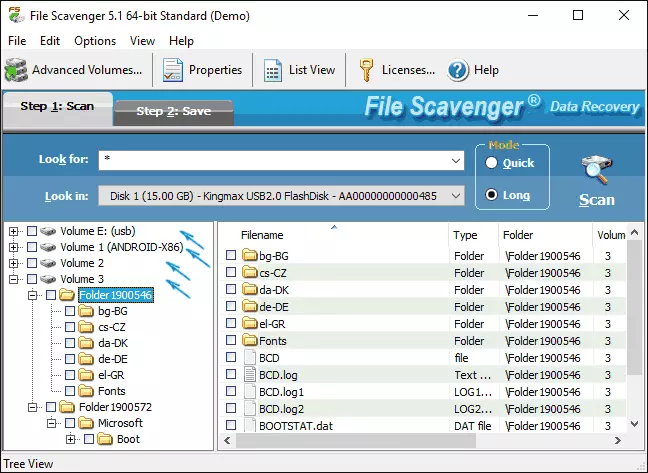
- برای یک بخش که هدف از آزمایش من بود، ساختار پوشه حفظ شد، و همچنین تمام اسناد و تصاویر موجود در آنها (در عین حال، برخی از آنها موفق به بازگرداندن حتی در نسخه رایگان از فایل scavenger فایل، به عنوان من بیشتر خواهم نوشت) همچنین، اسناد قدیمی تر بر روی آن یافت شد (بدون صرفه جویی در ساختار پوشه)، که در زمان آزمایش دیگر هیچ (به دلیل فلش درایو فرمت شده و یک درایو بوت را بدون تغییر سیستم فایل تولید کرد)، همچنین مناسب برای بازیابی بود.
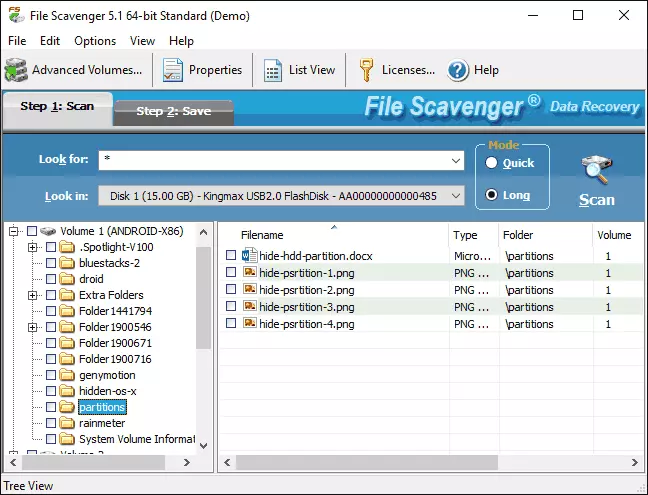
- به دلایلی، در اولین پارتیشن های یافت شده، عکس های خانوادگی من نیز یافت شد (بدون صرفه جویی پوشه ها و نام فایل ها)، که در مورد این درایو فلش حدود یک سال پیش بود (قضاوت تا تاریخ: من خودم را به یاد نمی آورم من از این درایو USB برای عکس شخصی استفاده کردم، اما مطمئن هستم که من برای مدت زمان طولانی استفاده نکرده ام). برای این عکس ها، پیش نمایش نیز با موفقیت کار می کند، و در وضعیت آن نشان داده شده است که دولت خوب است.
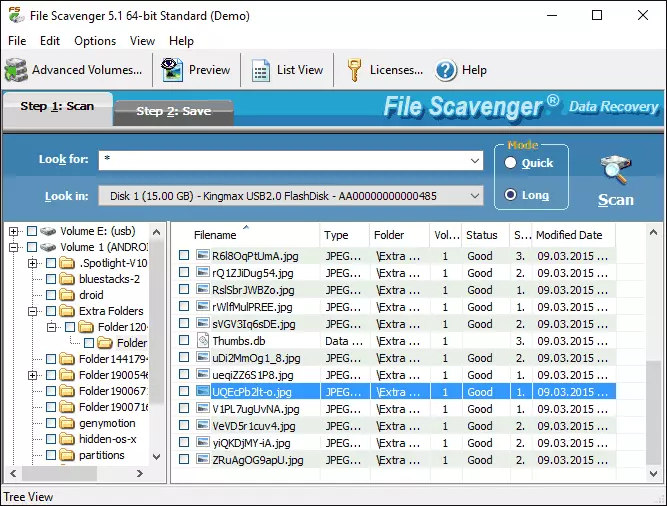
آخرین نکته این است که من به بیشتر شگفت زده شدم: پس از همه، این دیسک هنوز برای طیف گسترده ای از اهداف، اغلب با قالب بندی و ضبط مقادیر قابل توجهی از داده ها استفاده نشده است. و به طور کلی: من هنوز یک برنامه بازیابی اطلاعات ساده را در چنین نتیجه ای ندیده ام.
به منظور بازگرداندن فایل های شخصی یا پوشه ها، آنها را علامت بزنید، به دنبال آن تب Save. این باید در محل ذخیره در فیلد "Save to" با استفاده از دکمه "مرور" مشخص شود. علامت "استفاده از پوشه ها" علامت (استفاده از نام پوشه) به این معنی است که ساختار پوشه بازیابی نیز در پوشه انتخاب شده ذخیره می شود.

بازیابی اطلاعات چگونه در نسخه رایگان فایل Scavenger فایل:
- پس از فشار دادن دکمه ذخیره، شما گزارش شده است که نیاز به خرید مجوز یا کار در حالت نسخه ی نمایشی (به طور پیش فرض).
- صفحه زیر از شما خواسته خواهد شد گزینه های تطبیق پارتیشن را انتخاب کنید. من توصیه می کنم تنظیمات پیش فرض را ترک کنید "اجازه دهید فایل scavenger را تعیین کند، وابستگی حجم را تعیین می کند".
- تعداد نامحدودی از فایل ها به صورت رایگان ذخیره می شود، اما تنها 64 کیلوبایت اول از هر کدام. برای تمام اسناد کلمه من و بخشی از تصاویر، این کار کافی بود (نگاه کنید به تصویر، همانطور که به نظر می رسد به عنوان یک نتیجه و چگونه عکس هایی که بیش از 64 کیلوبایت را اشغال می کنند).

همه چیز که به طور کامل بازسازی شده و متناسب با مقدار مشخص شده داده ها به طور کامل، بدون هیچ مشکلی باز شد. خلاصه کردن: من به طور کامل با نتیجه راضی هستم و اگر من داده های حیاتی داشته باشم، و وسایل مانند Recuva نمی تواند کمک کند، می تواند در مورد خرید فایل Scavenger فکر کند. و اگر شما مواجه شدید که هیچ برنامه ای نمی تواند فایل هایی را پیدا کند که در غیر این صورت حذف شده یا ناپدید شده اند، توصیه می کنم چک کردن و این گزینه، شانس وجود دارد.
یکی دیگر از امکانات باید در پایان بررسی ذکر شود، توانایی ایجاد یک تصویر کامل از درایو و بازیابی پس از آن از آن، نه یک درایو فیزیکی است. این می تواند به شدت مفید باشد تا اطمینان حاصل شود که ایمنی چه چیز دیگری بر روی هارد دیسک، درایو فلش یا کارت حافظه باقی می ماند.
تصویر از طریق منوی فایل ایجاد می شود - دیسک مجازی - ایجاد فایل تصویر دیسک. هنگام ایجاد یک تصویر، باید تأیید کنید که شما درک می کنید که تصویر باید در درایو ایجاد شود، جایی که داده های از دست رفته با استفاده از علامت مناسب، درایو و موقعیت تصویر را انتخاب کنید، پس از آن شروع به ایجاد ساختن دکمه ایجاد کنید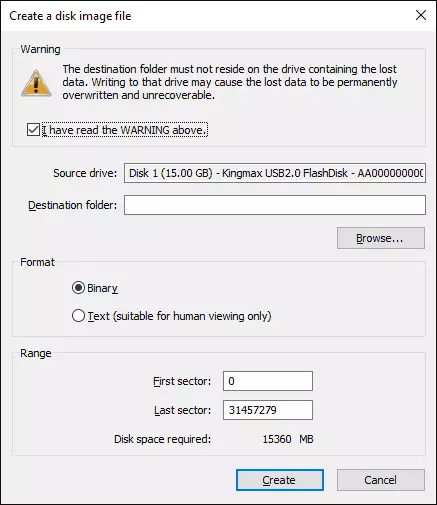
در آینده، تصویر ایجاد شده را می توان به برنامه همچنین از طریق منوی فایل دانلود کرد - دیسک مجازی - فایل تصویر دیسک بارگیری و انجام اقدامات برای بازیابی اطلاعات از آن، به طوری که آن را یک درایو به طور منظم متصل شده است.
شما می توانید فایل File Scavenger را از سایت رسمی http://www.quetek.com/ که 32 و 64 بیتی نسخه به طور جداگانه برای ویندوز 7 - ویندوز 10 و ویندوز XP وجود دارد، دانلود کنید. اگر شما علاقه مند به برنامه های بازیابی اطلاعات رایگان هستید، شروع به توصیه با Recuva کنید.
