
Movavi Video Editor یک ابزار قدرتمند است که هر کدام از خواسته ها می تواند کلیپ، نمایش اسلاید یا ویدیو خود را ایجاد کند. این به مهارت های ویژه و دانش نیاز دارد. این به اندازه کافی برای آشنا شدن با این مقاله خواهد بود. در آن ما در مورد چگونگی استفاده از نرم افزار ذکر شده به شما خواهیم گفت.
ویژگی های ویرایشگر ویدئو Movavi
یکی از ویژگی های متمایز برنامه در نظر گرفته شده، در مقایسه با همان Adobe After Effects یا Sony Vegas Pro، سهولت نسبی استفاده است. با وجود این، ویرایشگر ویدئویی Movavi دارای لیست قابل توجهی از توابع است که کمتر است و مورد بحث قرار خواهد گرفت. بیایید توجه خود را مطلع کنیم که این مقاله به یک نسخه آزمایشی رسمی رسمی برنامه می پردازد. عملکرد آن تا حدودی محدود در مقایسه با نسخه کامل است.

نسخه فعلی نرم افزار شرح داده شده "12.5.1" (سپتامبر 2017) است. در آینده، قابلیت های شرح داده شده را می توان تغییر داد یا به دسته های دیگر منتقل کرد. ما، به نوبه خود، سعی خواهیم کرد تا این راهنما را به روز کنیم، به طوری که تمام اطلاعات شرح داده شده مرتبط بود. در حال حاضر به طور مستقیم به کار با Movavi ویرایشگر ویدئو ادامه دهید.
اضافه کردن فایل ها برای پردازش
همانطور که در هر سردبیر، در ایالات متحده نیز شرح داده شده، راه های متعددی برای باز کردن فایل مورد نیاز برای پردازش بعدی وجود دارد. از آن است که، در واقع، در ویرایشگر ویدئو Movavi کار می کند.
- اجرای برنامه به طور طبیعی، باید آن را قبلا بر روی کامپیوتر خود نصب کرد.
- به طور پیش فرض، بخش دلخواه به نام "واردات" باز خواهد شد. اگر به هر دلیلی به طور تصادفی برگه دیگری را باز کردید، سپس به پارتیشن مشخص شده بروید. برای انجام این کار، هنگامی که دکمه سمت چپ ماوس را روی منطقه مشخص شده زیر فشار دهید، فشار دهید. این در سمت چپ پنجره اصلی است.
- در این بخش چند دکمه اختیاری را مشاهده خواهید کرد:
اضافه کردن فایل ها - این گزینه به شما اجازه می دهد تا موسیقی، ویدئو یا تصویر را به برنامه فضای کاری اضافه کنید.

پس از کلیک روی منطقه مشخص شده، پنجره انتخاب فایل استاندارد باز خواهد شد. اطلاعات مورد نظر را در رایانه پیدا کنید، آنها را با فشار دادن دکمه سمت چپ ماوس اختصاص دهید و سپس روی «باز» در قسمت پایین پنجره کلیک کنید.
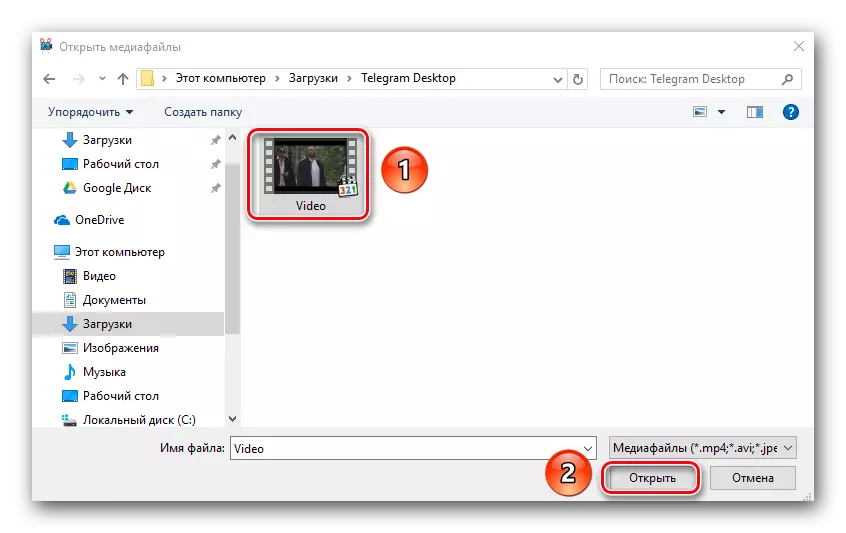
اضافه کردن پوشه - این ویژگی شبیه به قبلی است. این به شما اجازه می دهد تا برای پردازش بعدی یک فایل اضافه کنید، اما بلافاصله یک پوشه ای که چندین فایل رسانه ای می تواند باشد.
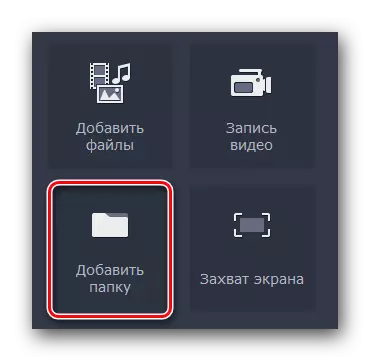
با کلیک بر روی آیکون مشخص شده، همانطور که در پاراگراف قبلی، پنجره انتخاب پوشه ظاهر خواهد شد. ما این را در رایانه انتخاب می کنیم، آن را اختصاص می دهیم، پس از آن ما روی "انتخاب پوشه" کلیک می کنیم.

ضبط تصویر - این ویژگی به شما اجازه می دهد تا در وب کم خود ضبط کنید و بلافاصله آن را به برنامه تغییر دهید. همان اطلاعات پس از ضبط بر روی کامپیوتر شما ذخیره می شود.
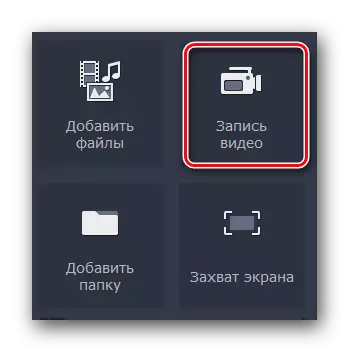
هنگامی که روی دکمه مشخص شده کلیک میکنید، یک پنجره با پیش نمایش تصویر و تنظیمات آن ظاهر می شود. در اینجا شما می توانید اجازه، نرخ فریم، دستگاه های ضبط را مشخص کنید و همچنین مکان را برای رکورد آینده و نام آن تغییر دهید. اگر تمام تنظیمات با شما راضی باشند، به سادگی "شروع به گرفتن" یا آیکون را به صورت یک دوربین به منظور عکس بردارید. پس از ضبط، فایل دریافت شده به طور خودکار به جدول زمانی اضافه می شود (منطقه کاری برنامه).
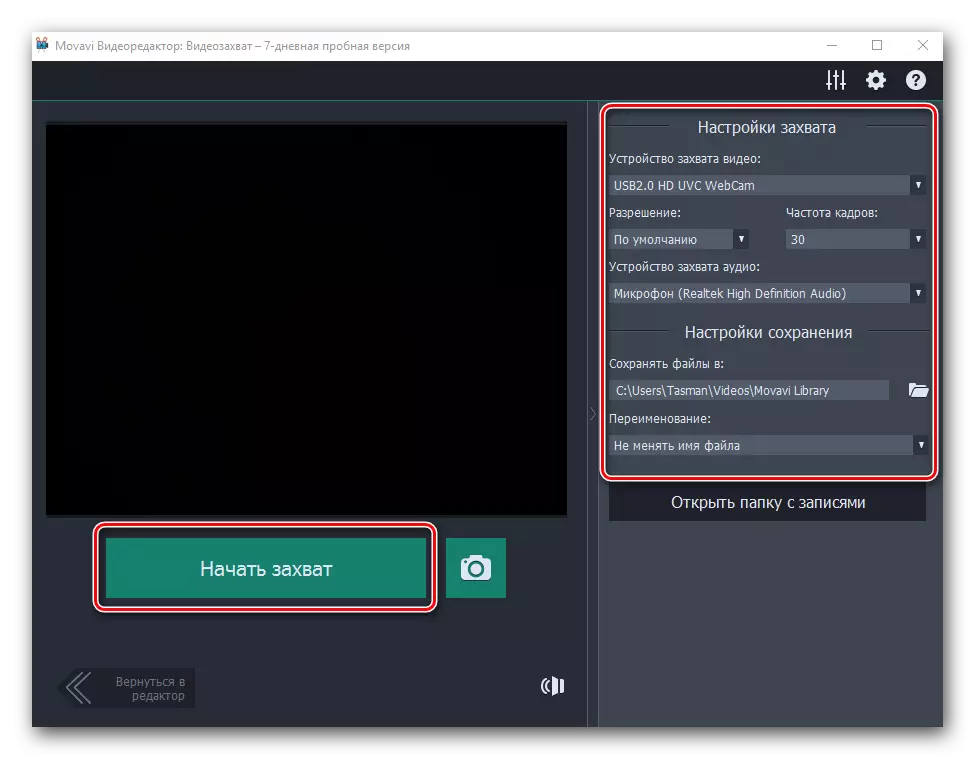
عکسی که از صفحه ی اسکرین گرفته میشود - با استفاده از این تابع شما می توانید ویدیو را به طور مستقیم از صفحه نمایش کامپیوتر خود ضبط کنید.

درست است، آن را یک برنامه ویژه ویدئو Movavi ویژه. آن را به عنوان یک محصول جداگانه گسترش می دهد. با کلیک بر روی دکمه ضبط، یک پنجره ای را مشاهده خواهید کرد که برای خرید یک نسخه کامل از برنامه ارائه می شود یا موقتا را امتحان کنید.

ما می خواهیم به ضبط اطلاعات از صفحه توجه توجه کنیم، شما می توانید نه تنها مجموعه ویدئو MOVAVI را استفاده کنید. بسیاری از نرم افزارهای دیگر وجود دارد که با این کار مقابله نمی کند.
- در همان برگه، "واردات" بخش های اضافی وجود دارد. آنها طراحی شده اند تا ایجاد خود را با زمینه های مختلف، درج، صداها یا موسیقی تکمیل کنند.
- به منظور ویرایش یک یا چند مورد دیگر، آن را به اندازه کافی برای انتخاب آن، و سپس نگه داشتن دکمه سمت چپ ماوس، فایل انتخاب شده را به جدول زمانی بکشید.
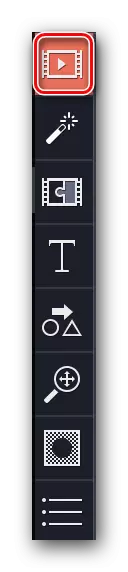
ادامه مطلب: گرفتن ضبط ویدئو از صفحه کامپیوتر


حالا شما می دانید که چگونه فایل منبع را برای تغییر بیشتر در ویرایشگر ویدئو Movavi باز کنید. بعد، شما می توانید به طور مستقیم به ویرایش خود ادامه دهید.
فیلترها
در این بخش شما می توانید تمام فیلترها را پیدا کنید که می تواند در ایجاد غلتک یا نمایش اسلاید استفاده شود. از آنها در نرم افزار توصیف شده استفاده کنید بسیار ساده است. در عمل، اقدامات شما به نظر می رسد:
- پس از اضافه شدن مواد پردازش اصلی به فضای کاری، به بخش "فیلترها" بروید. تب دلخواه در منوی عمودی بالا است. این در سمت چپ پنجره برنامه قرار دارد.
- لیستی از زیرمجموعه ها کمی درست ظاهر می شود و مینیاتوری های خود فیلترها در کنار آن نمایش داده خواهند شد. شما می توانید تب "همه" را انتخاب کنید تا تمام گزینه های موجود را نمایش دهید یا به بخش های پیشنهادی بروید.
- اگر شما در آینده به طور مداوم برنامه ریزی کنید تا از بعضی از فیلترها استفاده کنید، پس از آن عاقلانه تر خواهد بود که آنها را به دسته "مورد علاقه" اضافه کنید. برای انجام این کار، ماوس را روی تصویر بند انگشتی اثر دلخواه قرار دهید و سپس روی تصویر به عنوان ستاره در گوشه بالا سمت چپ مینیاتوری کلیک کنید. تمام اثرات انتخاب شده در بخش مشابه با همان نام ذکر شده است.
- به منظور اعمال فیلتر به غلتک، شما فقط باید آن را به قطعه کلیپ مورد نظر بکشید. شما می توانید آن را انجام دهید، فقط دکمه سمت چپ ماوس را نگه دارید.
- اگر می خواهید اثر را به یک سایت اعمال کنید، بلکه به تمام غلطک های خود که در جدول زمانی قرار دارد، به اندازه کافی کلیک کنید تا روی فیلتر با دکمه راست راست کلیک کنید، پس از آن در منوی زمینه، خط "Add" را انتخاب کنید به تمام کلیپ ها ".
- به منظور حذف فیلتر از رکورد، شما فقط باید بر روی آیکون در فرم ستاره کلیک کنید. این در گوشه بالا سمت چپ کلیپ در فضای کاری است.
- در پنجره ای که ظاهر می شود، فیلتر را که می خواهید حذف کنید را انتخاب کنید. پس از آن، روی "DELETE" را در پایین کلیک کنید.



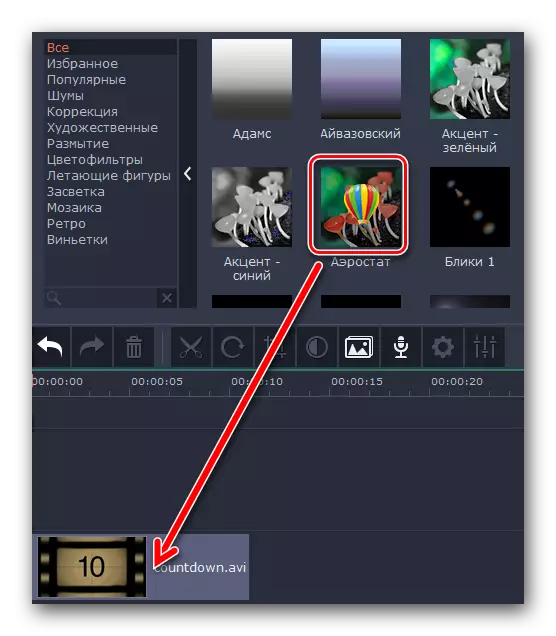
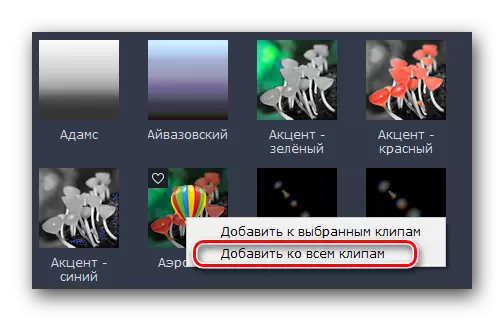
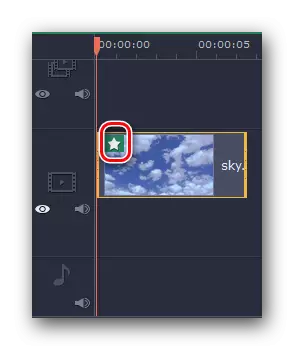
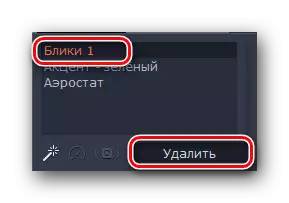
در واقع، در واقع، تمام اطلاعاتی که باید درباره فیلترها بدانید. متأسفانه، برای تنظیم پارامترهای فیلترها در اغلب موارد غیرممکن است. خوشبختانه، تنها این قابلیت برنامه محدود نیست. حرکت بیشتر
اثرات انتقال
در اغلب موارد، غلطک ها از انواع مختلفی ایجاد می شوند. به منظور روشن شدن انتقال از یک قطعه ویدئو به دیگری، و این ویژگی اختراع شد. کار با انتقال بسیار شبیه به فیلترها است، اما برخی از تفاوت ها و ویژگی هایی وجود دارد که باید بدانید.
- در منوی عمودی ما به برگه می رویم که "انتقال" نامیده می شود. نیاز به یک آیکون - سوم از بالا.
- در سمت راست، لیستی از بخش ها و مینیاتوری ها را با انتقال به عنوان در مورد فیلترها ظاهر می شود. بخش مورد نظر را انتخاب کنید، و سپس در جلوه های توزیع شده، انتقال لازم را پیدا کنید.
- مانند فیلترها، انتقال می تواند مورد علاقه های شما باشد. این به طور خودکار اثرات دلخواه را به بخش مناسب اضافه می کند.
- انتقال به تصاویر یا ویدئو به کشیدن و رها کردن ساده اضافه می شود. این فرایند نیز شبیه به استفاده از فیلترها است.
- هر اثر انتقال اضافه شده را می توان حذف یا تغییر خواص آن کرد. برای انجام این کار، روی منطقه کلیک کنید که ما در تصویر زیر علامت گذاری کردیم، راست کلیک کلیک کنید.
- در منوی زمینه که به نظر می رسد، شما می توانید تنها انتقال انتخاب شده، تمام انتقال در تمام کلیپ ها را حذف کنید یا پارامترهای انتقال انتخاب شده را تغییر دهید.
- اگر خواص انتقال را باز کنید، تصویر زیر را خواهید دید.
- با تغییر مقادیر در مورد "مدت زمان"، می توانید زمان انتقال را تغییر دهید. به طور پیش فرض، تمام اثرات در 2 ثانیه قبل از پایان ویدیو یا تصویر ظاهر می شود. علاوه بر این، شما می توانید بلافاصله زمان برای انتقال برای تمام اقلام کلیپ خود را مشخص کنید.
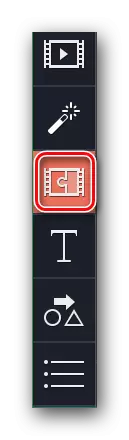
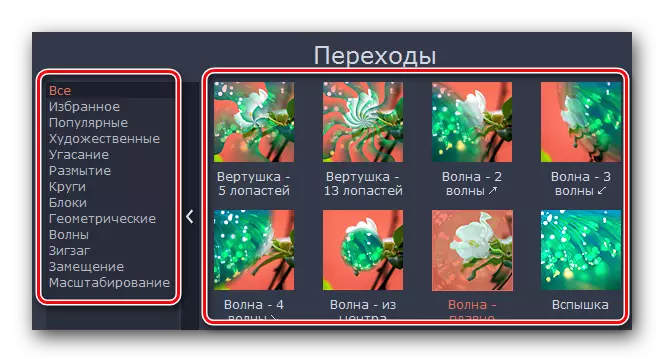

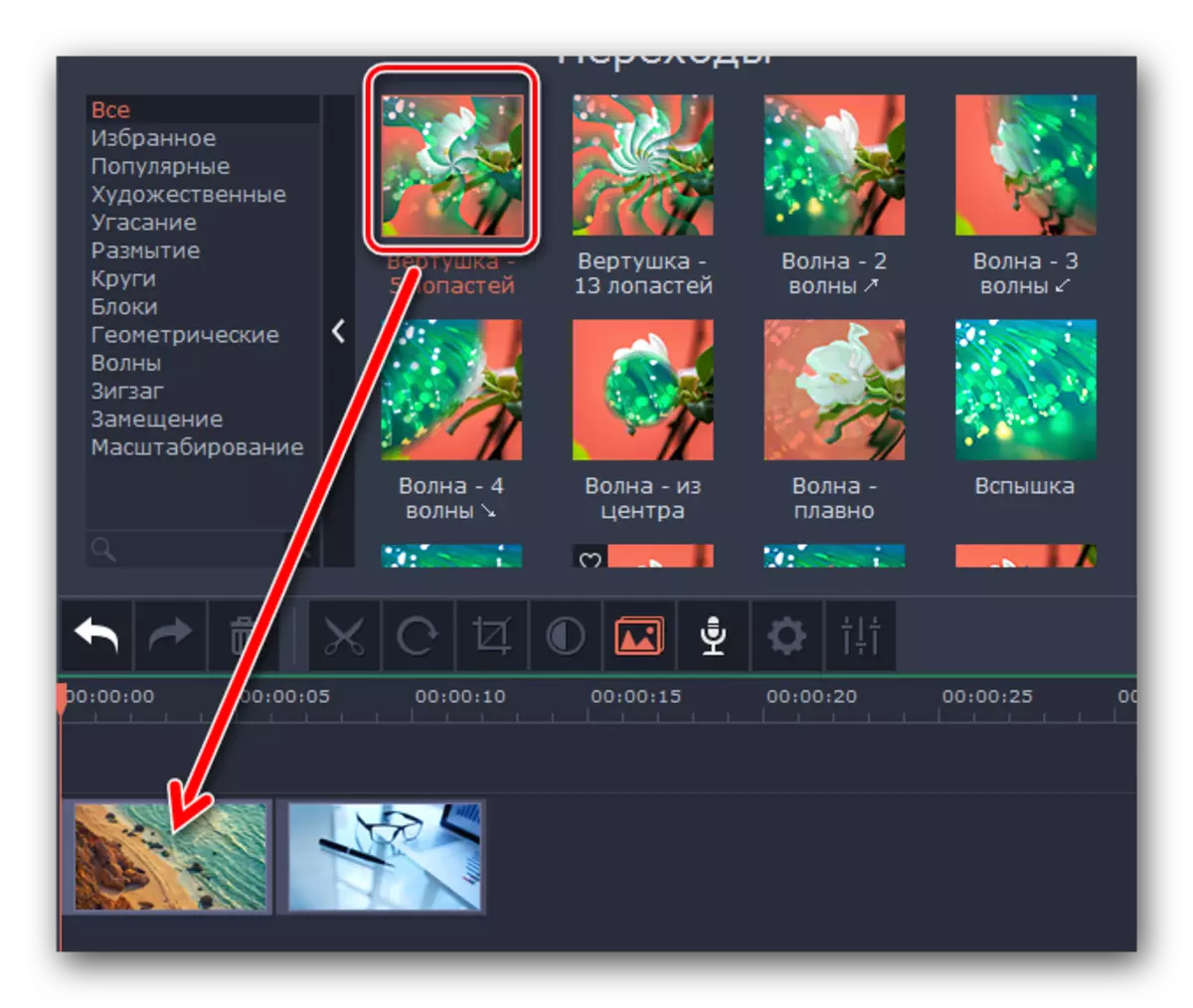

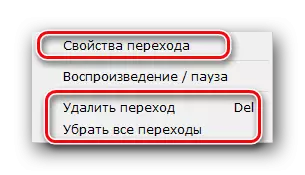
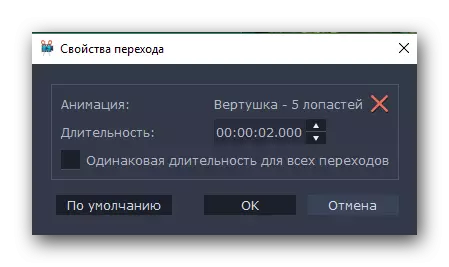
در این زمینه، کار با انتقال به پایان رسید. حرکت بیشتر
اعمال متن
در ویرایشگر ویدئویی Movavi، این ویژگی به نام "titres" نامیده می شود. این اجازه می دهد تا شما را به یک متن متفاوت بر روی کلیپ یا بین غلطک اضافه کنید. علاوه بر این، شما نمی توانید به سادگی نامه های برهنه را اضافه کنید، بلکه از فریم های مختلف، اثرات ظاهر و غیره استفاده کنید. بیایید به لحظه ای بیشتر نگاه کنیم.
- اول از همه، یک برگه را به نام "تیتر" باز کنید.
- به سمت راست، شما یک پانل آشنا با بخش ها و یک پنجره اضافی را با محتویات خود خواهید دید. مانند جلوه های قبلی، اعتبارات را می توان به موارد مورد علاقه خود اضافه کرد.
- متن از همان کشیدن آیتم انتخاب شده به پانل کار نمایش داده می شود. درست است، بر خلاف فیلترها و انتقال، متن قبل از کلیپ، پس از آن در بالای آن قرار می گیرد. اگر شما نیاز به قرار دادن اعتبارات قبل یا بعد از ویدیو، شما باید آنها را به رشته ای که فایل خود را با رکورد است انتقال دهید.
- و اگر می خواهید متن را در بالای تصویر یا غلتک مشاهده کنید، سپس کشیدن تیترها در یک فیلد جداگانه در یک جدول زمانی مشخص شده با یک حرف بزرگ "T" لازم است.
- اگر شما نیاز به انتقال متن به مکان دیگری دارید یا باید زمان را برای ظاهر خود تغییر دهید، پس فقط بر روی آن کلیک کنید، پس از آن دکمه سمت چپ ماوس، پس از آن، آن را ببندید، عناوین را به منطقه مورد نظر بکشید. علاوه بر این، شما می توانید زمان متن بر روی صفحه را افزایش یا کاهش دهید. برای انجام این کار، لازم است که مکان نما ماوس را به یکی از لبه های زمینه با متن، سپس LKM را ببندید و لبه را به سمت چپ حرکت دهید (برای کاهش) یا به سمت راست حرکت کنید.
- اگر ماوس راست را در عناوین انتخابی فشار دهید، منوی زمینه ظاهر می شود. در آن، ما می خواهیم توجه شما را به موارد زیر توجه کنیم:
مخفی کردن کلیپ - این گزینه به شما امکان می دهد صفحه نمایش متن انتخاب شده را غیرفعال کنید. این حذف نخواهد شد، اما فقط در هنگام پخش، ظاهر می شود.
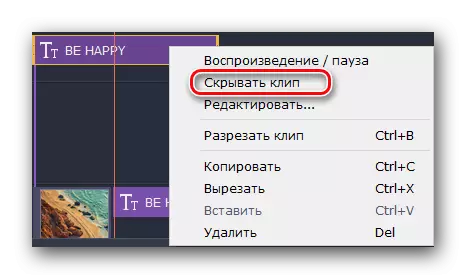
نمایش کلیپ - این یک تابع معکوس است که به شما اجازه می دهد دوباره صفحه نمایش متن انتخاب شده را دوباره فعال کنید.
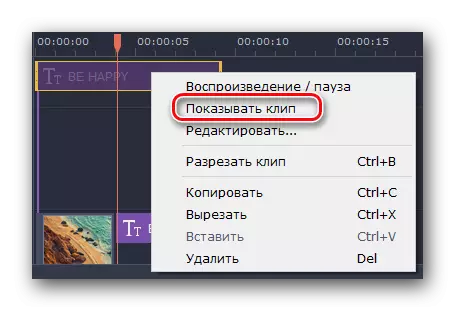
کلیپ برش - با استفاده از این ابزار شما می توانید تیتر را به دو بخش تقسیم کنید. در عین حال، تمام پارامترها و متن خود دقیقا همزمان خواهد بود.
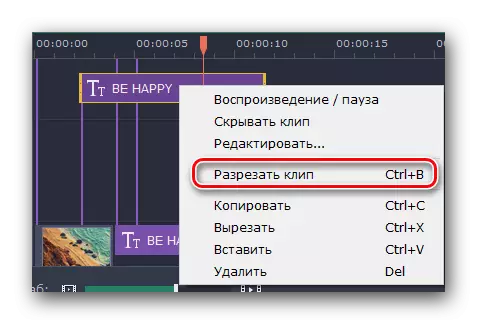
ویرایش کردن - اما این پارامتر به شما این امکان را می دهد که عناوین را به صورت مناسب شیک کنید. شما می توانید همه چیز را تغییر دهید، تا ظاهر اثرات به رنگ، فونت ها و چیزهای دیگر.
- با کلیک بر روی آخرین خط در منوی زمینه، باید توجه خود را به منطقه پیش نمایش نتیجه در پنجره برنامه پرداخت کنید. در اینجا این است که تمام نقاط تنظیمات عناوین نمایش داده می شود.
- در نقطه اول شما می توانید مدت زمان نمایش کتیبه و میزان ظاهر اثرات مختلف را تغییر دهید. شما همچنین می توانید متن، اندازه و موقعیت آن را تغییر دهید. علاوه بر این، شما می توانید اندازه و موقعیت فریم (در صورت وجود) را با تمام افزودنی های سبک تغییر دهید. برای انجام این کار، به سادگی دکمه سمت چپ ماوس را روی متن یا فریم خود کلیک کنید، پس از آن آنها بر روی لبه (برای تغییر اندازه) و یا برای وسط عنصر (برای حرکت آن) کشیدن.
- اگر روی متن خود کلیک کنید، منوی موجود در ویرایش آن خواهد بود. برای رفتن به این منو، روی نماد نامه "T" فقط بالای پنجره مشاهده کلیک کنید.
- این منو به شما این امکان را می دهد که فونت متن، اندازه، هماهنگی آن را تغییر دهید و گزینه های اضافی را اعمال کنید.
- رنگ و خطوط نیز می تواند ویرایش شود. و نه تنها در متن، بلکه همچنین در گستره وسیعی از عناوین. برای انجام این کار، مورد دلخواه را انتخاب کنید و به منوی مناسب بروید. این ناشی از فشار دادن آیتم با تصویر TASSEL است.

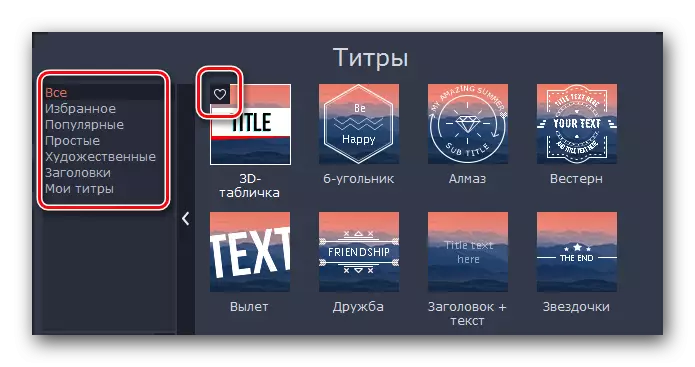
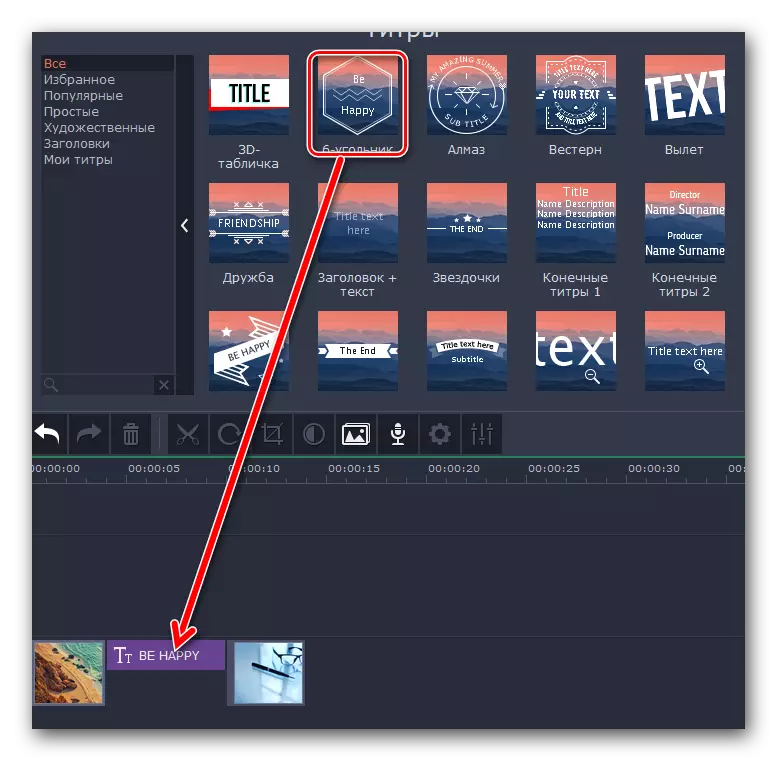
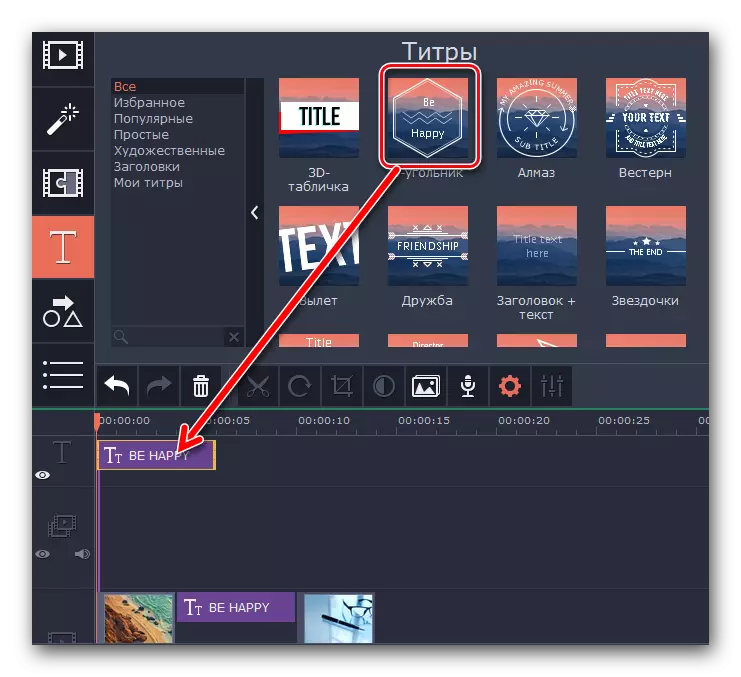


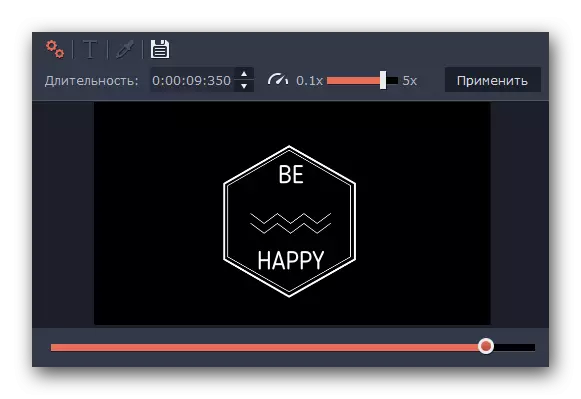
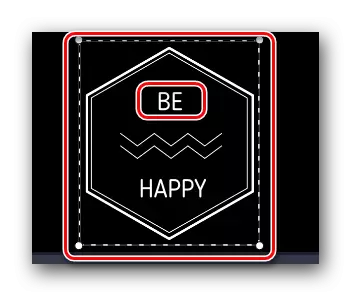
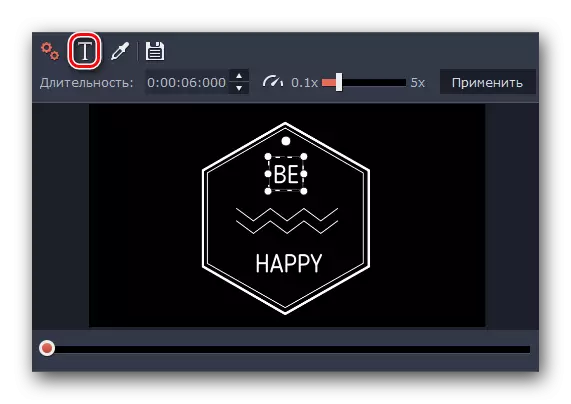


اینها توابع اساسی هستند که باید هنگام کار با تیتر ها بدانید. ما در مورد توابع دیگر زیر توضیح خواهیم داد.
با استفاده از ارقام
این ویژگی به شما این امکان را می دهد تا بر هر عنصر ویدئویی یا تصویر تأکید کنید. علاوه بر این، با کمک فلش های مختلف، شما می توانید بر روی منطقه مورد نظر تمرکز کنید یا به سادگی توجه به آن را جلب کنید. کار با ارقام به شرح زیر است:
- ما به بخش "ارقام" می رویم. آیکون او به نظر می رسد این.
- در نتیجه، یک لیست از بخش ها و محتوای آنها ظاهر می شود. ما این را در توضیحات توابع قبلی ذکر کردیم. علاوه بر این، ارقام نیز می تواند به بخش "مورد علاقه" اضافه شود.
- مانند عناصر قبلی، ارقام به بستن دکمه سمت چپ ماوس منتقل می شوند و به منطقه مورد نظر فضای کاری کشیده می شوند. این ارقام به همان شیوه به عنوان متن وارد شده اند - یا در یک فیلد جداگانه (برای نمایش بیش از کلیپ)، یا در آغاز / پایان این.
- پارامترهای مانند تغییر زمان نمایش، موقعیت مورد و ویرایش آن به طور کامل همانند کار با متن است.


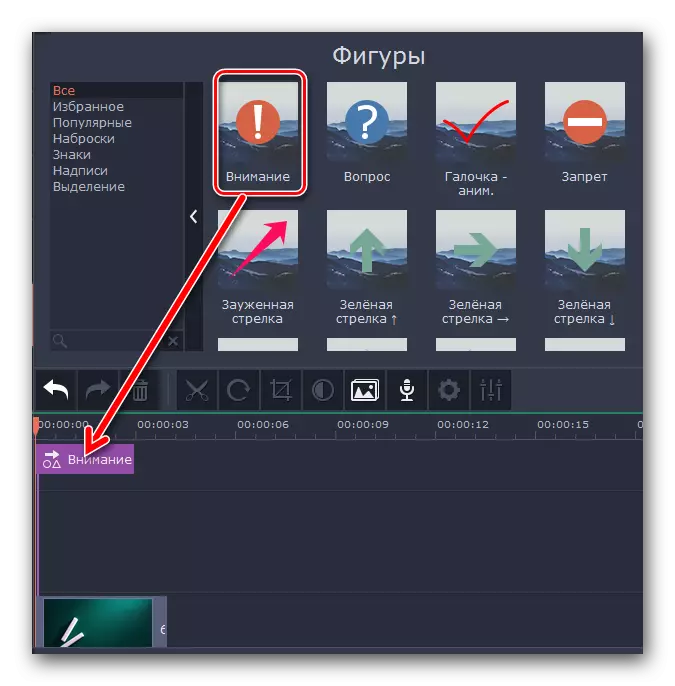
مقیاس و پانورامای
اگر شما نیاز به بزرگ شدن یا حذف دوربین در هنگام پخش رسانه ها دارید، این ویژگی فقط برای شما است. علاوه بر این، استفاده بسیار ساده است.
- برگه را با همان ویژگی ها باز کنید. لطفا توجه داشته باشید که منطقه مورد نظر می تواند هر دو در پانل عمودی باشد و در منوی اضافی پنهان شود.
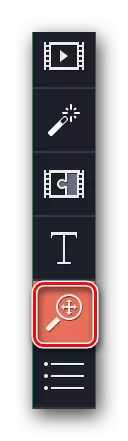
این بستگی به اندازه پنجره برنامه شما انتخاب کرده اید.
- بعد، کلیپ کلیپ را انتخاب کنید که اثرات تقریبی، حذف یا پانورامای باید اعمال شود. بالا لیستی از هر سه گزینه را نشان می دهد.
- تحت پارامتر "افزایش"، دکمه افزودن را پیدا خواهید کرد. روی آن کلیک کنید.
- در پنجره پیش نمایش شما منطقه مستطیلی را مشاهده خواهید کرد. ما آن را به آن بخش از ویدئو یا عکس که می خواهید افزایش دهید، حرکت می دهیم. در صورت لزوم، شما می توانید اندازه منطقه خود را تغییر دهید یا آن را به طور کامل حرکت دهید. این کار با کشیدن مهر و موم انجام می شود.
- با تنظیم این منطقه، فقط دکمه سمت چپ ماوس را در هر نقطه کلیک کنید - تنظیمات ذخیره خواهد شد. در تصویر بند انگشتی، فلش ظاهر می شود، که به سمت راست هدایت می شود (در مورد نزدیک شدن).
- اگر یک اشاره گر ماوس را به وسط این فلش وارد کنید، پس از آن تصویر دست به جای اشاره گر ماوس ظاهر می شود. کشیدن دکمه سمت چپ ماوس، شما می توانید فلش چپ یا راست خود را بکشید، به این ترتیب استفاده از اثر را تغییر دهید. و اگر شما بیش از یکی از لبه های فلش را بکشید، می توانید زمان کلی زوم را تغییر دهید.
- به منظور غیر فعال کردن اثر اعمال شده، به اندازه کافی برای رفتن به بخش "مقیاس و پانوراما" به اندازه کافی است، و سپس بر روی نماد مشخص شده در تصویر زیر کلیک کنید.
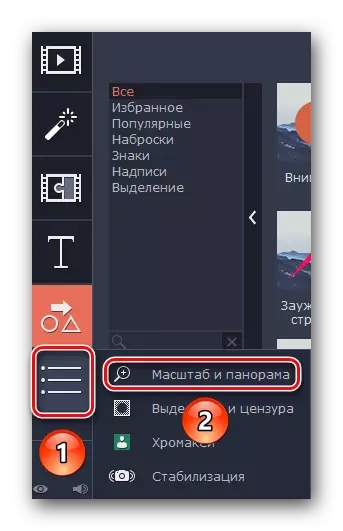
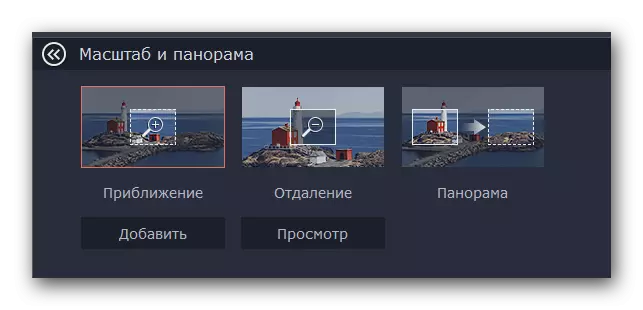
لطفا توجه داشته باشید که در نسخه آزمایشی ویرایشگر ویدئو Movavi، شما فقط می توانید از تابع تقریبی استفاده کنید. پارامترهای باقی مانده در نسخه کامل در دسترس هستند، اما آنها در همان اصل به عنوان "بزرگنمایی" کار می کنند.
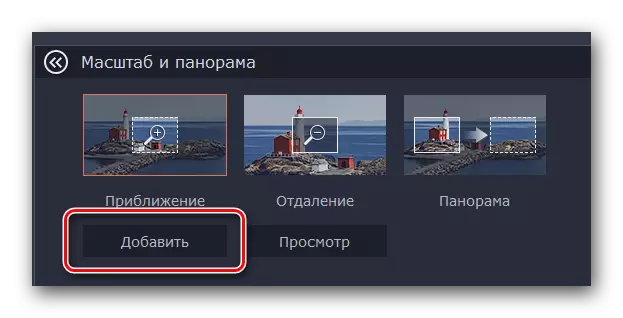
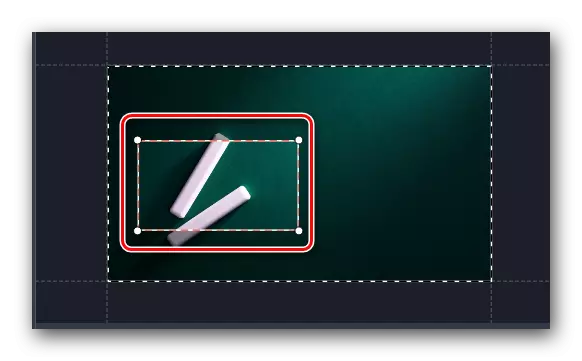
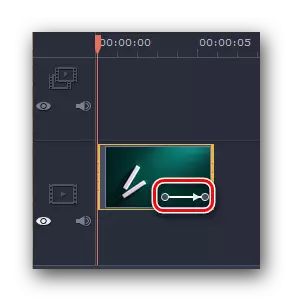

در واقع، در واقع، تمام ویژگی های این رژیم است.
انتخاب و سانسور
با استفاده از این ابزار، شما به راحتی می توانید قسمت غیر ضروری ویدیو را ببندید یا یک ماسک را روی آن قرار دهید. فرآیند استفاده از این فیلتر به شرح زیر است:
- ما به بخش "تخصیص و سانسور" می رویم. دکمه این تصویر می توانید در منوی عمودی باشد هر دو و پنهان در زیر پانل کمکی.
- بعد، یک قطعه از کلیپ که در آن شما نیاز به یک ماسک را انتخاب نمایید. در بالای پنجره برنامه گزینه های پیکربندی ظاهر می شود. در اینجا شما می توانید اندازه پیکسل ها، شکل آنها و غیره را تغییر دهید.
- نتیجه این خواهد شد در پنجره مشاهده، که در سمت راست واقع نمایش داده شود. بلافاصله شما می توانید اضافه و یا حذف ماسک اضافی. برای انجام این کار، فقط دکمه مربوطه را فشار دهید. در صورت لزوم، شما می توانید موقعیت خود را از ماسک ها و اندازه خود را تغییر دهید. این است که با کشیدن این عنصر (برای حرکت) و یا یکی از مرزهای خود را (به تغییر اندازه) به دست آورد.
- اثر سانسور بسیار ساده است. در سایت ضبط شما یک ستاره را مشاهده کنید. روی آن کلیک کنید. در لیستی که باز می شود، اثر دلخواه را انتخاب کرده و زیر "DELETE" را کلیک کنید.


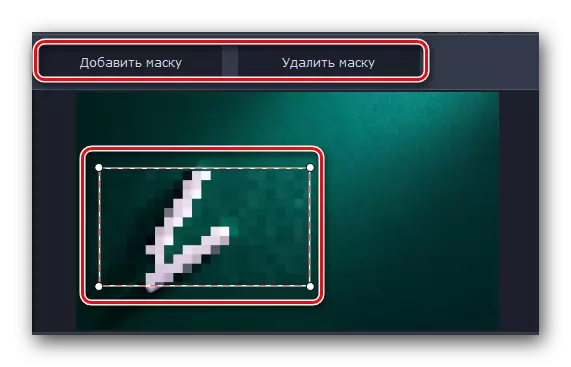

شما می توانید با تمام تفاوت های ظریف در جزئیات بیشتر با جزئیات بیشتر تلاش کنید. خوب، ما ادامه خواهیم داد. در صف ما دو ابزار های اخیر.
تثبیت ویدیو
اگر در هنگام فیلمبرداری شما یک دوربین بسیار تکان دادن، شما می توانید با استفاده از ابزار ذکر صاف کردن این نکات دقیق وظریف کمی. این حداکثر تصویر را تثبیت می کند.
- بخش "تثبیت کننده" را باز کنید. تصویر این بخش به شرح زیر است.
- یک آیتم ظاهر خواهد شد که کمی بالاتر از مشابه است. روی آن کلیک کنید.
- یک پنجره جدید با تنظیمات ابزار باز خواهد شد. در اینجا شما می توانید صاف بودن تثبیت، دقت، شعاع، و غیره را مشخص کنید. به درستی پارامترها را روشن کنید، "تثبیت کننده" را فشار دهید.
- زمان درمان به طور مستقیم به مدت زمان ویدئو بستگی دارد. تثبیت تثبیت خواهد شد به عنوان درصد در یک پنجره جداگانه نمایش داده شود.
- پس از اتمام پردازش، پنجره با پیشرفت ناپدید می شود، و شما فقط بر روی دکمه "اعمال" در پنجره تنظیمات کلیک کنید.
- بر روی تصویر از علامت ستاره در گوشه سمت چپ بالای مینیاتور کلیک - اثر تثبیت کننده حذف و همچنین بسیاری دیگر. پس از آن، در لیست که به نظر می رسد، اثر دلخواه را انتخاب کرده و روی «DELETE» کلیک کنید.



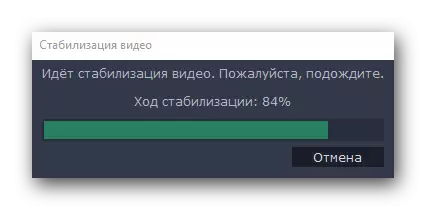

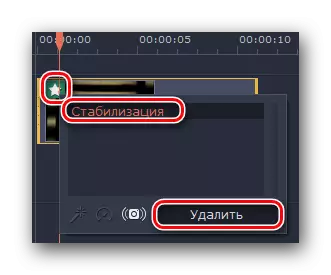
این چگونگی روند تثبیت کننده به نظر می رسد. ما آخرین ابزار را داریم که می خواهیم به شما بگویم.
کروماتیک
این ویژگی فقط برای کسانی که غلتک ها را بر روی یک پس زمینه خاص حذف می کنند مفید خواهد بود، به اصطلاح Chromashea. ماهیت ابزار این است که یک رنگ بتنی از غلتک حذف می شود، که اغلب پس زمینه است. بنابراین، تنها عناصر اصلی بر روی صفحه نمایش باقی می مانند، و پس زمینه خود را می توان به سادگی با یک تصویر یا ویدئو دیگر جایگزین شود.
- برگه را از منوی عمودی باز کنید. این "Chromaci" نامیده می شود.
- حق لیستی از تنظیمات این ابزار را نشان می دهد. اول از همه، رنگ را انتخاب کنید تا از غلتک حذف شود. برای انجام این کار، ابتدا بر روی منطقه نشان داده شده در تصویر زیر فشار دهید، سپس بر روی ویدیو بر روی رنگ کلیک کنید که ما آن را حذف خواهیم کرد.
- برای تنظیمات دقیق تر، شما می توانید چنین پارامترها را به عنوان صداهای، لبه ها، کدورت و تحمل کاهش دهید یا افزایش دهید. لغزنده داده ها با این گزینه ها شما را در پنجره خود با تنظیمات پیدا خواهید کرد.
- اگر تمام پارامترها نمایش داده شوند، ما روی «اعمال» کلیک می کنیم.

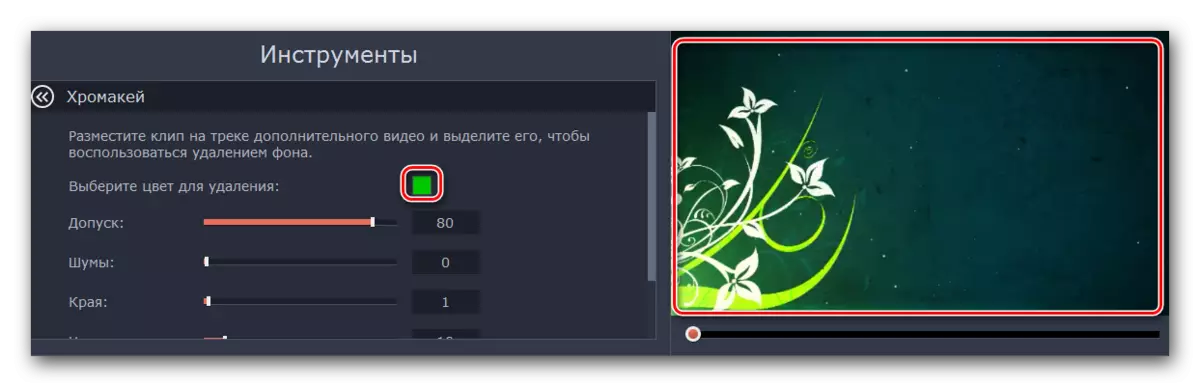
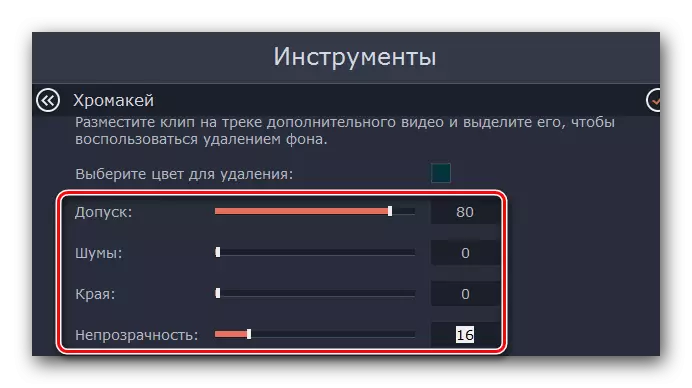

در نتیجه، شما یک ویدیو بدون پس زمینه عقب یا رنگ خاص دریافت خواهید کرد.
نکته: اگر از پس زمینه استفاده می کنید، در آینده در آینده حذف می شود، پس مطمئن شوید که آن را با رنگ چشمان شما و رنگ های لباس هماهنگ نیست. در غیر این صورت، شما مناطق سیاه را در جایی که نباید وجود داشته باشد، داشته باشید.
نوار ابزار اضافی
ویرایشگر ویدئو Movavi همچنین دارای پانل است که ابزار ثانویه ساخته شده است. ما به آنها به اندازه آنها تیز نیستیم تا تیز، اما شما هنوز هم باید بدانید در مورد وجود. پانل خود را به نظر می رسد مانند این.
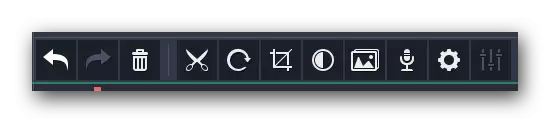
بیایید به طور خلاصه بر روی هر یک از موارد اجرا کنیم، از سمت چپ به سمت راست شروع کنیم. همه نام دکمه ها را می توان یافت اگر اشاره گر ماوس را به آنها برساند.
لغو کردن - این گزینه به عنوان یک فلش به سمت چپ نمایش داده می شود. این اجازه می دهد تا شما را لغو آخرین اقدام و بازگشت به نتیجه قبلی. این بسیار راحت است اگر شما اتفاق افتاده است که چیزی اشتباه انجام دهید یا برخی از عناصر را حذف کنید.
تکرار - همچنین فلش، اما در حال حاضر درست است. این اجازه می دهد تا شما را به تکرار آخرین عملیات با تمام پیامدهای پس از آن.
حذف - دکمه به شکل urn. این یک آنالوگ از کلید "حذف" در صفحه کلید است. به شما اجازه می دهد که شی یا مورد انتخاب شده را حذف کنید.
قطع كردن - این گزینه با فشار دادن دکمه در فرم از قیچی فعال می شود. ایم که کلیپ که ما می خواهیم به تقسیم. در همان زمان، جدایی خواهد شد که در آن اشاره گر زمان در حال حاضر واقع شده است. از این ابزار برای شما مفید باشد اگر شما می خواهید به تر و تمیز ویدیو و یا قرار دادن بین قطعاتی از برخی گذار.

دور زدن - اگر کلیپ منبع خود را در مسیر حذف، و سپس این دکمه شما اجازه خواهد داد که به همه چیز ثابت است. هر بار که شما با فشار آیکون ویدئو خواهد شد چرخش 90 درجه. به این ترتیب، شما می توانید نه تنها تصویر چین، بلکه به آن را در همه.
Criming - این قابلیت به شما اجازه به قطع کردن های غیر ضروری از کلیپ خود را. همچنین استفاده شود در هنگام تمرکز بر یک منطقه خاص. با کلیک کردن بر روی آیتم، شما می توانید زاویه چرخش در منطقه و اندازه آن تنظیم شده است. پس از آن، شما باید با کلیک "درخواست".
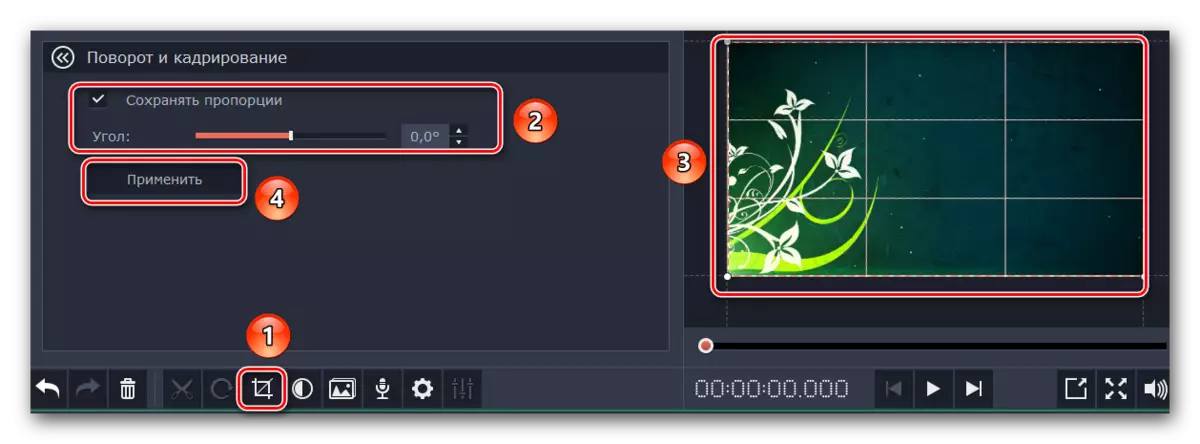
تصحیح رنگ - با این پارامتر، همه به احتمال زیاد نشانه. این اجازه می دهد به شما برای تنظیم تعادل رنگ سفید، کنتراست، اشباع و تفاوت های ظریف دیگر.
کارشناسی ارشد انتقال - این قابلیت اجازه می دهد تا شما را به اضافه کردن یک یا انتقال یکی دیگر از تمام قطعات. در این مورد، شما می توانید برای همه تحولات، هر دو زمان های مختلف و مجموعه ای مشابه.
صدای ضبط - با این ابزار شما می توانید رکورد های صوتی خود را به طور مستقیم به برنامه خود برای استفاده بیشتر اضافه کنید. کافیست فقط بر روی آیکون میکروفون را کلیک کنید، راه اندازی تنظیمات و اجرای فرآیند با فشار دادن کلید شروع ضبط. در نتیجه، نتیجه این خواهد شد بلافاصله به جدول زمانی اضافه شده است.

خواص ویدیوئی - دکمه های این ابزار است که در شکل یک چرخ دنده است. با کلیک کردن بر روی آن، شما یک لیست از پارامترها مانند سرعت پخش، زمان ظهور و ناپدید شدن، پخش معکوس و دیگران را ببینید. همه پارامترهای مشخص شده از صفحه نمایش از قسمت تصویری از غلتک تاثیر می گذارد.

خواص صوتی - این پارامتر کاملا شبیه به یکی از قبلی است، اما با تاکید بر حمایت صدا از ویدیو خود را.
صرفه جویی در نتایج
در پایان، ما فقط می توانید به ما بگویید که چگونه به درستی ذخیره ویدیو و یا تصاویر به صورت خودکار دریافت کرده است. قبل از ذخیره، شما باید پارامترهای مناسب را مشخص کنید.
- بر روی تصویر کلیک کنید به عنوان یک مداد در پایین پنجره برنامه.
- در پنجره ای که ظاهر می شود، شما می توانید وضوح ویدئو و نرخ فریم و نمونه، و همچنین کانال های صوتی را مشخص کنید. با تنظیم تمام تنظیمات، بر روی "OK". اگر شما در تنظیمات قوی نیستند، بهتر است به هیچ چیز دست نزنید. پارامتر های پیش فرض خواهد بود برای یک نتیجه خوب بسیار قابل قبول است.
- پس از پنجره با پارامترها بسته می شود، شما باید یک دکمه سبز بزرگ "ذخیره" را در گوشه پایین سمت راست فشار دهید.
- اگر از یک نسخه آزمایشی برنامه استفاده می کنید، یادآوری مناسب را خواهید دید.
- در نتیجه، یک پنجره بزرگ با گزینه های مختلف حفاظت را خواهید دید. بسته به نوع انتخابی، تنظیمات مختلف و پارامترهای موجود متفاوت خواهد بود. علاوه بر این، شما می توانید کیفیت نوشتن، نام فایل ذخیره شده و مکان که در آن ذخیره خواهد شد مشخص کنید. در پایان، شما فقط باید روی «شروع» کلیک کنید.
- روند صرفه جویی در فایل آغاز خواهد شد. پیشرفت آن شما می توانید در یک پنجره ویژه پیگیری کنید که به طور خودکار ظاهر می شود.
- پس از اتمام صرفه جویی، یک پنجره را با اطلاعیه مناسب مشاهده خواهید کرد. برای تکمیل "OK" کلیک کنید.
- اگر شما غلتک را کامل نکرده اید و می خواهید این مورد را در آینده ادامه دهید، فقط پروژه را ذخیره کنید. برای انجام این کار، روی کلید Ctrl + S کلیک کنید. در پنجره ای که ظاهر می شود، نام فایل و مکان را انتخاب کنید که باید قرار داده شود. در آینده، شما به اندازه کافی کلید "Ctrl + F" را فشار دهید و یک پروژه قبلا ذخیره شده را از یک کامپیوتر انتخاب کنید.





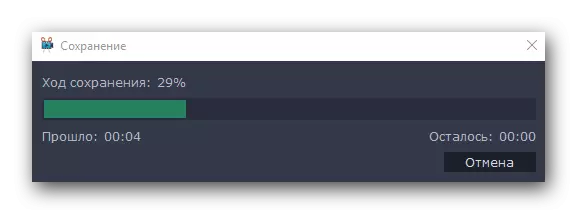

در این مقاله، مقاله ما به پایان می رسد. ما سعی کردیم تمام ابزارهای اساسی را که ممکن است برای شما در فرآیند ایجاد کلیپ خود مورد نیاز باشد، جدا کنیم. به یاد بیاورید که این برنامه از آنالوگ ها متفاوت است، بزرگترین مجموعه توابع نیست. اگر شما نیاز به نرم افزار جدی تر دارید، باید خودتان را با مقاله ویژه ما آشنا کنید که در آن بیشترین گزینه های ارزشمند ذکر شده است.
ادامه مطلب: برنامه های نصب ویدئو
اگر بعد از خواندن مقاله یا در طول فرآیند نصب، سوالی دارید، به شدت از آنها در نظرات بپرسید. ما خوشحال خواهیم شد که به شما کمک کنیم.
