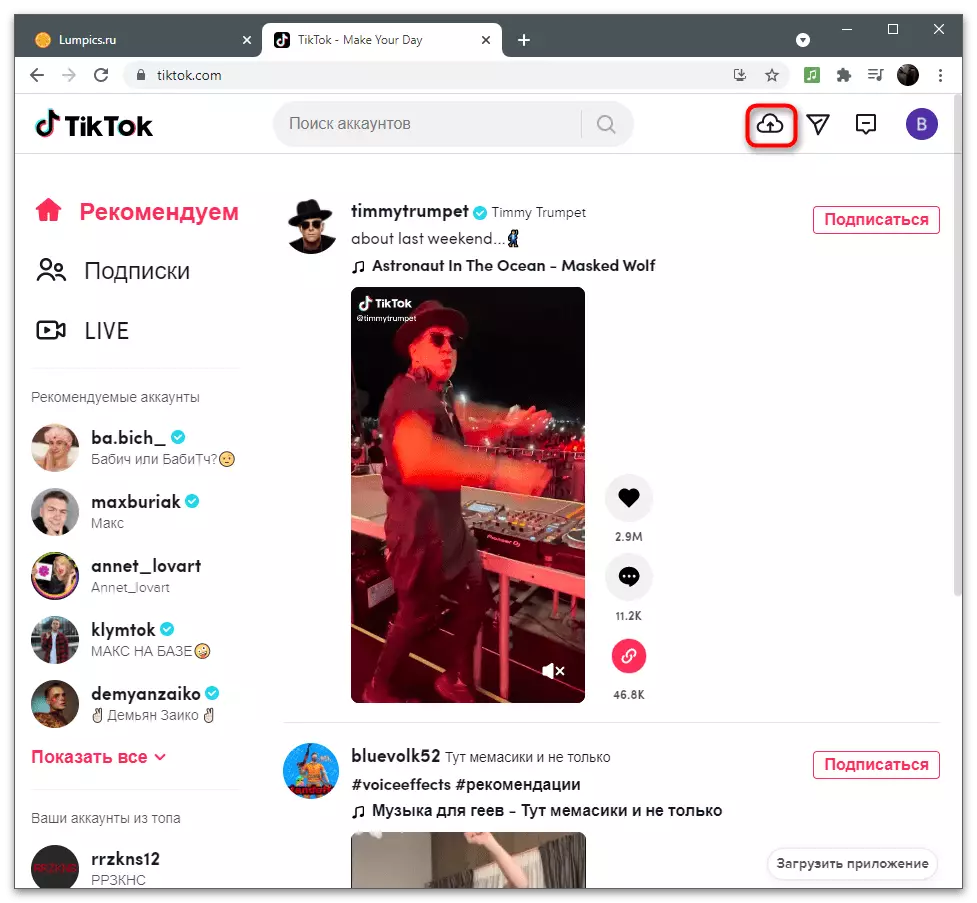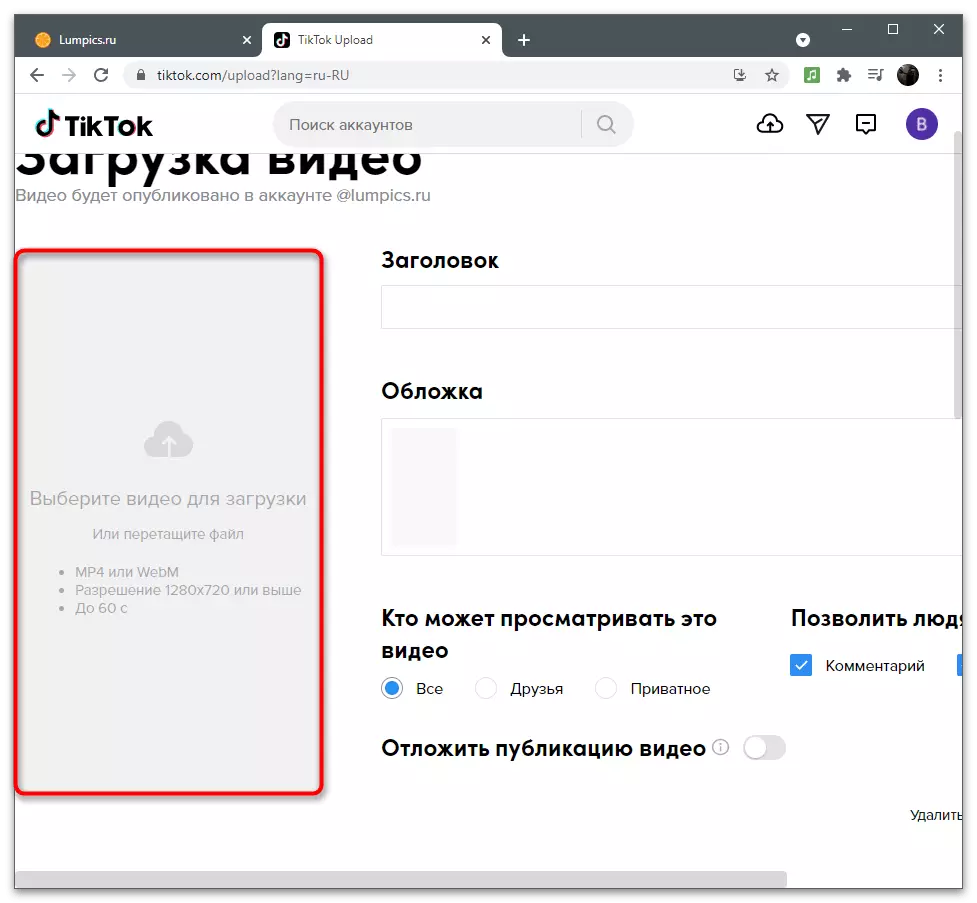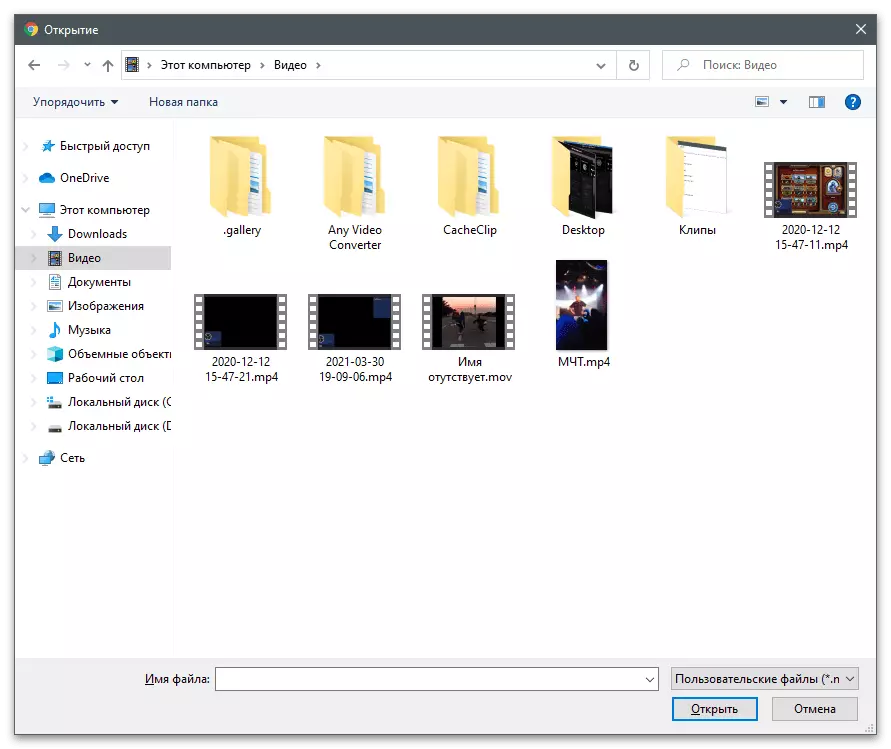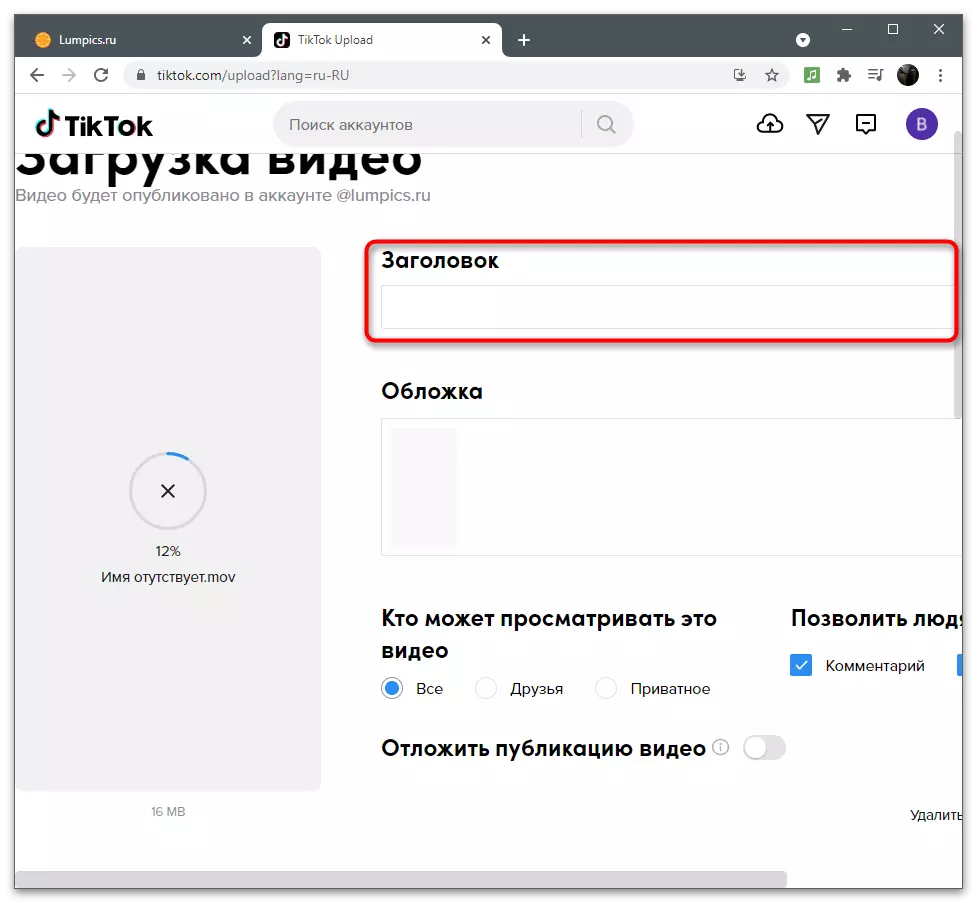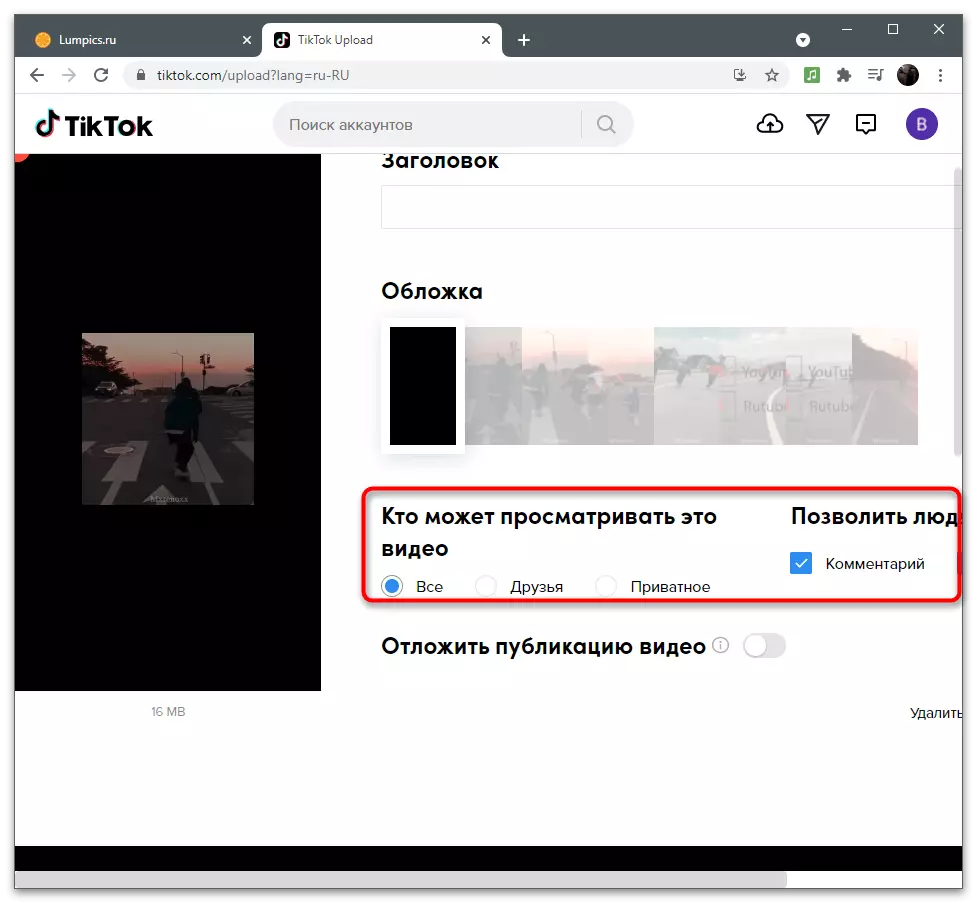گزینه 1: دستگاه موبایل
کاربران تلفن همراه به احتمال زیاد با نیاز به ترسیم ویدیو در Tiktok مواجه هستند، زیرا برنامه خود و ابزار پردازش کلیپ های اضافی به طور فعال استفاده می شود. در این مورد، شما می توانید هر دو ویرایشگر داخلی و نرم افزار اختیاری را برای ترسیم کردن ویدیو و دانلود آن به کانال خود استفاده کنید. ما پیشنهاد می کنیم که با همه آنها آشنا شوید و سپس مناسب را انتخاب کنید.روش 1: ویرایشگر داخلی
امکانات ویرایشگر ساخته شده در Titete، الزامات اساسی سازندگان محتوا را پوشش می دهد، به شما این امکان را می دهد که به حداقل برساند که ویدیو را به حداقل برساند، اثرات را اعمال می کند و مواد آماده شده را به کانال تزریق می کند. تابع تر و تمیز نیز وجود دارد و تنها زمانی مفید است که شما نیاز به حذف انتخاب شده در لبه ها، زیرا آن را به عنوان "قیچی" کار نمی کند تا قطعات را از وسط حذف کند.
- برنامه را اجرا کنید و دکمه را به صورت یک پلاس فشار دهید تا به ایجاد کلیپ بروید.
- ضبط آن را با استفاده از یک دوربین جاسازی شده ثبت کنید یا اگر ویدیو آماده در حال حاضر در ذخیره سازی محلی باشد، روی «دانلود» ضربه بزنید.
- در پنجره ویرایشگر، به بخش اصلاح ویدئو بروید.
- خط قرمز را به سمت راست بکشید تا شروع غلتک را حرکت دهید، بنابراین از بین بردن قطعه غیر ضروری.
- از زمان پایان همان را انجام دهید، اگر شما نیاز به حذف چند ثانیه گذشته دارید.
- نگاهی به چقدر کلیپ کامل طول می کشد، و سپس روی "ذخیره" برای اعمال تغییرات کلیک کنید.
- پردازش را با استفاده از تابع ساخته شده به ویرایشگر کامل کنید.
- بیایید شروع به انتشار، تنظیم پارامترهایی که معمولا هنگام دانلود ویدیو به صفحه خود انجام می دهید، تنظیم کنید.
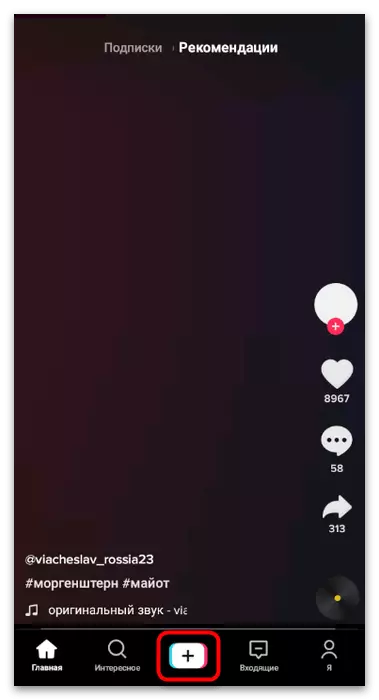
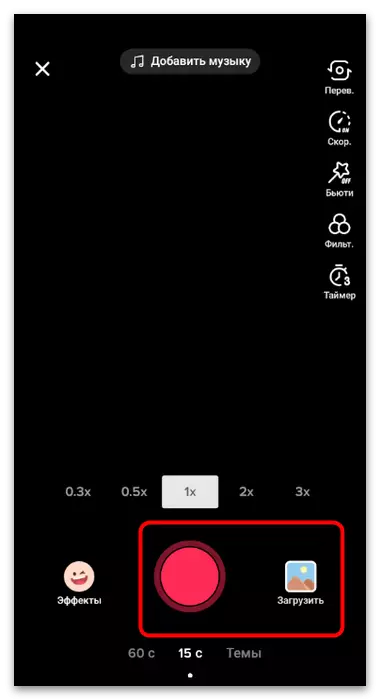
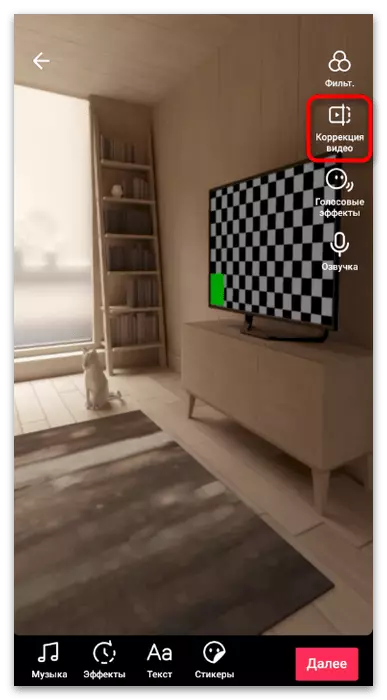
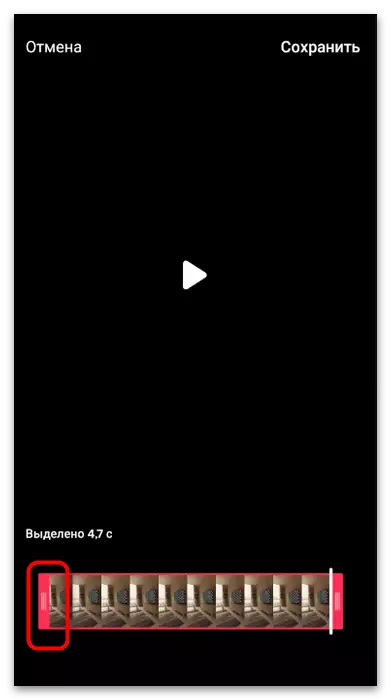
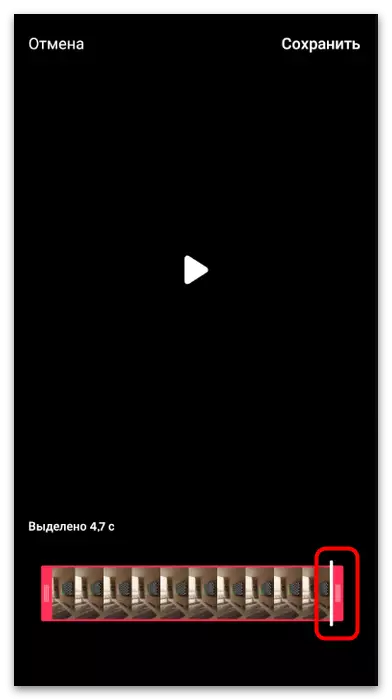
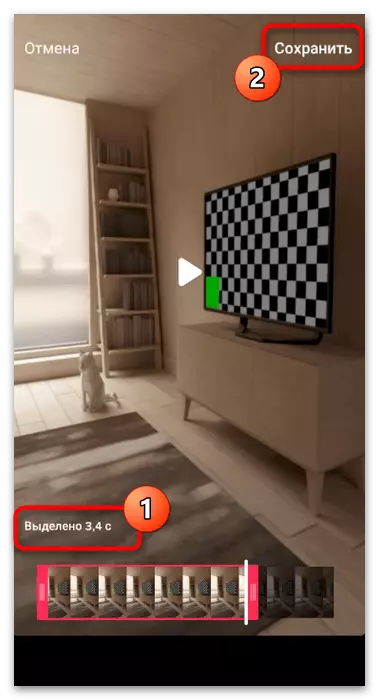
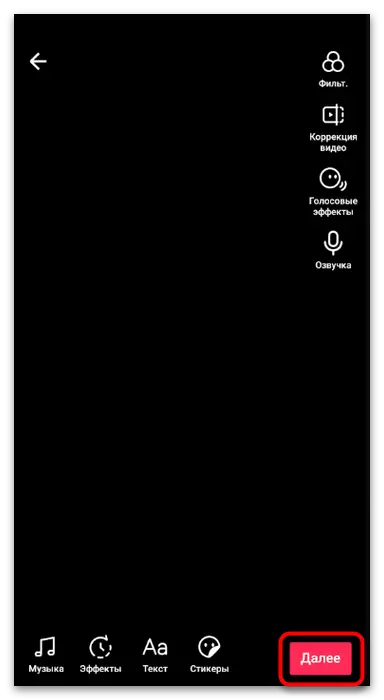
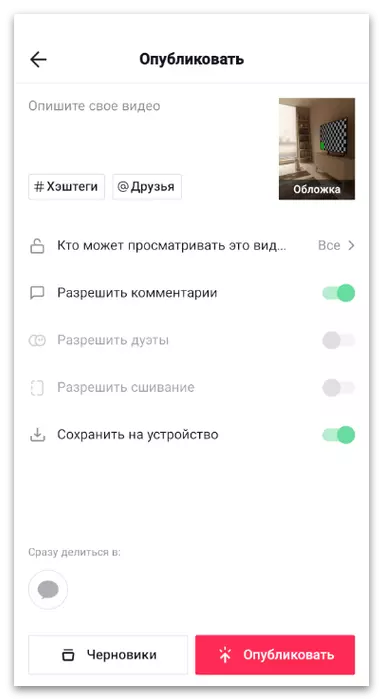
روش 2: یورو
ما برنامه های ویرایشگر ویدئویی شخص ثالث را تجزیه و تحلیل خواهیم کرد، که قابلیت های آن نیز شامل پیرایش یک فایل می شود. استفاده از آنها در مواردی است که در آن، علاوه بر حذف غیر ضروری، پردازش دیگری انجام می شود یا ابزار برای این کار مناسب نیست.
- روی لینک بالا کلیک کنید یا به طور مستقل در فروشگاه برنامه کاربردی دریافت کنید. پس از دانلود، آن را اجرا کنید و یک پروژه جدید ایجاد کنید.
- در برگه VIDEO، رولر را که میخواهید ترسیم کنید را انتخاب کنید و سایر ابزارهای ویرایش را به آن اعمال کنید.
- بیایید بلافاصله با عملکرد لازم - "TRIM" شروع کنیم. آن را در پانل بالا انتخاب کنید تا کنترل های مربوطه را به نمایش بگذارد.
- YouCut ارائه می دهد سه گزینه های پیمایش در دسترس: در امتداد لبه ها، حذف یک قطعه از جداسازی میانی یا ویدئو به چند بخش. در منو که ظاهر می شود، گزینه مناسب را برای شما انتخاب کنید.
- سپس شروع به ویرایش مواد کنید. ما گزینه "TRIM" را انتخاب کردیم، اضافه کردن در امتداد لبه های نقطه، حرکت آن و تضمین حذف قطعات غیر ضروری در ابتدای و پایان کلیپ.
- هنگام استفاده از تابع برش، نقاط به سمت راست در مرکز ظاهر می شوند و شما می توانید انتخاب کنید که کدام بخش از ویدیو مورد نیاز نیست.
- به هر حال، پیرایش در ثانیه در دسترس است، برای آنچه شما نیاز به شیر بر روی تایمر.
- در یک پنجره جدید، مدت زمان قطعه را انتخاب کنید و هرس را به ثانیه مشخص کنید.
- از سایر ابزارهای راه اندازی ویدیویی استفاده کنید و سپس روی «ذخیره» کلیک کنید تا یک پروژه را برای پردازش ارسال کنید.
- رزولوشن بهینه و کیفیت غلتک را انتخاب کنید، پس از آن دوباره استفاده می شود "ذخیره".
- به طور خلاصه، اقدام را که باید پس از پردازش انجام دهید را در نظر بگیرید - فایل را به کانال دانلود کنید. در Tyktok، روی افزودن ویدیو کلیک کنید.
- در ویرایشگر، به بخش "دانلود" بروید.
- پس از نمایش "گالری"، کلیپ به پایان رسید و آن را انتخاب کنید.
- ویرایش اضافی، از جمله پیرایش، اگر هنوز لازم است (به عنوان مثال، محدودیت سه دقیقه ای را برآورده نمی کند)، سپس انتشار را کامل کنید.
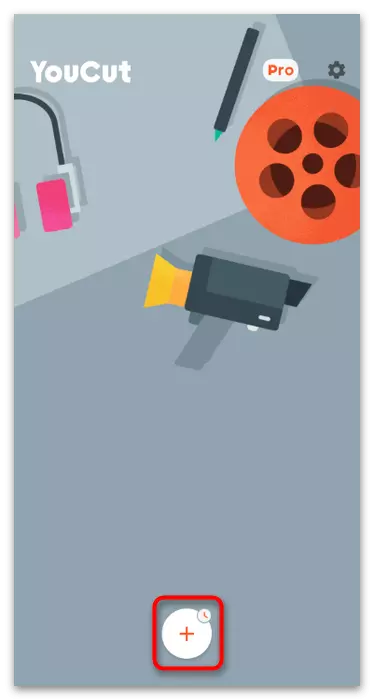
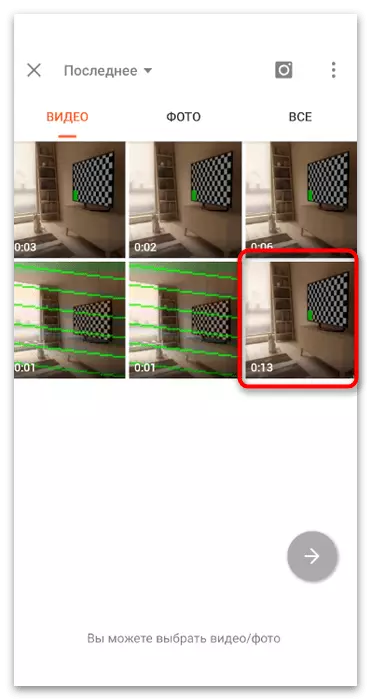
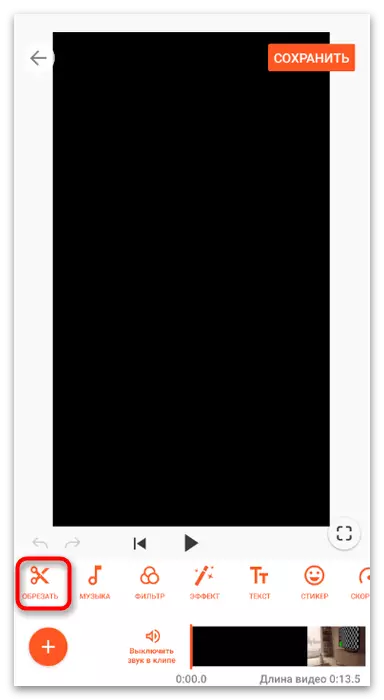
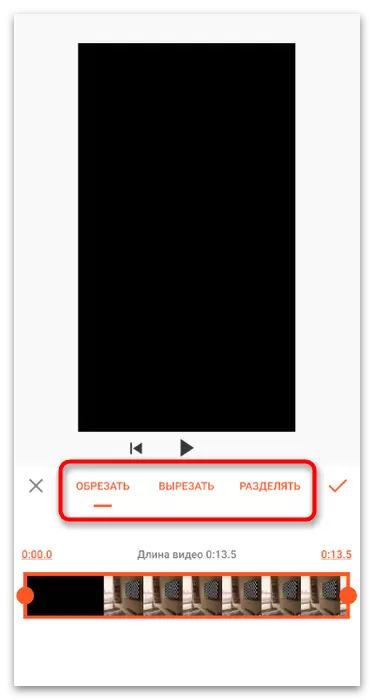
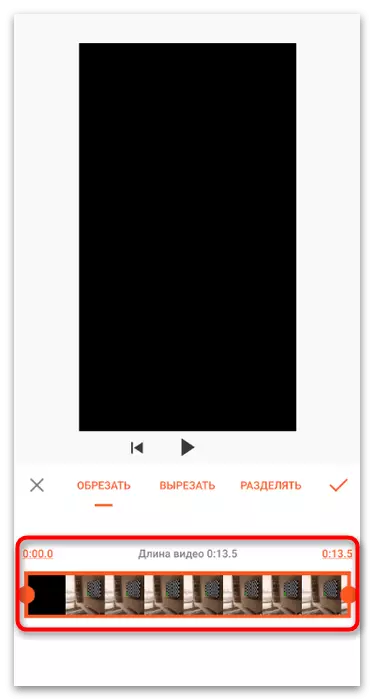
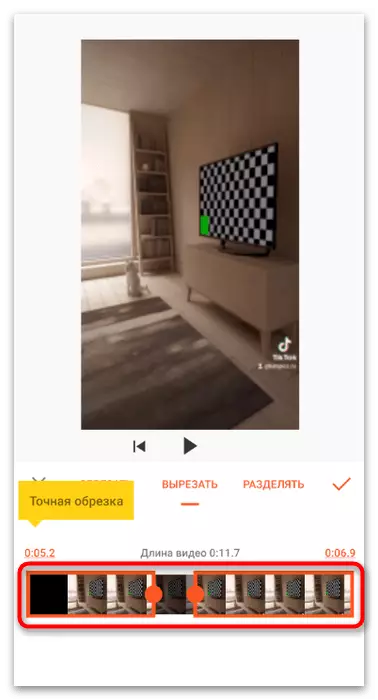
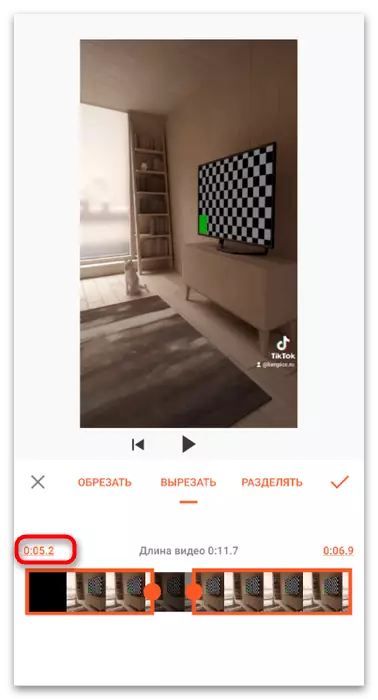
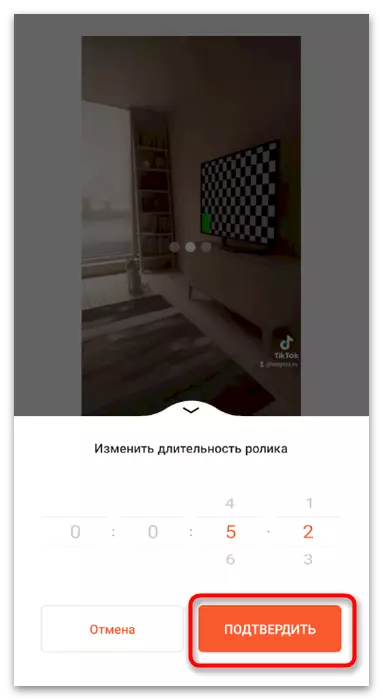
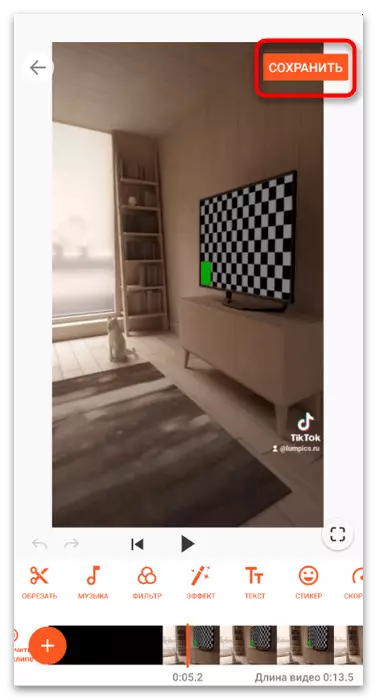
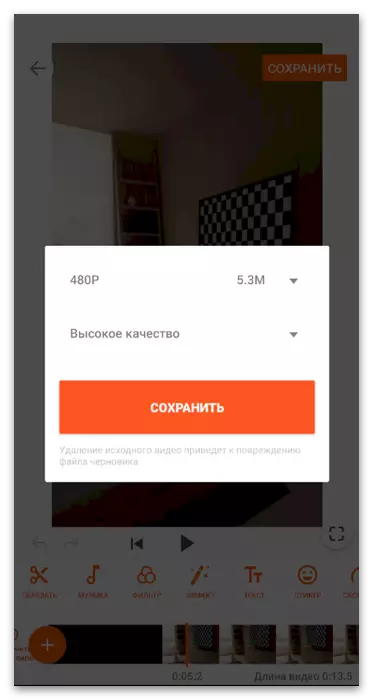
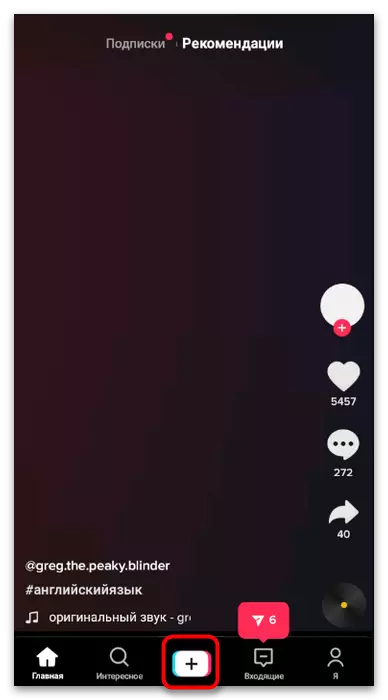
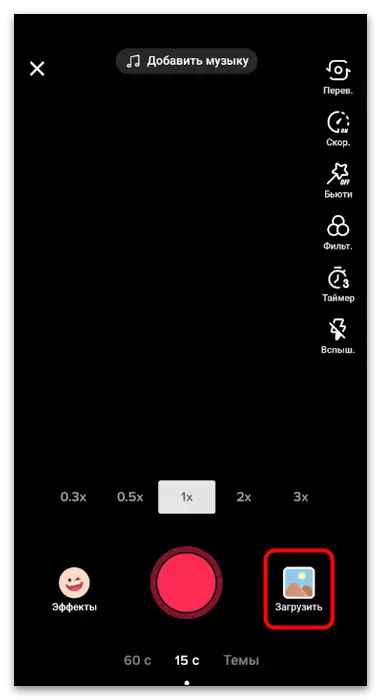
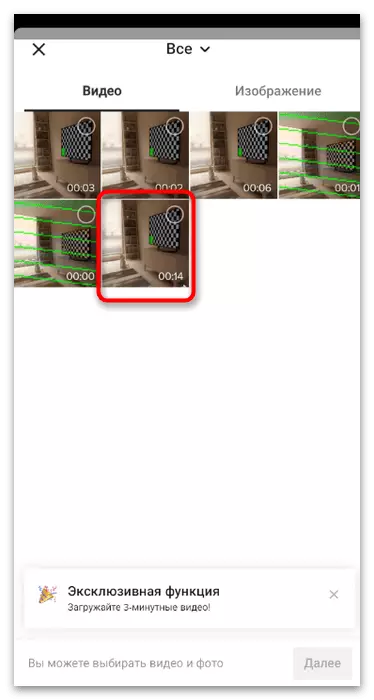
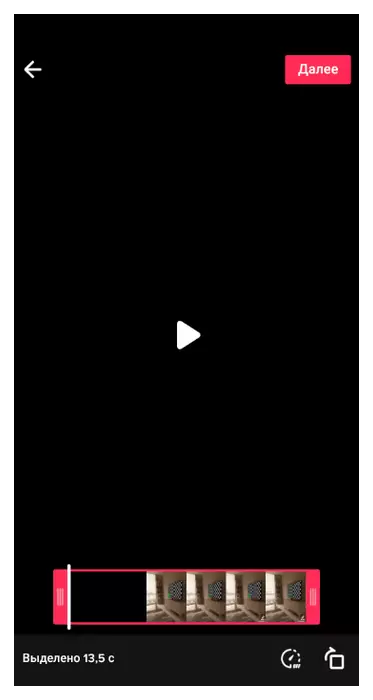
روش 3: Splice
یکی دیگر از ویرایشگر ویدئو شخص ثالث را برای سیستم عامل های تلفن همراه در نظر بگیرید، در عملکرد آن، در میان ابزارهای دیگر، شامل کلیپ کلیپ می شود. ویژگی این تصمیم این است که نه تنها مدت زمان ویدئو را کاهش می دهد، بلکه فریم آن را نیز کاهش می دهد، یعنی، به شما این امکان را می دهد که نوارهای سیاه را بر روی لبه ها یا جزئیات اضافی حذف کنید، فقط تصویر اصلی را ترک کنید. شما در مورد اصل عملیات این ابزار در زیر یاد خواهید گرفت.
دانلود Splice از /
- از لینک های بالا برای دانلود برنامه برای دستگاه تلفن همراه خود استفاده کنید. پس از شروع، روی پروژه جدید ضربه بزنید.
- از لیست پیشنهادی، ویدیوی به پایان رسید که می خواهید ترمین کنید.
- از آن درخواست نام و اندازه مناسب پروژه را بپرسید، که باید مطابق با فرمت های Tictock پشتیبانی شده مورد توجه قرار گیرد.
- روی «شروع» کلیک کنید تا به ویرایشگر بروید.
- به جدول زمانی ضربه بزنید تا ابزارهای موجود را به نمایش بگذارد.
- از لیست پیشنهاد شده، "هرس" را انتخاب کنید.
- Splice ارائه می دهد دو گزینه های برش فریم موجود: "پر کردن" و "در اندازه". برای فیلم های مختلف، نوع خاصی از پیرایش مناسب است، بنابراین ما توصیه می کنیم از هر یک از آنها استفاده کنید، با توجه به اینکه چگونه روی صفحه نمایش تصویر تاثیر می گذارد.
- اگر شما علاقه مند به استاندارد سازی استاندارد یک مدت اضافی هستید، روی ویدیو کلیک کنید و آن را ویرایش کنید، نقاط حرکت در اطراف لبه ها را ویرایش کنید.
- پس از اتمام، روی دکمه دانلود کلیک کنید، در نتیجه تکمیل پردازش.
- تعداد فریم های هر ثانیه را برای غلتک، رزولوشن و کیفیت تنظیم کنید و سپس روی «ذخیره» ضربه بزنید، انتظار می رود که رندر را پایان دهید و به انتشار مواد در Tiktok خود بروید.
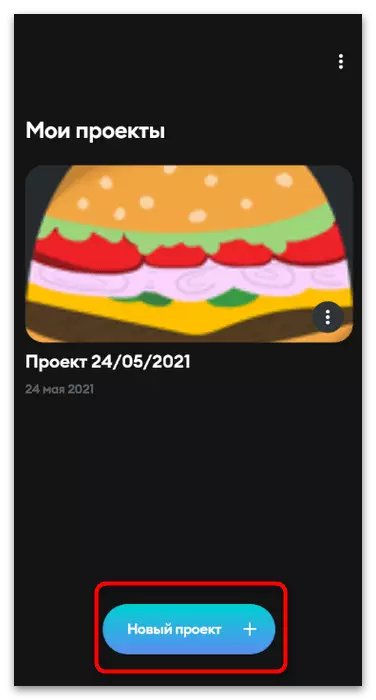
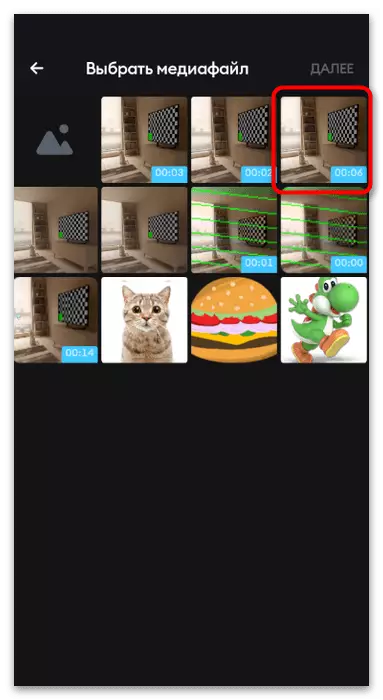
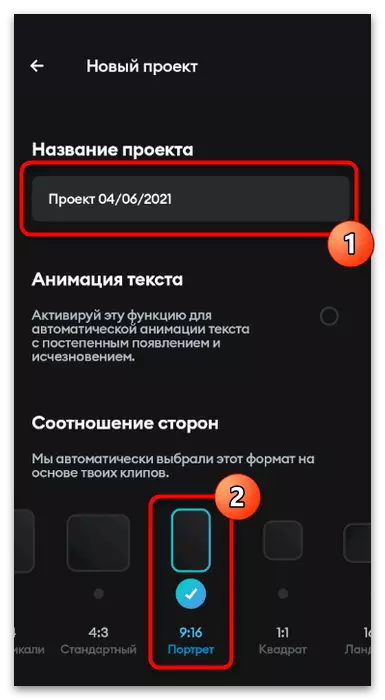
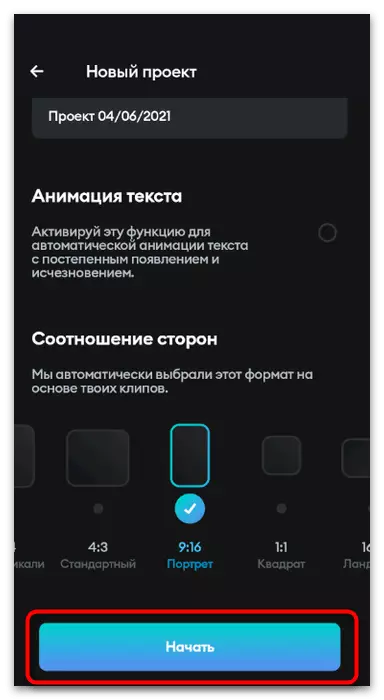
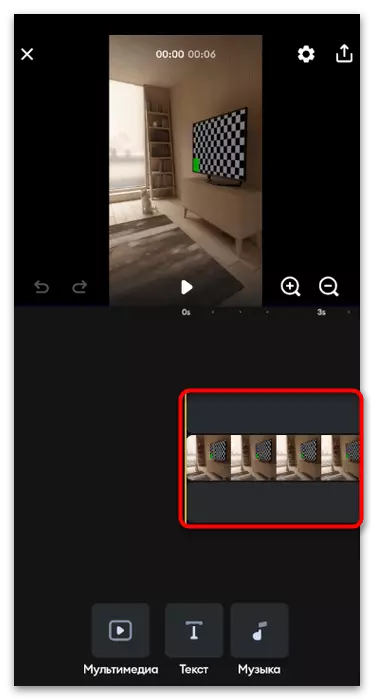
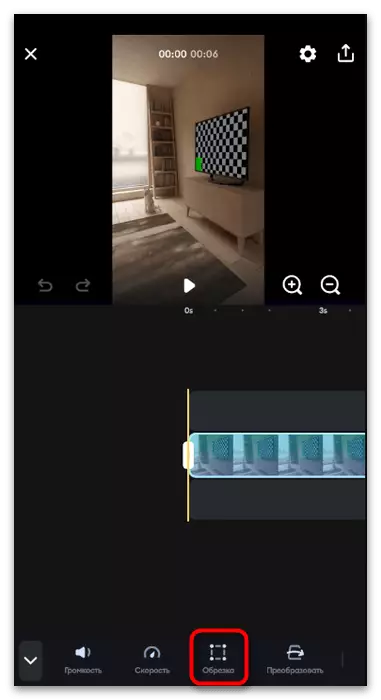
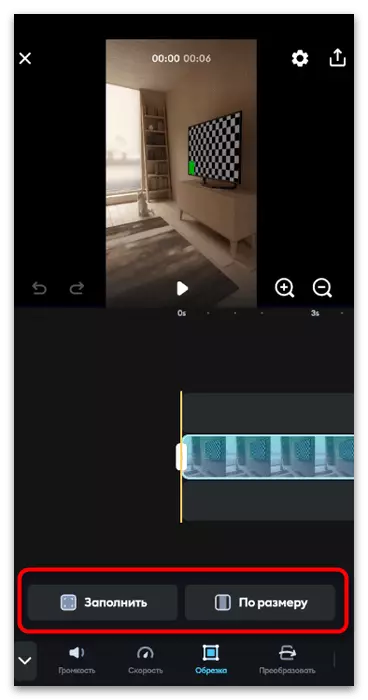
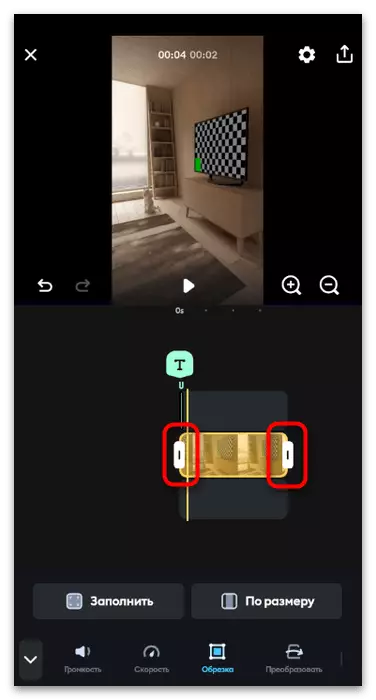
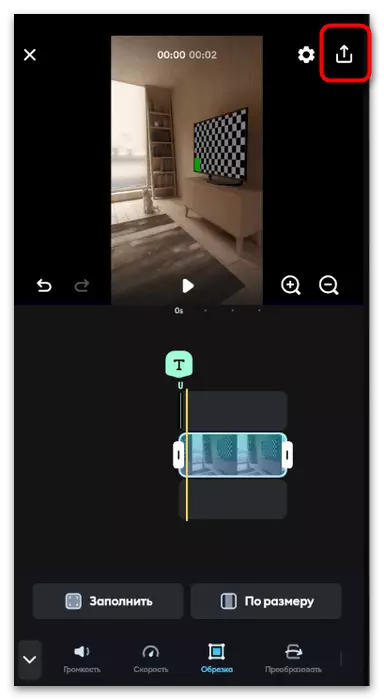
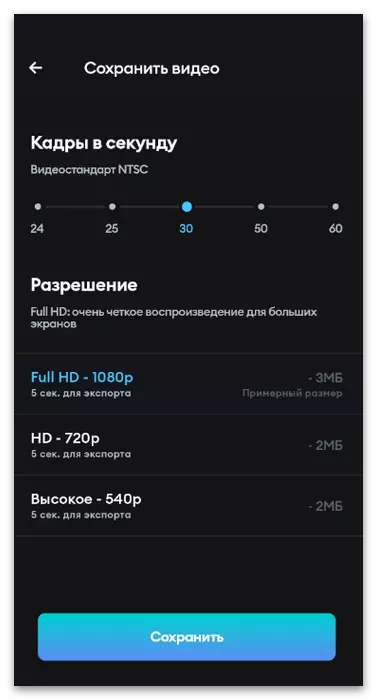
علاوه بر گزینه های پیشنهادی، هنوز هم بسیاری از برنامه های مختلفی برای نصب در Android و iOS وجود دارد. هر یک از آنها دارای ویژگی های خاص خود است، اما توابع اساسی در بسیاری از آنها وجود دارد. این یک ویدیو پیرایش هر دو از طریق فریم و دوام است، بنابراین در صورت لزوم، شما می توانید یک جایگزین برای خود را با خواندن لیست بهترین در مقالات دید دیگر در وب سایت ما انتخاب کنید.
ادامه مطلب: برنامه های نصب ویدئو در آندروید / آی فون
گزینه 2: کامپیوتر
یک گروه خاص از کاربران ترجیح می دهند که ویدیو را با استفاده از برنامه های کامپیوتری پردازش کنند، زیرا در ویرایش های ویدئویی موبایل اغلب هیچ توابع پیشرفته ای برای نصب وجود ندارد. اگر شما در مورد چنین کاربران احساس می کنید، به روش های زیر توجه کنید که در آن نمونه ای از دو راه حل محبوب، توضیح داده شده است که چگونه فایل را قبل از نصب اصلی خود و برای رندر بیشتر برش دهید.روش 1: DaVinci Resolve
اولین به عنوان یک وسیله مناسب، نرم افزار رایگان را با نام Davinci حل خواهد کرد، که در سال های گذشته بسیار محبوب شده است، در میان سازندگان محتوا. در این نرم افزار، تمام توابع پیشرفته برای پردازش غلتک وجود دارد، اما در حال حاضر توجه ما به طور انحصاری بر روی برش قطعات غیر ضروری متمرکز شده است.
- پس از دانلود و استاندارد DaVinci روش نصب را حل می کند، با انتخاب گزینه مناسب در پنجره اصلی، به ایجاد یک پروژه جدید ادامه دهید.
- بر روی کنترل پنل واسطه، روی دکمه به عنوان یک فایل برای دانلود مواد به برنامه کلیک کنید.
- پنجره "Explorer" ظاهر می شود، که در آن برای پیدا کردن فایل مناسب و کلیک بر روی آن دو بار برای انتخاب کلیک کنید.
- در حال حاضر محیط کار برای مدیریت فایل ها فعال است، که برای پردازش بسیار مناسب نیست، بنابراین در پانل پایین، روی نسخه سوم محیط کار کلیک کنید.
- با بستن آن با دکمه سمت چپ ماوس، غلتک را به جدول زمانی بکشید.
- پس از اضافه کردن به برجسته برای شروع تعامل.
- از نوار لغزنده و ابزار تیغه برای اولین بار به منطقه ای که می خواهید جدا شوید، استفاده کنید و سپس آن را بیشتر محفظه کنید.
- در نتیجه، شما دو کلیپ های مختلف دارید، مدیریت هر کدام از آنها به صورت جداگانه انجام می شود. به این ترتیب، ممکن است قطعات غیر ضروری را از هر بخشی از ویدیو یا جداسازی آنها حذف کنید تا مواد دیگر را وارد کنید.
- دکمه سمت چپ ماوس را در ابتدای ویدئو نگه دارید و آن را به سمت راست حرکت دهید تا ثانیه های اضافی را حذف کنید.
- همان را می توان در پایان ویدیو انجام داد، اما تنها با حرکت دادن خط برش به سمت راست.
- بقیه فرآیند پردازش ویدئو را انجام دهید، سپس به آخرین محیط کاری برای تنظیم خروجی بروید.
- در سمت چپ، فرمت بهینه را برای صرفه جویی، حل و فصل کردن و تعداد فریم ها مشخص کنید. نه تنها از ترجیحات شخصی، بلکه توصیه های Tiktok مربوط به تنظیمات مواد بارگذاری شده را بازنویسی کنید.
- هنگامی که تنظیمات کامل می شوند، روی «افزودن به رندر صف» کلیک کنید.
- در پنجره "Explorer"، یک مکان برای صرفه جویی را انتخاب کرده و نام را برای فایل آینده تنظیم کنید.
- تأیید شروع پردازش را با کلیک روی «رندر محدود» تایید کنید.
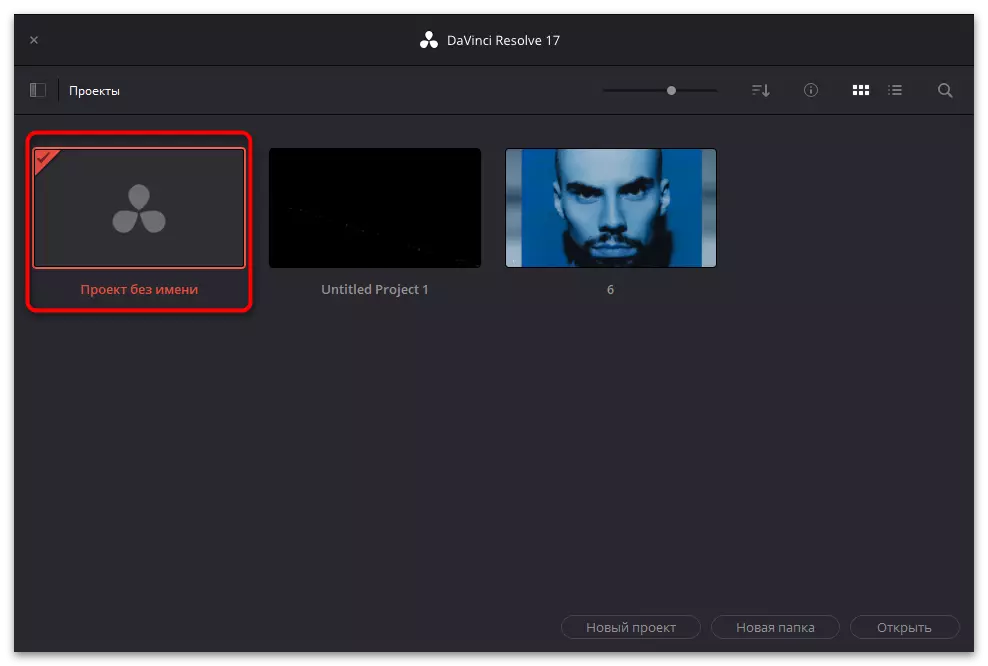
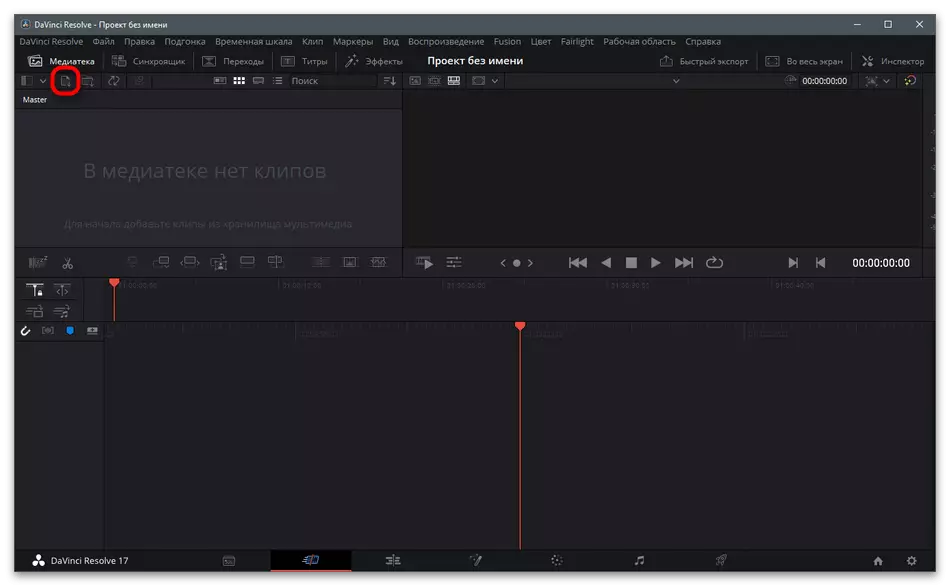
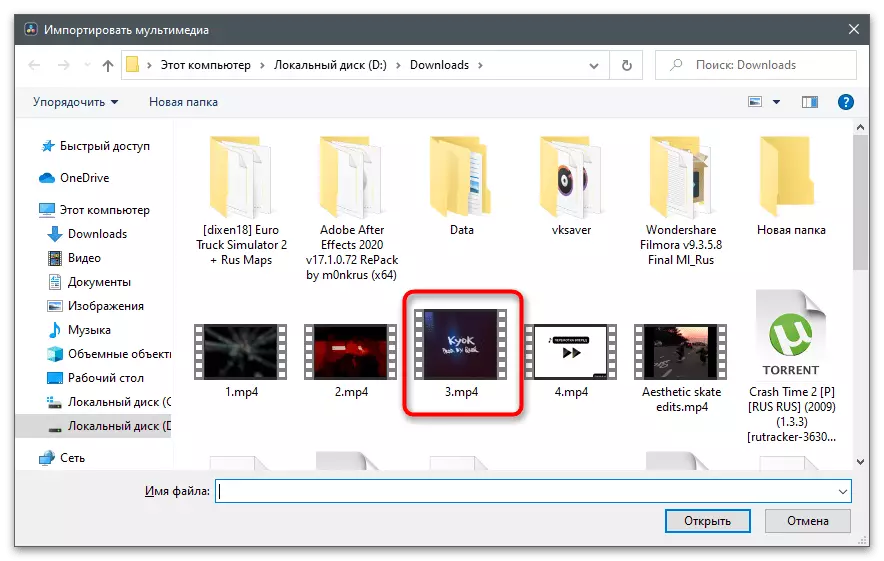
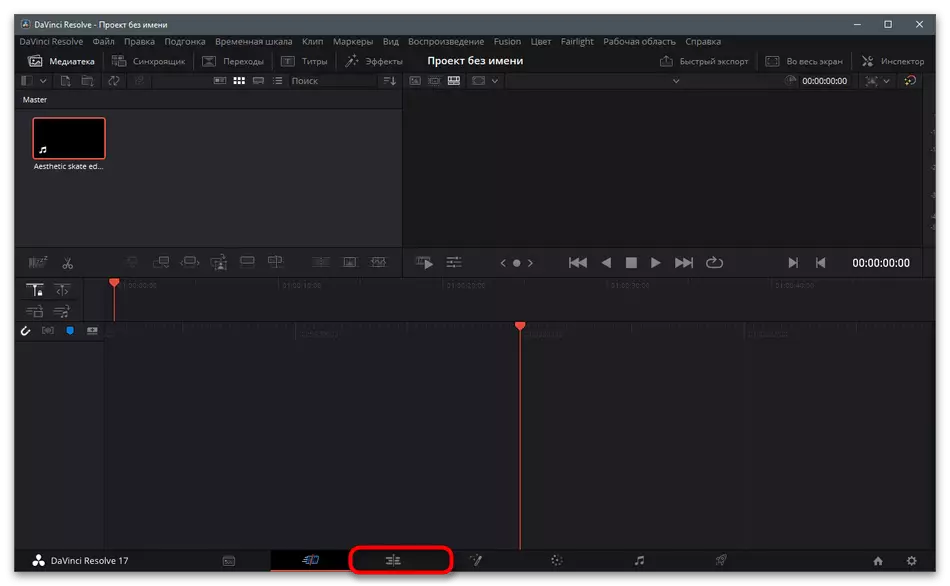
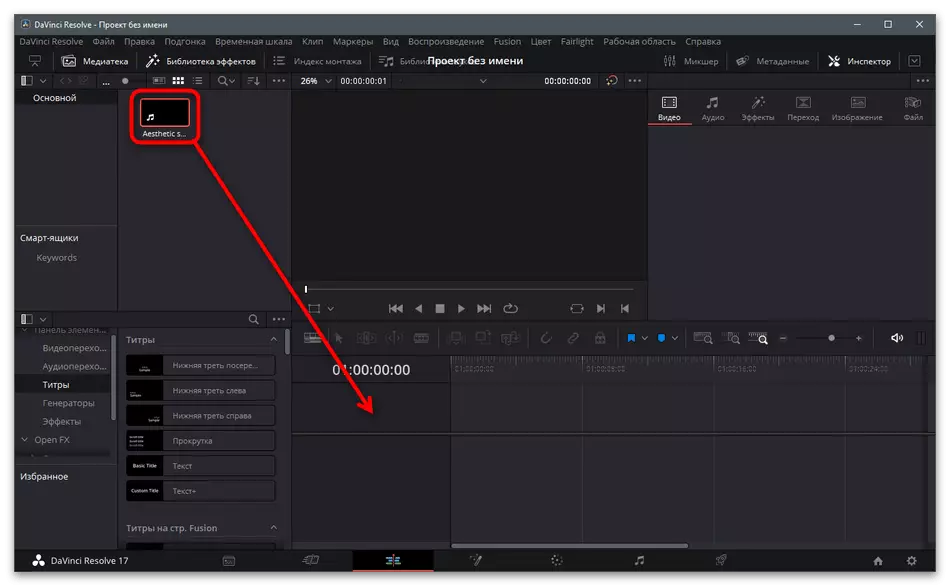
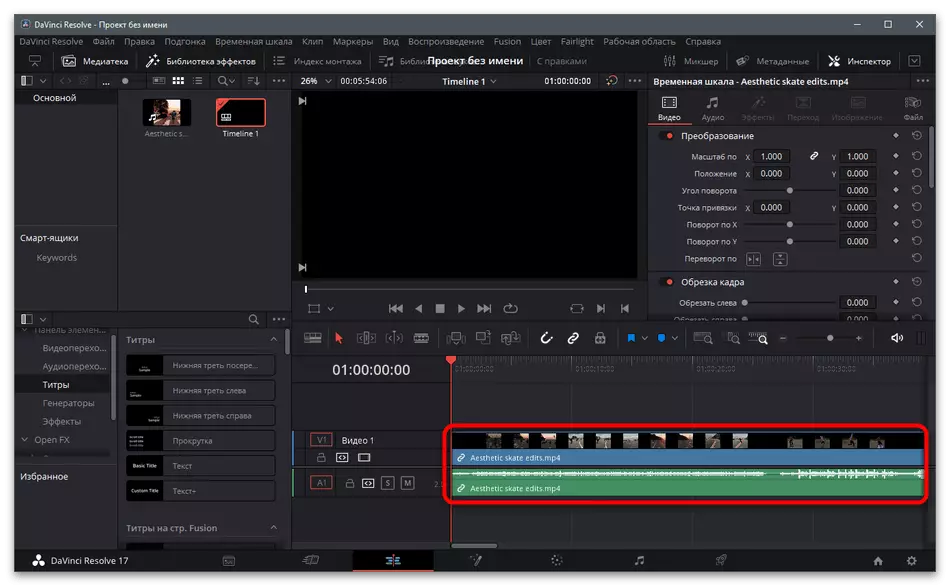
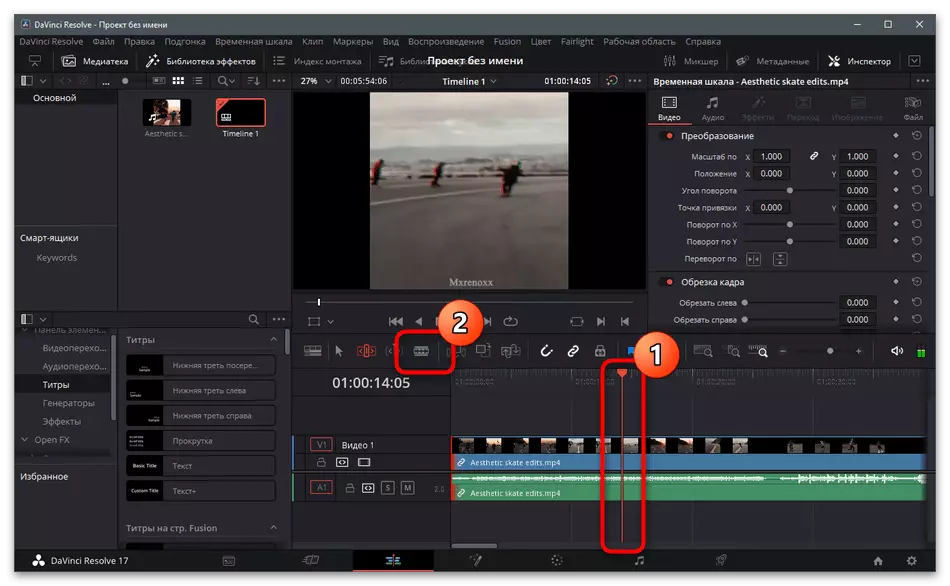
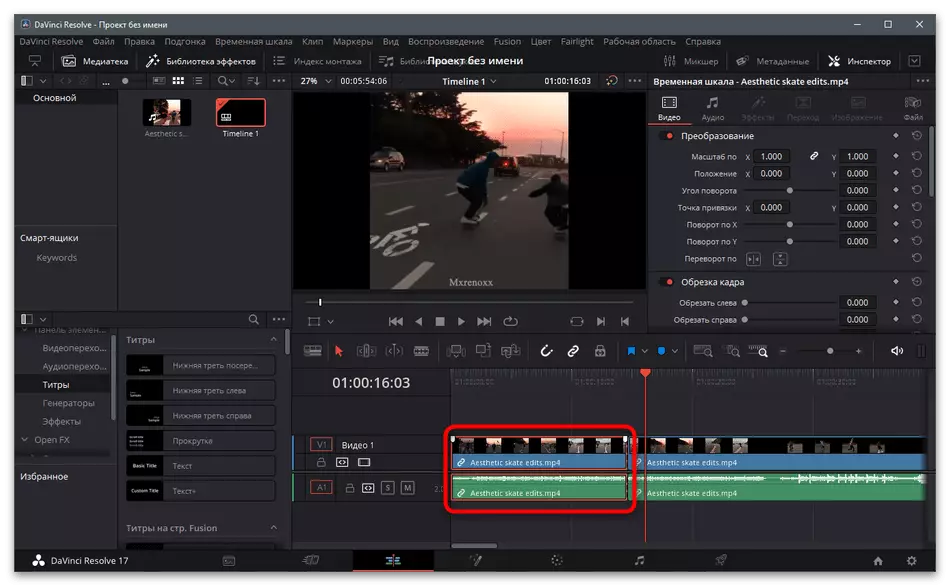
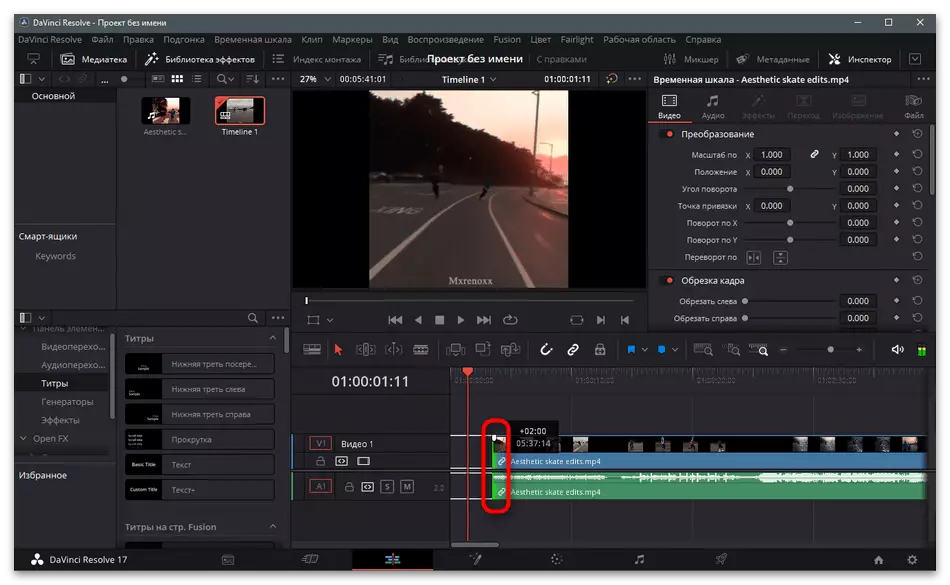
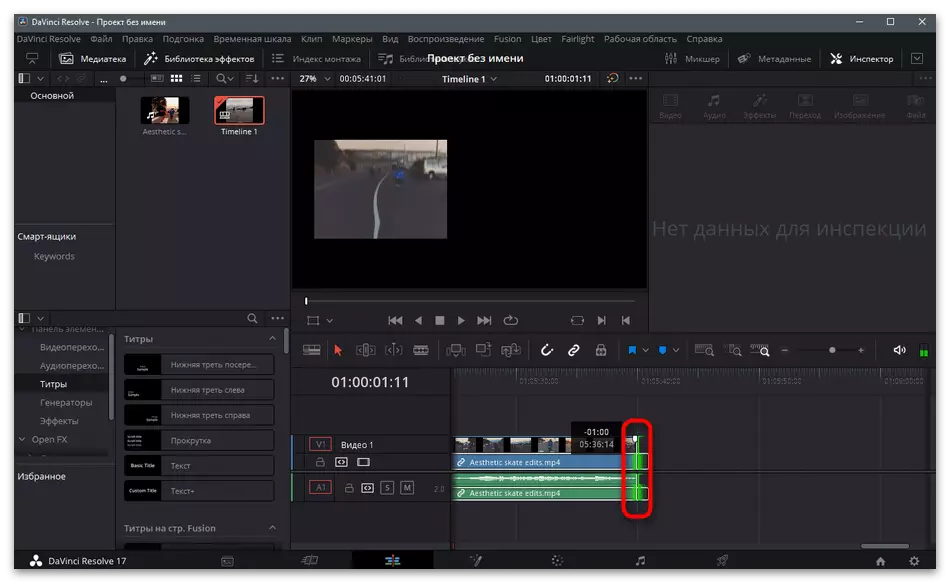
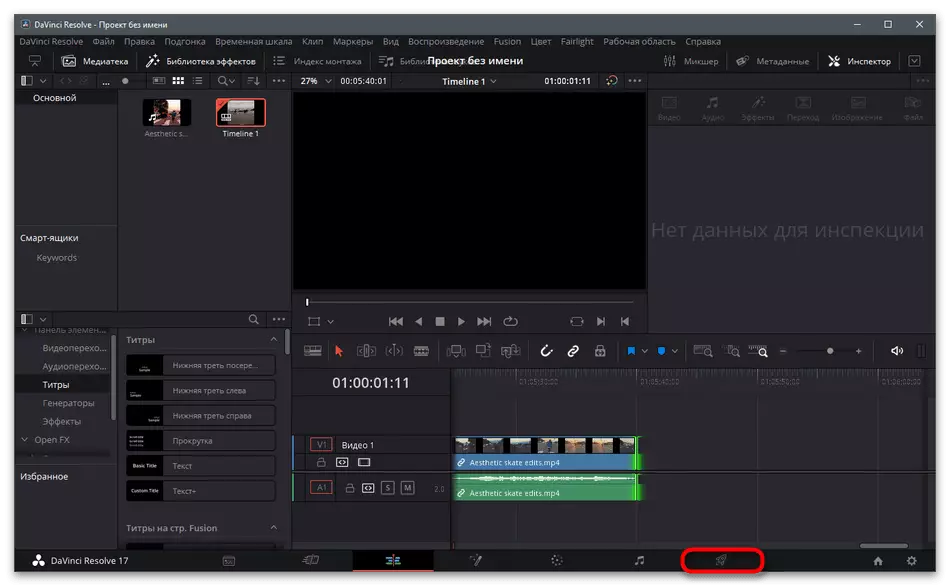
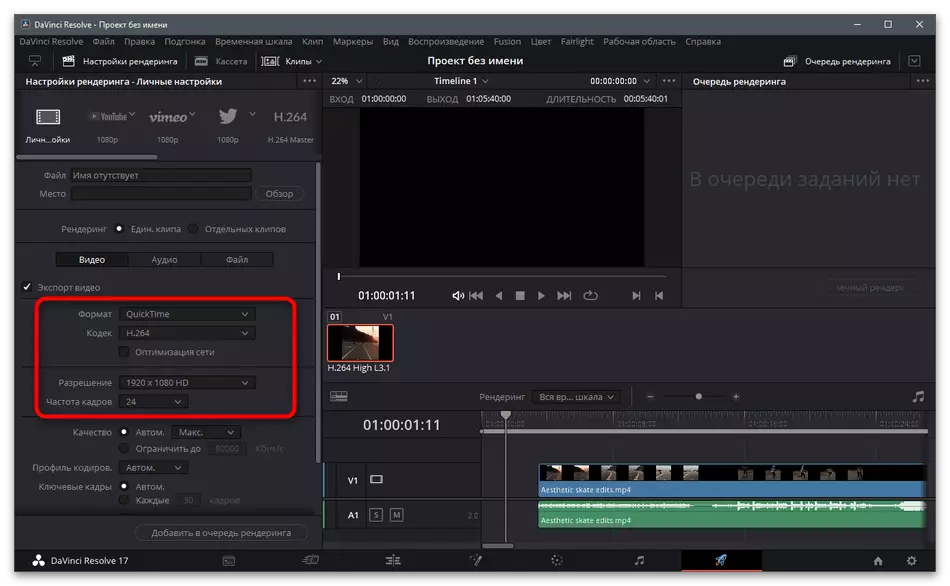
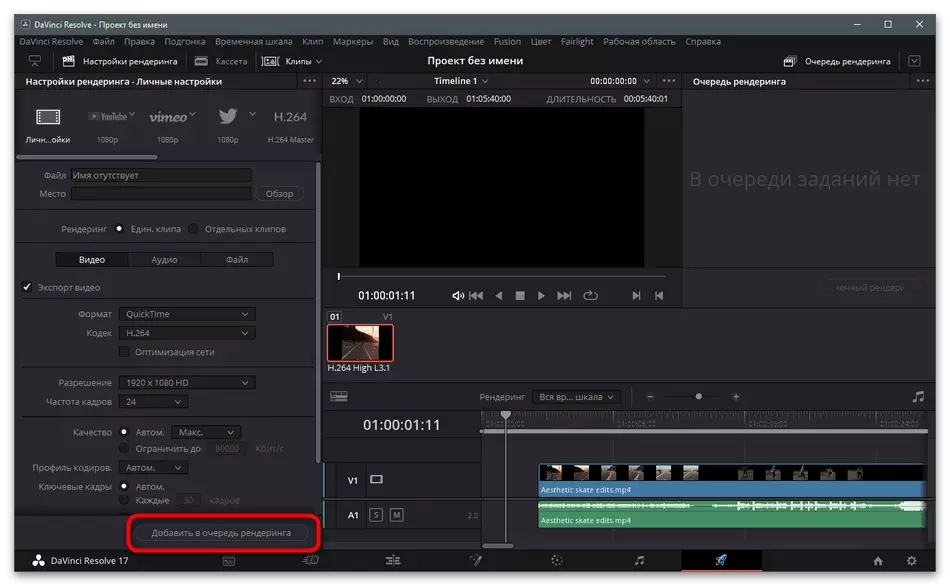
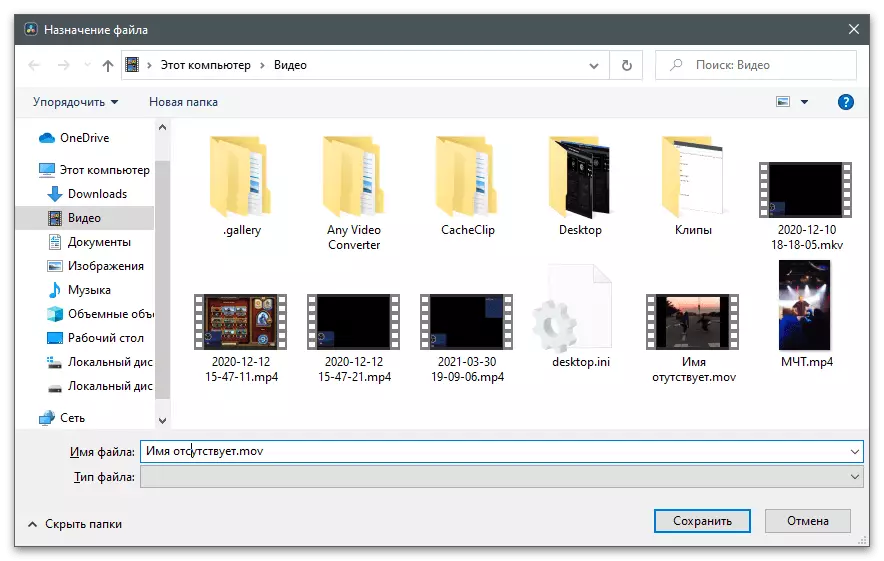
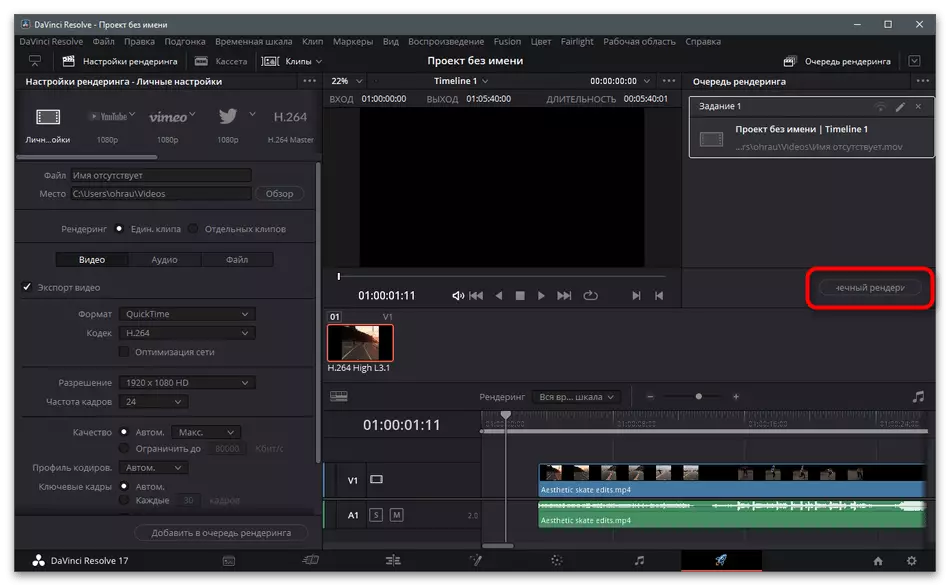
روش 2: Adobe After Effects
Adobe After Effects به لطف بسیاری از کاربران به لطف ارسال پس از پردازش با قابلیت های ادغام در ویدئو از جلوه های ویژه مختلف و ویرایش مواد آماده شده به عنوان ویرایشگر ویدئویی معمول، با آن برخورد نمی شود. اگر از این نرم افزار استفاده می کنید یا آماده ارتباط با آن برای پردازش غلطک ها قبل از بارگیری در TikTok هستید، دستورالعمل زیر قطعا مفید خواهد بود.
- اجرای برنامه و در پنجره اصلی، بر روی کاشی کلیک کنید "ایجاد یک آهنگ از یک ویدیو".
- پنجره "Explorer" ظاهر خواهد شد، که در آن شما باید برای پردازش ویدئو آماده باشید.
- علاوه بر این به جدول زمانی را تأیید کنید و اطمینان حاصل کنید که محتویات به همان شیوه ای که در تصویر زیر نشان داده شده نمایش داده می شود.
- برای تمیز کردن غلتک در امتداد لبه ها، آن را با دکمه سمت چپ ماوس قرار دهید و در جهات مختلف حرکت کنید، در نتیجه غیر ضروری است.
- پس از آن، فراموش نکنید بخش باقی مانده را در ابتدای Taimäne تغییر دهید.
- بازی غلتک، اطمینان حاصل کنید که عمل واقعی انجام می شود.
- اگر ویرایش بر روی این تکمیل شده باشد، منوی File را باز کرده و لیست صادرات را فراخوانی کنید.
- در آن، "اضافه کردن به رندر صف" را انتخاب کنید.
- برای تغییر تنظیمات پردازش، روی تنظیمات رندر و لینک های خروجی ماژول کلیک کنید.
- در بیشتر موارد، فقط لازم است فرمت بهینه و رزولوشن ویدئویی را مشخص کنید.
- پس از آن، شروع به ارائه رندر و صبر کردن برای پایان عملیات را تایید کنید.
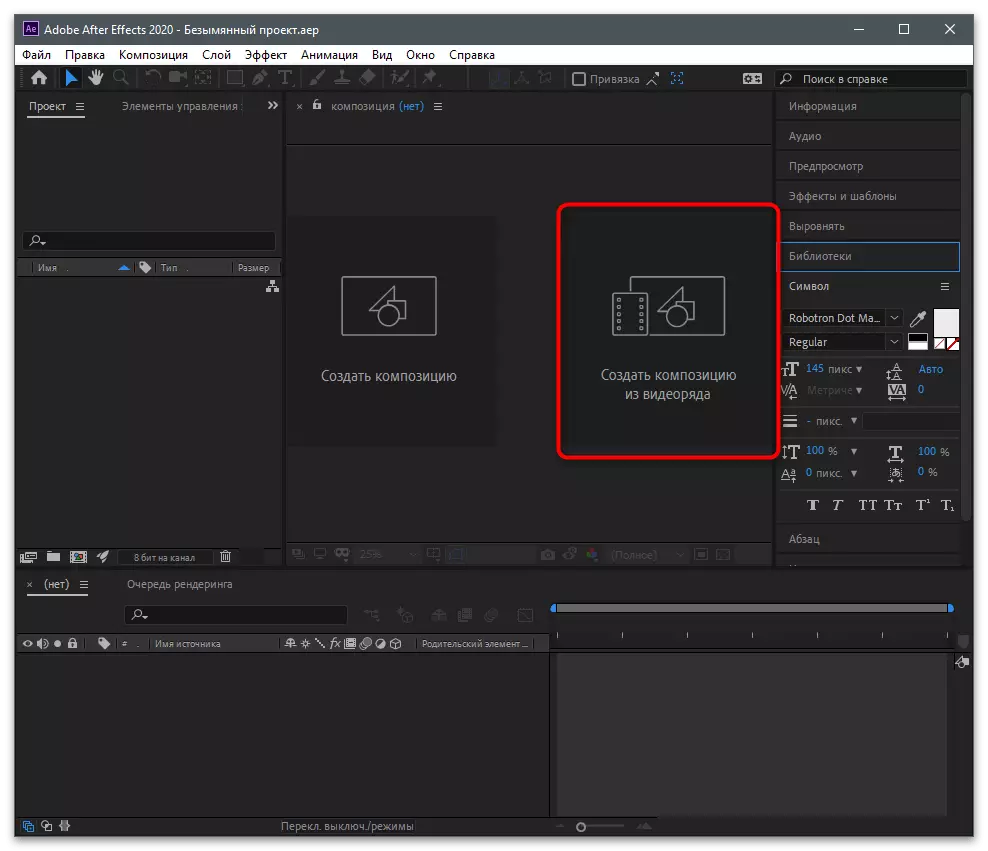
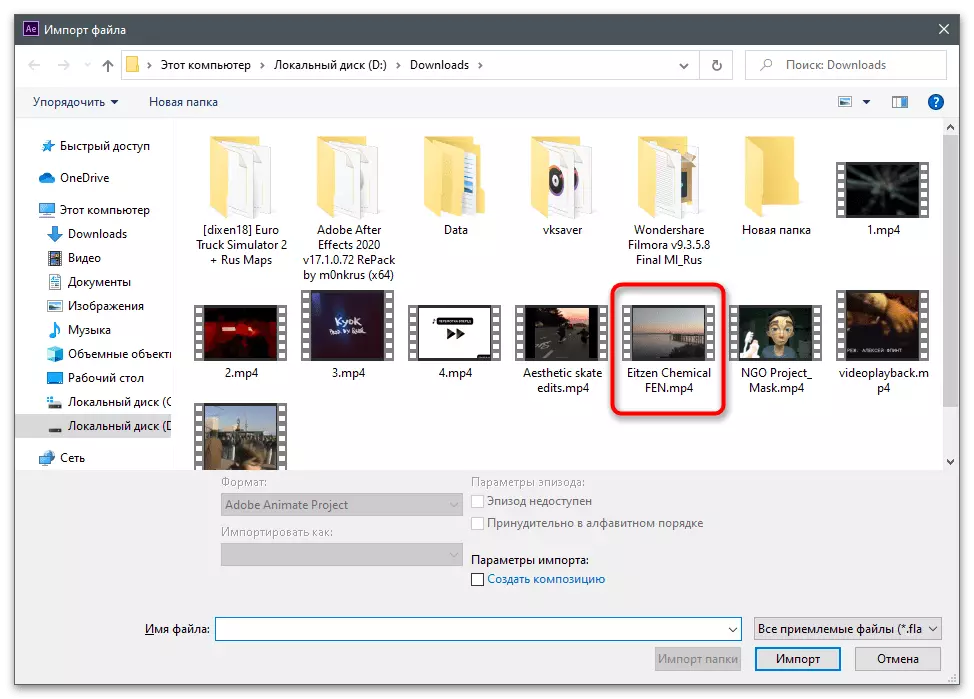
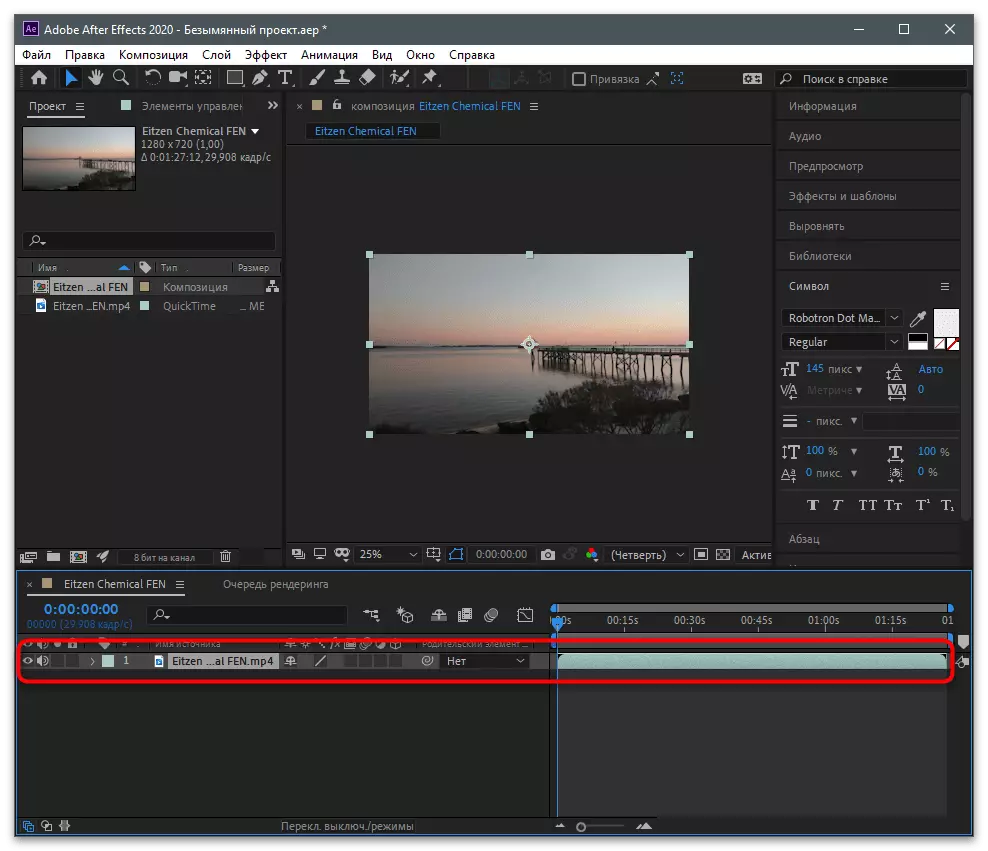
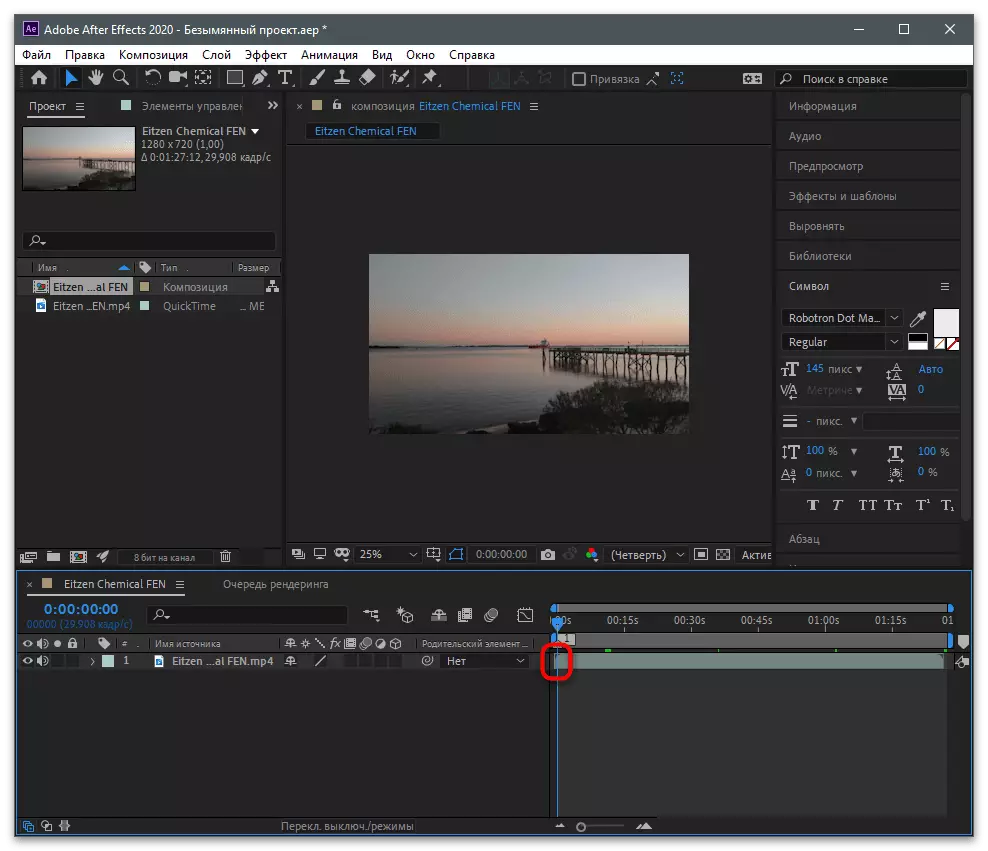
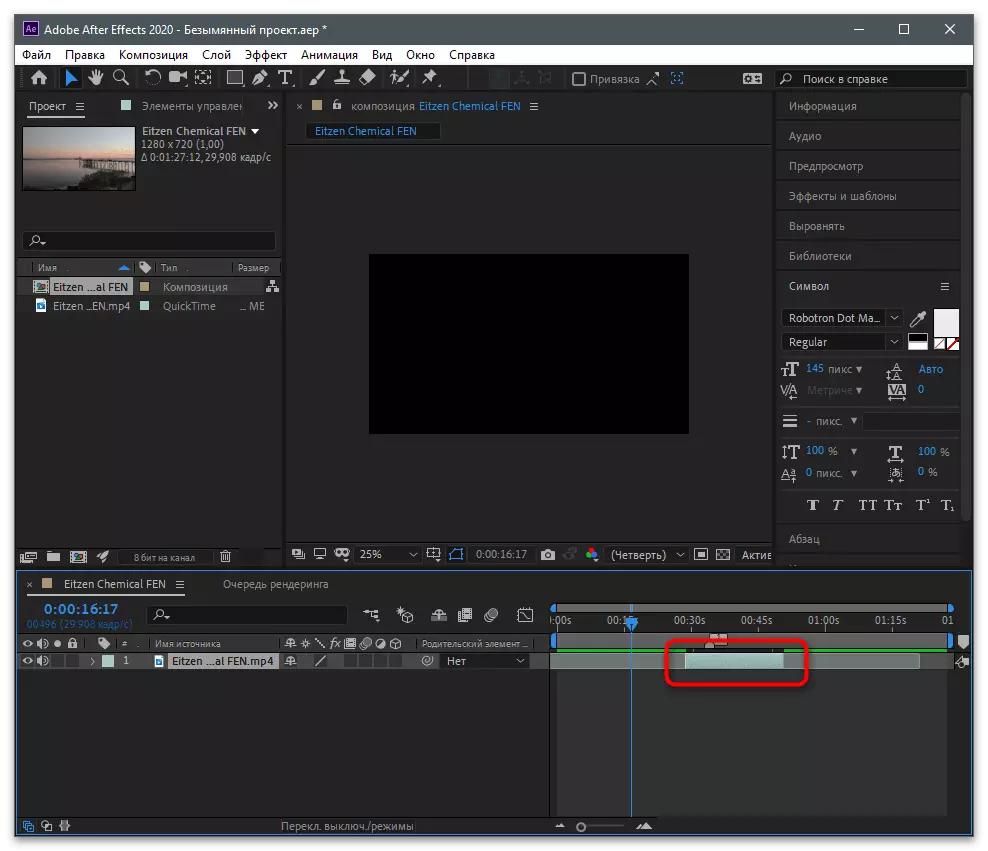
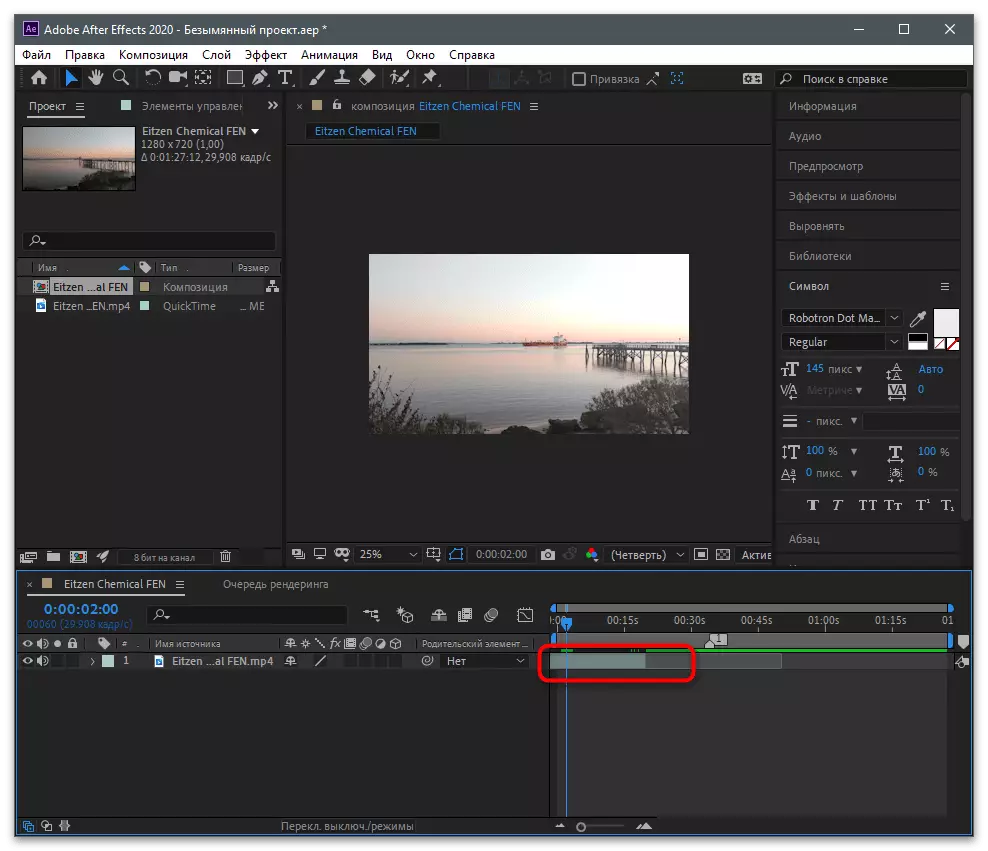
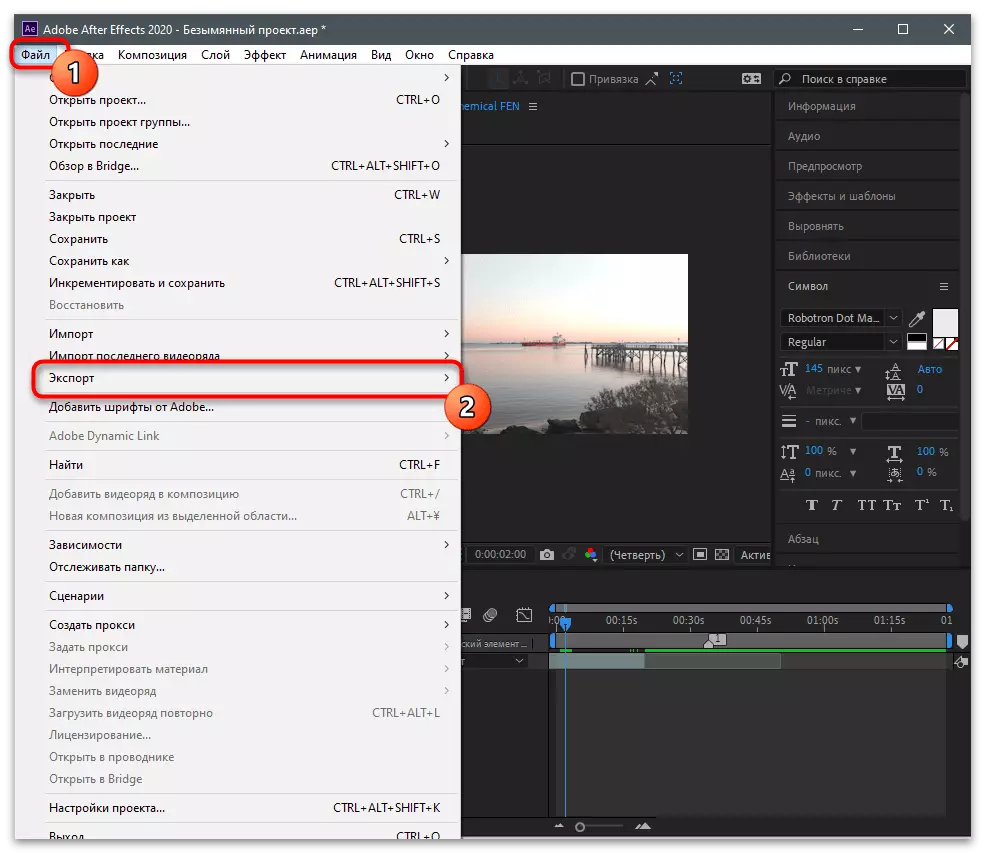
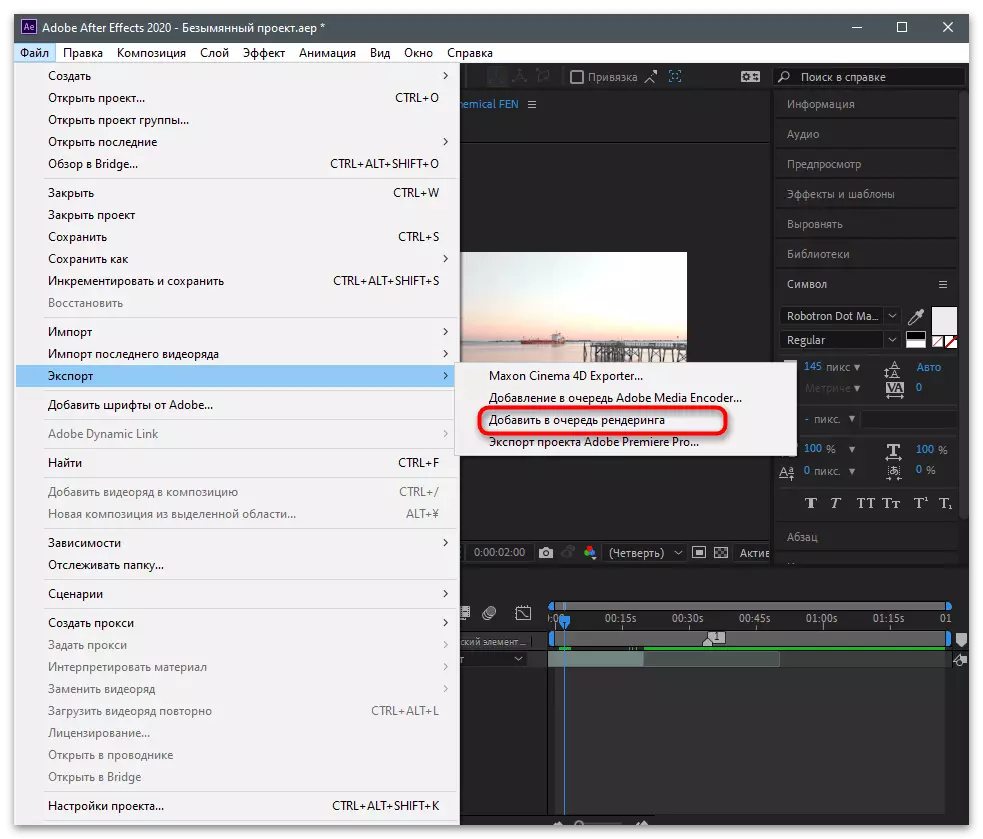
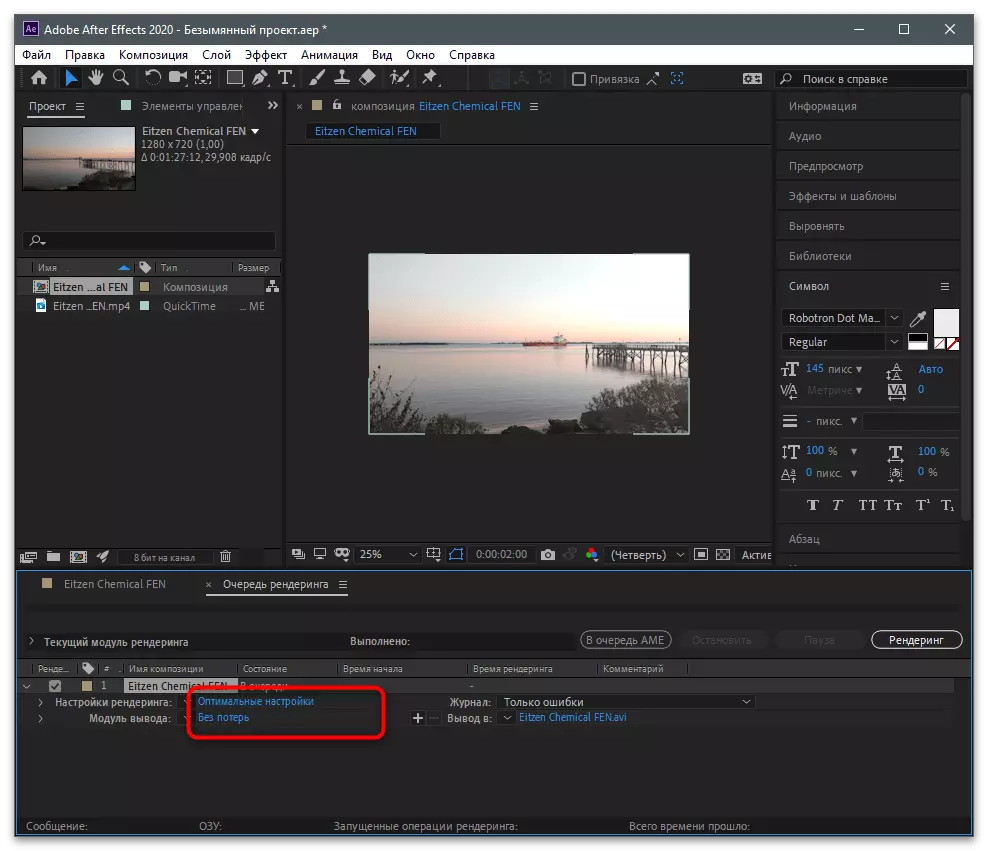
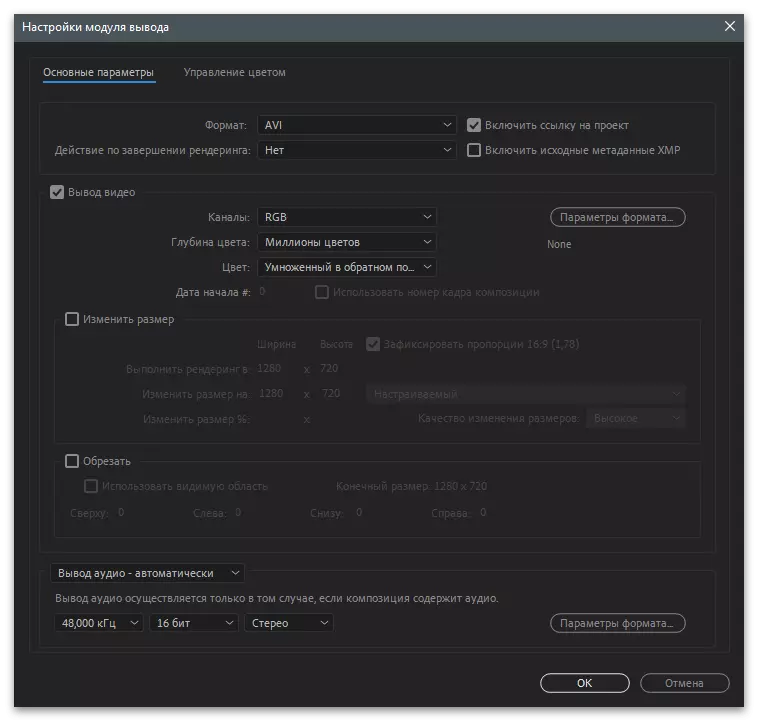
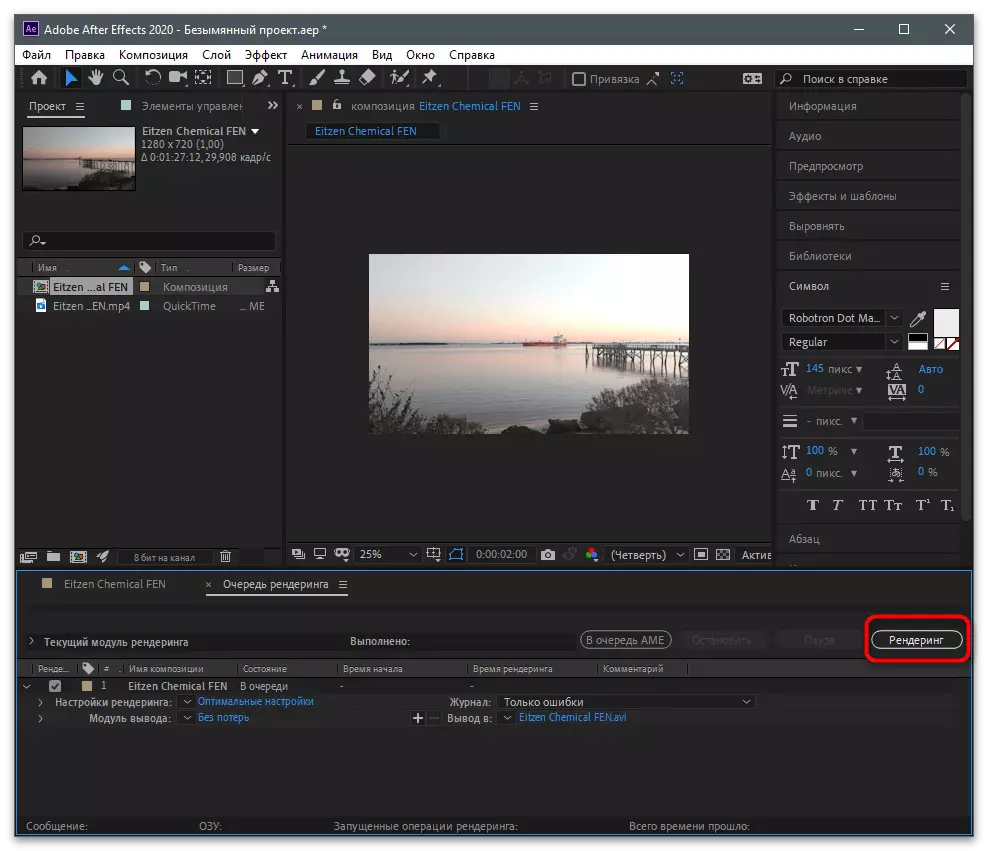
اگر شما علاقه مند به فرآیند پردازش ویدئو، از جمله برش آن، از طریق یک نرم افزار خاص در یک کامپیوتر، اما گزینه های ارائه شده در بالا مناسب نیستند، ما به شما توصیه می کنیم به لینک زیر مراجعه کنید تا توضیحات سایر برنامه های محبوب را که می توانید به آن مراجعه کنید همچنین برای انجام این کار استفاده می شود.
ادامه مطلب: برنامه های نصب ویدئو
بارگیری ویدیو در Tiktok
اگر شما یک ویدیو برای دانلود به کنه ها بر روی کامپیوتر خود ایجاد کرده اید، هیچ معنایی برای استفاده از برنامه تلفن همراه برای استفاده از آن وجود ندارد. نسخه وب در کامپیوتر باز شده است مناسب برای انتشار کلیپ به کانال شما است. شما باید چنین اقداماتی را انجام دهید:
- به وب سایت رسمی شبکه اجتماعی بروید و اگر قبلا این کار را انجام نداده اید، به حساب کاربری خود وارد شوید. دکمه Cloud را فشار دهید تا شروع به دانلود ویدیو کنید.
- فایل را به منطقه انتخاب شده بکشید یا روی آن کلیک کنید تا به طور مستقل از طریق "اکسپلورر" به طور مستقل جستجو کنید.
- آن را در یک پنجره جدید بگذارید و روی فایل دوبار کلیک کنید تا انتخاب کنید.
- هدر و سایر خواص را به همان شیوه ای که با سایر کلیپ ها انجام دادید، تنظیم کنید.
- پوشش را انتخاب کنید و پیکربندی نظر اضافی، گزینه های بازپرداخت و مشاهده را پیکربندی کنید. پس از آمادگی، انتشار را تایید کنید.