
در حقیقت، در این طرح، با نسخه های قبلی سیستم عامل، هیچ چیز به ویژه در ویندوز 10 تغییر نکرده است، با این حال، کاربران از یک سوال اغلب سوال می کنند، و به همین دلیل من فکر می کنم که گزینه های عمل را برجسته می کند. همچنین در پایان کتابچه راهنمای یک ویدیو وجود دارد که همه چیز بصری را نشان می دهد. در یک موضوع مشابه: نحوه نمایش و پنهان کردن فایل های سیستم و پوشه های ویندوز 10 (نه همان پنهان).
چگونه برای نشان دادن پوشه های پنهان ویندوز 10
اولین و ساده ترین مورد - شما باید صفحه نمایش پوشه های پنهان ویندوز 10 را روشن کنید، زیرا برخی از آنها باید باز یا حذف شوند. شما می توانید این کار را به صورت یک بار انجام دهید.
ساده ترین: باز کردن هادی (کلید های Win + E، یا به سادگی هر پوشه یا دیسک را باز کنید)، سپس "نمایش" مورد را در منوی اصلی انتخاب کنید، روی دکمه "نمایش یا مخفی" کلیک کنید و علامت "عناصر پنهان" را علامت بزنید . آماده: پوشه های پنهان و فایل ها بلافاصله ظاهر می شوند.
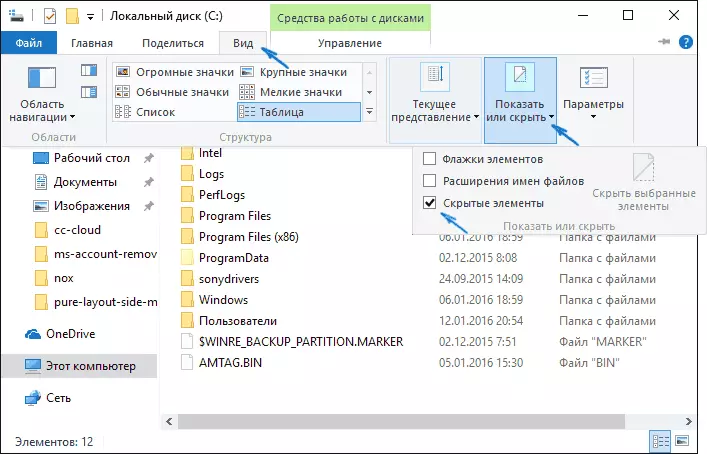
راه دوم این است که وارد کنترل پنل شود (شما می توانید به سرعت آن را از طریق راست کلیک راست بر روی دکمه شروع کلیک کنید)، در کنترل پنل، نمایش "آیکون ها" را روشن کنید (در سمت راست بالا، اگر "دسته بندی ها" را نصب کنید) و "پارامترهای اکسپلورر" را انتخاب کنید.
در گزینه، روی برگه مشاهده کلیک کنید و در قسمت «پارامترهای پیشرفته» پیمایش کنید. در اینجا موارد زیر را پیدا خواهید کرد:

- نمایش فایل های پنهان، پوشه ها و دیسک ها، که شامل نمایش پوشه های پنهان است.
- مخفی کردن فایل های سیستم امن اگر این آیتم را غیرفعال کنید، همچنین نشان داده می شود که فایل هایی که در قرار دادن نمایش عناصر پنهان قابل مشاهده نیستند، نشان داده می شود.
پس از اجرای تنظیمات، آنها را اعمال کنید - پوشه های پنهان در اکسپلورر، روی دسکتاپ و دیگر مکان ها نمایش داده می شود.
چگونگی پنهان کردن پوشه های پنهان
این کار معمولا به دلیل ورود تصادفی نمایش عناصر پنهان در هادی اتفاق می افتد. شما می توانید صفحه نمایش خود را به همان شیوه ای که در بالا شرح داده شده (هر یک از راه ها، تنها در جهت معکوس) را خاموش کنید. ساده ترین گزینه این است که "نمایش" را فشار دهید - "نمایش یا پنهان کردن" (بسته به عرض پنجره به عنوان یک دکمه یا بخش منو نمایش داده می شود) و علامت را از عناصر پنهان حذف کنید.
اگر هنوز برخی از فایل های مخفی را مشاهده می کنید، باید صفحه نمایش سیستم را در پارامترهای هادی را از طریق کنترل پنل ویندوز 10 غیرفعال کنید، همانطور که در بالا توضیح داده شد.
اگر می خواهید پوشه ای را که در حال حاضر پنهان نشده است پنهان کنید، می توانید روی آن کلیک راست کنید و علامت "Hidden" را تنظیم کنید، سپس روی «OK» کلیک کنید (در همان زمان به طوری که آن را نمایش داده نمی شود، شما نیاز دارید برای نشان دادن چنین پوشه ها خاموش شد).
نحوه پنهان کردن یا نشان دادن پوشه های پنهان ویندوز 10 - ویدیو
در نتیجه، دستورالعمل ویدئویی که در آن چیزهایی که قبلا شرح داده شده نشان داده شده است.اطلاعات اضافی
اغلب باز کردن پوشه های پنهان مورد نیاز برای دسترسی به محتویات خود و ویرایش هر چیزی وجود دارد، پیدا کردن، حذف یا انجام اقدامات دیگر.
نه همیشه برای این که شما نیاز به نمایش صفحه نمایش خود را: اگر شما می دانید مسیر به پوشه، به سادگی آن را در "نوار آدرس" هادی وارد کنید. به عنوان مثال، C: \ کاربران \ user_name \ appdata و مطبوعات را وارد کنید، پس از آن شما به محل مشخص شده منتقل می شوید، در حالی که، با وجود این واقعیت که AppData یک پوشه پنهان است، محتوای آن دیگر پنهان نیست.
اگر پس از خواندن، برخی از سوالات شما در مورد موضوع باقی مانده پاسخ داده نشود، از آنها در نظرات بپرسید: نه همیشه سریع، اما من سعی می کنم کمک کنم.
