
این به ندرت وضعیتی نیست که شما نیاز به تبدیل فایل های ویدئویی MOV به محبوب تر و پشتیبانی از تعداد زیادی از برنامه های مختلف و دستگاه های AVI. بیایید ببینیم، با کمک آن، شما می توانید این روش را در رایانه اجرا کنید.
تبدیل فرمت
تبدیل MOV در AVI، مانند بسیاری از انواع فایل های دیگر، شما می توانید با استفاده از نرم افزار مبدل و یا خدمات آنلاین اصلاح آنلاین نصب شده بر روی کامپیوتر استفاده کنید. مقاله ما تنها گروه اول روش را در نظر می گیرد. ما الگوریتم تبدیل را به طور دقیق در جهت مشخص شده با استفاده از نرم افزار های مختلف توصیف می کنیم.روش 1: کارخانه فرمت
اول از همه، ما روش را برای انجام کار مشخص شده در مبدل کارخانه فرمت جهانی تجزیه و تحلیل خواهیم کرد.
- فرمت عامل باز اگر گروه دیگری به طور پیش فرض انتخاب شود، دسته "ویدئو" را انتخاب کنید. برای رفتن به تنظیمات تبدیل، بر روی آیکون در لیست کلیک کنید توسط آیکون، که نام "AVI" است.
- پنجره تنظیمات تبدیل در AVI شروع می شود. اول از همه، لازم است یک ویدیو منبع برای پردازش اضافه کنید. روی "افزودن فایل" کلیک کنید.
- یک ابزار برای اضافه کردن یک فایل به صورت یک پنجره فعال می شود. مدیر اصلی MOV را وارد کنید. با برجسته کردن فایل ویدئویی، "باز" را فشار دهید.
- شی انتخاب شده به لیست تبدیل در پنجره تنظیمات اضافه خواهد شد. حالا شما می توانید محل دایرکتوری خروجی تبدیل را مشخص کنید. مسیر فعلی آن در فیلد "پایان پوشه" نمایش داده می شود. در صورت لزوم، تنظیم آن را کلیک کنید "تغییر".
- ابزار Overview پوشه شروع شده است. دایرکتوری دلخواه را برجسته کنید و روی «OK» کلیک کنید.
- مسیر جدید به دایرکتوری نهایی در منطقه "End Folder" نمایش داده می شود. حالا شما می توانید دستکاری را با تنظیمات تبدیل با کلیک روی OK کامل کنید.
- بر اساس تنظیمات مشخص شده در فرمت عامل اصلی، کار تبدیل ایجاد خواهد شد، پارامترهای اساسی که توسط یک خط جداگانه در لیست تبدیل مشخص شده است. این خط نام فایل، اندازه آن، جهت تبدیل و پوشه نهایی را نشان می دهد. برای شروع پردازش، این لیست لیست را انتخاب کنید و شروع را فشار دهید.
- پردازش فایل در حال اجرا است کاربر توانایی نظارت بر عبور از این فرایند را با استفاده از یک شاخص گرافیکی در ستون "وضعیت" و اطلاعاتی که به عنوان یک درصد نمایش داده می شود، کنترل می کند.
- پایان پردازش نشان می دهد که ظاهر وضعیت در ستون ایالتی ساخته شده است.
- برای دیدن دایرکتوری که در آن فایل AVI حاصل شده در آن قرار دارد، رشته کار تبدیل را برجسته کرده و روی «پایان پوشه» کلیک کنید.
- اجرای "اکسپلورر" این در پوشه ای باز می شود که در آن نتیجه تبدیل با افزونه AVI واقع شده است.











ما ساده ترین الگوریتم تبدیل MOV را در AVI در برنامه فرمت عامل توضیح دادیم، اما اگر مورد نظر باشد، کاربر می تواند از تنظیمات فرمت اضافی خروجی برای به دست آوردن یک نتیجه دقیق تر استفاده کند.
روش 2: هر مبدل ویدئویی
در حال حاضر ما توجه به مطالعه الگوریتم دستکاری را برای تبدیل MOV به AVI با استفاده از هر مبدل ویدئویی مبدل تبدیل خواهیم کرد.
- Run The Eni Converter. بودن در برگه "تبدیل"، روی "افزودن ویدیو" کلیک کنید.
- یک فایل ویدئویی افزودن باز خواهد شد. در اینجا وارد شوید به پوشه موقعیت اصلی MOV. پس از برجسته کردن فایل ویدئویی، "باز" را فشار دهید.
- نام غلتک و مسیر آن به لیست اشیاء آماده شده برای تبدیل اضافه می شود. حالا شما باید فرمت تبدیل نهایی را انتخاب کنید. روی فیلد به سمت چپ عنصر "تبدیل" کلیک کنید در قالب یک دکمه.
- لیستی از فرمت ها باز می شود. اول از همه، به حالت "فایل های ویدئویی" را با کلیک بر روی آیکون به صورت یک ویدیو کور از سمت چپ لیست خود تغییر دهید. در دسته "فرمت های ویدئویی"، گزینه "Customized Avi Movie" را انتخاب کنید.
- اکنون زمان آن است که یک پوشه خروجی را مشخص کنید که در آن فایل پردازش شده قرار می گیرد. آدرس آن در سمت راست پنجره در قسمت "خروجی کاتالوگ" تنظیمات تنظیمات اولیه نمایش داده می شود. اگر شما نیاز به تغییر آدرس فعلی مشخص شده، بر روی پوشه تصویر به سمت راست میدان کلیک کنید.
- فعال "پوشه بررسی". دایرکتوری هدف را انتخاب کنید و روی OK کلیک کنید.
- مسیر منطقه دایرکتوری خروجی توسط آدرس پوشه انتخاب شده جایگزین شده است. حالا شما می توانید یک فایل ویدئویی را پردازش کنید. روی "تبدیل!" کلیک کنید.
- پردازش شروع می شود کاربران توانایی نظارت بر سرعت فرآیند را با استفاده از اطلاعات گرافیک و علاقه مند دارند.
- هنگامی که پردازش کامل شده است، "Explorer" به طور خودکار در محل که حاوی یک ویدیو AVI اصلاح شده است، باز می شود.



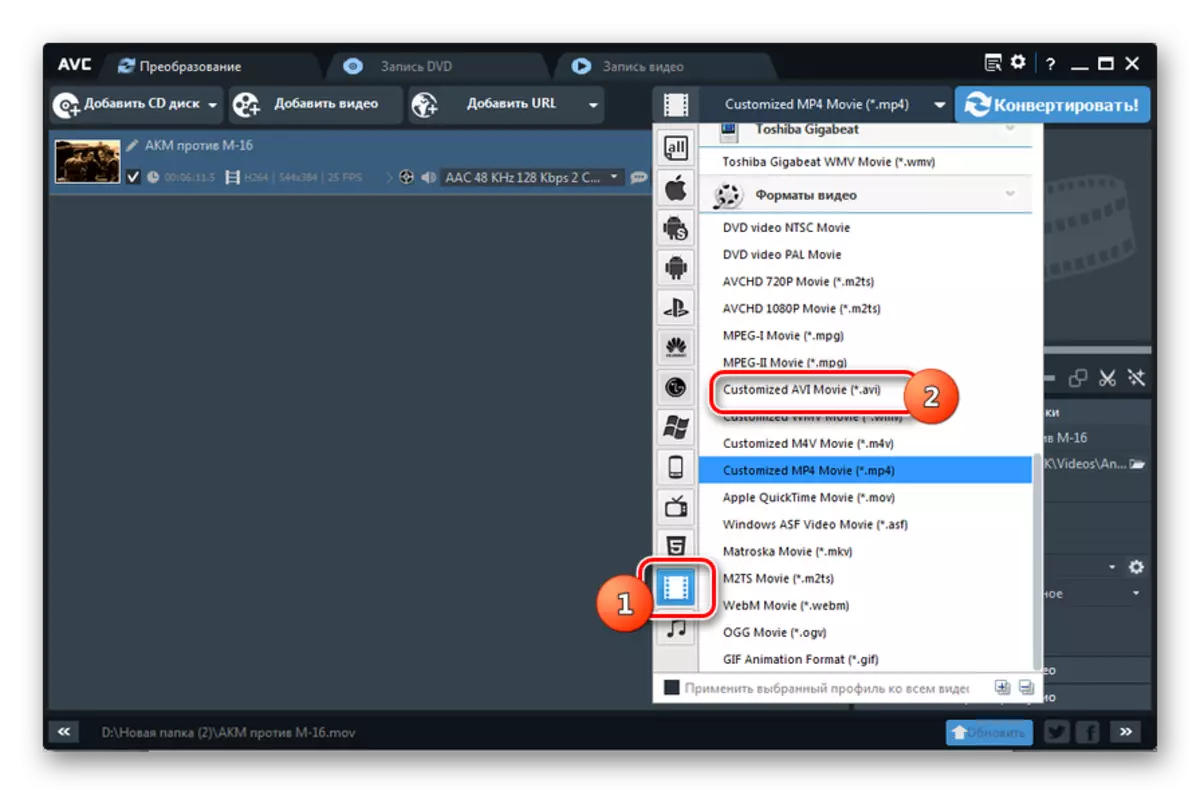

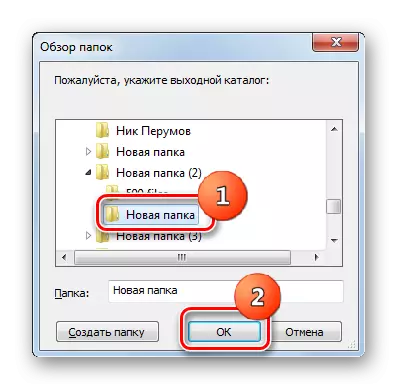



روش 3: Xilisoft Video Converter
حالا بیایید ببینیم چگونه با استفاده از مبدل ویدئویی Xilisoft مورد بررسی قرار گیرد.
- Run Xilsoft Converter. روی "افزودن" کلیک کنید تا با انتخاب ویدیوی اصلی ادامه دهید.
- پنجره انتخاب راه اندازی شده است. دایرکتوری MOV را وارد کنید و فایل ویدئویی مناسب را علامت بزنید. روی "باز" کلیک کنید.
- نام ویدیو به لیست اصلاح کننده پنجره اصلی Xylsoft اضافه شده است. اکنون فرمت تبدیل را انتخاب کنید. روی منطقه "Profile" کلیک کنید.
- لیست انتخاب فرمت راه اندازی شده است. اول از همه، بر روی نام "فرمت چند رسانه ای" کلیک کنید، که به صورت عمودی قرار می گیرد. در بلوک مرکزی با نام گروه "Avi" کلیک کنید. در نهایت، در سمت راست لیست نیز "AVI" کتیبه را انتخاب کنید.
- پس از پارامتر "AVI" در قسمت "نمایه" در پایین پنجره نمایش داده می شود و در ستون همان نام در یک ردیف با نام غلتک، مرحله بعدی باید تخصیص محل جایی باشد ویدئو حاصل پس از پردازش ارسال می شود. آدرس فعلی محل این دایرکتوری در منطقه "هدف" ثبت شده است. اگر شما نیاز به تغییر آن دارید، سپس بر روی عنصر "Overview ..." کلیک کنید به سمت راست میدان.
- ابزار کاتالوگ باز شروع شده است. دایرکتوری را وارد کنید که در آن شما مایل به ذخیره AVI در نتیجه هستید. روی "انتخاب پوشه" کلیک کنید.
- آدرس دایرکتوری انتخاب شده در فیلد "هدف" ثبت شده است. حالا شما می توانید پردازش را اجرا کنید. روی "شروع" کلیک کنید.
- پردازش ویدئو منبع آغاز شده است. پویایی آن نشان دهنده شاخص های گرافیکی در پایین صفحه و در ستون وضعیت در خط نام غلتک است. همچنین اطلاعات مربوط به آخرین بار از زمان شروع روش باقی مانده، و همچنین درصد اتمام فرایند نمایش داده می شود.
- پس از پایان پردازش، شاخص در ستون وضعیت توسط جعبه چک سبز جایگزین خواهد شد. این کسی است که به پایان عملیات شهادت می دهد.
- به منظور رفتن به محل AVI به پایان رسید، که ما خودمان قبلا تعریف کرده ایم، "باز" را به سمت راست "هدف" و عنصر "Overview ..." فشار دهید.
- یک منطقه از قرار دادن ویدئو در پنجره "اکسپلورر" باز خواهد شد.





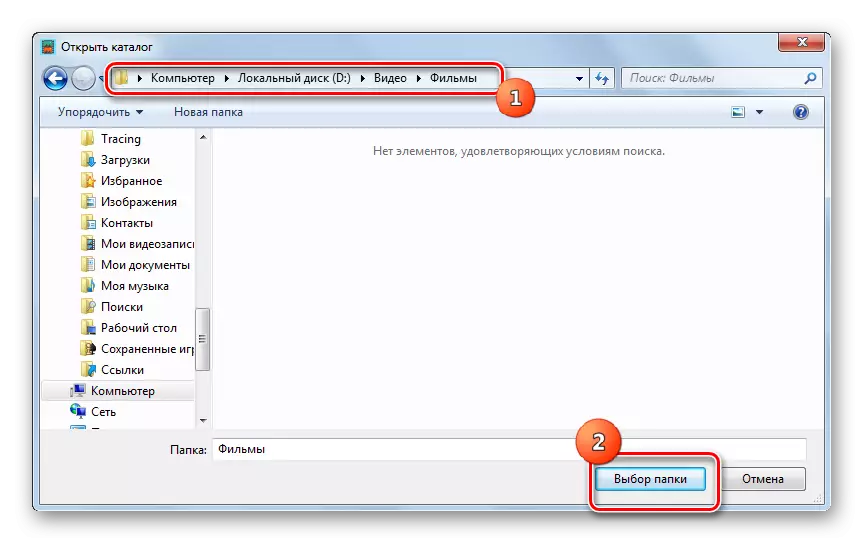





مانند همه برنامه های قبلی، اگر شما می خواهید یا نیاز دارید، کاربر می تواند بسیاری از تنظیمات فرمت اضافی خروجی را در XILICOF تنظیم کند.
روش 4: Convertilla
در نهایت، ما به روش انجام اقدامات برای حل وظیفه توصیف شده در یک محصول نرم افزاری کوچک برای تبدیل اشیاء چند رسانه ای تبدیل می کنیم.
- تبدیل Convertilla برای رفتن به انتخاب ویدئو اصلی، "باز" را فشار دهید.
- با استفاده از ابزار باز شده به پوشه محل منبع MOV وارد شوید. اجازه دهید فایل ویدئویی، روی Open کلیک کنید.
- در حال حاضر آدرس به ویدئو انتخاب شده در منطقه "فایل برای تبدیل" ثبت شده است. بعد، شما باید نوع شیء خروجی را انتخاب کنید. روی Field "Format" کلیک کنید.
- از لیست تمدید فرمت ها، "AVI" را انتخاب کنید.
- در حال حاضر که گزینه دلخواه در قسمت فرمت ثبت شده است، تنها برای مشخص کردن دایرکتوری اصلاح نهایی، باقی می ماند. آدرس فعلی در فیلد فایل قرار دارد. برای تغییر آن، در صورت لزوم، بر روی تصویر به عنوان یک پوشه با فلش در سمت چپ میدان مشخص کلیک کنید.
- انتخاب آغاز شده است. با آن، پوشه ای را که در آن قصد دارید ویدیو دریافتی را ذخیره کنید را باز کنید. روی "باز" کلیک کنید.
- آدرس دایرکتوری مورد نظر برای ذخیره سازی ویدیو در فیلد فایل ثبت شده است. در حال حاضر به راه اندازی پردازش شیء چند رسانه ای بروید. روی "تبدیل" کلیک کنید.
- پردازش فایل ویدئویی آغاز شده است. در مورد دوره کاربر آن نشانگر را نشان می دهد، همچنین نشان دهنده سطح اجرای کار در درصد است.
- اتمام این روش با ظهور کتیبه "تبدیل" به طور کامل بالاتر از شاخص، که به طور کامل با سبز پر شده است، نشان داده شده است.
- اگر کاربر می خواهد بلافاصله از دایرکتوری که در آن ویدئو تبدیل شده است، بازدید کنید، پس از آن شما تصویر را به صورت پوشه به سمت راست منطقه فایل با آدرس این دایرکتوری دنبال کنید.
- همانطور که احتمالا حدس زده اید، "هادی" شروع می شود، باز کردن منطقه ای را که در آن غلتک AVI قرار می گیرد، باز می کند.

بر خلاف مبدل های قبلی، Convertilla یک برنامه بسیار ساده با حداقل تنظیمات است. آن را به کاربران که مایل به انجام تبدیل معمول بدون تغییر پارامترهای پایه فایل خروجی هستند، مناسب خواهد بود. برای آنها، انتخاب این برنامه بهینه تر از استفاده از برنامه های کاربردی است که رابط کاربری آن توسط گزینه های مختلف بیش از حد اشباع شده است.





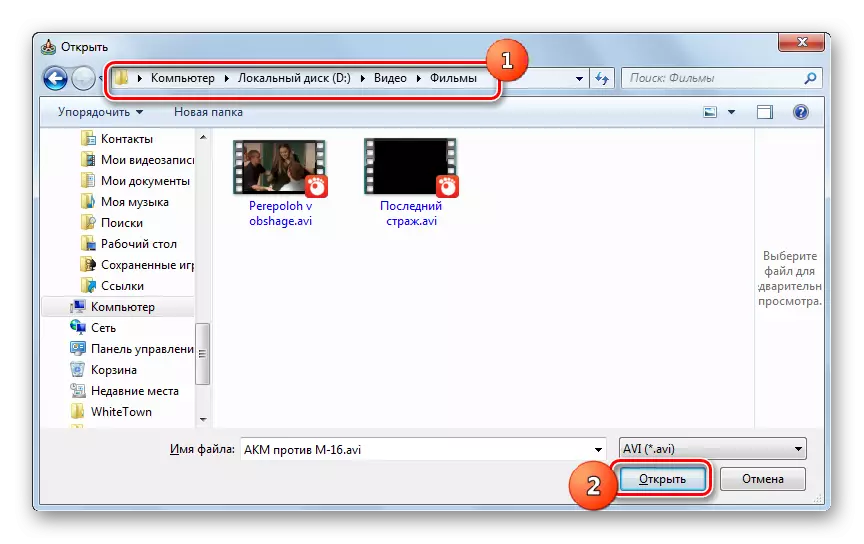




همانطور که می بینید، تعدادی از مبدل هایی وجود دارد که برای تبدیل ویدیوهای MOV به فرمت AVI طراحی شده اند. در میان آنها، عمارت Convertilla است، که دارای حداقل توابع است و کسانی را که به سادگی قدردانی می کنند، مناسب خواهد بود. همه برنامه های ارائه شده دیگر دارای قابلیت های قدرتمندی هستند که اجازه می دهد تا تنظیمات دقیق فرمت خروجی، اما به طور کلی، در توانایی اصلاح اصلاحات، آنها از یکدیگر متفاوتند.
