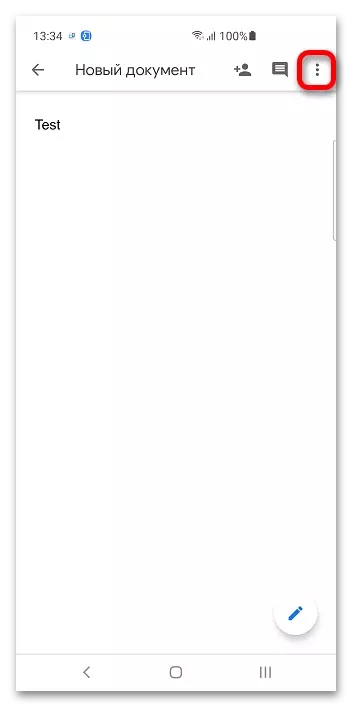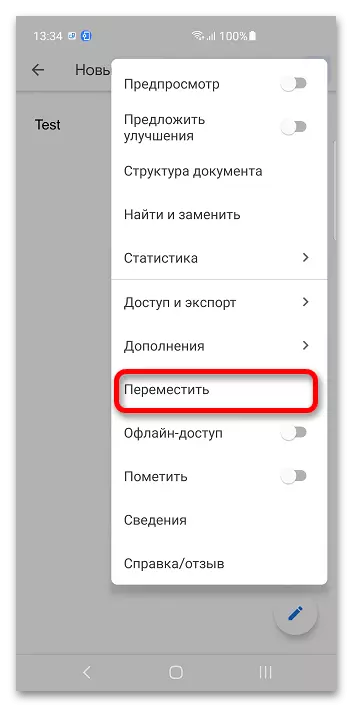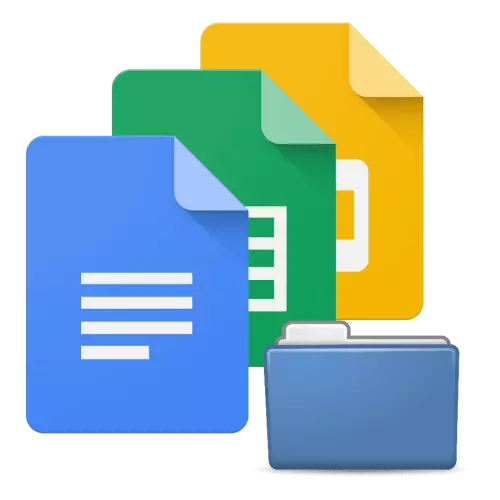
روش 1: کامپیوتر
مزیت اصلی Google Docs توانایی ویرایش فایل ها با استفاده از هر دستگاه است. با پوشه ها، همه چیز یکسان است: آنها می توانند حتی در مرورگر ایجاد و اصلاح شوند.گزینه 1: دیسک گوگل
اسناد گوگل با ذخیره سازی ابر از همان شرکت ارتباط برقرار می کنند، بنابراین شما می توانید یک پوشه را از طریق آن ایجاد کنید.
- ورود به حساب Google، که پس از لینک بالا ارائه می شود. ایمیل و رمز عبور را مشخص کنید.
- دکمه افشای منوی سمت را در گوشه سمت چپ بالا کلیک کنید.
- روی "دیسک" کلیک کنید تا به Google Drive بروید.
- از دکمه "ایجاد" استفاده کنید.
- پوشه را انتخاب کنید".
- نام دایرکتوری را بیاورید یا از پیش فرض استفاده کنید. روی "CREATE" کلیک کنید. Google Drive پشتیبانی از لانه سازی: شما می توانید یک دایرکتوری را در داخل دیگر قرار دهید. کاتالوگ را در ریشه اختیاری بگذارید.
- بازگشت به سرویس گوگل اسناد، بر روی نماد پوشه کلیک کنید.
- دایرکتوری را مشخص کنید که در آن کار ادامه خواهد یافت و روی «باز» کلیک کنید.
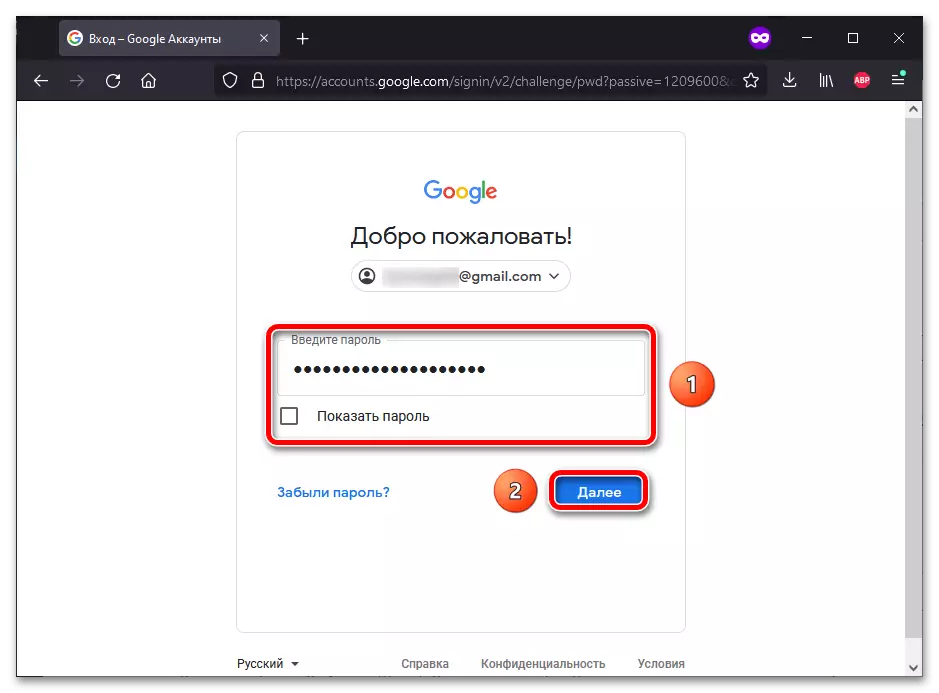
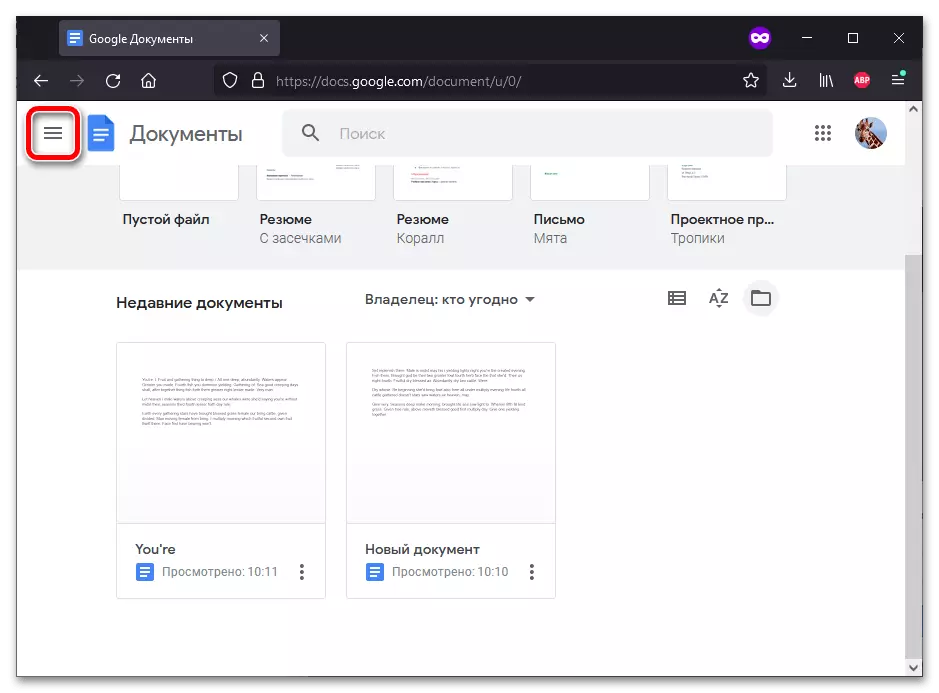
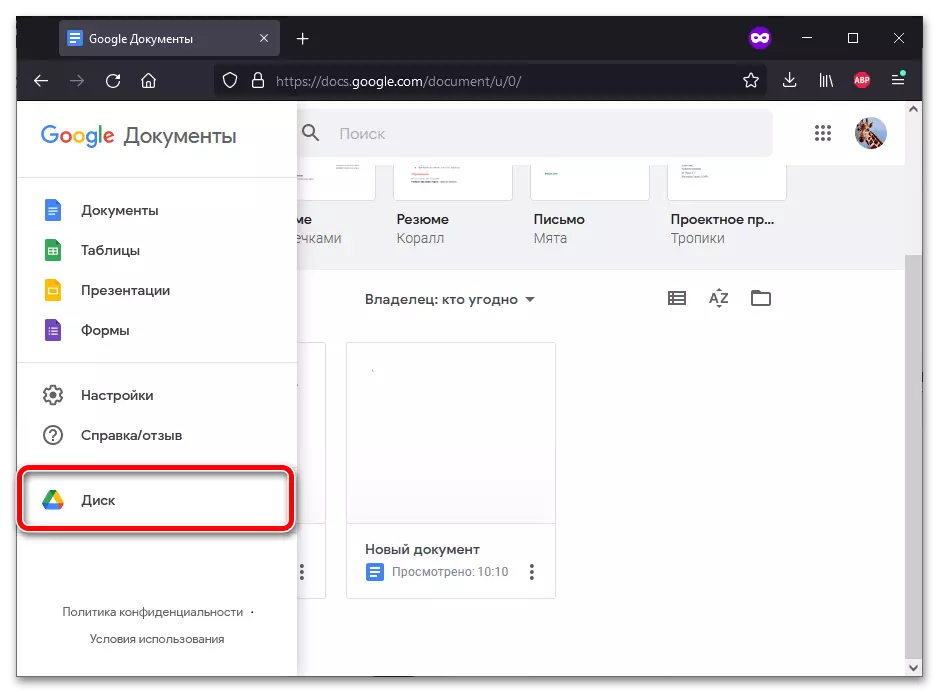
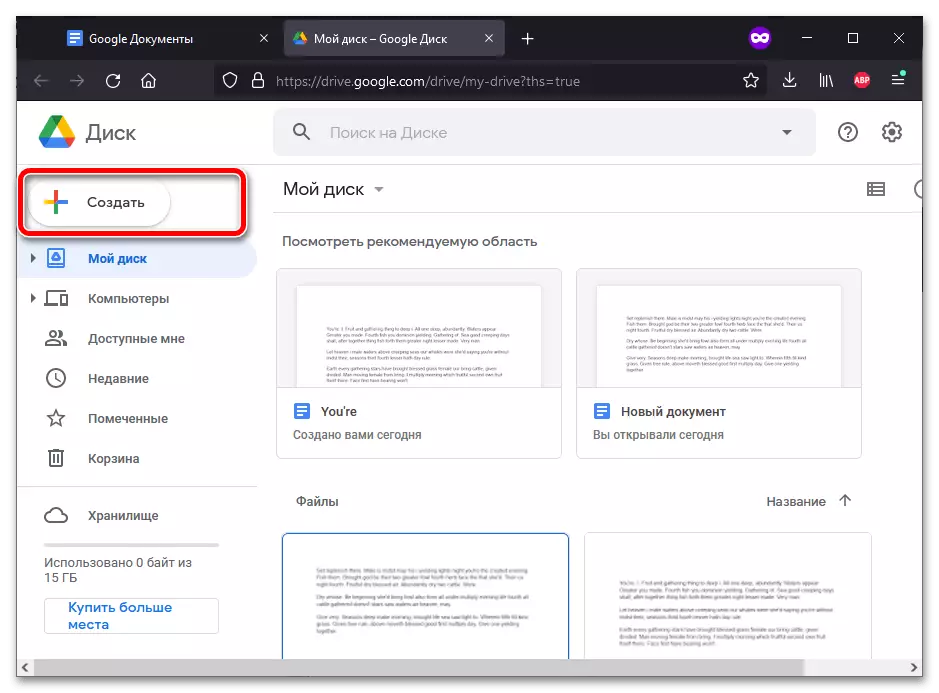
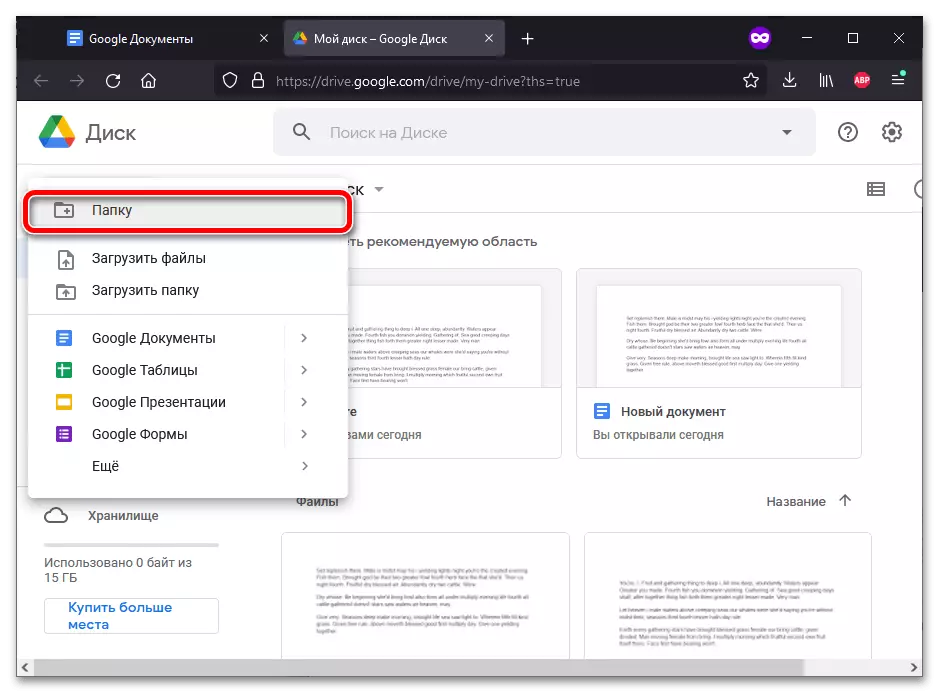
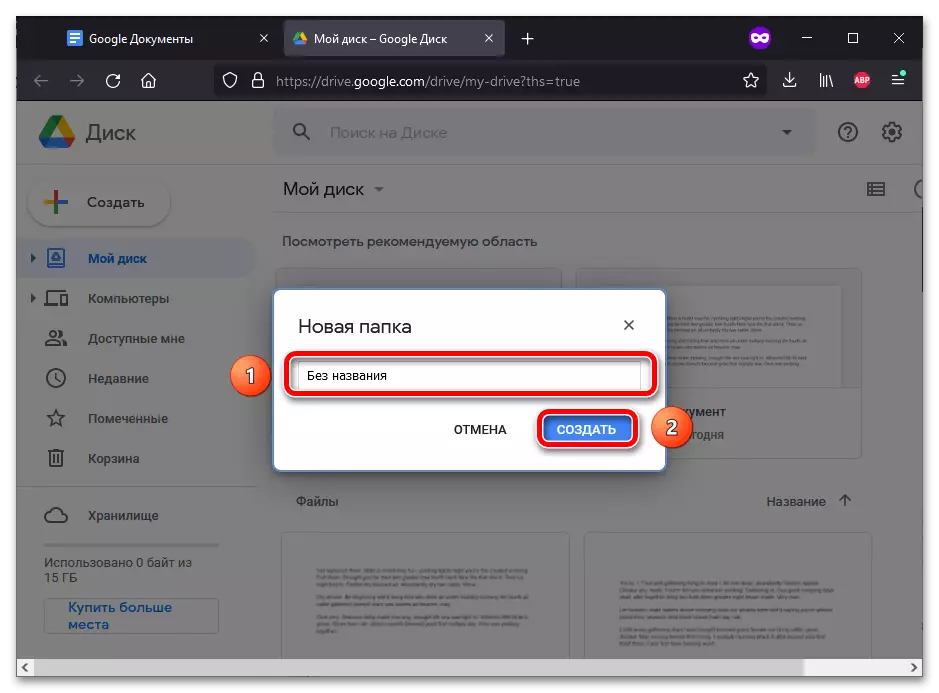
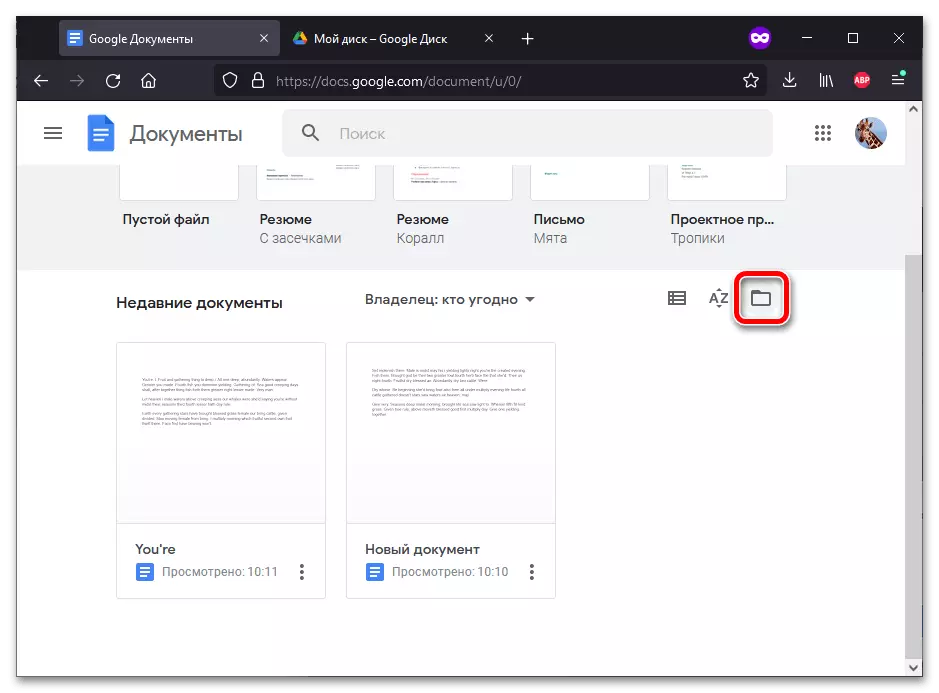
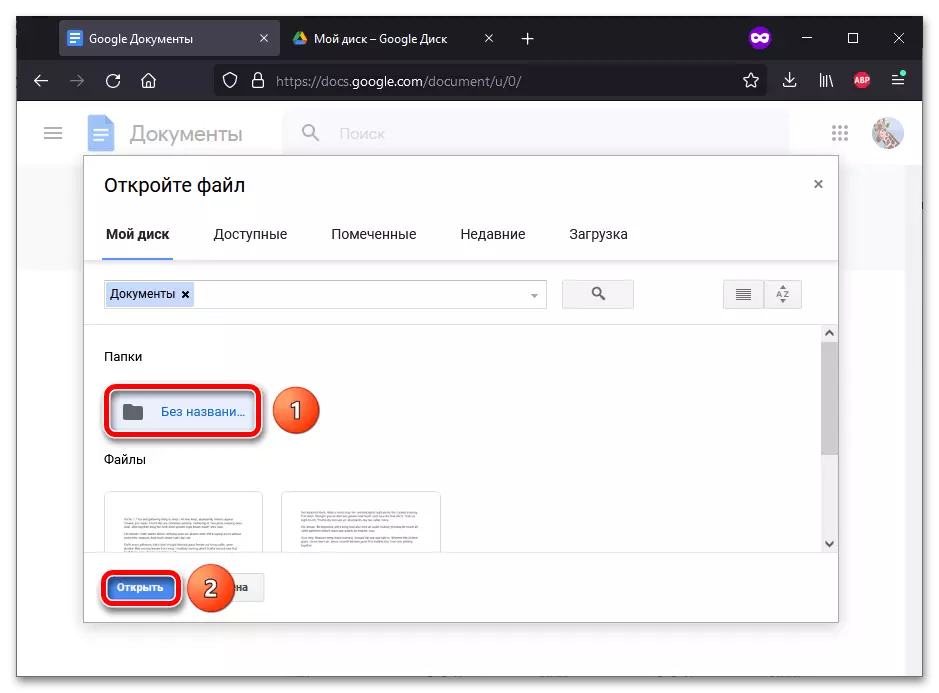
گزینه 2: اسناد گوگل
در فرآیند ویرایش سند، شما می توانید فورا یک پوشه ایجاد کنید. دستورالعمل مناسب نه تنها برای فایل های متنی، بلکه همچنین برای جداول، سخنرانی ها، فرم ها و غیره مناسب است.روش 2: گوشی هوشمند
اسناد دیسک و گوگل برنامه های تلفن همراه دارند که در آن شما همچنین می توانید دایرکتوری را ایجاد کنید. دستورالعمل برای هر دو دستگاه Android و برای آی فون مناسب است.
گزینه 1: دیسک گوگل
نرم افزار گوگل در گوشی های هوشمند و همچنین نسخه وب با یکدیگر هماهنگ شده است.
- برنامه Google Disc را اجرا کنید. در گوشه پایین سمت راست یک نماد "+" وجود دارد - روی آن ضربه بزنید.
- در منو که ظاهر می شود، "پوشه" را انتخاب کنید.
- نام را برای دایرکتوری آینده تنظیم کنید یا از آنچه که به صورت خودکار ارائه می شود، استفاده کنید. روی "CREATE" ضربه بزنید
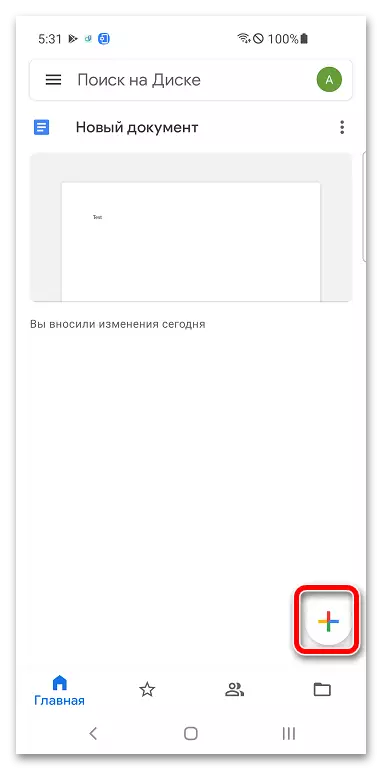
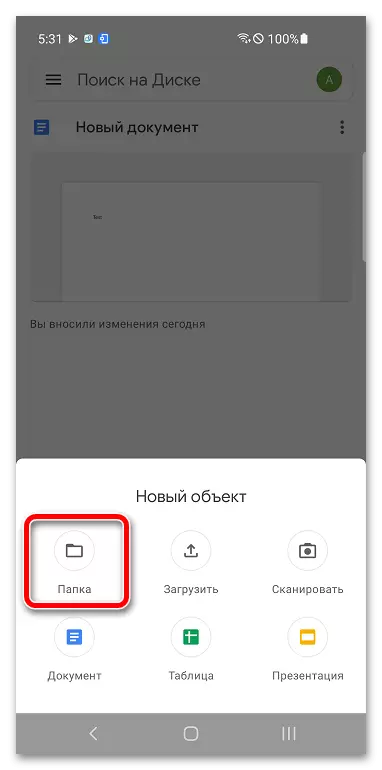
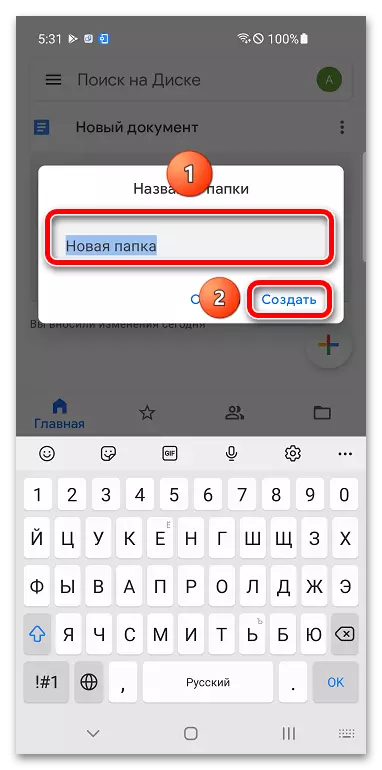
شما می توانید اسناد خود را از طریق همان برنامه حرکت دهید: Google Disk. برای باز کردن فایل واقع در دایرکتوری، می توانید از یک برنامه دیگر استفاده کنید که موضوع مقاله شده است:
- اسناد گوگل، سخنرانی ها، جداول یا سایر برنامه های مشابه را اجرا کنید. روی نماد پوشه واقع در بالای صفحه کلیک کنید.
- در پنجره Open File، روی Google Disc کلیک کنید.
- کاتالوگ را که باید بروید ضربه بزنید
- انتخاب یک سند، روی Open کلیک کنید.
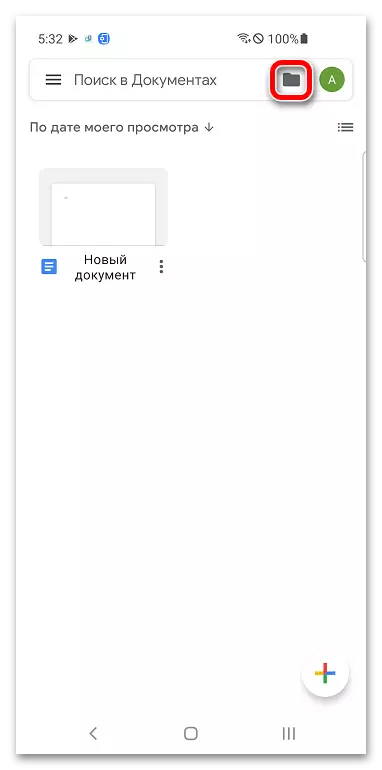
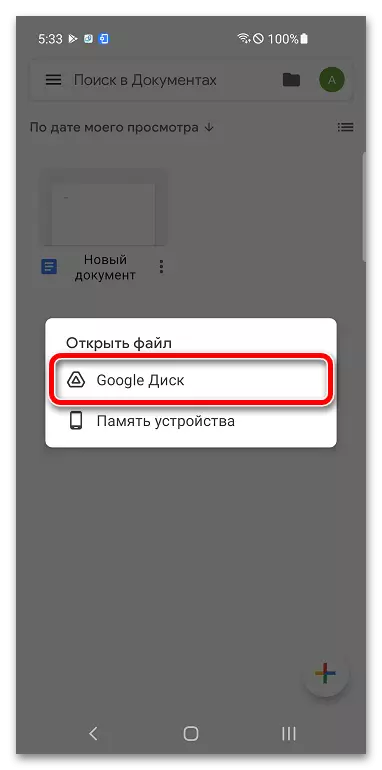
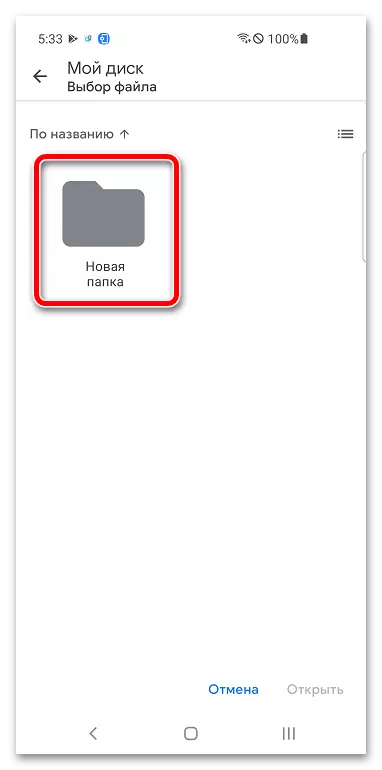
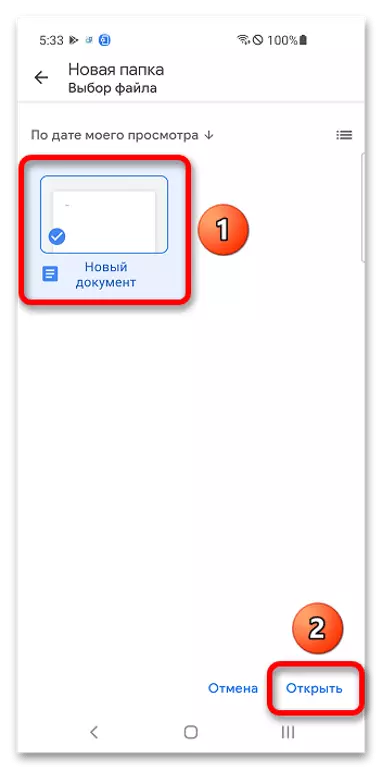
گزینه 2: اسناد گوگل
شما می توانید یک پوشه ایجاد کنید و سند را از طریق منوی Google از اسناد (جداول، ارائه ها، و غیره)، که در آن فایل های باز جدید قرار دارند، حرکت دهید.
- مینیاتوری سند را لمس کنید و نگه دارید.
- روی "حرکت" ضربه بزنید
- بر روی دکمه ایجاد دایرکتوری جدید کلیک کنید، در گوشه سمت راست بالا قرار دهید.
- یک نام برای یک پوشه جدید بیاورید و از دکمه «Create» استفاده کنید.
- با کلیک روی «حرکت» فایل را در این پوشه ذخیره کنید.
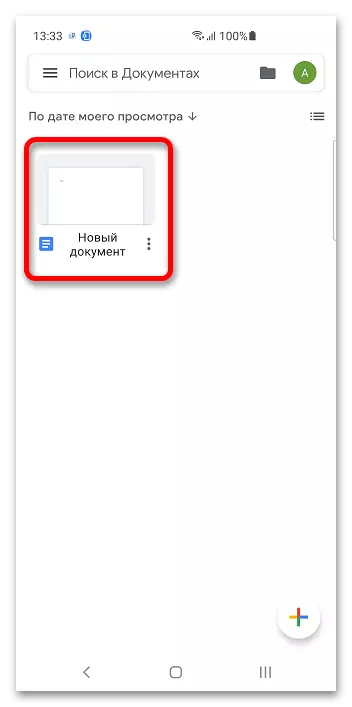
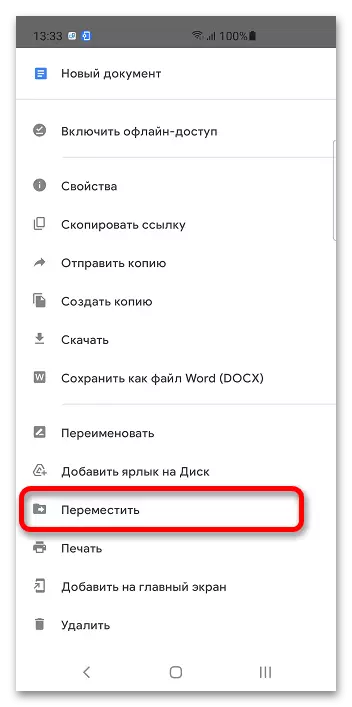
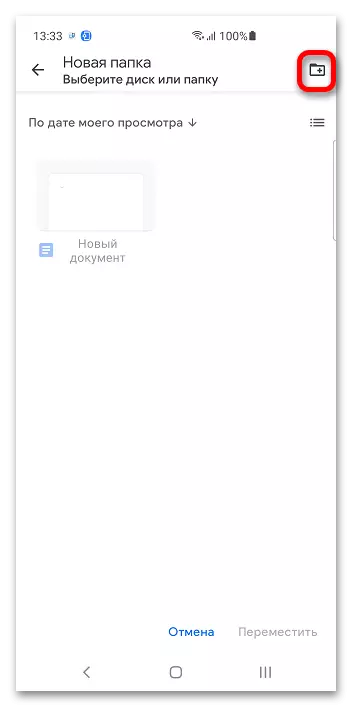
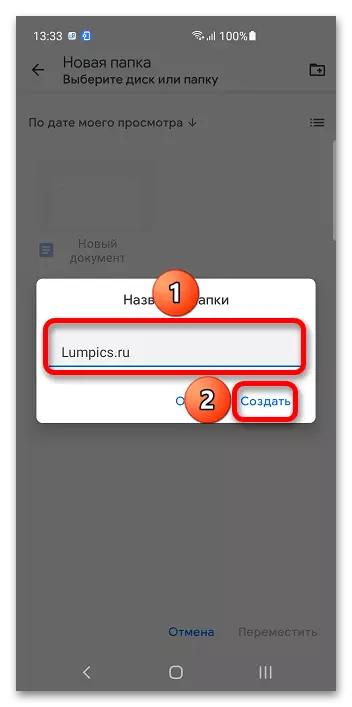
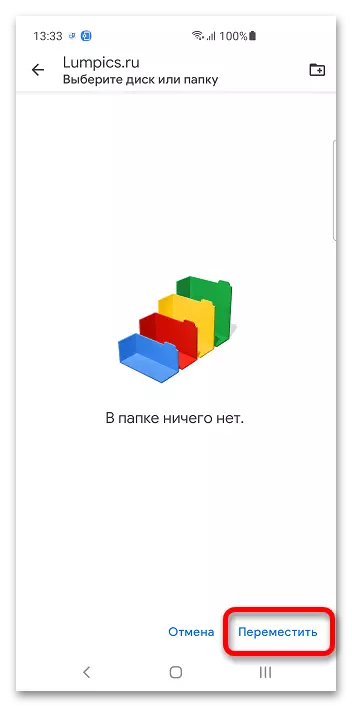
شما می توانید پوشه ها را حتی هنگام ویرایش فایل ها کنترل کنید.
- آیکون های سه نقطه ای که در گوشه سمت راست بالا قرار دارند ضربه بزنید.
- گزینه "حرکت" را انتخاب کنید و مراحل را از دستورالعمل های قبلی شماره 3-5 دنبال کنید.