
فرمت ICO اغلب برای تولید ابزارها استفاده می شود - آیکون های وب سایت، که هنگام تغییر به یک صفحه وب در برگه مرورگر نمایش داده می شود. برای ایجاد این آیکون، اغلب باید یک تصویر را با فرمت PNG در ICO تبدیل کنید.
برنامه های کاربردی برای اصلاح
برای انجام تبدیل PNG در ICO، می توانید از خدمات آنلاین استفاده کنید یا برنامه های نصب شده بر روی کامپیوتر را اعمال کنید. آخرین گزینه، ما جزئیات بیشتری را در نظر می گیریم. برای تبدیل در جهت مشخص شده، می توانید از انواع برنامه های زیر استفاده کنید:- ویراستاران گرافیک؛
- مبدل؛
- تصاویر بینندگان
بعد، ما روش تحول PNG را در ICO در نمونه هایی از برنامه های فردی از گروه های فوق ذکر خواهیم کرد.
روش 1: فرمت های کارخانه
اول، الگوریتم اصلاحات را در ICO از PNG با استفاده از فرمت فاکتور مبدل در نظر بگیرید.
- برنامه را اجرا کنید روی نام بخش "عکس" کلیک کنید.
- لیستی از مسیرهای تبدیل ارائه شده به عنوان آیکون باز می شود. روی آیکون ICO کلیک کنید.
- پنجره تنظیمات تبدیل در ICO باز می شود. اول از همه، شما باید منبع را اضافه کنید. روی "افزودن فایل" کلیک کنید.
- در پنجره انتخاب تصویر که باز می شود، به محل اصلی PNG وارد شوید. با استفاده از شی مشخص شده، از "باز" استفاده کنید.
- نام شی انتخاب شده در لیست در پنجره پارامتر نمایش داده می شود. فیلد "End Folder" آدرس دایرکتوری را وارد کرد که فوون تبدیل شده ارسال خواهد شد. اما در صورت لزوم، شما می توانید این پوشه را تغییر دهید، فقط روی «تغییر» کلیک کنید.
- رفتن از طریق ابزار مرور پوشه به دایرکتوری که در آن شما مایل به ذخیره Favon، آن را انتخاب کنید و روی "OK" کلیک کنید.
- پس از اینکه آدرس جدید در عنصر "End Folder" ظاهر می شود، روی "OK" کلیک کنید.
- بازگشت به پنجره برنامه اصلی همانطور که می بینید، تنظیمات کار در یک خط جداگانه نمایش داده می شود. برای شروع تبدیل، این رشته را انتخاب کنید و روی «شروع» کلیک کنید.
- اصلاح تصویر در ICO رخ می دهد. پس از اتمام کار، وضعیت "اعدام" به فیلد "وضعیت" تنظیم می شود.
- برای رفتن به دایرکتوری محل favicon، رشته را با کار انتخاب کنید و بر روی آیکون قرار داده شده بر روی پانل کلیک کنید - "Folder End".
- "هادی" در منطقه ای که فوون به پایان رسید، راه اندازی خواهد شد.

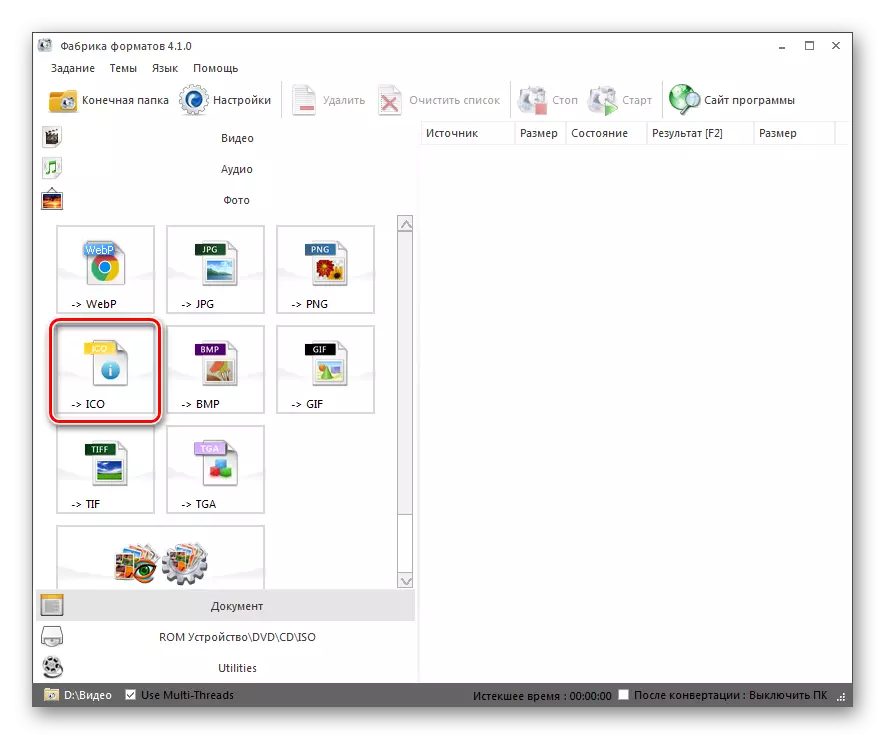

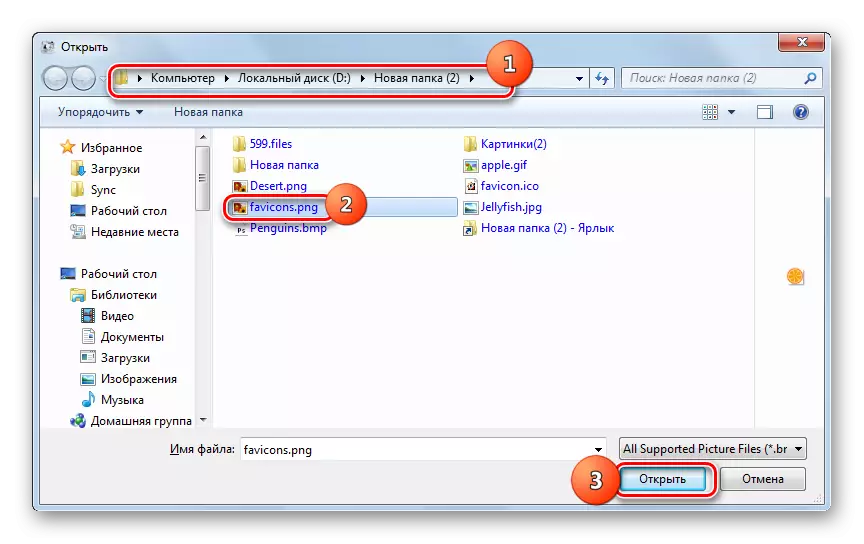

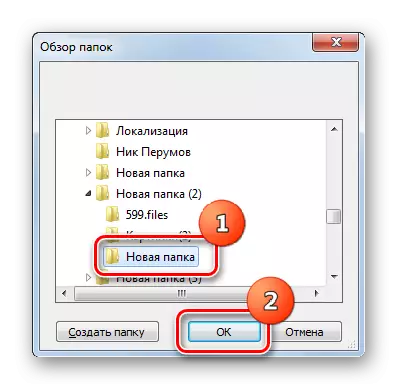

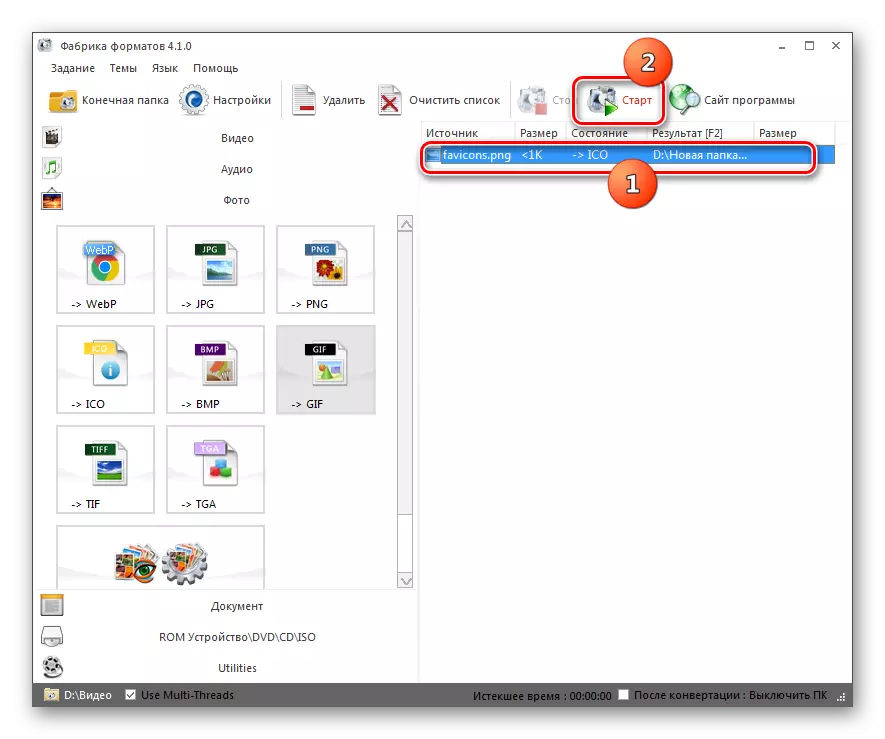
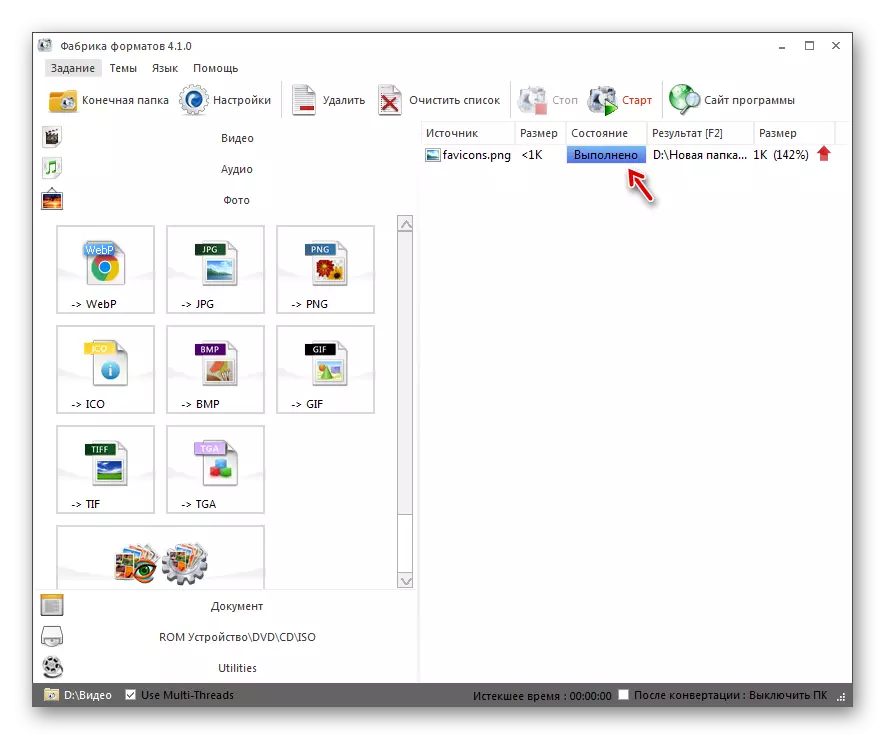
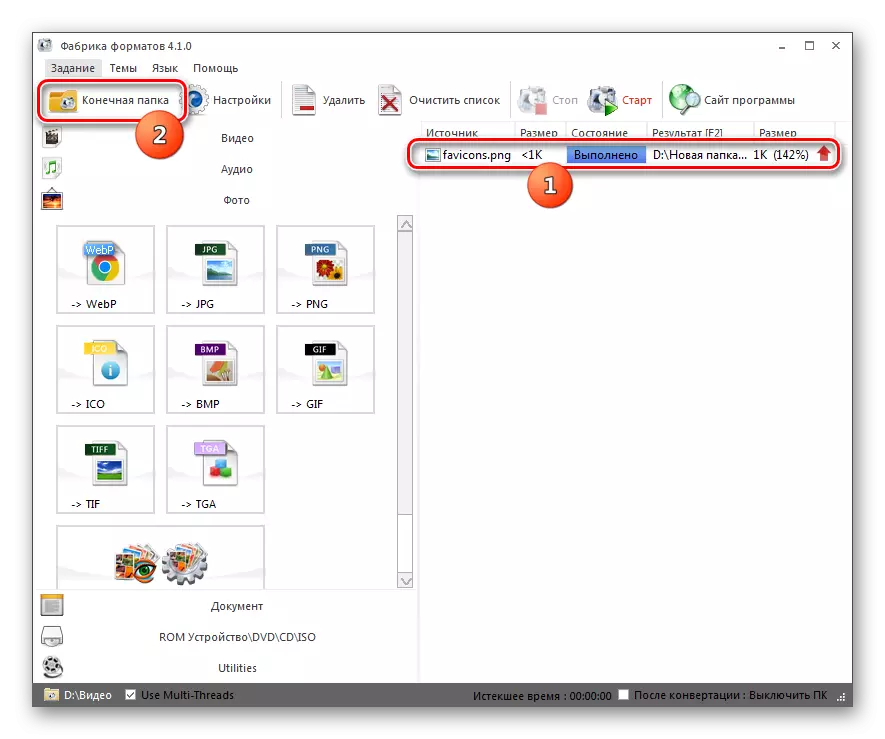
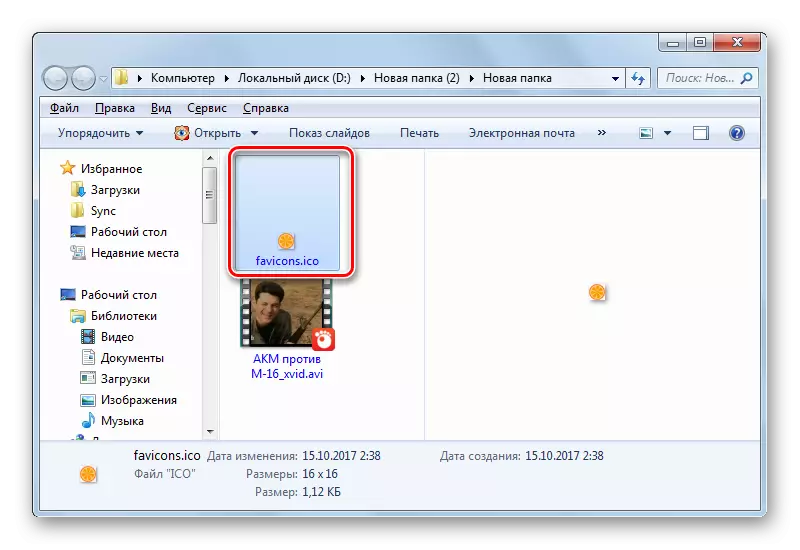
روش 2: استاندارد مبدل عکس
بعد، ما نمونه ای از پیاده سازی روش مورد مطالعه را با استفاده از یک برنامه تخصصی برای تبدیل استاندارد عکس مبدل عکس در نظر می گیریم.
دانلود استاندارد عکس مبدل
- استاندارد مبدل عکس را شروع کنید. در برگه "Select Files"، روی نماد "+" با کتیبه "فایل ها" کلیک کنید. در فهرست قطع شده، روی «افزودن فایل ها» کلیک کنید.
- یک پنجره انتخاب تصویر باز می شود. به محل PNG بروید تعیین جسم، اعمال "باز".
- الگوی انتخاب شده در پنجره برنامه اصلی نمایش داده می شود. حالا شما باید فرمت تبدیل نهایی را مشخص کنید. برای انجام این کار، به سمت راست گروه آیکون ها "ذخیره به عنوان" در پایین پنجره، بر روی آیکون به شکل علامت "+" کلیک کنید.
- یک پنجره اضافی با یک لیست بزرگ از فرمت های گرافیکی باز می شود. روی "ICO" کلیک کنید.
- در حال حاضر آیکون ICO در بلوک عنصر "ذخیره به عنوان" ظاهر شد. این فعال است، و این بدان معنی است که آن را در جسم با این گسترش تبدیل خواهد شد. برای مشخص کردن پوشه ذخیره سازی نهایی Favon، روی بخش "ذخیره" با نام کلیک کنید.
- بخش باز می شود که در آن شما می توانید یک کاتالوگ از حفظ فانیک تبدیل شده را مشخص کنید. بازگرداندن موقعیت دکمه رادیویی را می توان انتخاب کرد، جایی که فایل ذخیره خواهد شد:
- در همان پوشه به عنوان منبع؛
- در دایرکتوری سرمایه گذاری شده در دایرکتوری اصلی؛
- انتخاب کاتالوگ خودسرانه
اگر آخرین مورد را انتخاب کنید، ممکن است هر پوشه ای را روی دیسک یا رسانه متصل مشخص کنید. روی "تغییر" کلیک کنید.
- مرور کلی پوشه ها باز می شود. مشخص کنید دایرکتوری که در آن شما مایل به ذخیره Favon هستید و OK را فشار دهید.
- پس از راه رفتن به دایرکتوری انتخاب شده در فیلد مناسب نمایش داده می شود، شما می توانید تبدیل را اجرا کنید. برای این "شروع" کلیک کنید.
- اصلاح تصویر انجام می شود.
- پس از پایان آن، اطلاعات در پنجره تحول نمایش داده می شود - "تبدیل به پایان رسید". برای رفتن به پوشه Favon Placement، "نمایش فایل ها ..." را فشار دهید.
- "هادی" شروع می شود در جایی که Favon واقع شده است.
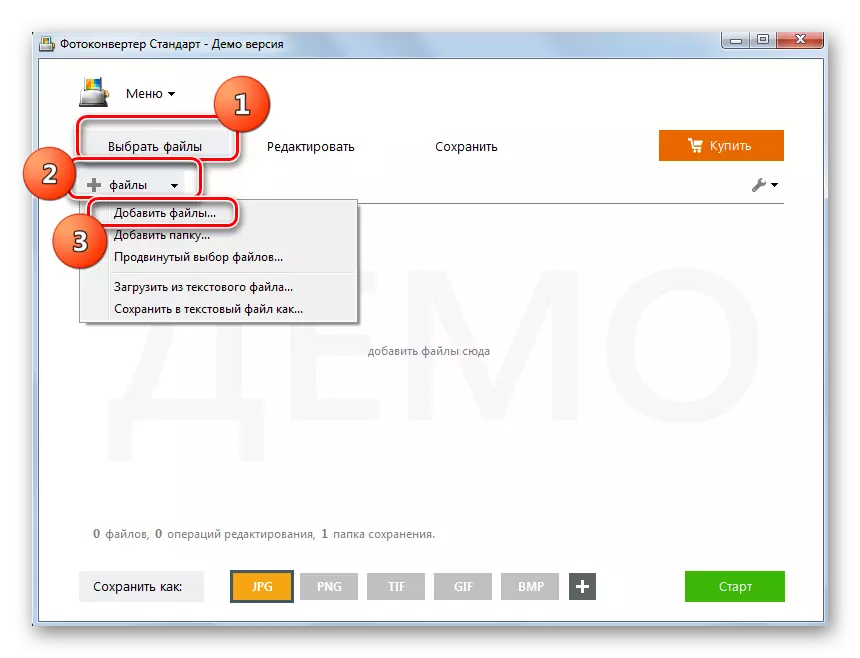
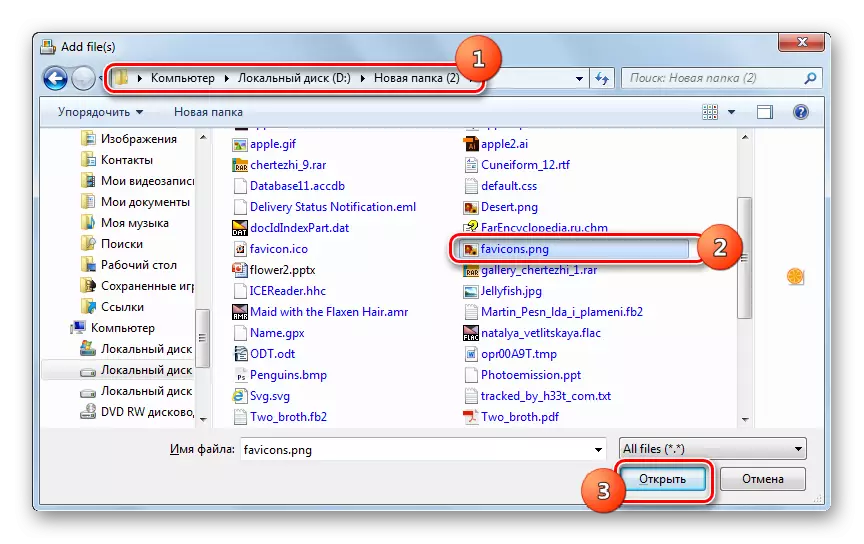

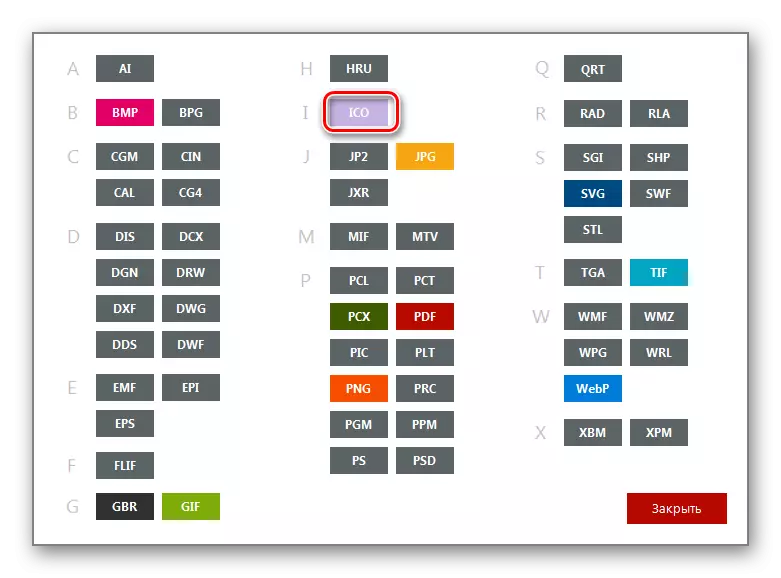
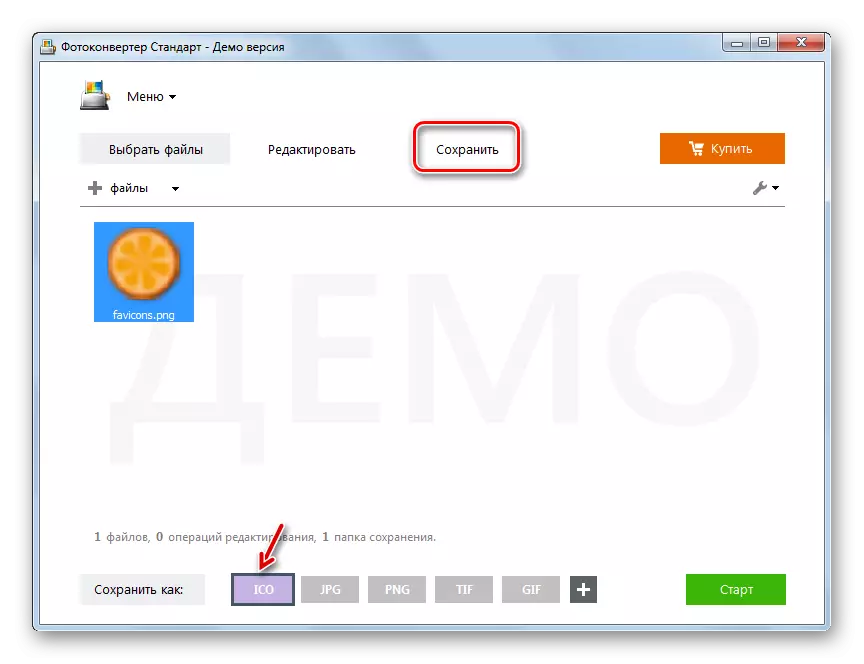
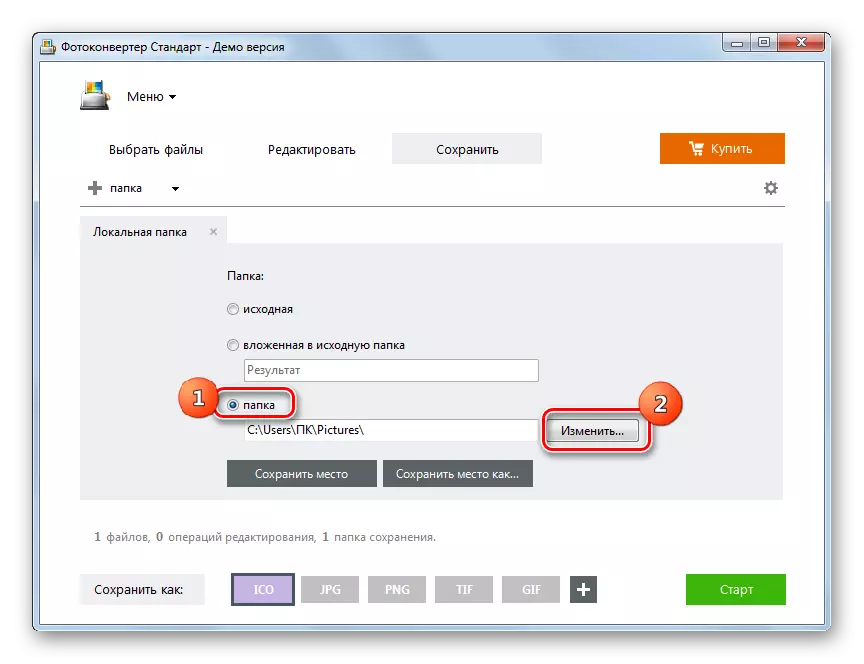
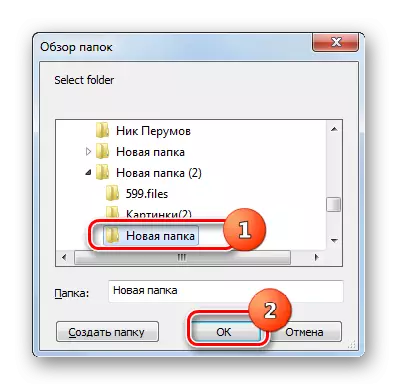
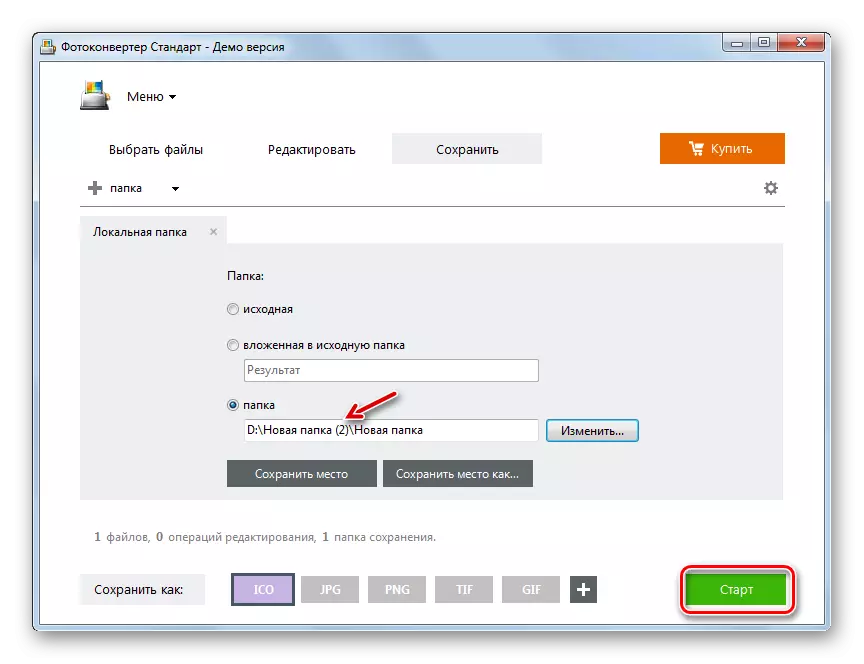
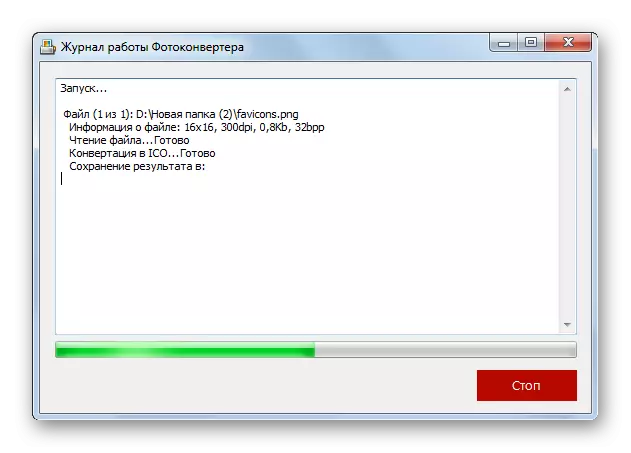
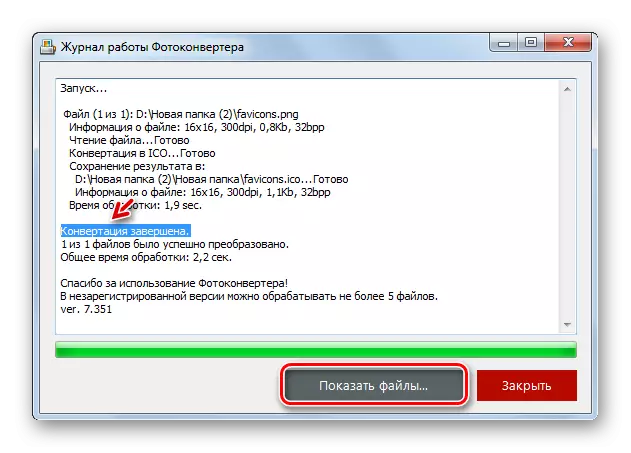

روش 3: GIMP
اصلاح شده در ICO از PNG نه تنها مبدل ها، بلکه اکثر سردبیران گرافیکی، که از جمله GIMP اختصاص داده شده است.
- GIMP باز روی "فایل" کلیک کنید و "باز" را انتخاب کنید.
- پنجره انتخاب تصویر آغاز شده است. در منوی سمت، دیسک مکان فایل را علامت بزنید. بعد، به دایرکتوری محل آن بروید. با انتخاب شی PNG، "باز" را اعمال کنید.
- تصویر در پوسته برنامه ظاهر می شود. به منظور تبدیل آن، روی "فایل" کلیک کنید، و سپس "صادرات به عنوان ...".
- در سمت چپ پنجره که پنجره را باز کرد، دیسک را که می خواهید تصویر حاصل را ذخیره کنید، مشخص کنید. بعد، به پوشه دلخواه بروید. روی مورد "انتخاب نوع فایل" کلیک کنید.
- نماد "مایکروسافت ویندوز" را انتخاب کنید و "صادرات" را از لیست خروجی فرمت ها فشار دهید.
- در پنجره ظاهر شد، فقط صادرات را فشار دهید.
- تصویر به ICO تبدیل می شود و در منطقه سیستم فایل قرار می گیرد که کاربر قبلا هنگام پیکربندی تبدیل آن اشاره کرد.
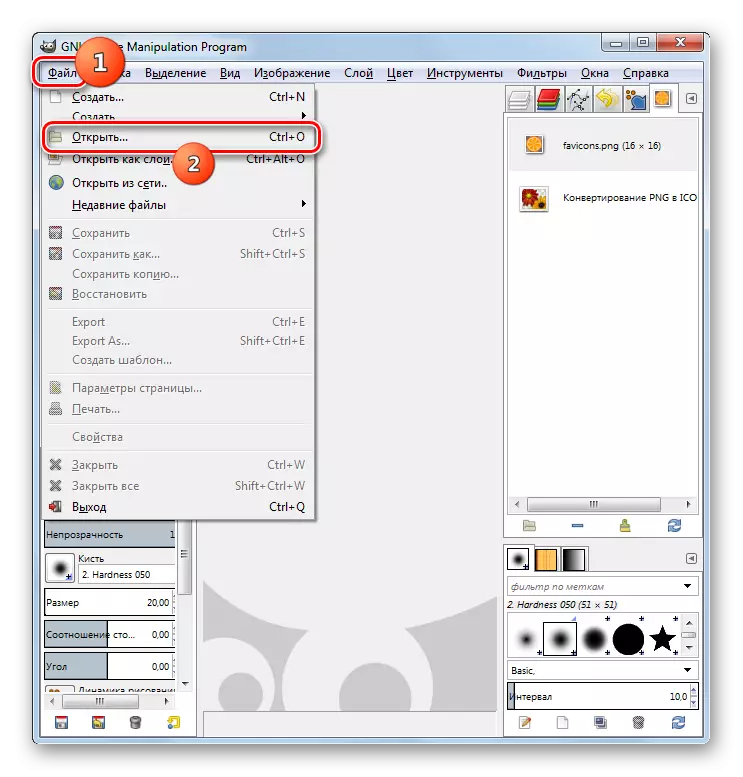
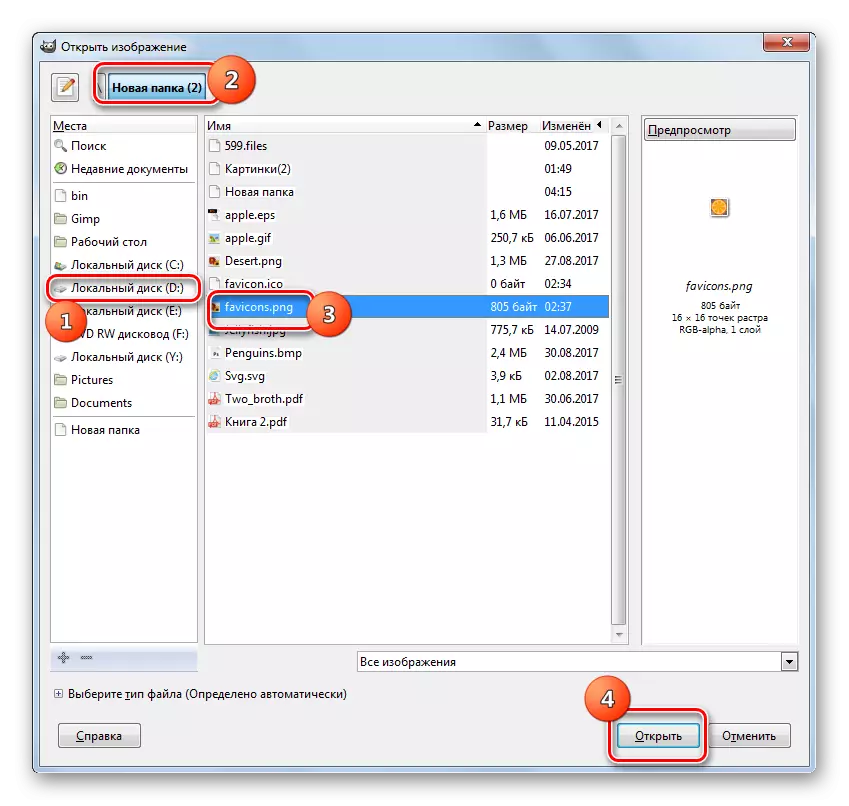
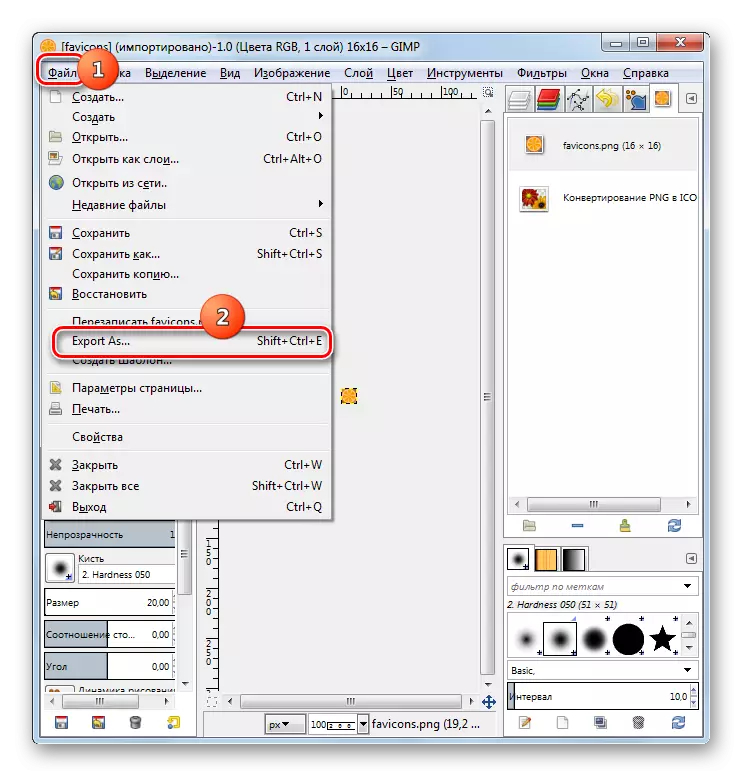
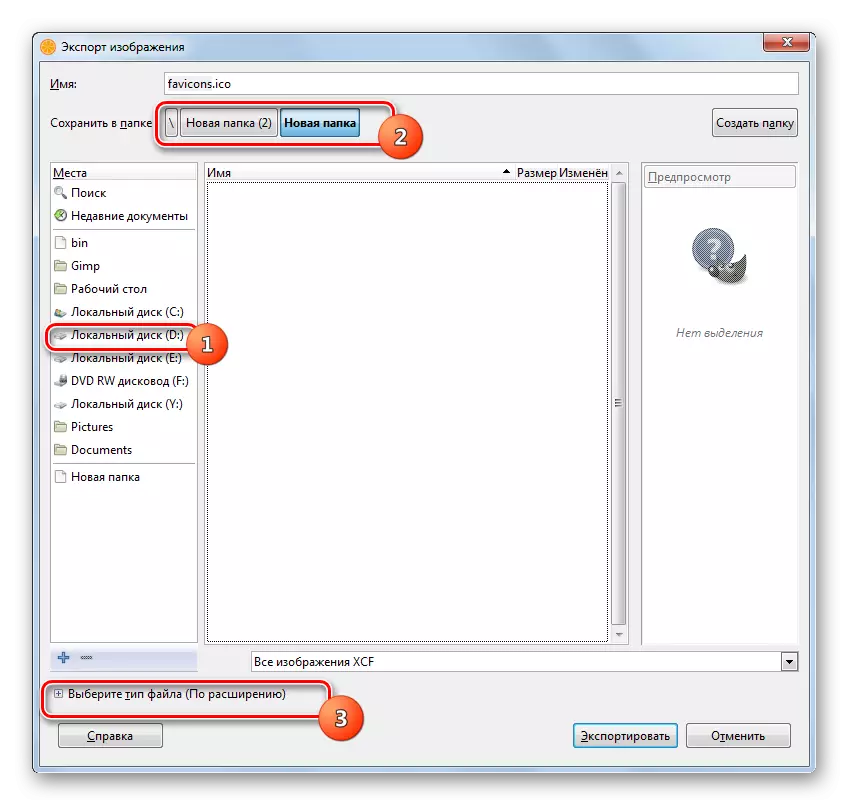
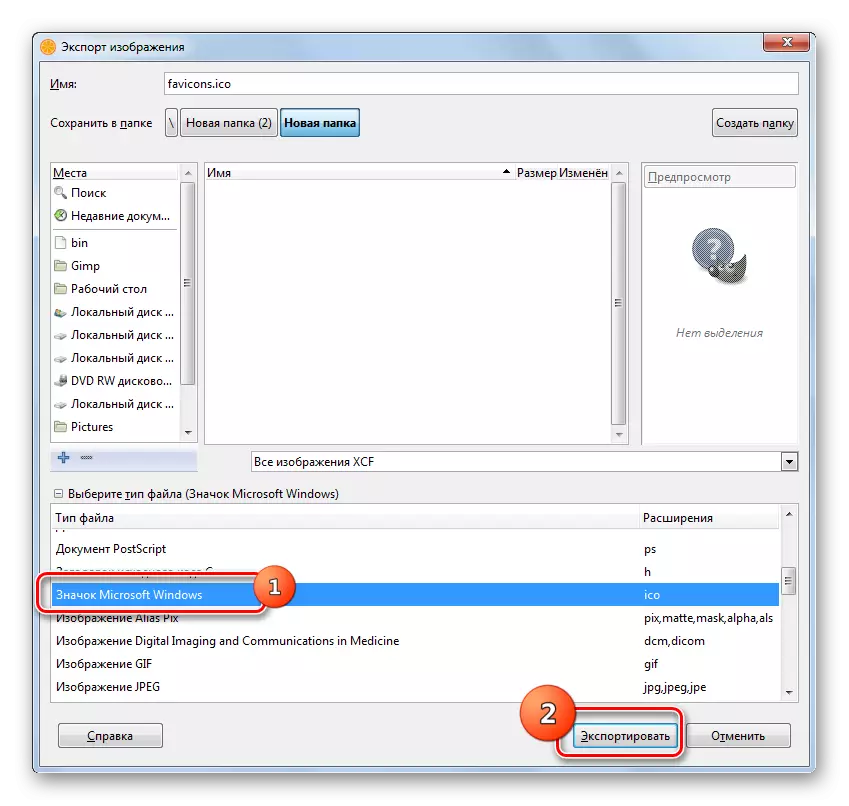
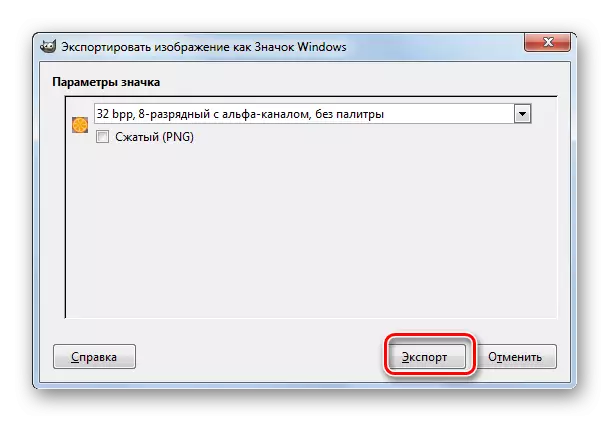
روش 4: Adobe Photoshop
ویرایشگر گرافیک بعدی می تواند PNG را در ICO تبدیل کند، به نام فتوشاپ از Adobe. اما واقعیت این است که، در مونتاژ استاندارد، امکان ذخیره فایل ها در فرمت مورد نیاز شما برای ما ارائه نشده است. برای دریافت این ویژگی، شما باید پلاگین iCoformat-1.6f9-win.zip را نصب کنید. پس از بارگیری پلاگین، باید آن را در پوشه با این قالب آدرس باز کنید:
C: \ برنامه های برنامه \ Adobe / Adobe Photoshop CS \ plug-ins
به جای "نه" ارزش، شما باید شماره نسخه فتوشاپ خود را وارد کنید.
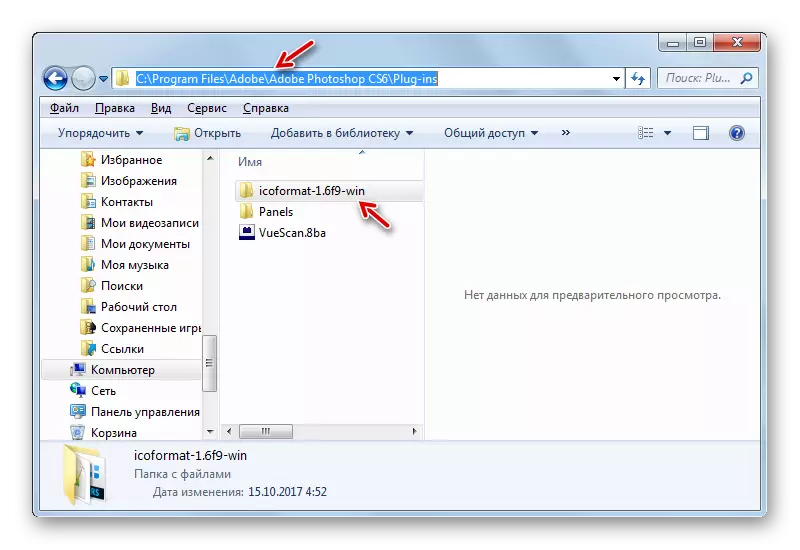
دانلود پلاگین iCoformat-1.6f9-win.zip.
- پس از نصب افزونه، فتوشاپ را باز کنید. روی "فایل" کلیک کنید و سپس "باز".
- پنجره انتخاب راه اندازی شده است. به محل PNG بروید با توجه به نقاشی، "باز" را اعمال کنید.
- پنجره شروع به اخطار در مورد عدم وجود یک مشخصات داخلی ساخته شده است. روی "OK" کلیک کنید.
- تصویر در فتوشاپ باز است.
- حالا شما باید PNG را به فرمت مورد نیاز خود بازگردانید. روی "فایل" دوباره کلیک کنید، اما این بار کلیک کنید "ذخیره به عنوان ...".
- پنجره ذخیره فایل راه اندازی شده است. به کاتالوگ بروید که میخواهید فوون را ذخیره کنید. در فیلد نوع فایل، "ICO" را انتخاب کنید. روی "ذخیره" کلیک کنید.
- Favon در فرمت ICO در محل مشخص شده ذخیره می شود.
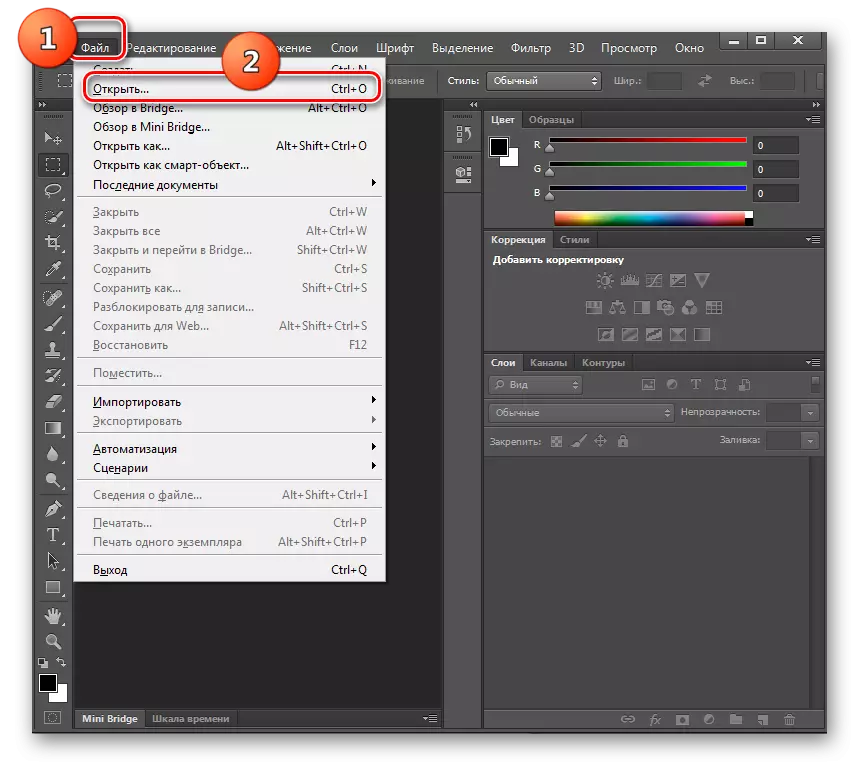
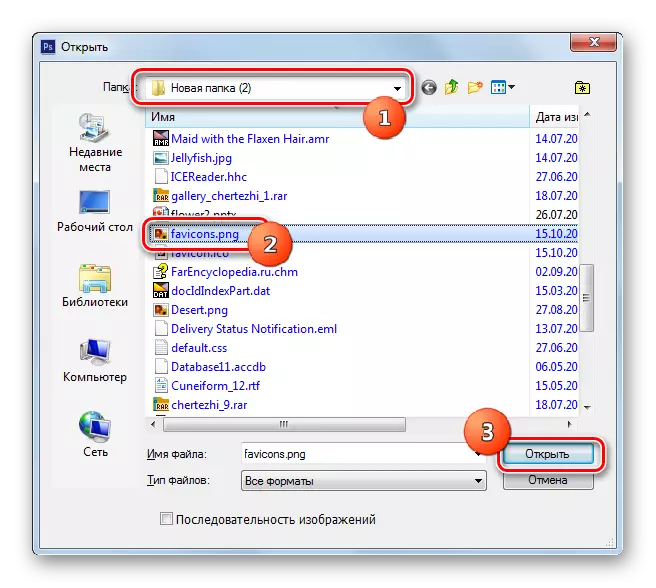
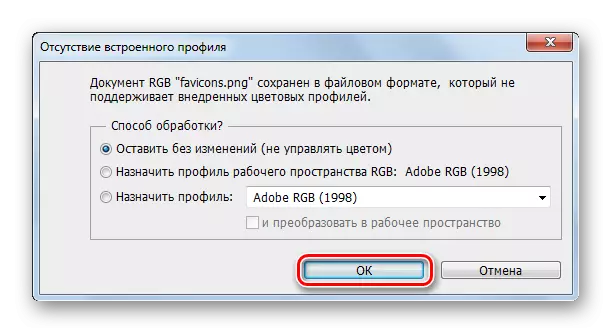
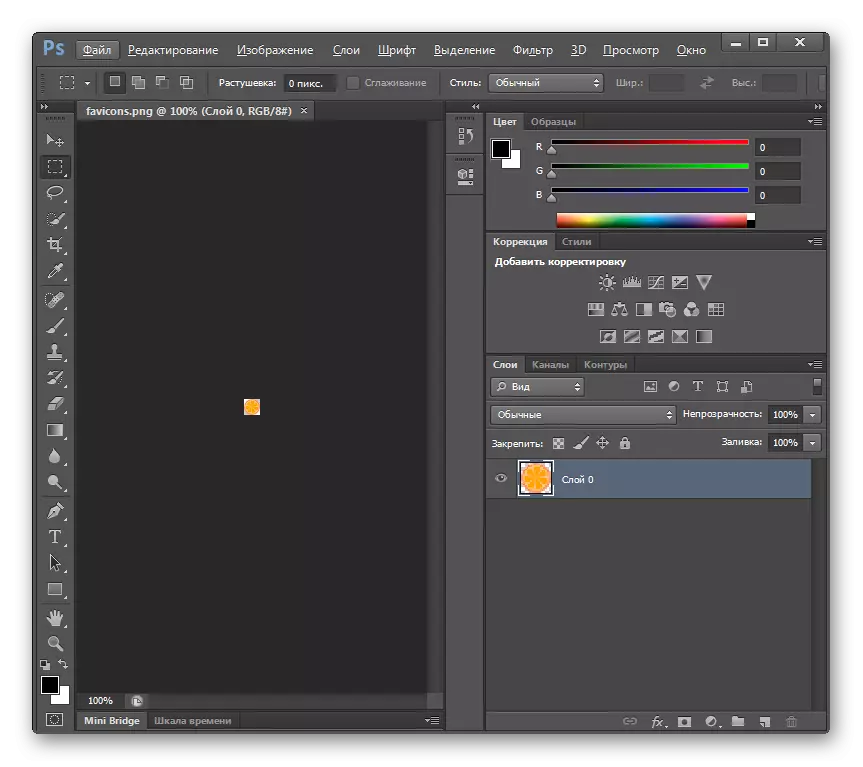
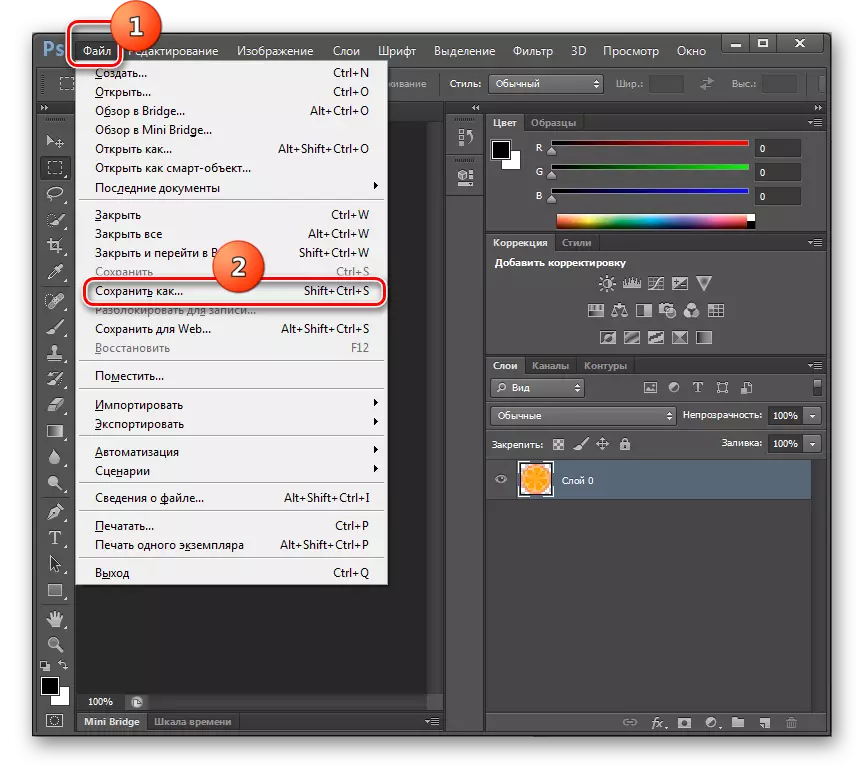

روش 5: XNView
Reformat در ICO از PNG قادر به تعدادی از بینندگان چند منظوره از تصاویر است که از جمله XNView برجسته است.
- اجرای XNView روی "فایل" کلیک کنید و "باز" را انتخاب کنید.
- پنجره انتخاب تصویر ظاهر می شود. به پوشه موقعیت PNG بروید. رسم این شی، استفاده از "باز".
- تصویر باز خواهد شد.
- در حال حاضر دوباره "فایل" را فشار دهید، اما در این مورد، موقعیت "ذخیره به عنوان ..." را انتخاب کنید.
- پنجره ذخیره را باز می کند. با آن، به جایی بروید که در آن برنامه ریزی کنید تا فوون را ذخیره کنید. سپس در فیلد "نوع فایل"، "ICO - Windows Icon" را انتخاب کنید. روی "ذخیره" کلیک کنید.
- تصویر با فرمت تعیین شده و در محل مشخص شده ذخیره می شود.
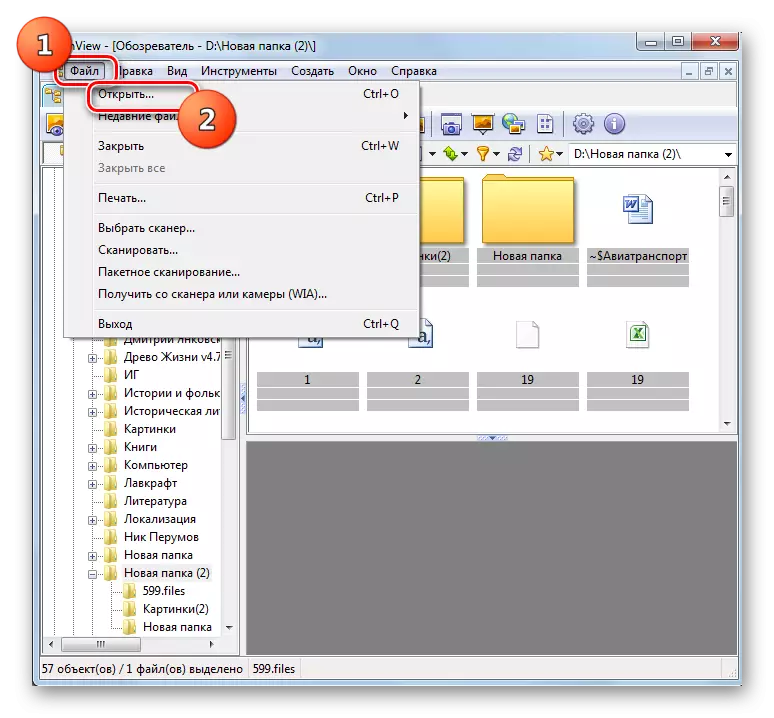
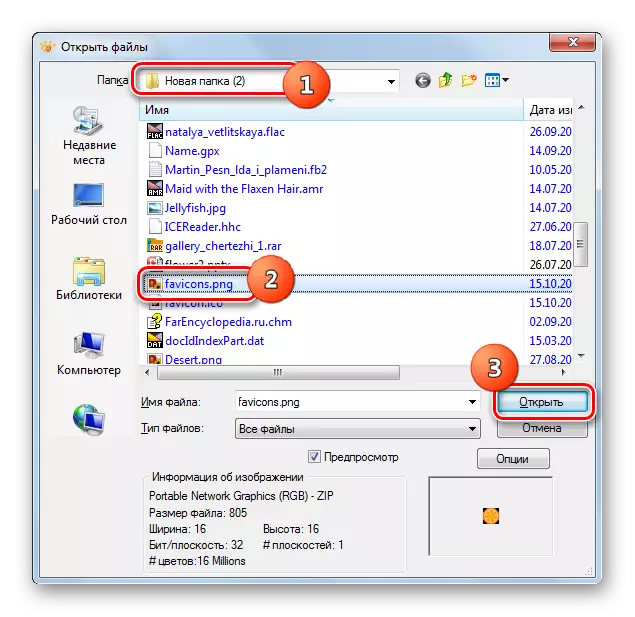

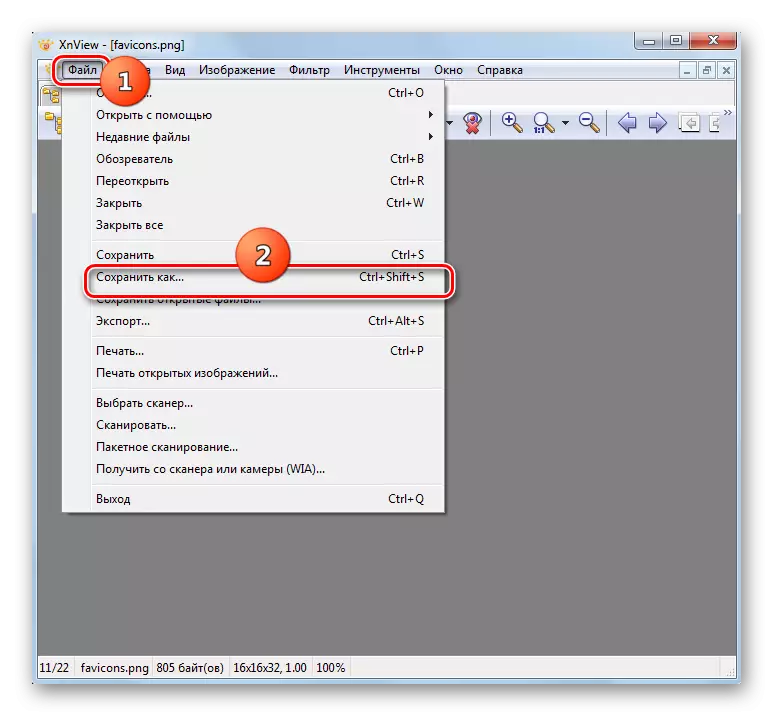
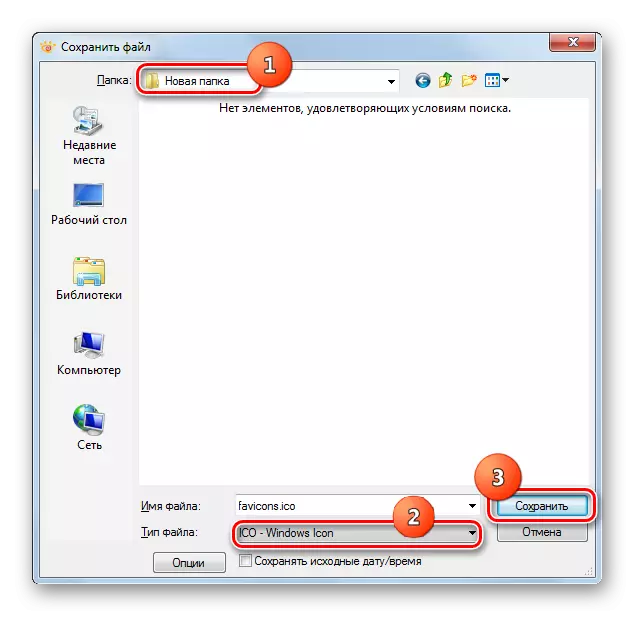
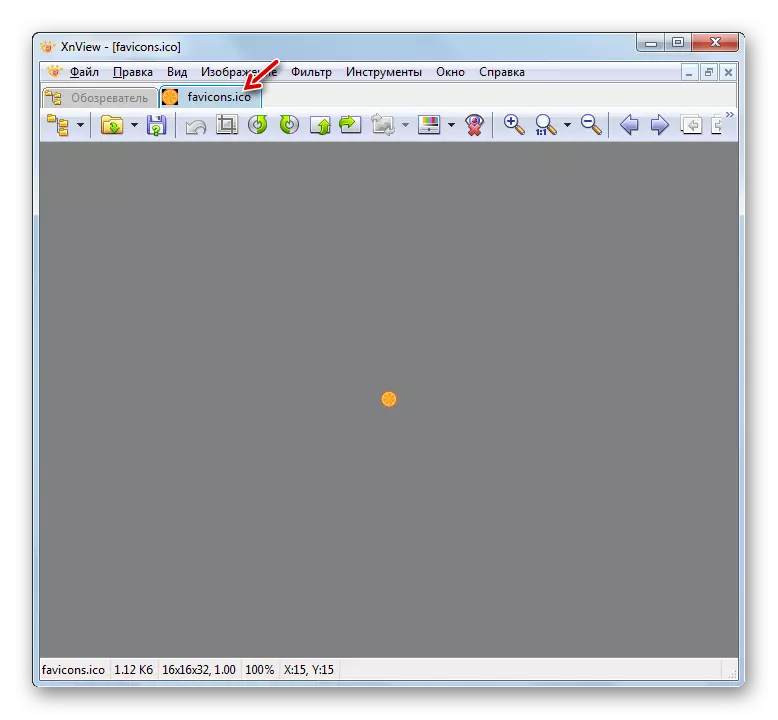
همانطور که می بینید، انواع برنامه هایی وجود دارد که می توانید به ICO از PNG تبدیل شوید. انتخاب یک گزینه خاص بستگی به تنظیمات شخصی و شرایط تبدیل دارد. برای تبدیل توده ای از فایل ها، مبدل ها مناسب تر هستند. اگر شما نیاز به تبدیل یک تبدیل تنها با ویرایش منبع، و سپس یک ویرایشگر گرافیک برای این مفید است. و برای تبدیل ساده ساده، بیننده پیشرفته تصاویر کاملا مناسب است.
