
این دستورالعمل در درجه اول برای کاربران تازه کار طراحی شده است که قبلا در مورد اینکه چگونه Mediamet مختلف، Zona، Mail.ru عامل یا نرم افزار دیگر بر سرعت کار تاثیر نمی گذارد، دوست دارد تا برنامه های متعددی را که رایانه را افزایش می دهند یا برای تمیز کردن آن ها مورد توجه قرار می دهند، فکر کنند. اما، البته، این تنها دلایل ممکن برای کامپیوتر آهسته نیست که من در اینجا خواهم بود. به طور کلی، ادامه دهید
به روز رسانی 2015: این کتابخانه تقریبا به طور کامل بازنویسی شد تا به طور اخلاقی با واقعیت های امروز مطابقت داشته باشد. اضافه شدن موارد اضافی و تفاوت های ظریف برای بهبود عملکرد کامپیوتر یا لپ تاپ شما.
چگونه سرعت کار کامپیوتر را افزایش دهیم - اصول اساسی
قبل از صحبت کردن در مورد اقدامات خاص که می تواند برای تسریع کار کامپیوتر انجام شود، منطقی است که برخی از جنبه های اصلی را که بر سرعت سیستم عامل و تجهیزات تاثیر می گذارد توجه داشته باشید.تمام موارد مشخص شده برای ویندوز 10، ویندوز 8.1 و 7 یکسان هستند و متعلق به آن رایانه هایی هستند که قبلا به طور معمول کار کرده اند (بنابراین من لیست را علامت گذاری نمی کنم، به عنوان مثال، مقدار کمی از RAM، محاسبه آن کافی است).
- یکی از دلایل اصلی این است که کامپیوتر به آرامی کار می کند - انواع فرآیندهای پس زمینه، یعنی اقدامات این برنامه هایی که رایانه "مخفیانه" انجام می دهد. همه آیکون های مشابهی که می بینید (و برخی از آنها نیستند) به سمت راست زیر در منطقه اطلاع رسانی ویندوز، فرآیندهای در مدیریت وظیفه - همه اینها از منابع رایانه شما استفاده می کند و آن را کاهش می دهد. به طور متوسط کاربر تقریبا همیشه بیش از نیمی از برنامه ها کار می کنند سادگی پس زمینه به سادگی نیازی به آن نیست.
- مشکلات کار با کار تجهیزات - اگر شما (یا شخص دیگری که ویندوز را نصب کرده اید) مطمئن نیستید که رانندگان رسمی برای کارت های ویدئویی و سایر تجهیزات نصب شده اند (و نه این سیستم عامل به طور مستقل نصب می شود)، اگر هر گونه تجهیزات کامپیوتری خود را هدایت کند عجیب و غریب، یا رایانه نشانه های بیش از حد گرم را ارائه می دهد - اگر شما علاقه مند به یک کامپیوتر سریع کار هستید، ارزشمند است. همچنین نباید از اقدامات رعد و برق از تجهیزات قدیمی در شرایط جدید و با نرم افزار جدید انتظار داشته باشید.
- هارد دیسک - هارد دیسک آهسته، به شدت پر شده یا شکست HDD می تواند منجر به عملکرد آهسته و سیستم آویزان شود. اگر هارد دیسک کامپیوتر نشانه های عملیات نادرست را ارائه می دهد، به عنوان مثال، صداهای عجیب و غریب وجود دارد، شما باید در مورد جایگزینی آن فکر کنید. به طور جداگانه، توجه داشته باشید که تا به امروز، خرید SSD به جای آن HDD فراهم می کند شاید واضح ترین افزایش سرعت کامپیوتر یا لپ تاپ.
- ویروس ها و برنامه های مخرب - شما ممکن است بدانید که در رایانه شما به طور بالقوه نامطلوب یا مضر است. و این، به نوبه خود، به دلخواه از منابع سیستم رایگان استفاده خواهد کرد. به طور طبیعی، ارزش حذف همه چیز را از بین می برد، اما در مورد چگونگی انجام آن - من بیشتر در بخش مربوطه خواهم نوشت.
شاید همه اصلی ذکر شده باشد. به راهکارها و اقداماتی که می توانید در کار ما کمک کنید و ترمزها را حذف کنید.
حذف برنامه های راه اندازی ویندوز
دلیل اول و اصلی که چرا کامپیوتر برای مدت زمان طولانی بارگذاری می شود (به عنوان مثال، تا زمانی که شروع به شروع چیزی در ویندوز کنید)، و همچنین به شدت به آرامی در کاربران تازه کار کار می کند - تعداد زیادی از برنامه های مختلف که به طور خودکار هنگام شروع ویندوز اجرا می شود. کاربر حتی می تواند در مورد آنها بداند، اما بر این باورند که آنها مورد نیاز هستند و اهمیت زیادی به آنها نمی دهند. با این حال، حتی یک کامپیوتر مدرن با یک دسته از هسته های پردازنده و مقدار قابل توجهی از RAM می تواند به طور جدی کاهش یابد، اگر نه اطمینان حاصل شود که آن را در اتمام آن است.
تقریبا تمام برنامه هایی که به طور خودکار شروع می شوند هنگام ورود به ویندوز همچنان در پسزمینه در جلسه شما انجام می شود. با این حال، همه آنها در آنجا مورد نیاز نیستند. مثالهای نمونه ای از برنامه هایی که نباید در Autoload نگهداری شوند، اگر شما مهم تر از سرعت کار هستید و باید ترمزهای کامپیوتر را حذف کنید:
- برنامه های چاپگر و اسکنر - اگر شما از ویراستاران ورد و ویراستاران سند دیگر چاپ کنید، از طریق برخی از برنامه های خود، همان کلمه یا ویرایشگر گرافیک را اسکن کنید، سپس تمام برنامه های تولید کننده چاپگر، MFPS یا اسکنر در Autoload مورد نیاز نیست - تمام ویژگی های لازم کار و بدون آنها، و اگر برخی از این آب و برق نیاز داشته باشند، فقط آن را از لیست برنامه های نصب شده اجرا کنید.
- مشتریان تورنت - نه همه چیز به وضوح نیست، اما به طور کلی، اگر شما به طور مداوم فایل های زیادی برای دانلود نداشته باشید، لازم نیست که دستگاه uTorrent یا دیگری را در Autoload نگه دارید: هنگامی که شما تصمیم به دانلود دارید، شروع خواهد شد خودت. در طول بقیه زمان، او، داشتن یک کار، به طور مداوم با هارد دیسک کار می کند و از ترافیک استفاده می کند که در مقدار می تواند اثر نامطلوب بر عملکرد داشته باشد.
- Utilities برای تمیز کردن کامپیوتر، اسکنر های USB و سایر برنامه های خدمات - اگر شما آنتی ویروس را نصب کرده اید، آن را در لیست برنامه های خودکار قابل دانلود (و اگر نصب نشده است) کافی است. تمام برنامه های دیگر که برای سرعت بخشیدن و محافظت در Autoload طراحی شده اند، در اکثریت قریب به اتفاق مورد نیاز نیستند.
برای حذف برنامه ها از Autoloading، شما می توانید از بودجه استاندارد OS استفاده کنید. به عنوان مثال، در ویندوز 10 و ویندوز 8.1، شما می توانید راست کلیک بر روی "شروع"، باز کردن مدیر وظیفه، بر روی دکمه "جزئیات بیشتر" کلیک کنید (اگر نمایش داده شود)، و سپس به برگه "راه اندازی" بروید و ببینید چه چیزی وجود دارد و برنامه های غیر فعال کردن در اتوبوس وجود دارد.
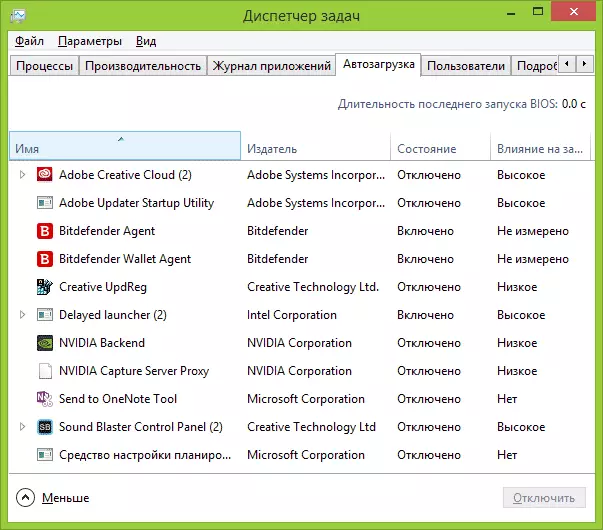
بسیاری از برنامه های لازم که شما نصب می کنید می تواند به طور خودکار خود را به لیست AutoLoad اضافه کنید: اسکایپ، uTorrent و دیگران. گاهی اوقات خوب است، گاهی اوقات بد است. کمی بدتر، اما وضعیت مکرر تر - هنگامی که شما به سرعت برنامه مورد نظر را با فشار دادن دکمه "بعدی" نصب کنید، موافقت به تمام موارد "توصیه شده" و علاوه بر برنامه خود، به دست آوردن مقدار مشخصی از میزبان نرم افزار که در آن اعمال می شود بدین ترتیب. اینها ویروس نیستند - فقط یک نرم افزار متفاوت است که شما نیازی ندارید، اما هنوز بر روی کامپیوتر شما ظاهر می شود، آن را به طور خودکار شروع می شود و گاهی اوقات آسان نیست (به عنوان مثال، تمام ماهواره Mail.ru) آسان نیست.
در جزئیات بیشتر در مورد این موضوع: نحوه حذف برنامه ها از ویندوز 8.1 AutoLoad، برنامه های Autoloading در ویندوز 7
حذف برنامه های مخرب
بسیاری از کاربران حتی حدس نمی زنند که آنها در رایانه خود چیزی اشتباه دارند، که آن را مهار می کند، زیرا به دلیل برنامه های مخرب و بالقوه ناخواسته بر آن، کاهش می یابد.
بسیاری، حتی عالی، آنتی ویروس ها به این نوع نرم افزار توجه نمی کنند. اما اگر شما از بارگیری ویندوز و راه اندازی برنامه ها برای چند دقیقه راضی نیستید، ارزش توجه شما را دارد.
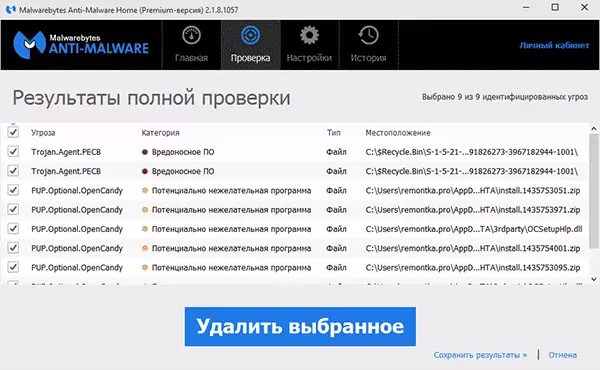
ساده ترین راه به سرعت اطمینان حاصل کنید که آیا برنامه های مخرب دلیل کار آهسته کامپیوتر شما هستند - برای شروع اسکن با استفاده از نرم افزار AdwCleaner رایگان یا نرم افزار های ضد انفجار Malwarebytes و ببینید چه چیزی را پیدا خواهند کرد. در بسیاری از موارد، تمیز کردن ساده با این برنامه ها در حال حاضر به طور قابل توجهی بهبود عملکرد سیستم قابل مشاهده را بهبود می بخشد.
ادامه مطلب: ابزارهای حذف بدافزار.
برنامه های شتاب کامپیوتر
بسیاری از خانواده ها به انواع مختلفی از برنامه هایی که وعده داده اند تا سرعت کار ویندوز را افزایش دهند. این می تواند شامل Ccleaner، Auslogics Boostspeed، Razer Game Booster - بسیاری از ابزارهای مشابه وجود دارد.
آیا باید از چنین برنامه هایی استفاده کنم؟ اگر در مورد آخرین من بگویم این است که آن را نه، و سپس در مورد دو اول - بله، ارزش آن است. اما در چارچوب شتاب کامپیوتر، تنها به صورت دستی برخی از مواردی را که در بالا توضیح داده شد، انجام شد، یعنی:
- حذف برنامه ها از Autoload
- حذف برنامه های غیر ضروری (به عنوان مثال، با استفاده از یک Uninstaller در CCleaner)
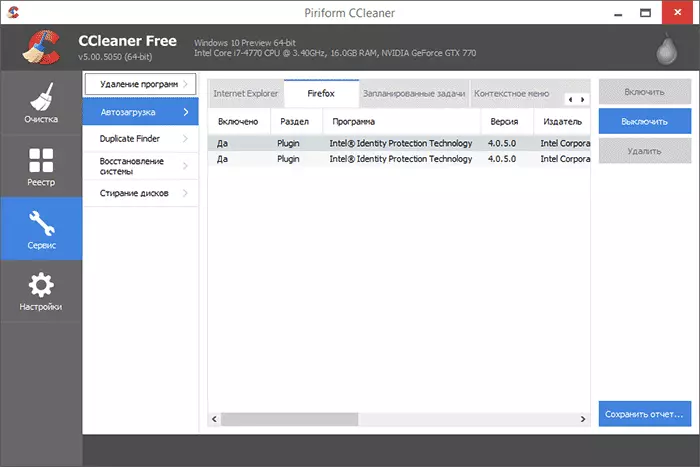
علاوه بر این، بسیاری از گزینه های دیگر و توابع "تمیز کردن" به هیچ وجه به شتاب منجر نمی شود، علاوه بر این، در دست های بیهوده می تواند منجر به اثر مخالف شود (به عنوان مثال، تمیز کردن حافظه پنهان مرورگر اغلب منجر به کاهش بارگذاری سایت - این عملکرد وجود ندارد به سرعت بخشیدن، مانند تعدادی از چیزهای مشابه دیگر). شما می توانید در مورد آن بیشتر بخوانید، به عنوان مثال، در اینجا: با استفاده از CCleaner با سود
و در نهایت، برنامه ها، "تسریع کار کامپیوتر"، که در اتمام کار هستند و کار آنها در پس زمینه منجر به کاهش بهره وری می شود، و نه برعکس.
تمام برنامه های غیر ضروری را حذف کنید.
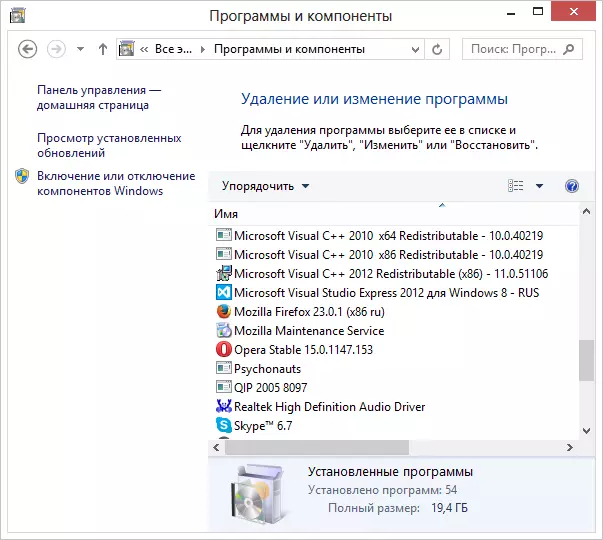
به همین دلایل که در بالا شرح داده می شود، ممکن است تعداد زیادی از برنامه های کاملا غیر ضروری در رایانه شما وجود داشته باشد. علاوه بر کسانی که به طور تصادفی نصب شده بودند، از اینترنت دانلود شده و فراموش شده فراموش شده به عنوان غیر ضروری، لپ تاپ همچنین می تواند شامل برنامه هایی است که تولید کننده را نصب کرده اند. لازم نیست فکر کنید که همه آنها مورد نیاز و حمل: McAfee، Office 2010 Click-to-Run و سایر نرم افزارهای پیش نصب شده دیگر، به جز آنچه که به طور مستقیم به کنترل سخت افزار لپ تاپ، نیازی نیست، نیازی نیست. و در هنگام خرید تنها به این دلیل که تولید کننده از توسعه دهنده پول می گیرد، بر روی کامپیوتر نصب شده است.
به منظور مشاهده لیست برنامه های نصب شده، به کنترل پنل ویندوز بروید و "برنامه ها و اجزای سازنده" را انتخاب کنید. با استفاده از این لیست شما می توانید همه چیز را که استفاده نمی کنید حذف کنید. در برخی موارد بهتر است از برنامه های ویژه برای حذف برنامه ها استفاده کنید (حذف).
به روز رسانی درایورهای ویندوز و ویدئو
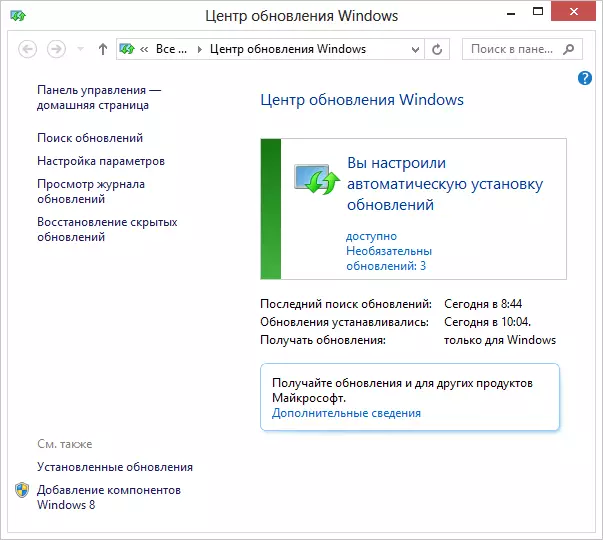
اگر شما ویندوز مجوز دارید، توصیه می کنم تمام به روز رسانی ها را به صورت خودکار نصب کنید، که می تواند در مرکز به روز رسانی ویندوز پیکربندی شود (اگر چه، به طور پیش فرض، آن را قبلا نصب شده است). اگر شما همچنان به استفاده از کپی غیر قانونی ادامه دهید، فقط می توانم بگویم این انتخاب معقول ترین نیست. اما بعید به نظر می رسد به من اعتقاد داشته باشید. یک راه دیگر، در موارد به روز رسانی مورد شما، برعکس، نامطلوب هستند.
همانطور که برای به روز رسانی رانندگان، پس از آن لازم است توجه داشته باشید: تقریبا تنها رانندگان که باید به طور منظم به روز شود و به طور قابل توجهی بر عملکرد کامپیوتر (به ویژه در بازی ها)، رانندگان کارت گرافیک است. ادامه مطلب: نحوه به روز رسانی رانندگان کارت گرافیک.
نصب SSD
اگر شما شدید هستید، آیا RAM را با 4 گیگابایت تا 8 گیگابایت (یا گزینه های دیگر) افزایش دهید، یک کارت گرافیک جدید خریداری کنید یا کاری کنید تا همه چیز را سریعتر اجرا کنید، به شدت توصیه می کنم که یک درایو SSD را به جای یک معمولی خریداری کنید هارد دیسک.شاید شما در عبارات چاپی مانند "SSD بهترین چیزی است که می تواند به کامپیوتر شما برسد." و امروز این درست است، افزایش سرعت ظاهری خواهد بود. ادامه مطلب - SSD چیست؟
این است که در مواردی که ارتقاء به طور انحصاری برای بازی ها نیاز دارید و به منظور افزایش FPS نیاز دارید، برای خرید یک کارت گرافیک جدید معقول خواهد بود.
هارد دیسک تمیز

یکی دیگر از دلایل ممکن برای کار آهسته (و حتی اگر دلیل آن نیست، هنوز هم بهتر است که آن را انجام دهید) - یک هارد دیسک تحت رشته مسدود شده است: فایل های موقت، برنامه های استفاده نشده و خیلی بیشتر. گاهی اوقات شما باید کامپیوتر را با تنها صد مگابایت فضای آزاد بر روی هارد دیسک مشاهده کنید. در این مورد، عملکرد عادی ویندوز به سادگی غیرممکن است. علاوه بر این، اگر شما یک دیسک SSD دارید، هنگام پر کردن آن با اطلاعات بالای یک حد مشخص (حدود 80٪)، شروع به کار کندتر می شود. در اینجا شما می توانید نحوه پاک کردن دیسک را از فایل های غیر ضروری بخوانید.
Defragment هارد دیسک را صرف کنید
توجه: این مورد، من فکر می کنم امروز منسوخ شده است. مدرن ویندوز 10 و ویندوز 8.1 Defragment Defragment هارد دیسک در پس زمینه زمانی که شما از کامپیوتر استفاده نمی کنید، و برای defragmentation SSD مورد نیاز نیست. از سوی دیگر، این روش آسیب نخواهد خورد.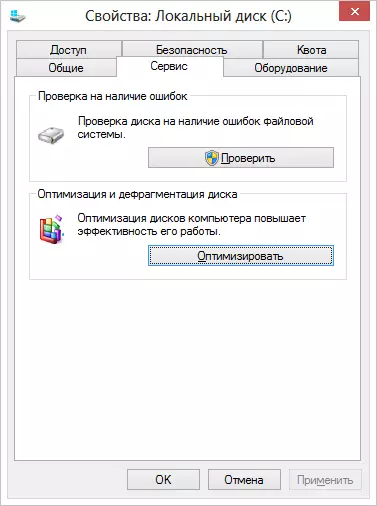
اگر شما یک هارد دیسک معمولی (نه SSD) دارید و از لحظه نصب سیستم، زمان زیادی به اندازه کافی گذشت، برنامه ها و فایل ها نصب شده و پرونده ها نصب شده اند، و سپس کمی سرعت کامپیوتر می تواند دیسک را خنثی کند. به منظور استفاده از آن در پنجره اکسپلورر، روی دیسک سیستم راست کلیک کنید، "Properties" را انتخاب کنید، سپس برگه "Service" را انتخاب کنید و سپس روی دکمه Defragmentation کلیک کنید ("بهینه سازی" در ویندوز 8). این فرآیند می تواند مدت ها طول بکشد، بنابراین قبل از خروج و یا در یک موسسه آموزشی، می توانید Defragmentation را اجرا کنید و همه چیز برای ورود شما آماده باشد.
پیکربندی فایل Podchock
در بعضی موارد، به طور مستقل فایل پیکربندی ویندوز را پیکربندی می کند. شایع ترین از این موارد یک لپ تاپ با 6-8 گیگابایت رم یا بیشتر با HDD (SSD نیست) است. با توجه به این که درایوهای سخت بر روی لپ تاپ ها به طور سنتی آهسته هستند، در وضعیت توصیف شده برای افزایش سرعت لپ تاپ، می توانید سعی کنید فایل پیمایش را غیرفعال کنید (به استثنای سناریوهای کار فردی - به عنوان مثال، عکس حرفه ای و ویرایش ویدئو).ادامه مطلب: تنظیم فایل ویندوز ویندوز
نتیجه
بنابراین، لیست نهایی آنچه را می توان برای سرعت بخشیدن به کامپیوتر انجام داد:- تمام برنامه های غیر ضروری را از Autoload حذف کنید. آنتی ویروس را ترک کنید و احتمالا، ممکن است، اسکایپ یا برنامه دیگری برای ارتباطات. مشتریان تورنت، NVIDIA و پانل های کنترل ATI، معتادان مختلف موجود در مجامع ویندوز، برنامه های چاپگر و اسکنر، دوربین ها و تلفن های همراه با قرص ها - این همه و خیلی بیشتر در Autoload مورد نیاز نیست. چاپگر کار خواهد کرد، Kies را می توان راه اندازی کرد و بنابراین تورنت به طور خودکار شروع خواهد شد اگر شما تصمیم به دانلود چیزی.
- تمام برنامه های غیر ضروری را حذف کنید. نه تنها در راه اندازی نرم افزاری وجود دارد که بر سرعت کامپیوتر تاثیر می گذارد. طرفداران متعدد از Yandex و Satellites Mail.ru، برنامه های غیر ضروری که پیش از نصب در یک لپ تاپ و غیره نصب شده بودند - این همه همچنین می تواند سرعت کامپیوتر را تحت تاثیر قرار دهد، خدمات سیستم را برای کار و راه های دیگر تحت تاثیر قرار دهد.
- به روز رسانی ویندوز و رانندگان برای یک کارت گرافیک.
- حذف فایل های غیر ضروری از هارد دیسک، فضای آزاد را در سیستم هارد دیسک آزاد کنید. این امر به معنای ذخیره ترابایت فیلم ها و تصاویر در حال حاضر با بازی های بازی محلی نیست.
- نصب SSD اگر چنین فرصتی وجود دارد.
- پیکربندی فایل پد ویندوز
- هارد دیسک defragment (اگر این SSD نیست).
- چندین آنتی ویروس را نصب نکنید. یک آنتی ویروس - و همه، "خدمات اضافی برای چک کردن درایوهای فلش"، "ضد تروجان" و دیگر نصب نیست. علاوه بر این، آنتی ویروس دوم - در بعضی موارد، منجر به این واقعیت می شود که تنها راهی برای مجبور کردن کامپیوتر به طور معمول - نصب مجدد ویندوز.
- کامپیوتر خود را برای ویروس ها و برنامه های مخرب بررسی کنید.
امیدوارم این نکات به کسی کمک کند و به شما اجازه می دهد تا کامپیوتر را بدون نصب مجدد ویندوز سرعت بخشید، که اغلب به هر گونه نکات مربوط به "ترمز" متوسل می شود.
