
گاهی اوقات هنگام استفاده از یک کامپیوتر، می توانید مشکلات را در هارد دیسک متوجه شوید. ممکن است خود را در کاهش سرعت سرعت باز کردن فایل ها، در افزایش حجم کار HDD خود، در وقوع دوره ای BSOD یا سایر خطاها، آشکار سازد. در نهایت، چنین وضعیتی ممکن است منجر به از دست دادن داده های ارزشمند یا مسیر کامل سیستم عامل شود. ما راه های اصلی تشخیص مشکلات مربوط به کامپیوتر با درایو دیسک ویندوز 7 را تجزیه و تحلیل خواهیم کرد.
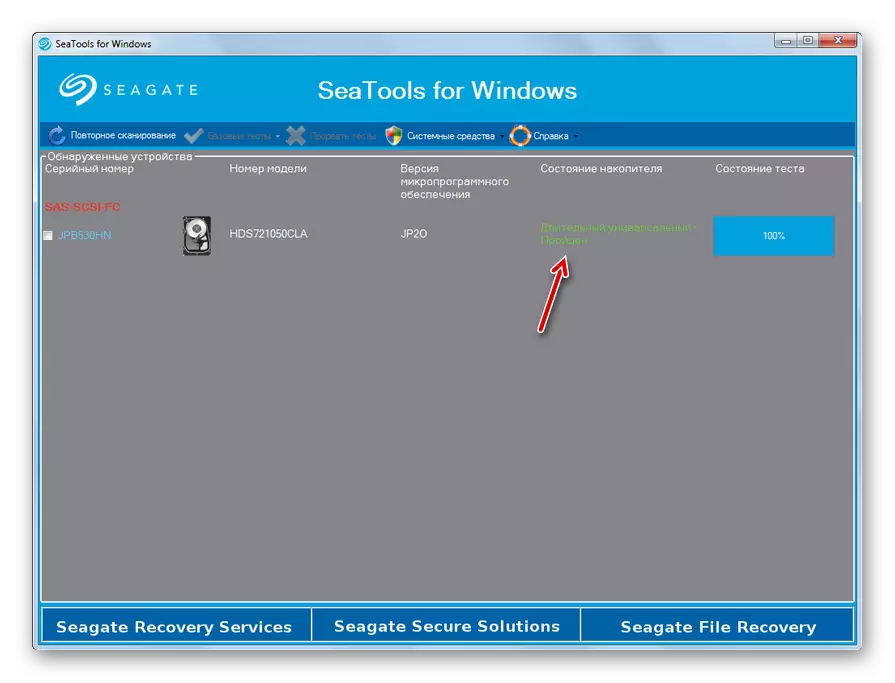
همانطور که می بینید، Seagate Seatools بسیار راحت است و مهمتر از همه، ابزار رایگان برای تشخیص هارد دیسک کامپیوتر است. این گزینه چند گزینه ای برای بررسی در سطح عمق ارائه می دهد. هزینه های زمان برای آزمون فقط از اسکن بستگی دارد.
روش 2: دیجیتال دیجیتال دیجیتال Diagnostic
دیجیتال دیجیتال دیجیتال Diagnostic بیشتر مربوط به تست درایوهای سخت تولید شده توسط Diditital غربی است، اما همچنین می تواند برای تشخیص درایو های دیگر تولید کنندگان استفاده شود. عملکرد این ابزار باعث می شود اطلاعات مربوط به HDD را مشاهده کنید و بخش های آن را اسکن کنید. به عنوان یک جایزه، این برنامه می تواند در نهایت هر گونه اطلاعات را از هارد دیسک بدون امکان بهبود آن پاک کند.
دانلود دیجیتال دیجیتال دیجیتال Diagnostic
- پس از یک روش نصب ساده، Diagn GualkGuard را بر روی کامپیوتر خود راه اندازی کنید. توافقنامه مجوز باز می شود. نزدیک به "من قبول این موافقتنامه مجوز"، مارک را نصب کنید. بعدی روی "بعدی" کلیک کنید.
- پنجره برنامه باز می شود. این اطلاعات زیر را بر روی درایوهای دیسک متصل به کامپیوتر توضیح می دهد:
- شماره دیسک در سیستم؛
- مدل؛
- شماره سریال؛
- جلد؛
- وضعیت هوشمند
- به منظور شروع آزمایش، نام دیسک هدف را انتخاب کنید و روی نماد نزدیک به نام کلیک کنید "برای اجرای آزمون" کلیک کنید.
- یک پنجره باز می شود، که چندین گزینه برای چک کردن ارائه می دهد. اول، "آزمون سریع را انتخاب کنید. برای شروع روش، "شروع" را فشار دهید.
- پنجره باز خواهد شد، جایی که آن را برای خلوص آزمون پیشنهاد می شود. تمام برنامه های دیگر که بر روی کامپیوتر اجرا می شوند را ببندید. مشاغل کامل در برنامه ها، سپس روی "OK" در این پنجره کلیک کنید. شما نمی توانید در مورد زمان از دست رفته نگران باشید، زیرا آزمون او را بسیار نجات نخواهد داد.
- روش تست شروع می شود، پویایی که می تواند در یک پنجره جداگانه به دلیل شاخص پویا مشاهده شود.
- پس از اتمام روش، اگر همه چیز به خوبی به پایان رسید و شناسایی نشده است، تیک سبز در یک پنجره نمایش داده می شود. در صورت مشکلات، علامت قرمز خواهد بود. برای بستن پنجره، روی "Close" کلیک کنید.
- علامت نیز در پنجره لیست آزمون ظاهر خواهد شد. برای شروع نوع آزمون بعدی، مورد "Extended Test" را انتخاب کنید و "شروع" را فشار دهید.
- پنجره دوباره با یک پیشنهاد برای تکمیل برنامه های دیگر ظاهر خواهد شد. آن را انجام دهید و OK را فشار دهید.
- روش اسکن راه اندازی شده است، که کاربر را بسیار بزرگتر از آزمون قبلی می گیرد.
- پس از اتمام آن، همانطور که در مورد قبلی، علامت پایان موفقیت آمیز یا برعکس، حضور مشکلات است. بستن "بستن" برای بستن پنجره تست. در این تشخیص وینچستر در Diagnostic Lifeguard می تواند تکمیل شود.
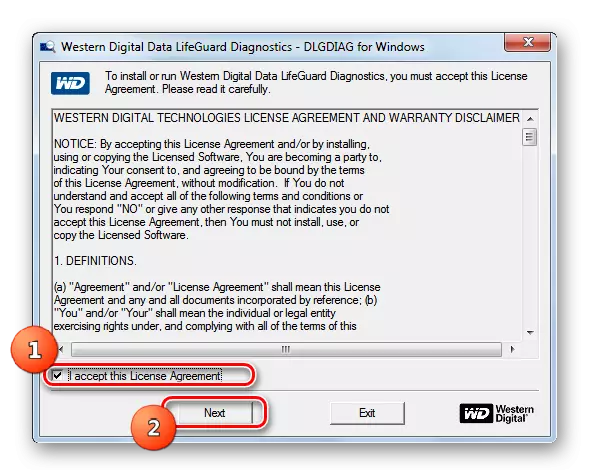
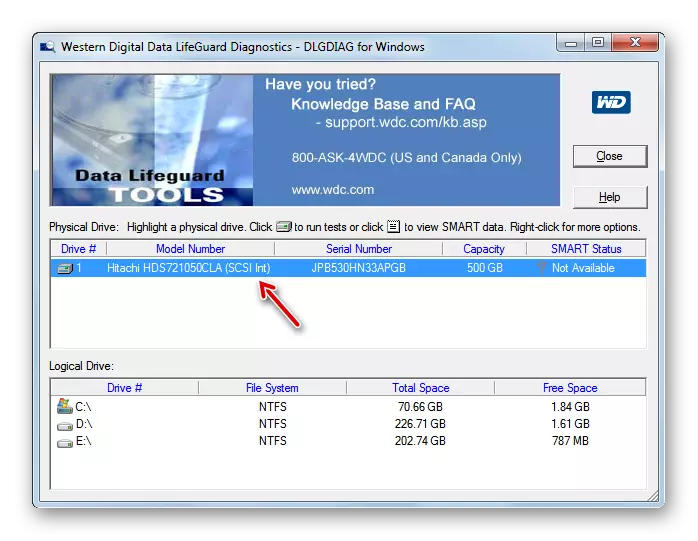
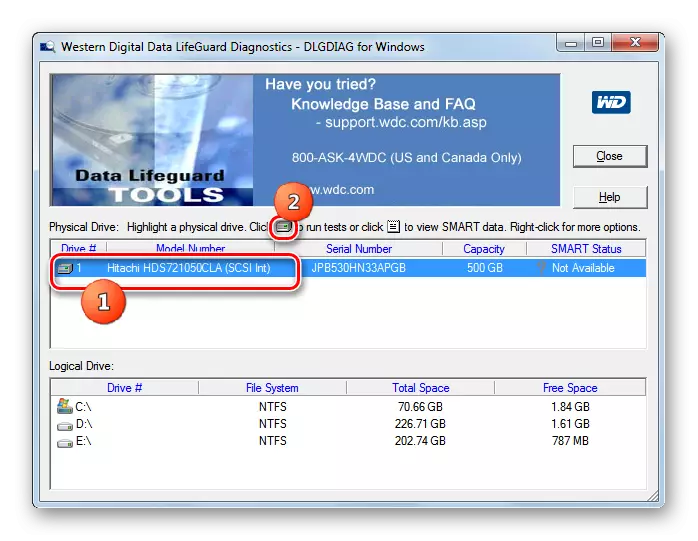
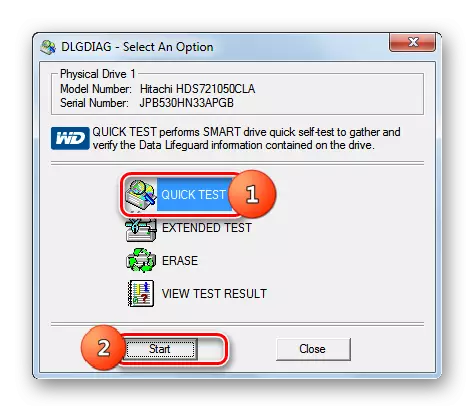
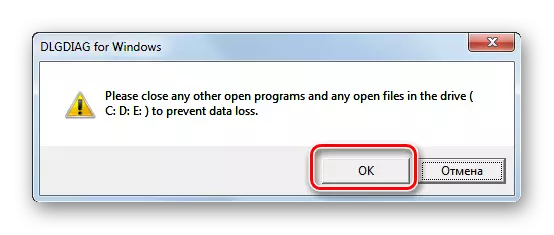
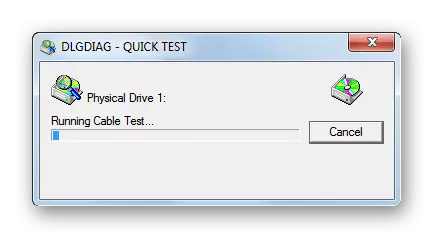
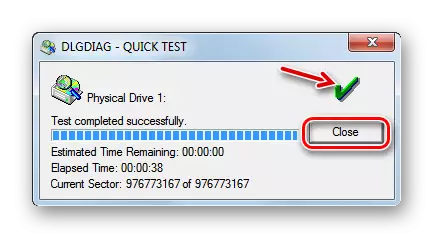

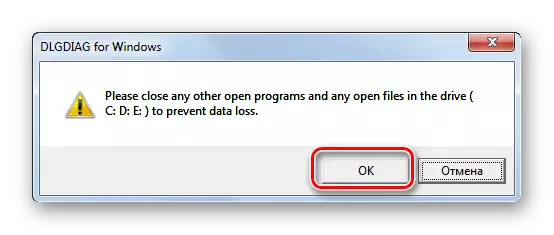
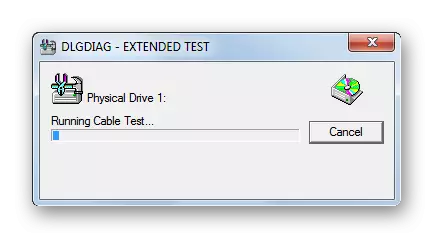
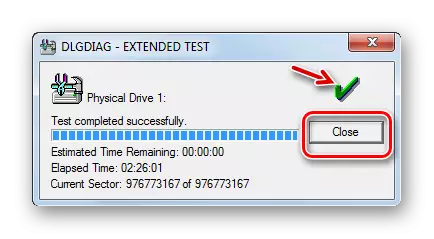
روش 3: HDD Scan
HDD Scan نرم افزار ساده و رایگان است که با تمام وظایف خود مقابله می کند: بررسی بخش ها و انجام آزمایشات هارد دیسک. درست است، اصلاح خطا در هدف آن گنجانده نشده است - تنها جستجوی آنها در دستگاه. اما این برنامه نه تنها هارد دیسک های استاندارد، بلکه همچنین SSD، و حتی درایوهای فلش پشتیبانی می شود.
دانلود HDD Scan.
- این نرم افزار خوب است زیرا نیاز به نصب ندارد. فقط اسکن HDD را بر روی کامپیوتر اجرا کنید. یک پنجره باز خواهد شد، که نام نام تجاری و مدل هارد دیسک شما را نمایش می دهد. بلافاصله نسخه سیستم عامل و ظرفیت حامل اطلاعات را نشان می دهد.
- اگر چندین درایو به کامپیوتر متصل شوند، در این مورد شما می توانید از لیست کشویی که گزینه ای که می خواهید بررسی کنید را انتخاب کنید. پس از آن، برای شروع تشخیص، روی دکمه "آزمون" کلیک کنید.
- بعد منوهای اضافی را با گزینه های تأیید باز می کند. نسخه "تأیید" را انتخاب کنید.
- پس از آن، پنجره تنظیمات بلافاصله باز می شود، جایی که تعداد اولین بخش HDD مشخص می شود که از آن چک شروع خواهد شد، تعداد کل بخش ها و اندازه ها. این داده ها را می توان در صورت تمایل تغییر داد، اما توصیه نمی شود. به طور مستقیم شروع به آزمایش، بر روی فلش راست از تنظیمات کلیک کنید.
- تست در حالت تأیید راه اندازی خواهد شد. شما می توانید پیشرفت خود را تماشا کنید اگر بر روی مثلث در پایین پنجره کلیک کنید.
- منطقه ای از رابط که در آن نام تست وجود دارد و درصد تکمیل آن مشخص می شود.
- به منظور مشاهده بیشتر، به عنوان روش انجام می شود، راست کلیک بر روی نام این آزمون. در منوی زمینه، گزینه "نمایش جزئیات" را انتخاب کنید.
- یک پنجره با اطلاعات دقیق برای این روش باز خواهد شد. در فرایند فرآیند فرآیند نقشه های دیسک دیسک با پاسخ بیش از 500 میلی ثانیه و از 150 تا 500 میلی ثانیه، با قرمز و نارنجی، و بخش های شکسته - آبی تیره با نشانه ای از چنین عناصر مشخص شده است.
- پس از اتمام تست بر روی نشانگر در پنجره اضافی، مقدار "100٪" باید نمایش داده شود. در سمت راست همان پنجره، آمار دقیق در زمان پاسخ بخش های هارد دیسک نمایش داده خواهد شد.
- هنگامی که به پنجره اصلی بازگردید، وضعیت کار تکمیل شده باید "به پایان برسد".
- برای شروع آزمون بعدی، دیسک مورد نظر را دوباره انتخاب کنید، روی دکمه "Test" کلیک کنید، اما این بار بر روی «خواندن» مورد در منوی ظاهر می شود.
- همانطور که در مورد قبلی، یک پنجره با نشانه ای از طیف وسیعی از بخش های ذخیره سازی اسکن شده باز خواهد شد. برای متن کامل، شما باید این تنظیمات را بدون تغییر ترک کنید. برای فعال کردن این کار، روی فلش به سمت راست پارامترهای محدوده تأیید بخش کلیک کنید.
- برای خواندن شروع به آزمایش می کند. پشت پویایی آن نیز می تواند به دنبال باز کردن قسمت پایین پنجره برنامه باشد.
- در طول این روش و یا پس از اتمام آن، زمانی که وضعیت کار به "به پایان رسید" تغییر می کند، از طریق منوی زمینه، انتخاب آیتم "نمایش جزئیات" در راه قبلی برای رفتن به پنجره نتایج اسکن دقیق.
- پس از آن، در یک پنجره جداگانه در برگه نقشه، می توانید جزئیات زمان پاسخ بخش های HDD را برای خواندن مشاهده کنید.
- برای شروع آخرین نسخه از تشخیص هارد دیسک هارد دیسک HDD، دوباره ما را کلیک کنید دکمه "آزمون"، اما در حال حاضر گزینه "پروانه" را انتخاب کنید.
- همانطور که در موارد قبلی، تنظیمات پنجره تنظیمات محدوده تست بخش باز می شود. بدون تغییر داده ها در آن، روی فلش راست کلیک کنید.
- تست "پروانه" اجرا می شود، که برای بررسی دیسک برای خواندن داده ها با استفاده از پرس و جو است. بیش از پویایی این روش، همانطور که همیشه، می تواند با استفاده از یک اطلاع رسانی در پایین پنجره اصلی HDD Scan نظارت شود. پس از اتمام تست، اگر می خواهید، می توانید نتایج دقیق خود را در یک پنجره جداگانه با همان روش که برای سایر انواع تست در این برنامه استفاده شده است را مشاهده کنید.
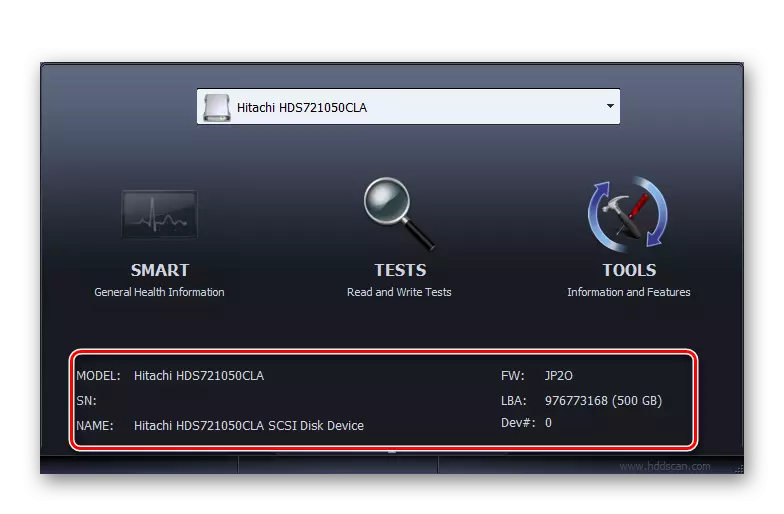
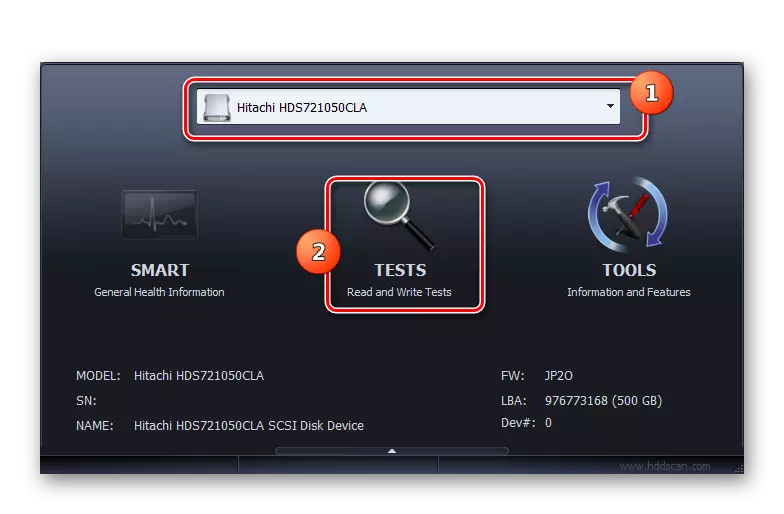
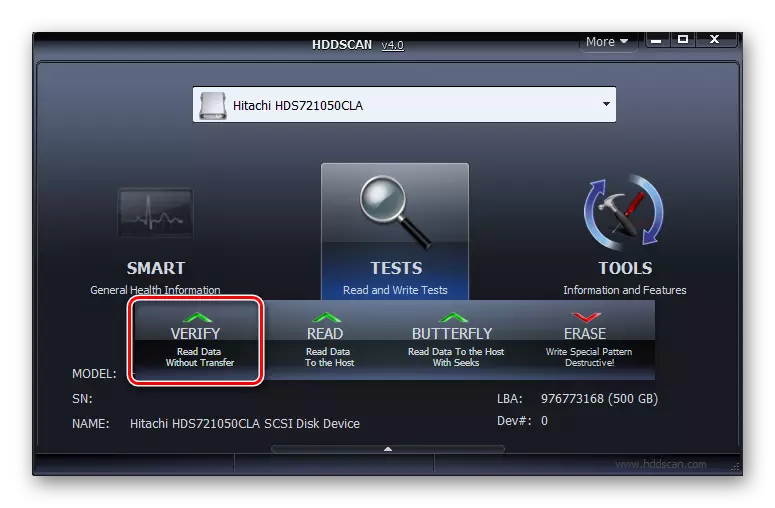
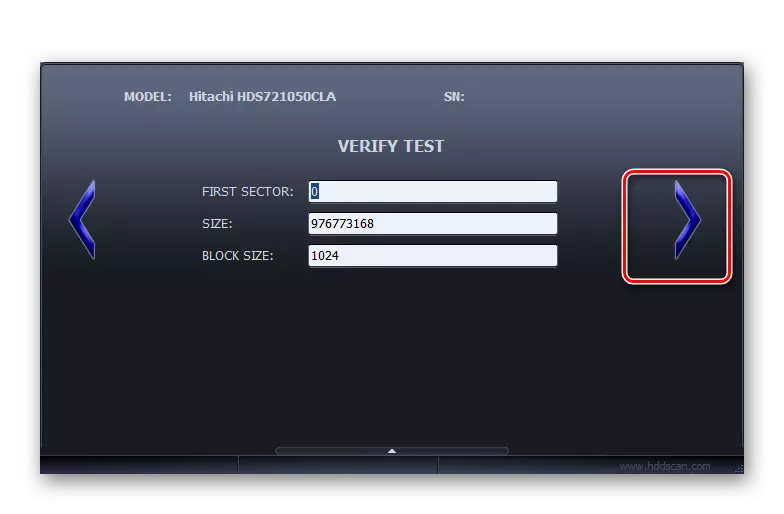
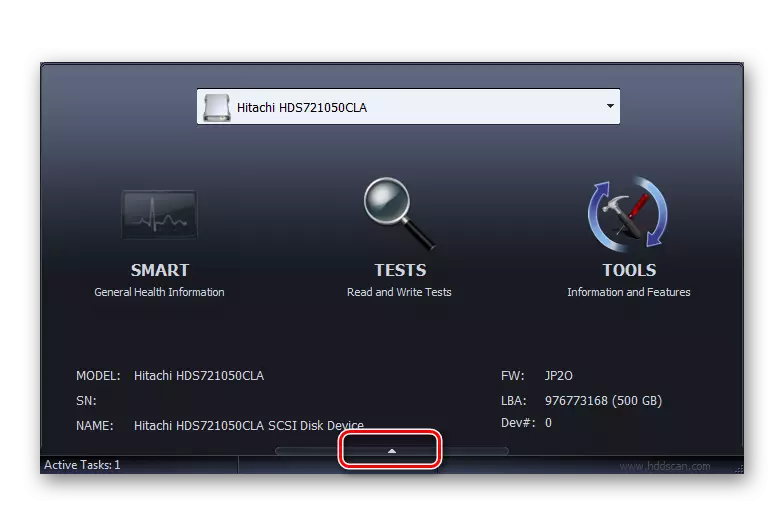
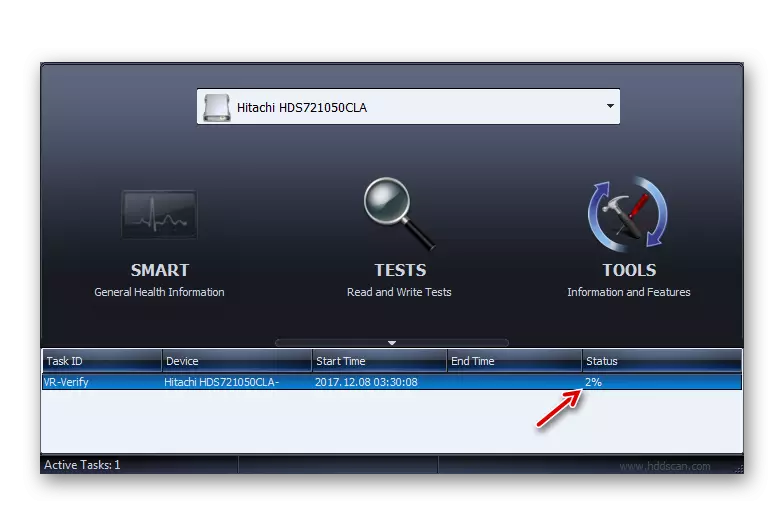
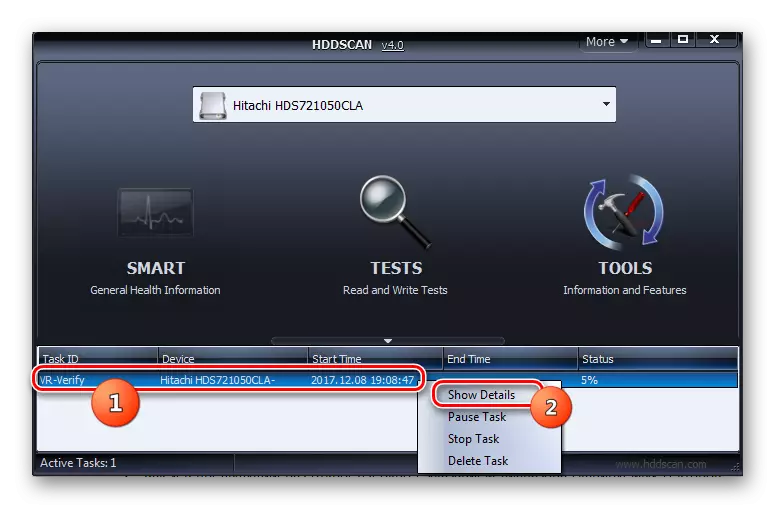
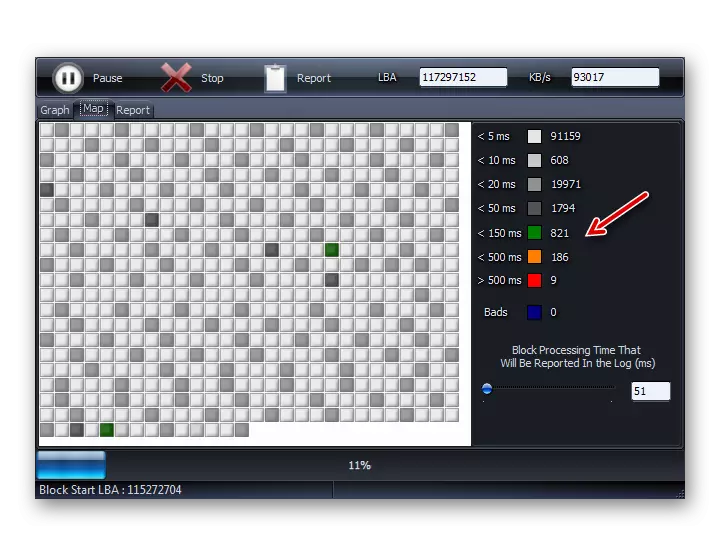
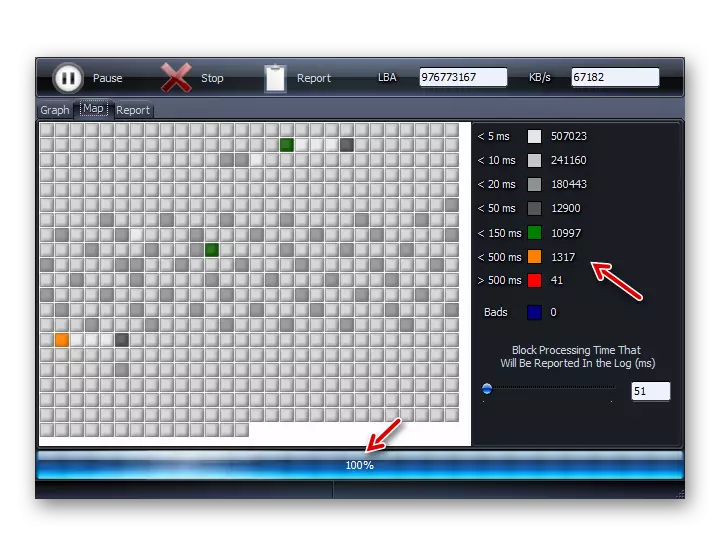
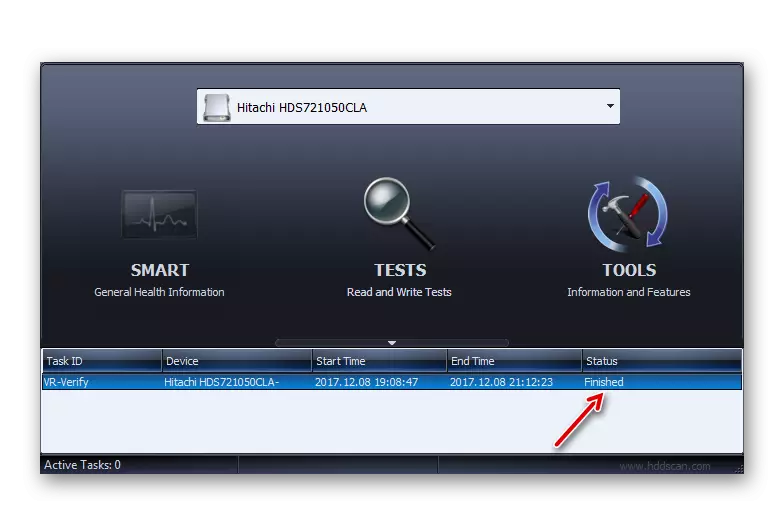
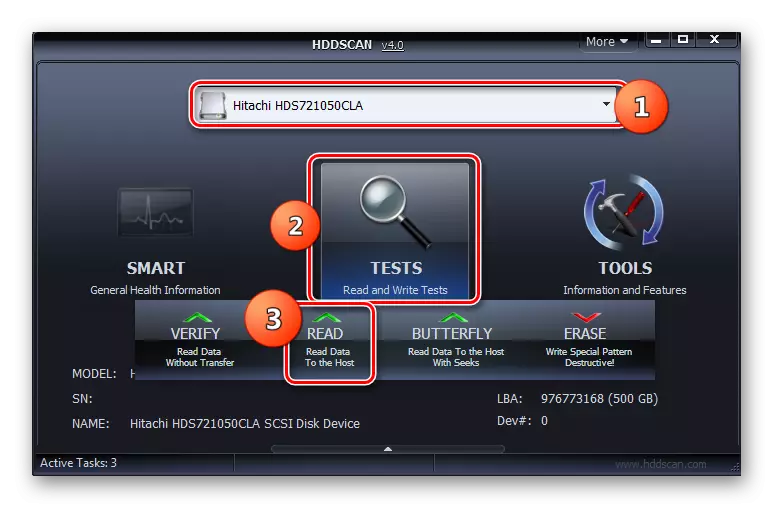
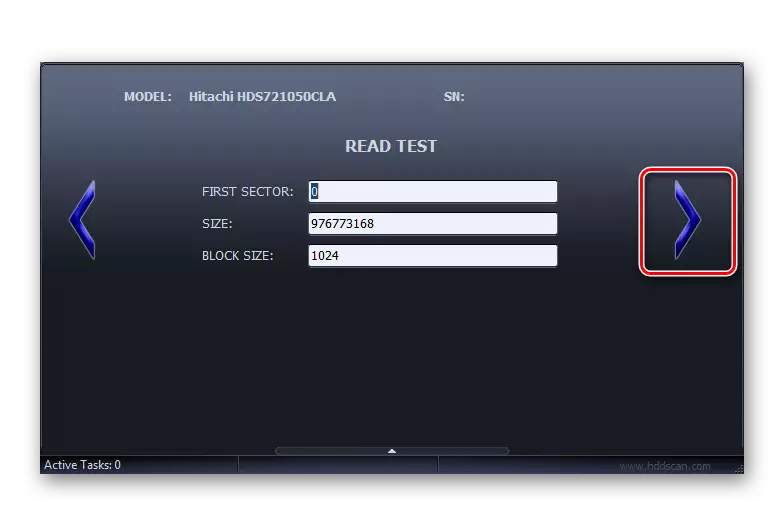
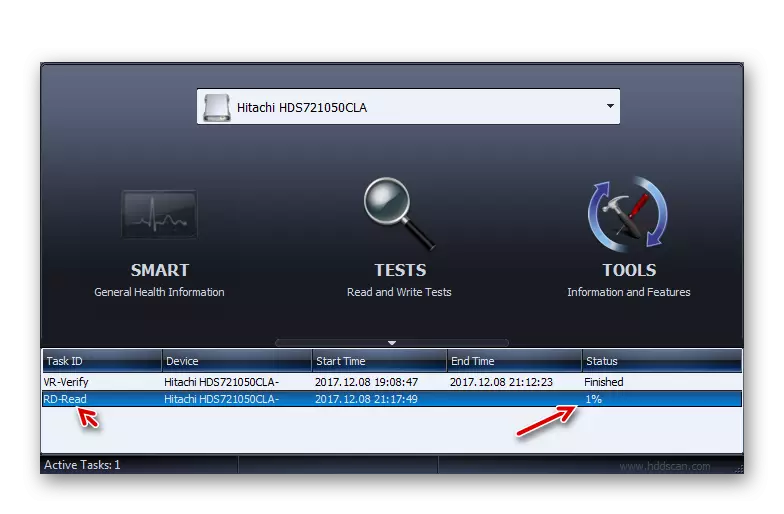
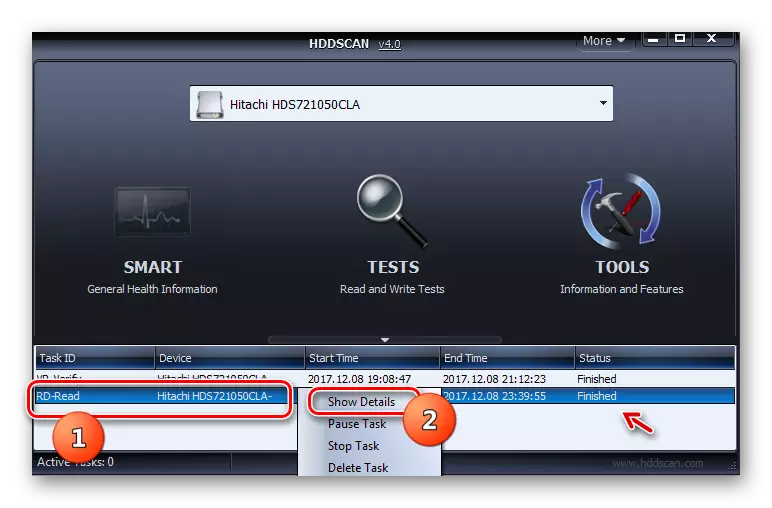
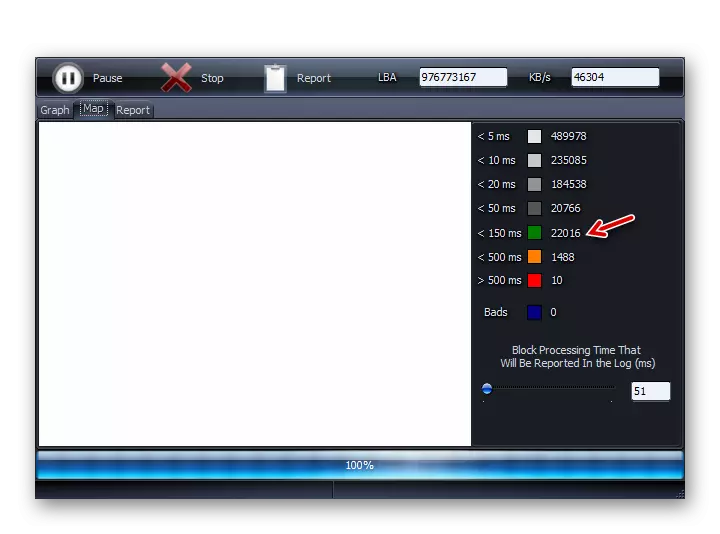
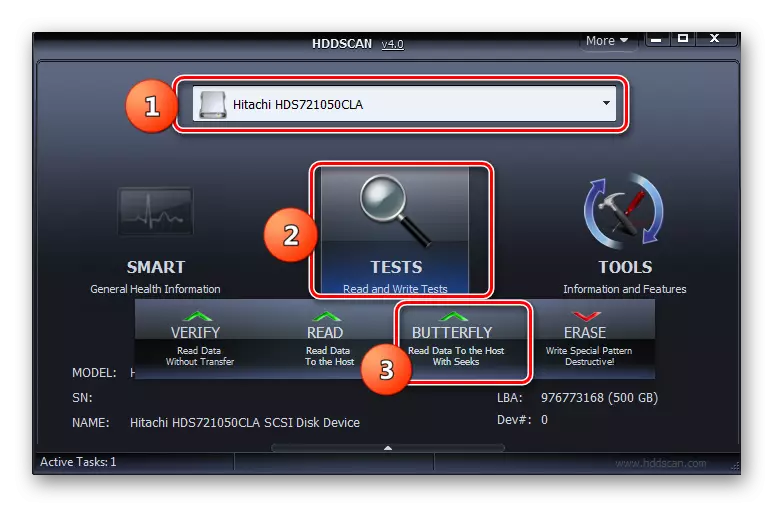
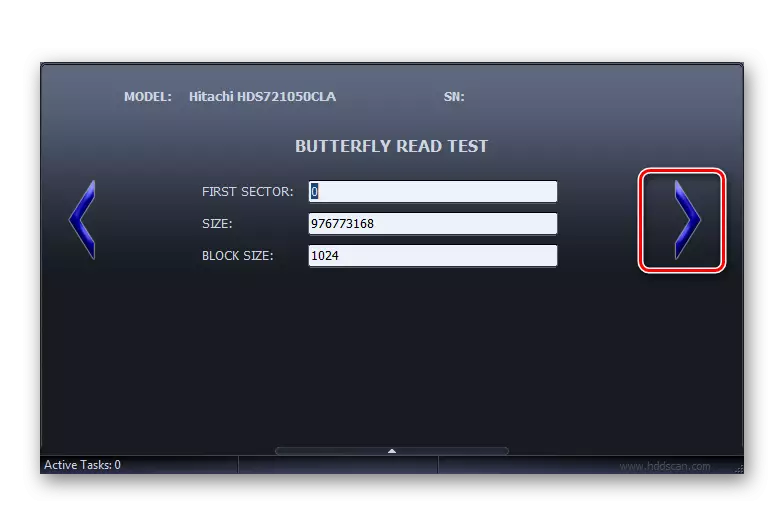
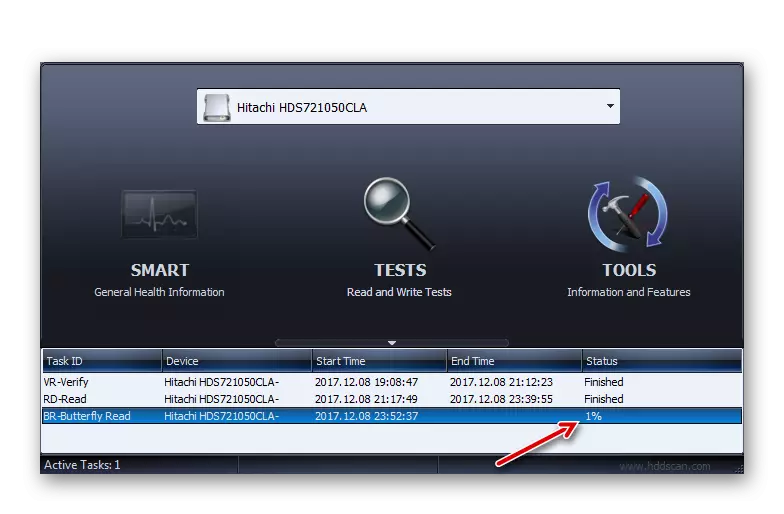
این روش دارای مزایای استفاده از برنامه قبلی است که نیازی به تکمیل اجباری برنامه های کاربردی ندارد، هرچند برای دقت تشخیصی بیشتر، توصیه می شود که انجام شود.
روش 4: crystaldiskinfo
با استفاده از برنامه CrystalDiskInfo، شما می توانید به سرعت به سرعت دیسک سخت را بر روی یک کامپیوتر با ویندوز 7 دیجیتالی کنید. این برنامه با این واقعیت مشخص می شود که اطلاعات کامل در مورد وضعیت HDD را با توجه به پارامترهای مختلف فراهم می کند.
- CrystalDiskInfo را اجرا کنید بدون توجه به اغلب، هنگامی که شما برای اولین بار این برنامه را شروع می کنید، یک پیام به نظر می رسد که دیسک شناسایی نشده است.
- در این مورد، روی منوی "Service" کلیک کنید، به موقعیت "پیشرفته" بروید و در لیست باز شود، روی «جستجوی پیشرفته دیسک» کلیک کنید.
- پس از آن، نام وینچستر (مدل و نام تجاری)، اگر در ابتدا نمایش داده شد، باید ظاهر شود. تحت نام، داده های اصلی هارد دیسک را نشان می دهد:
- سیستم عامل (سیستم عامل)؛
- نوع رابط؛
- حداکثر سرعت چرخش؛
- تعداد گنجاندن؛
- کل کار، و غیره
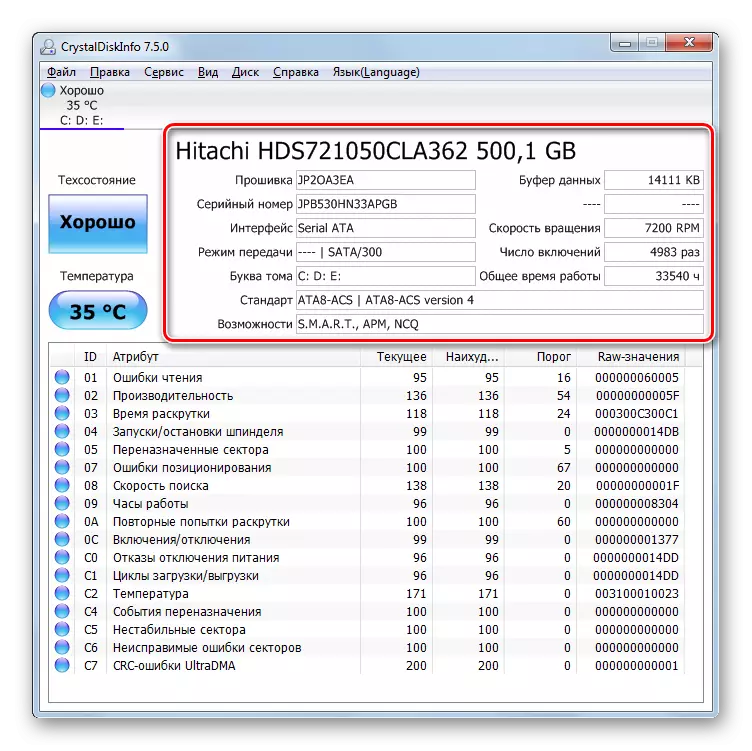
علاوه بر این، بلافاصله بدون تاخیر در زمان، اطلاعات مربوط به وضعیت هارد دیسک در یک جدول جداگانه برای لیست بزرگ معیارها نمایش داده می شود. آنها در میان آنها هستند:
- کارایی؛
- خطاهای خواندن؛
- ارتقاء زمان؛
- خطاهای موقعیت؛
- بخش های ناپایدار؛
- درجه حرارت؛
- ناکامی های قدرت را غیرفعال کنید و غیره
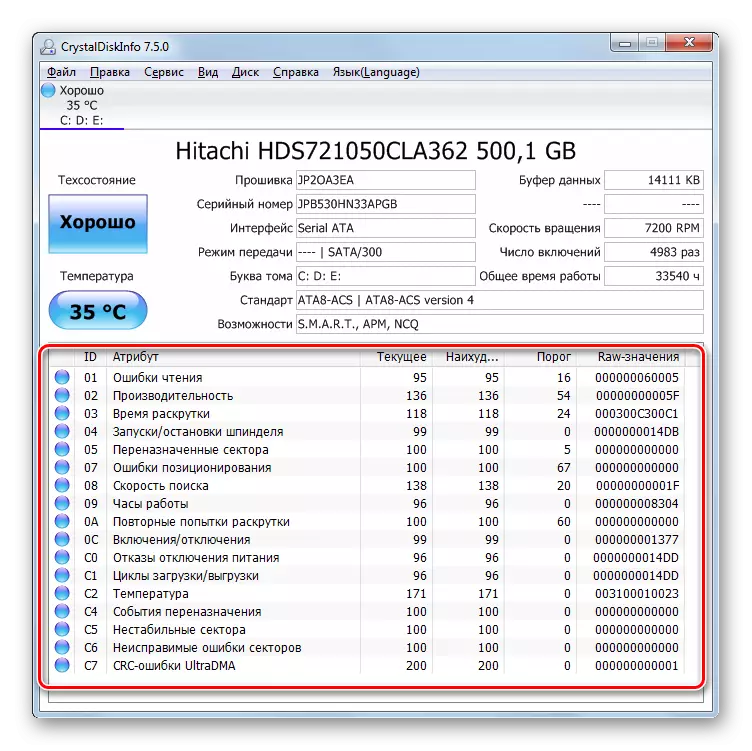
به سمت راست این پارامترها، مقادیر فعلی و بدترین آنها، و همچنین حداقل آستانه مجاز این مقادیر است. در سمت چپ شاخص های وضعیت هستند. اگر آنها آبی یا سبز باشند، سپس مقادیر معیارها، که نزدیک به آنها رضایت بخش هستند. اگر قرمز یا نارنجی - مشکلات در کار مشاهده شود.
علاوه بر این، بیش از جدول ارزیابی پارامترهای فردی کار نشان دهنده ارزیابی کلی دولت هارد دیسک و دمای فعلی آن است.
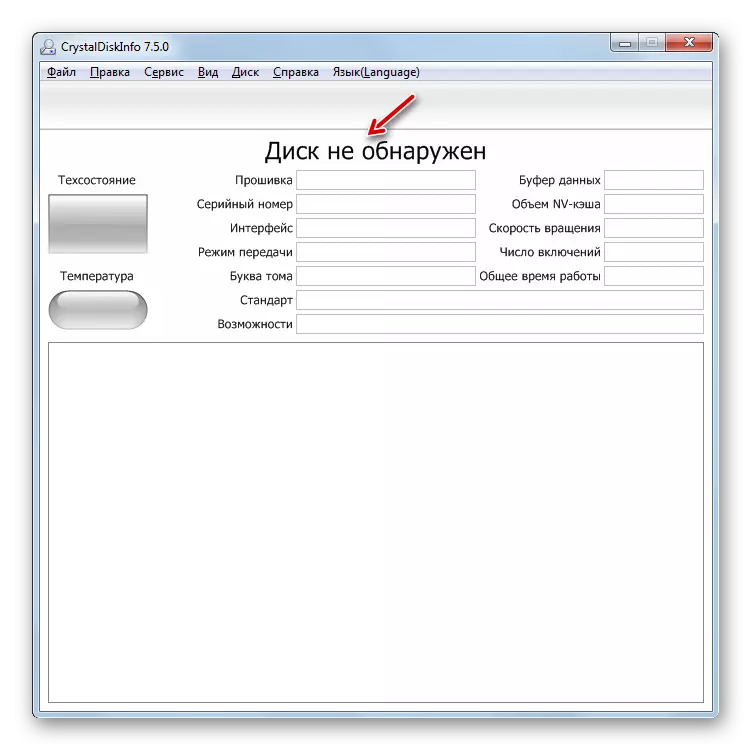
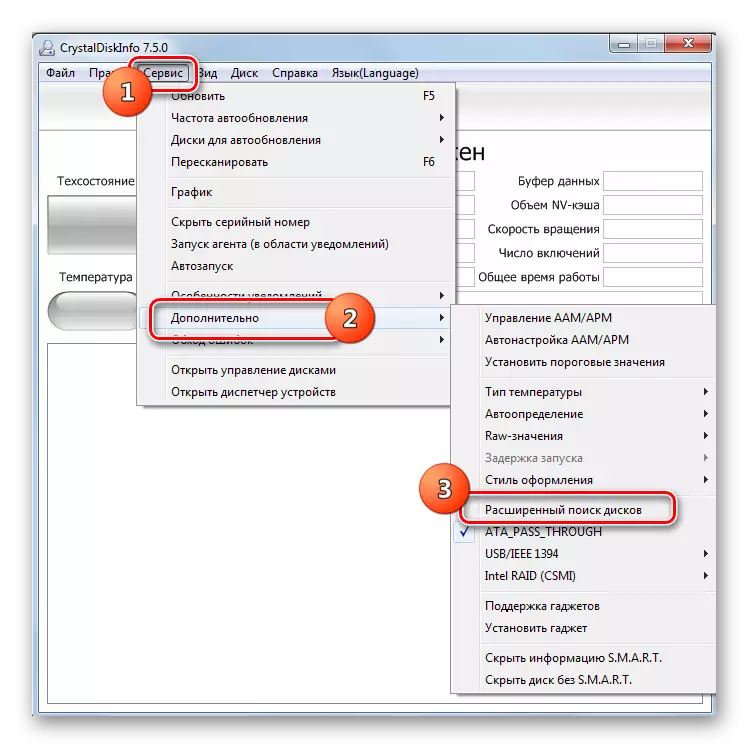
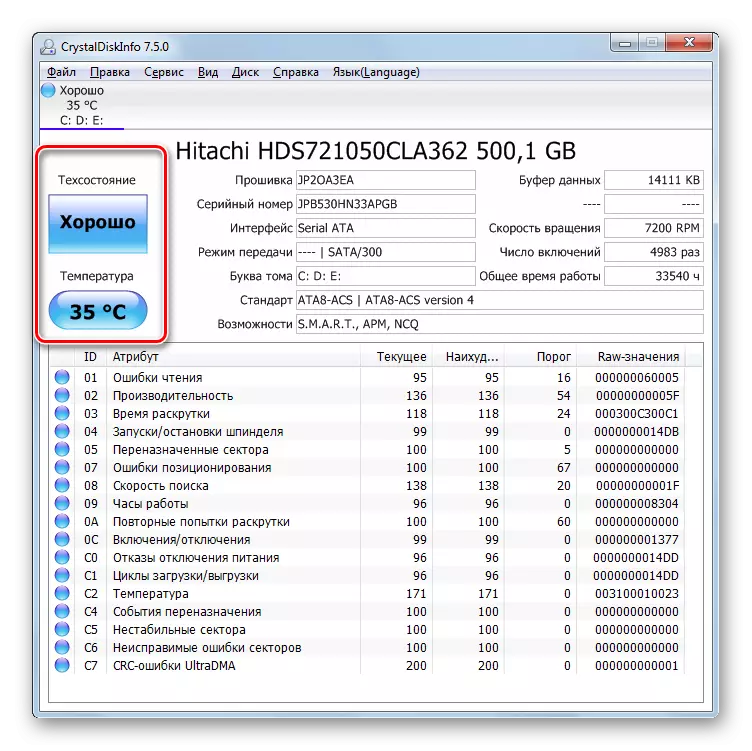
CrystalDiskInfo، در مقایسه با سایر ابزارها برای نظارت بر وضعیت هارد دیسک بر روی رایانه ها با سیستم عامل ویندوز 7، سرعت نمایش نتیجه و کامل بودن اطلاعات مربوط به معیارهای مختلف را دوست دارد. به همین دلیل است که استفاده از این نرم افزار برای هدف تعیین شده در مقاله ما به عنوان بسیاری از کاربران و کارشناسان بیشترین گزینه را در نظر گرفته است.
روش 5: تأیید قابلیت های ویندوز
شما می توانید HDD را تشخیص دهید و از طریق قابلیت های ویندوز 7 درست کنید، سیستم عامل تست کامل را ارائه نمی دهد، بلکه فقط چک کردن هارد دیسک را به اشتباه بررسی می کند. اما با کمک ابزار داخلی "چک کردن دیسک" شما نه تنها می توانید دیسک سخت را اسکن کنید، بلکه سعی کنید مشکلات را اصلاح کنید اگر آنها شناسایی شوند. شما می توانید این ابزار را از طریق سیستم عامل رابط گرافیکی و با استفاده از "خط فرمان" با استفاده از دستور "ChKDSK" اجرا کنید. در جزئیات، الگوریتم تأیید HDD در یک مقاله جداگانه ارائه شده است.

درس: تأیید دیسک برای خطاهای در ویندوز 7
همانطور که می بینید، در ویندوز 7 می توانید دیسک هارد دیسک را با استفاده از برنامه های شخص ثالث و استفاده از ابزار ساخته شده در سیستم تشخیص دهید. البته، استفاده از نرم افزار شخص ثالث یک تصویر عمیق تر و متنوع از یک حالت هارد دیسک را نسبت به استفاده از فن آوری های استاندارد ارائه می دهد که تنها می تواند خطاها را شناسایی کند. اما برای استفاده از دیسک چک، شما نیازی به دانلود هر چیزی یا نصب ندارید، و علاوه بر این، ابزار Intrasystem سعی خواهد کرد خطاها را اصلاح کند، اگر آنها شناسایی شوند.
