
تعداد زیادی از مستندات دیگر در سالن های ویژه چاپ نمی شود، پس از همه، پرینترهای خانگی گسترده دریافت کرده اند که در هر فرد دوم با مواد چاپی نصب شده اند. با این حال، یک چیز برای خرید یک چاپگر و استفاده از آن، و دیگری برای انجام اتصال اولیه.
چاپگر را به کامپیوتر وصل کنید
دستگاه های چاپ مدرن می توانند از گونه های مختلفی باشند. بعضی از آنها به طور مستقیم از طریق یک کابل USB خاص متصل می شوند، یکی دیگر نیاز به اتصال شبکه Wi-Fi دارد. لازم است هر روش را به طور جداگانه جدا کنید تا درک کامل از نحوه پیوستن چاپگر را به صورت صحیح به دست آورید.روش 1: کابل USB
این روش به دلیل استاندارد سازی آن رایج است. کاملا هر چاپگر و رایانه دارای اتصالات ویژه برای اتصال هستند. چنین اتصال تنها زمانی است که گزینه متصل است. با این حال، این همه چیزی نیست که شما باید برای عملیات کامل دستگاه انجام دهید.
- برای شروع، دستگاه چاپ شده را به شبکه برق وصل کنید. برای انجام این کار، یک طناب ویژه با یک چنگال استاندارد برای سوکت ارائه می شود. یک به ترتیب، به ترتیب، آن را به چاپگر متصل کنید، به یک شبکه دیگر.
- چاپگر پس از آن شروع به کار می کند و اگر نیازی به نیاز به تعیین کامپیوتر او نبود، ممکن است کار را تمام کند. اما هنوز، اسناد باید توسط این دستگاه چاپ شود، به این معنی که ما درایو را با رانندگان رانندگی می کنیم و آنها را روی کامپیوتر نصب می کنیم. جایگزینی برای رسانه های نوری، سایت های رسمی تولید کنندگان هستند.
- این تنها برای اتصال چاپگر خود به کامپیوتر با استفاده از یک کابل USB خاص باقی می ماند. شایان ذکر است که چنین ارتباطی ممکن است به یک کامپیوتر و به یک لپ تاپ امکان پذیر باشد. بیشتر بخوانید در مورد خود سیم خود بگویید. از یک طرف، آن را یک شکل مربع بیشتر، از سوی دیگر اتصال USB معمول است. بخش اول باید در چاپگر نصب شود، و دوم به کامپیوتر.
- پس از اقدامات، کامپیوتر را می توان راه اندازی مجدد کرد. ما بلافاصله آن را انجام می دهیم، زیرا عملیات بیشتر دستگاه بدون آن امکان پذیر نخواهد بود.
- با این حال، کیت می تواند بدون دیسک نصب باشد، در این صورت شما می توانید به کامپیوتر اعتماد کنید و اجازه دهید آن را نصب رانندگان استاندارد. پس از تعیین دستگاه، آن را خودتان انجام دهید. اگر چیزی شبیه این اتفاق بیفتد، می توانید به دنبال یک مقاله در وب سایت ما باشید، جایی که جزئیات آن را توضیح دهید نحوه تنظیم یک نرم افزار ویژه برای چاپگر.
- از آنجا که تمام اقدامات لازم تکمیل شده است، تنها شروع به استفاده از چاپگر می شود. به عنوان یک قانون، یک دستگاه مدرن از این نوع بلافاصله نیاز به نصب کارتریج ها، بارگیری، حداقل یک ورق کاغذ و زمان کمی برای تشخیص است. نتایج شما می توانید بر روی ورق چاپ مشاهده کنید.




ادامه مطلب: نصب یک درایور چاپگر
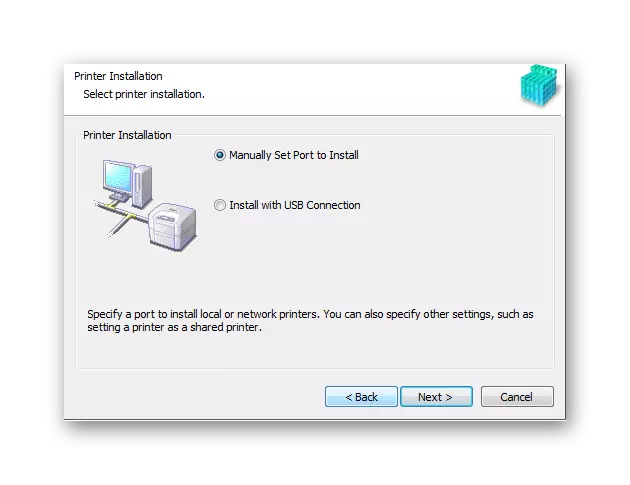
در این نصب چاپگر با استفاده از یک کابل USB تکمیل شده است.
روش 2: اتصال چاپگر از طریق Wi-Fi
این گزینه برای ضمیمه چاپگر به لپ تاپ ساده ترین و در عین حال، راحت ترین برای کاربر معمولی است. همه چیزهایی که باید انجام دهید به منظور ارسال اسناد چاپ - این است که دستگاه را در منطقه شبکه بی سیم قرار دهید. با این حال، برای شروع اولیه، شما باید راننده و برخی اقدامات دیگر را نصب کنید.
- همانطور که در راه اول، ابتدا چاپگر را به شبکه برق وصل می کنم. برای این، کیت دارای کابل خاصی است که اغلب دارای یک سوکت در یک طرف و با یک اتصال دیگر است.
- بعد، پس از فعال شدن چاپگر، رانندگان مناسب را از دیسک به کامپیوتر تنظیم کنید. برای چنین ارتباطی، آنها مورد نیاز هستند، زیرا PC هرگز قادر به تعیین دستگاه به طور مستقل پس از پیوست، از آنجایی که بهتر نخواهد بود.
- این تنها برای راه اندازی مجدد کامپیوتر، و پس از تبدیل ماژول Wi-Fi باقی می ماند. دشوار نیست، گاهی اوقات بلافاصله روشن می شود، گاهی اوقات شما باید بر روی دکمه های خاص کلیک کنید اگر این یک لپ تاپ است.
- بعد، به "شروع" بروید، بخش "دستگاه ها و چاپگرها" را پیدا کنید. لیست ارائه شده همه دستگاه هایی است که تا کنون به کامپیوتر متصل شده اند. ما علاقه مند به آن بود که فقط آن را نصب کرد. من روی آن کلیک راست کردم و دستگاه پیش فرض را انتخاب کردم. در حال حاضر تمام اسناد برای چاپ از طریق Wi-Fi جستجو می شود.

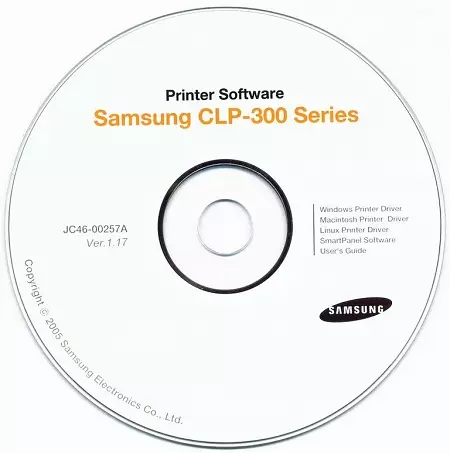

این روش این روش تمام شده است.
خروجی این مقاله ساده است: نصب چاپگر حداقل از طریق یک کابل USB، حتی از طریق Wi-Fi یک کسب و کار 10-15 دقیقه ای است که نیازی به قدرت و دانش خاصی ندارد.
