
تکنولوژی بی سیم قبلا به زندگی ما وارد شده است، جایگزین اتصالات کابل همیشه راحت نیست. دشوار است که مزایای چنین ارتباطی را بیش از حد ارزیابی کنید - این آزادی عمل و تغییر سریع بین دستگاه ها و توانایی "قطع" چندین ابزار در هر آداپتور است. امروز ما در مورد هدفون های بی سیم صحبت خواهیم کرد، یا به جای آن چگونه آنها را به یک کامپیوتر متصل کنیم.
هدفون بلوتوث را وصل کنید
اکثر مدل های هدفون بی سیم مدرن با یک بلوتوث یا یک ماژول رادیویی عرضه می شوند و اتصال آنها به یک ردیف از دستکاری های ساده کاهش می یابد. اگر مدل قدیمی یا طراحی شده برای کار با آداپتورهای جاسازی شده باشد، در اینجا باید تعدادی از اقدامات اضافی را ایجاد کنید.گزینه 1: اتصال از طریق ماژول کامل
در این مورد، ما از آداپتور استفاده می کنیم که با هدفون همراه است و می تواند یک جعبه را با یک پلاگین مینی جک 3.5 میلیمتری یا یک دستگاه کوچک با یک اتصال USB داشته باشد.

- آداپتور را به کامپیوتر وصل کنید و در صورت لزوم، هدفون را روشن کنید. در یکی از فنجان باید یک شاخص وجود داشته باشد که نشان می دهد ارتباط رخ داده است.
- بعد، شما نیاز به برنامه نویسی دستگاه را با سیستم وصل کنید. برای انجام این کار، به منوی "شروع" بروید و شروع به نوشتن کلمه "بلوتوث" در نوار جستجو کنید. چند لینک در پنجره ظاهر می شود، از جمله ما نیاز داریم.
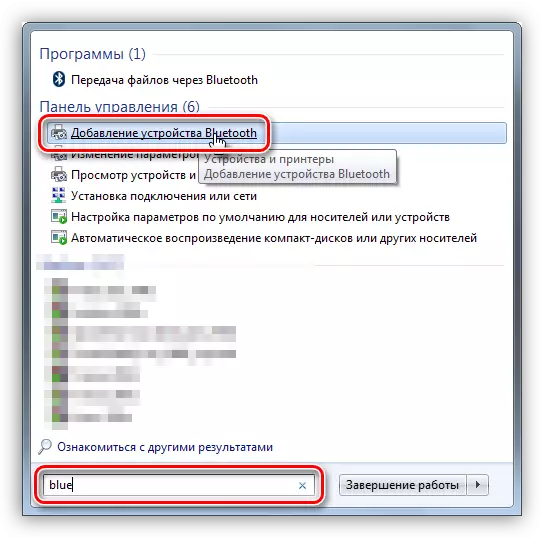
- پس از اقدامات کامل، "جادوگر دستگاه" باز می شود. در این مرحله، شما باید جفت شدن را روشن کنید. اغلب این کار با فشار دادن دکمه قدرت در هدفون برای چند ثانیه انجام می شود. در مورد شما، می تواند متفاوت باشد - دستورالعمل های ابزار را بخوانید.

- ما منتظر ظاهر یک دستگاه جدید در لیست هستیم، آن را انتخاب کرده و روی «بعدی» کلیک کنید.
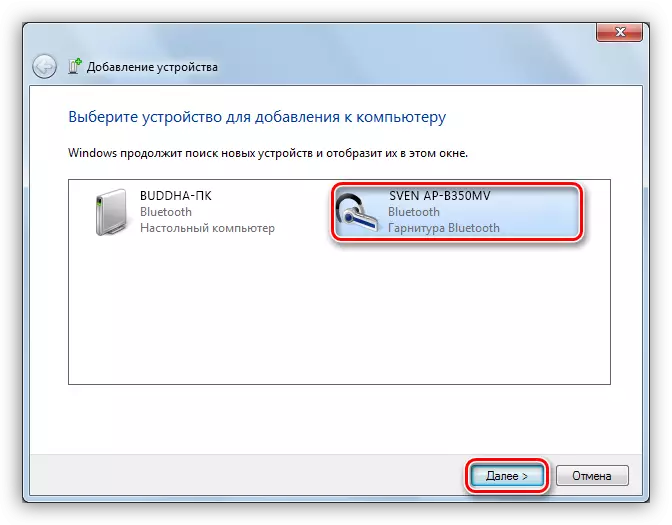
- پس از اتمام "استاد"، گزارش می دهد که دستگاه با موفقیت به کامپیوتر اضافه شده است، پس از آن می توان بسته شد.
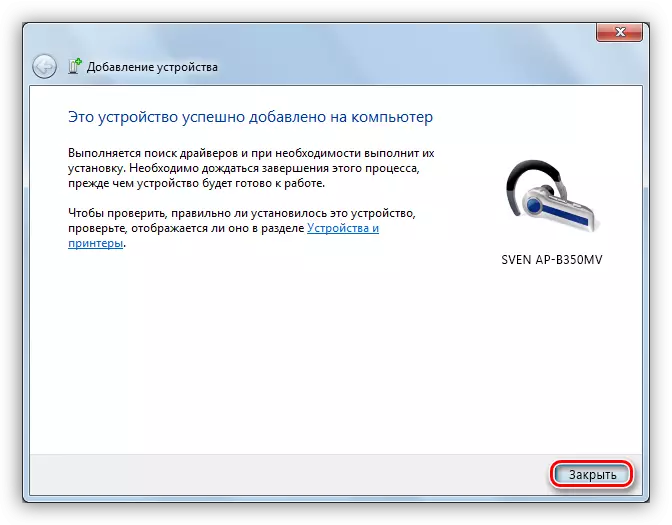
- ما به "کنترل پنل" می رویم.
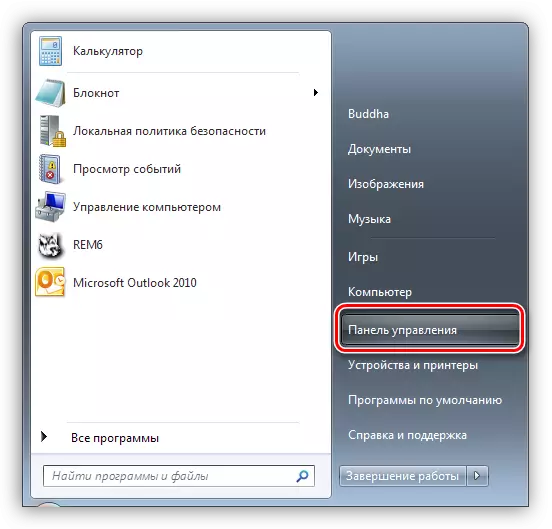
- به دستگاه ها و چاپگرهای اپلت بروید.
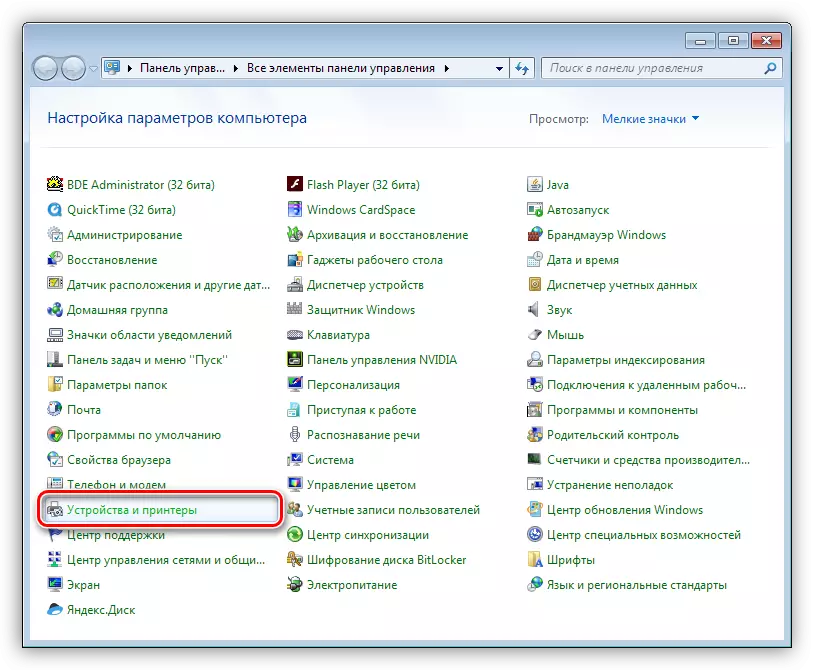
- ما هدفون های ما را پیدا می کنیم (به نام)، بر روی آیکون PCM کلیک کنید و مورد عملکرد بلوتوث را انتخاب کنید.

- بعد، جستجوی خودکار برای خدمات مورد نیاز برای عملکرد طبیعی دستگاه اتفاق می افتد.
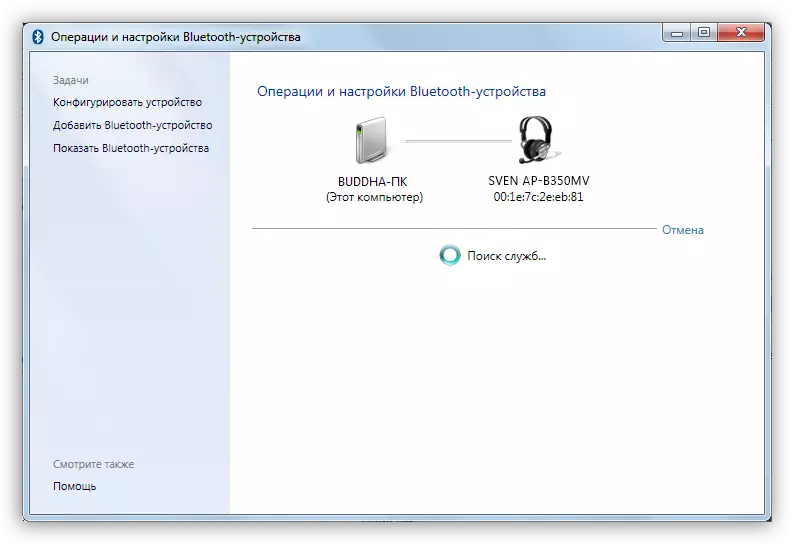
- پس از اتمام جستجو، روی «گوش دادن به موسیقی» کلیک کنید و صبر کنید تا زمانی که کتیبه "اتصال بلوتوث نصب شده" ظاهر می شود.
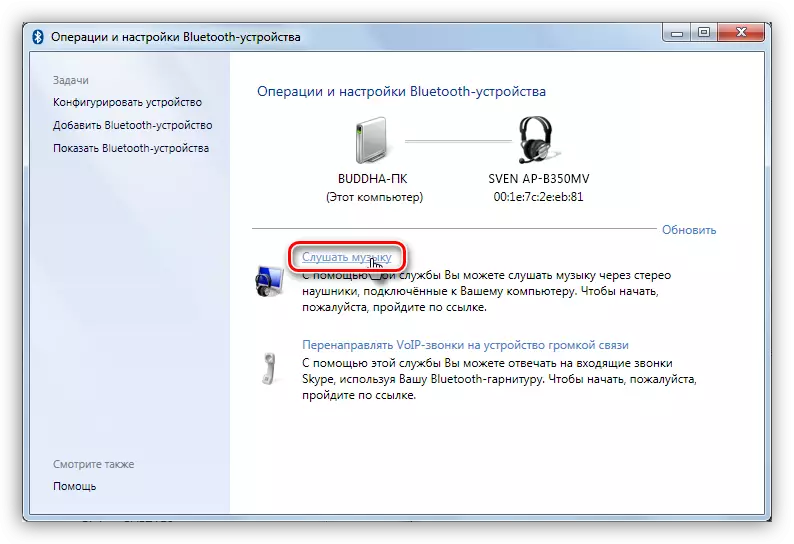
- آماده. در حال حاضر شما می توانید از هدفون، از جمله با یک میکروفون داخلی ساخته شده لذت ببرید.
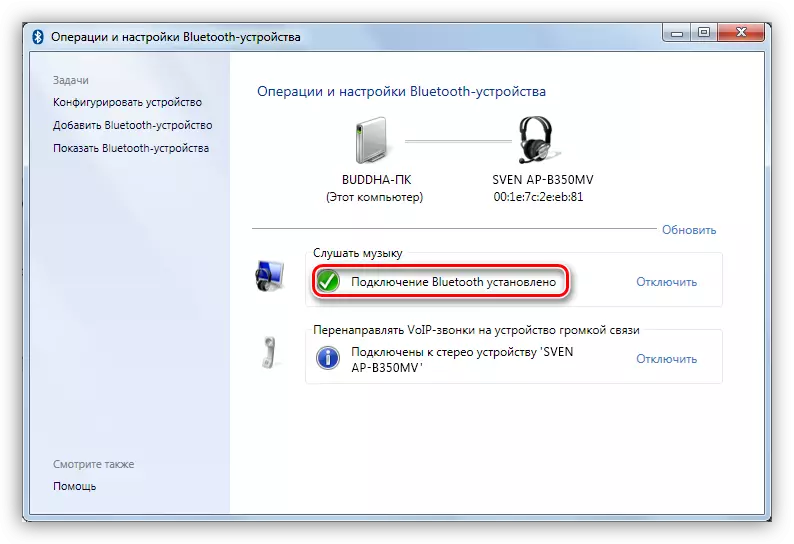
گزینه 2: اتصال هدفون بدون ماژول
این گزینه نشان دهنده حضور یک آداپتور داخلی است که بر روی برخی از مادربردها یا لپ تاپ ها مشاهده می شود. برای بررسی آن به اندازه کافی برای رفتن به "مدیر دستگاه" در "کنترل پنل" و پیدا کردن شاخه بلوتوث است. اگر اینطور نیست، هیچ آداپتور وجود ندارد.
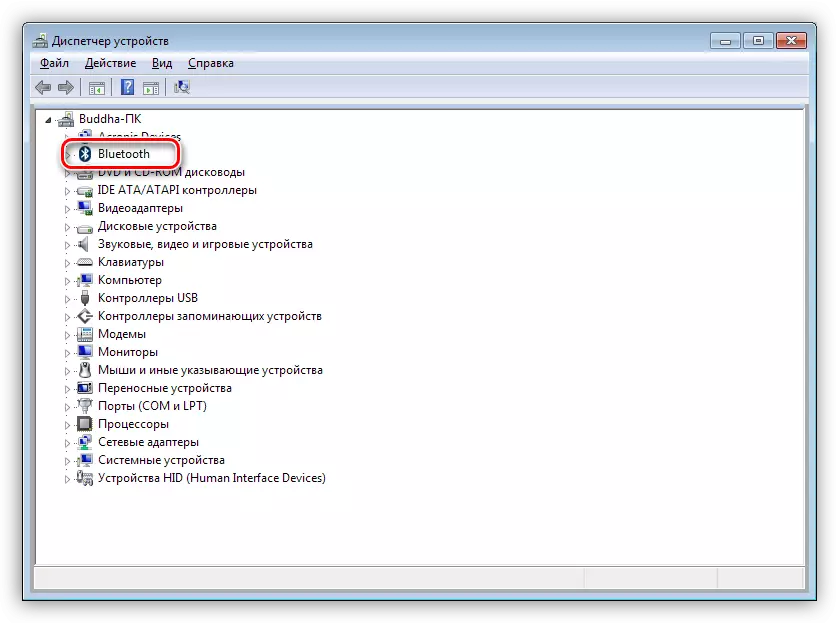
اگر اینطور نیست، شما باید یک ماژول جهانی را در فروشگاه خریداری کنید. او به نظر می رسد، آنچه که قبلا در بالا گفته شد، مانند یک دستگاه کوچک با یک اتصال استاندارد USB.

معمولا بسته شامل درایو با رانندگان است. اگر اینطور نیست، ممکن است برای نرم افزار اضافی برای اتصال یک دستگاه خاص لازم نباشد. در غیر این صورت، شما باید برای راننده در شبکه در حالت دستی یا خودکار جستجو کنید.
حالت دستی - راننده جستجو در وب سایت رسمی سازنده. در زیر یک مثال با یک دستگاه از ASUS است.
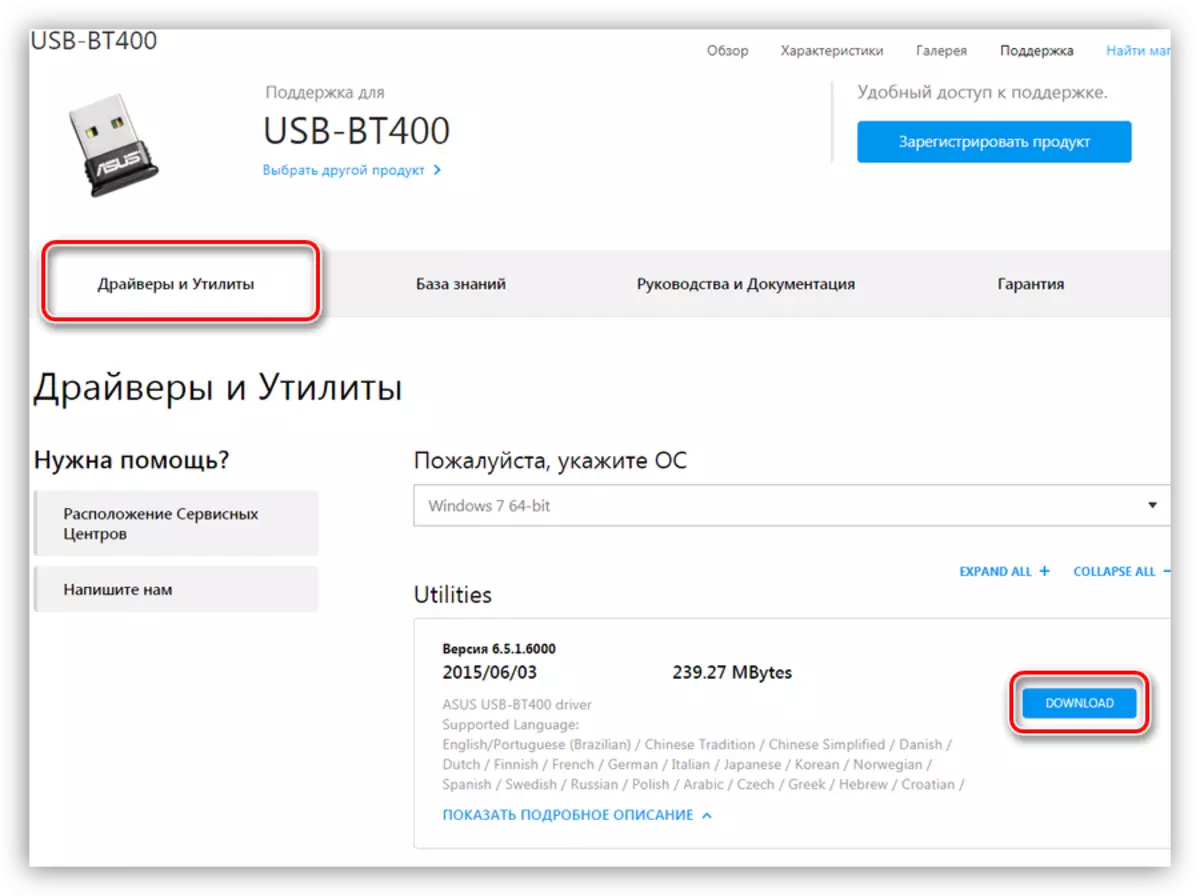
جستجوی خودکار به طور مستقیم از "مدیر دستگاه" انجام می شود.
- ما دستگاه را در شاخه بلوتوث پیدا می کنیم، که در آن آیکون با یک مثلث زرد است یا اگر شعبه از دست رفته باشد، "دستگاه ناشناخته" در شاخه "دستگاه های دیگر".
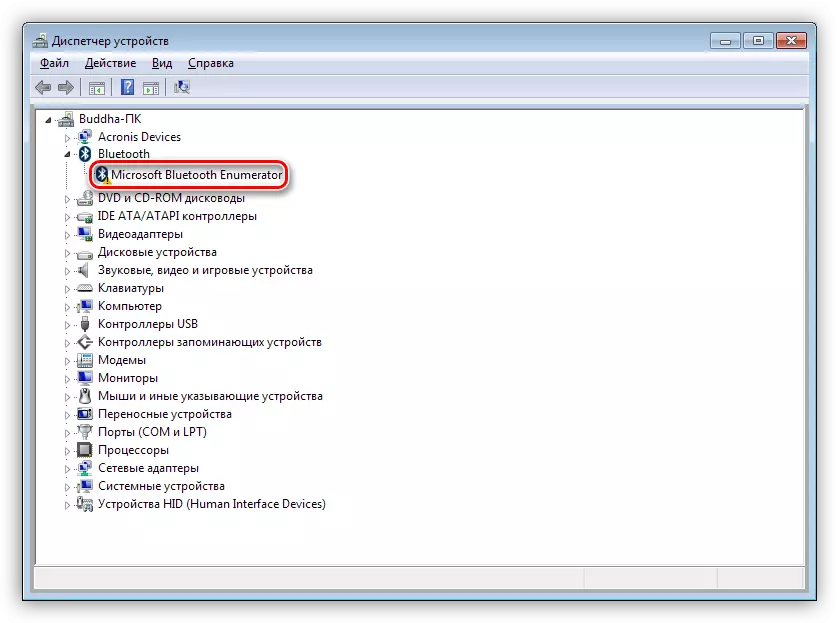
- با کلیک بر روی PCM بر روی دستگاه و در منوی زمینه که باز می شود، مورد "به روز رسانی رانندگان" را انتخاب کنید.
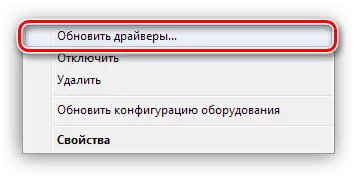
- گام بعدی این است که حالت جستجوی شبکه را انتخاب کنید.
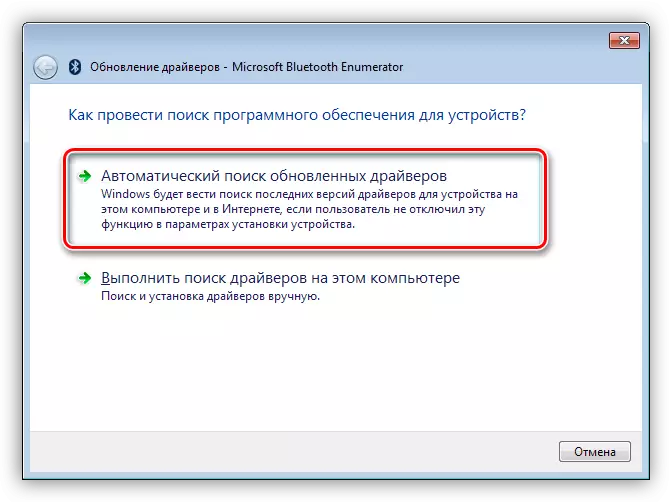
- ما منتظر پایان روند هستیم - پیدا کردن، دانلود و نصب. برای قابلیت اطمینان کامپیوتر راه اندازی مجدد کامپیوتر.
اقدامات بیشتر دقیقا همانند در مورد یک ماژول کامل است.
نتیجه
تولید کنندگان تجهیزات مدرن هر کاری را برای تسهیل کار با محصولات خود انجام می دهند. اتصال هدفون بلوتوث یا هدست به کامپیوتر - عملیات بسیار ساده است و پس از خواندن این مقاله دقیقا مشکلاتی را حتی در یک کاربر بی تجربه نیست.
