
با وجود این واقعیت که استفاده از درایوهای CD / DVD به تدریج به سایر روش های اطلاعات خواندن پایین تر است، اما برای تعدادی از عملیات هنوز هم بسیار مرتبط است، برای مثال، برای نصب سیستم عامل ذخیره شده بر روی دیسک. بنابراین، شکست این دستگاه می تواند بسیار معقول باشد. بیایید آن را شکل دهیم که به این دلیل است که درایو دیسک ها را نمی خواند، و نحوه حل این مشکل در ویندوز 7.
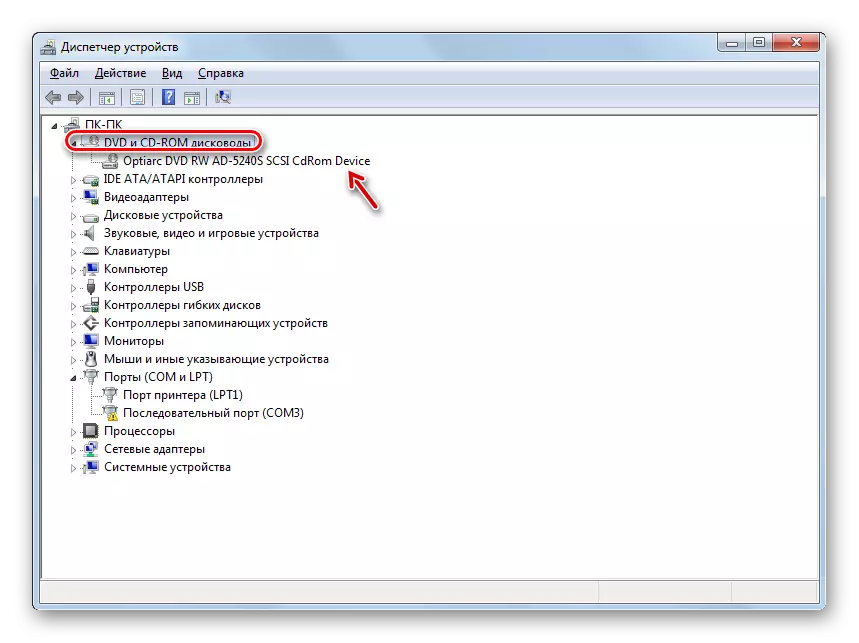
درس: مدیر دستگاه باز در ویندوز 7
روش 3: نصب مجدد رانندگان
دلیل بعدی این که درایو نمی تواند دیسک را ببیند، درایورهای نادرست نصب شده است. در این مورد، شما باید آنها را مجددا نصب کنید.
- به مدیر دستگاه بروید روی DVD و درایوهای CD-ROM کلیک کنید. با کلیک بر روی نام محرک با دکمه سمت راست ماوس کلیک کنید. "DELETE" را انتخاب کنید.
- جعبه محاوره ای باز می شود که در آن شما می خواهید حذف حذف را با کلیک بر روی OK تایید کنید.
- پس از حذف، پیکربندی تجهیزات را به همان شیوه ای که در روش شرح داده شده است، به روز کنید. سیستم درایو را حذف می کند، آن را وصل می کند و رانندگان را بازنشانی می کند.
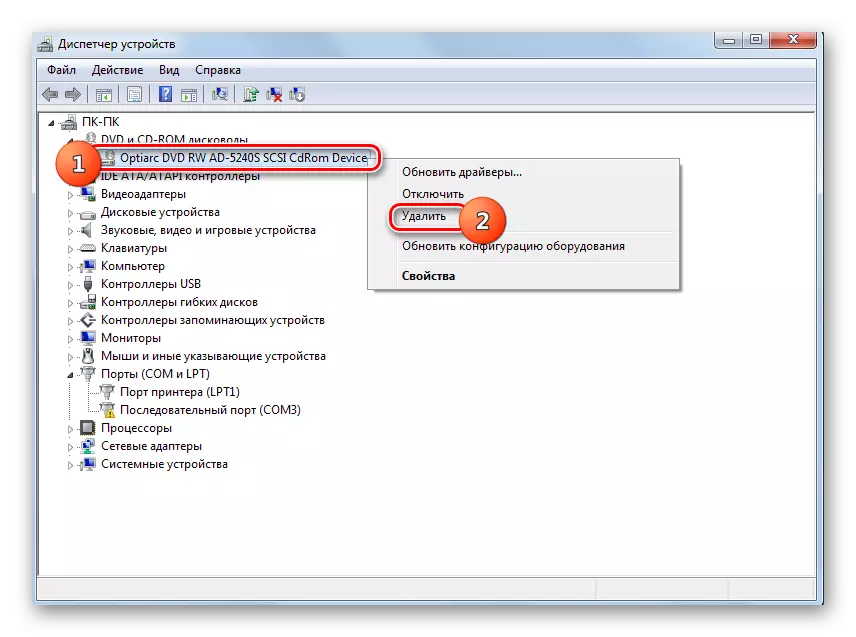

اگر این روش کمک نمی کند، می توانید از برنامه های تخصصی استفاده کنید تا به صورت خودکار جستجو و نصب رانندگان را نصب کنید.
درس: به روز رسانی درایور بر روی کامپیوتر با استفاده از راه حل DriverPack
روش 4: حذف برنامه ها
یک مشکل کشف از طریق یک درایو می تواند نصب برنامه های فردی را ایجاد کند که درایوهای مجازی را ایجاد می کنند. این شامل Nero، الکل 120٪، CDBurnerxp، Daemon Tools و غیره است. سپس شما باید سعی کنید این نرم افزار را حذف کنید، اما بهتر است آن را با کمک ابزارهای ویندوز انجام ندهید، بلکه با استفاده از برنامه های تخصصی، به عنوان مثال، ابزار را حذف کنید.
- ابزار Uninstall را اجرا کنید در لیست که در پنجره برنامه باز می شود، برنامه ای را پیدا کنید که قادر به ایجاد دیسک های مجازی، آن را برجسته کرده و "حذف" را فشار دهید.
- پس از آن، حذف منظم برنامه انتخاب شده شروع خواهد شد. طبق توصیه های نمایش داده شده در پنجره آن عمل کنید.
- پس از حذف برنامه ابزار حذف، سیستم را برای دسترسی به فایل ها و پرونده های باقی مانده در رجیستری اسکن می کند.
- در صورت تشخیص آیتم های از راه دور، ابزار Uninstall لیست خود را نمایش می دهد. به منظور حذف آنها به طور کامل آنها را از کامپیوتر حذف کنید، کافی است روی دکمه «Delete» کلیک کنید.
- پس از اتمام حذف عناصر باقی مانده، شما باید از پنجره اطلاعاتی خارج شوید که تکمیل موفقیت آمیز این روش را به سادگی با فشار دادن دکمه "بستن" گزارش می دهد.
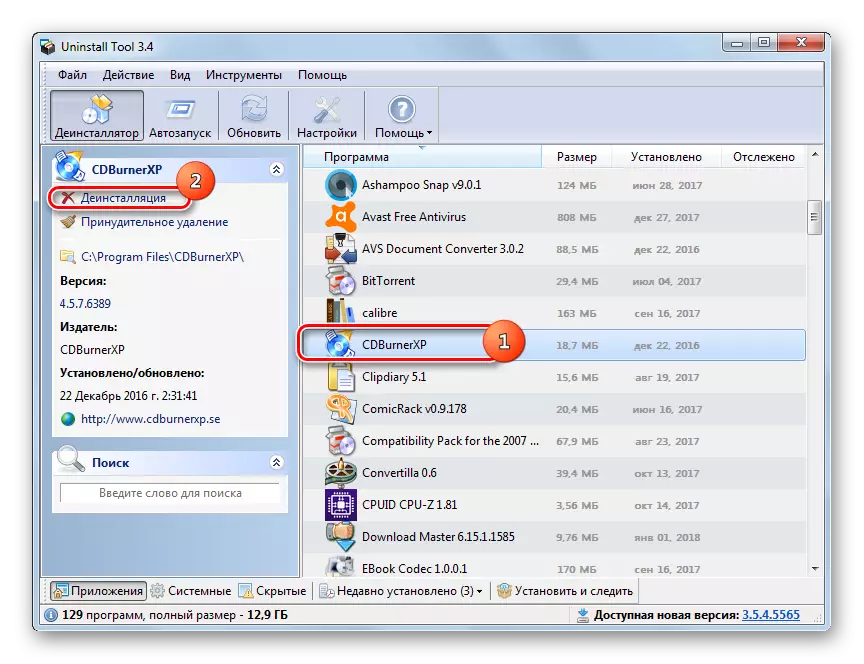


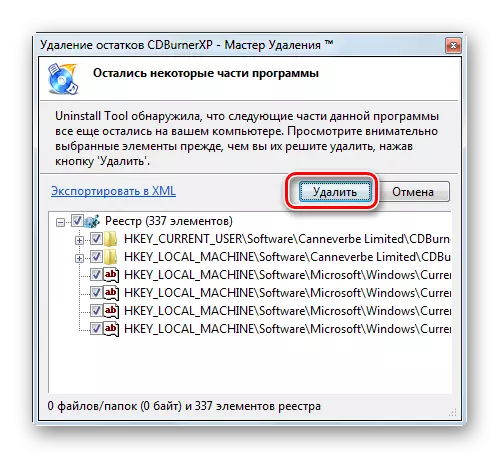
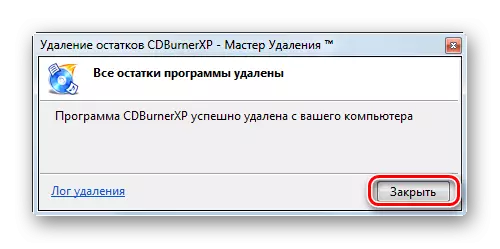
روش 5: بازگرداندن سیستم
در برخی موارد، حتی هنگام از بین بردن برنامه های فوق، مشکل دیسک های خواندن ممکن است حفظ شود، زیرا این نرم افزار توانسته است تغییرات مناسب را در سیستم ایجاد کند. در این موارد و در برخی موارد دیگر، منطقی است که سیستم عامل را به نقطه بازیابی بازگرداند تا قبل از اینکه گسل توضیح داده شود، ایجاد شود.
- روی "شروع" کلیک کنید. به "همه برنامه ها" بروید
- به دایرکتوری "استاندارد" بروید
- پوشه "سرویس" را باز کنید.
- کتیبه "بازگرداندن سیستم" را بگذارید و روی آن کلیک کنید.
- نرم افزار بازیابی استاندارد سیستم عامل شروع خواهد شد. روی "بعدی" کلیک کنید.
- پنجره بعدی حاوی لیستی از نقاط بازیابی است. آخرین آخرین آنها را برجسته کنید، که قبل از اینکه یک مشکل درایو دیسک ایجاد شود، ایجاد شد و روی «بعدی» کلیک کنید.
- در پنجره بعدی، برای شروع روش بازیابی به نقطه انتخاب شده، روی Finish کلیک کنید.
- کامپیوتر راه اندازی مجدد خواهد شد و روش بازیابی رخ خواهد داد. پس از آن، شما می توانید درایو را برای عملکرد بررسی کنید.
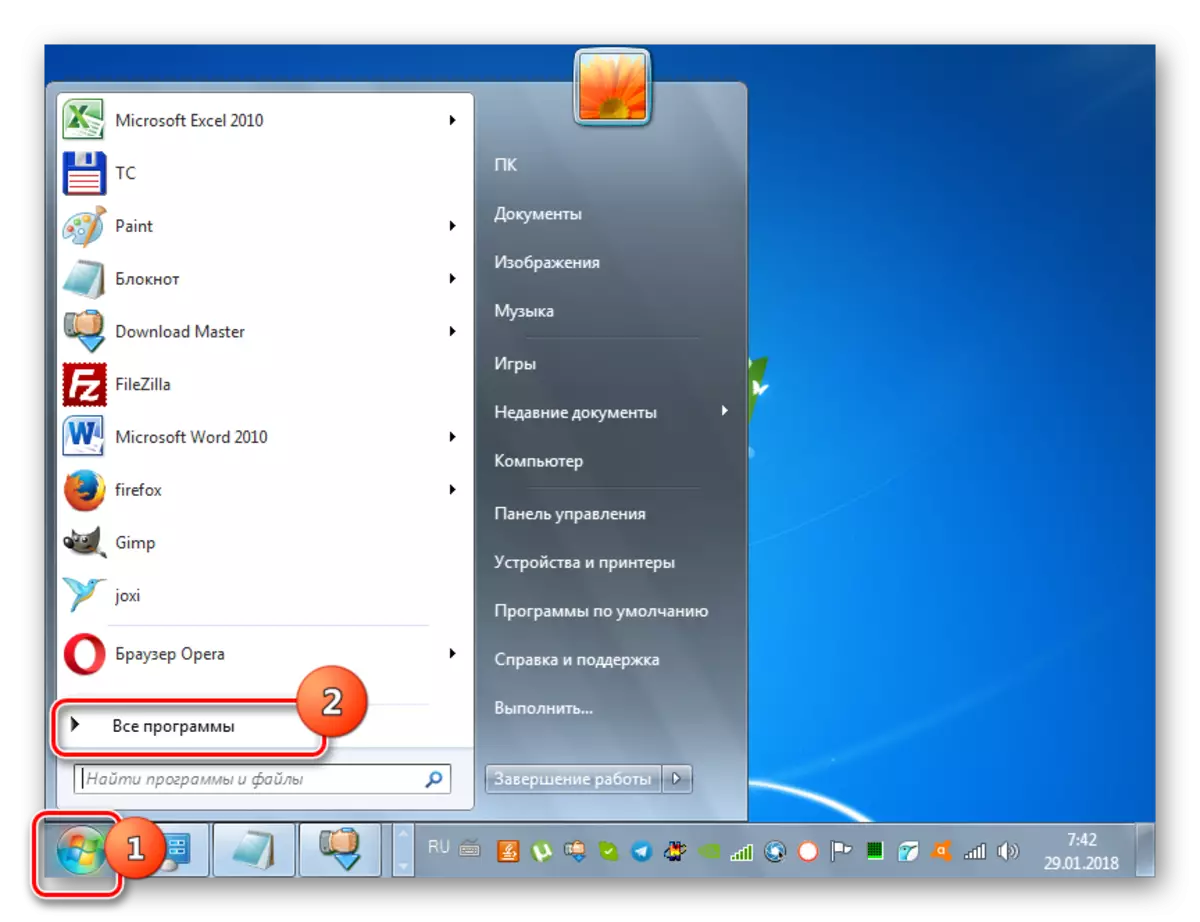
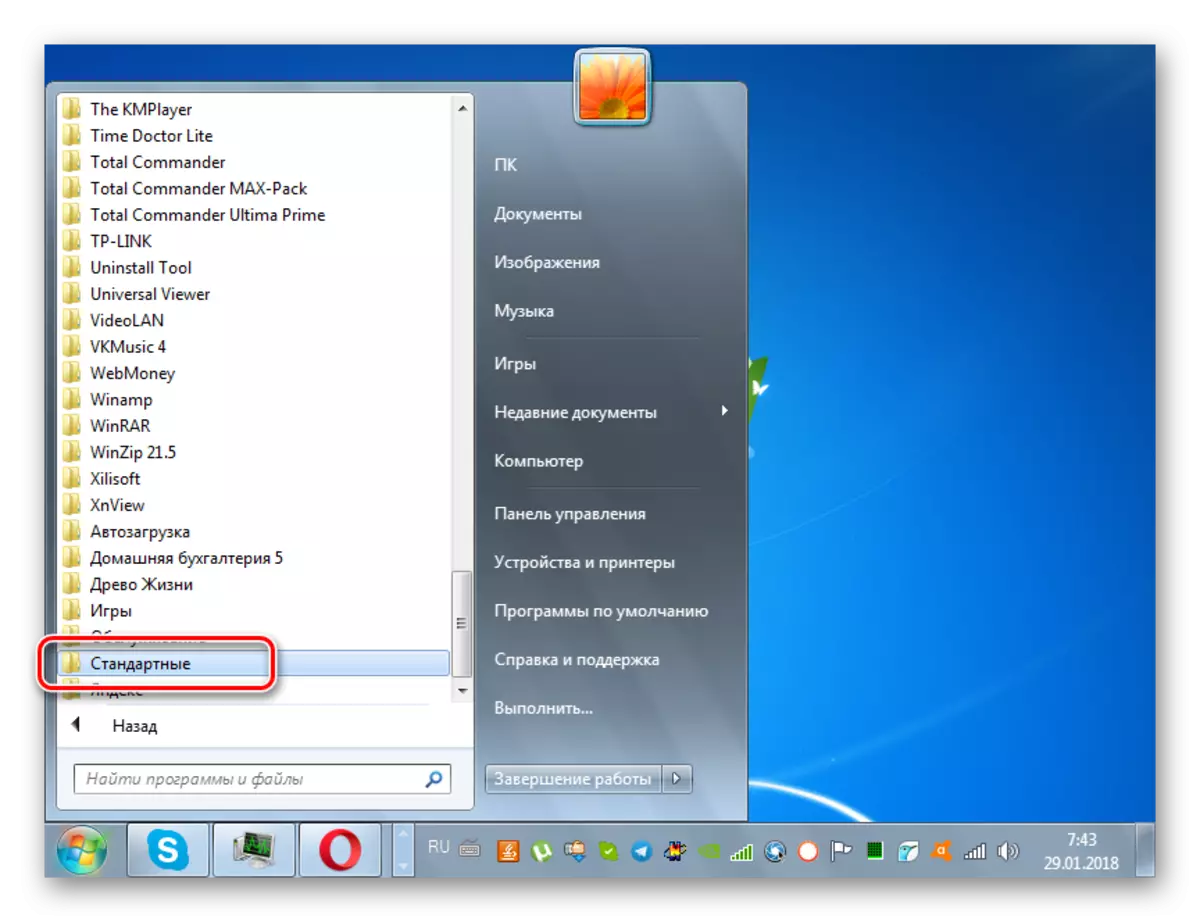
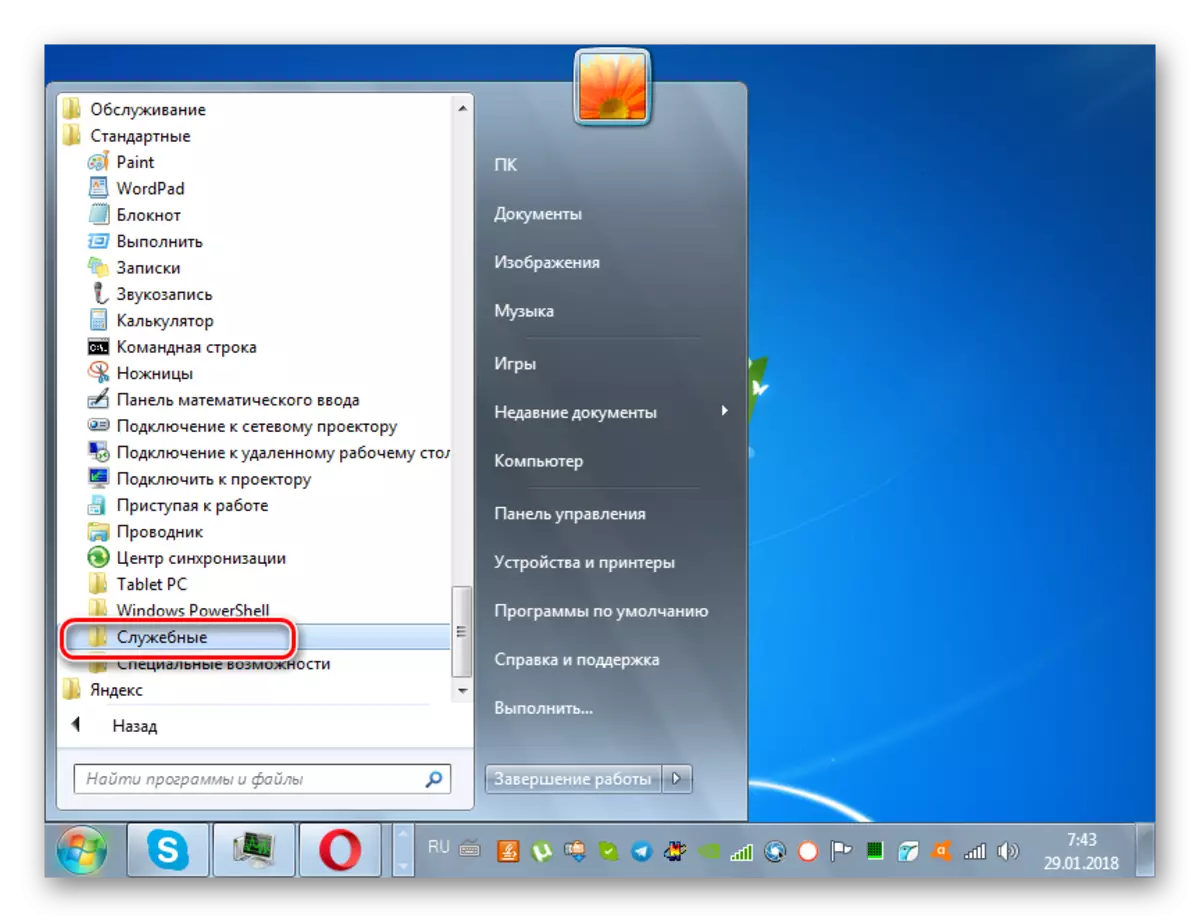
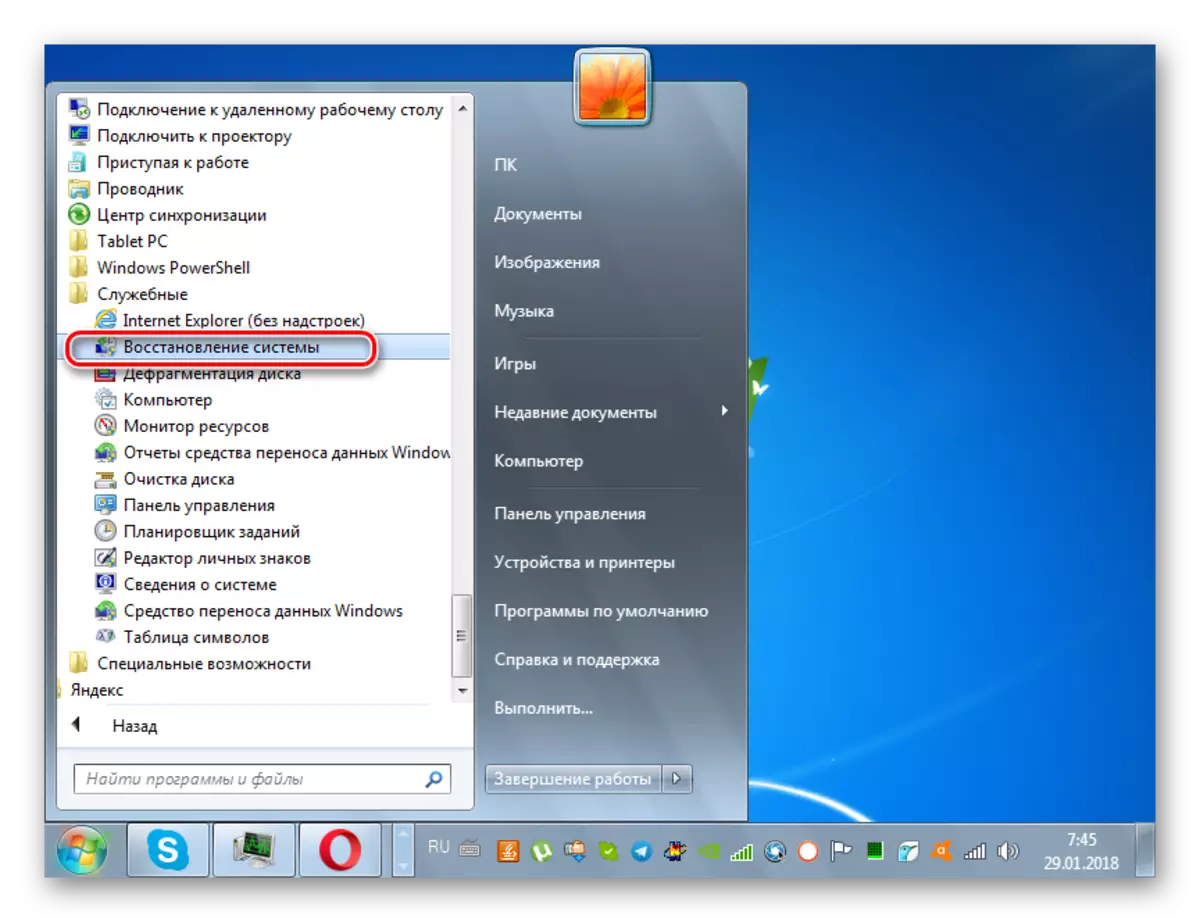
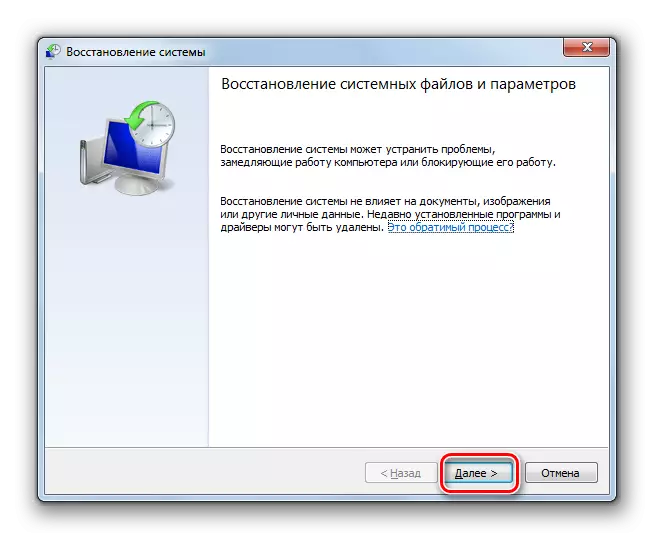
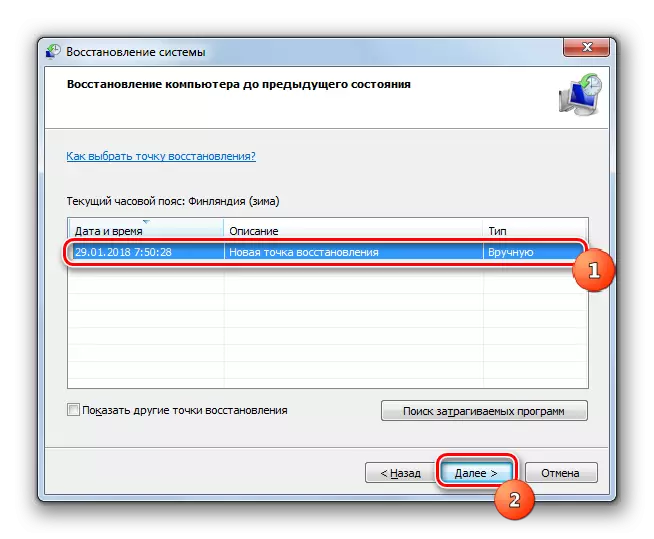
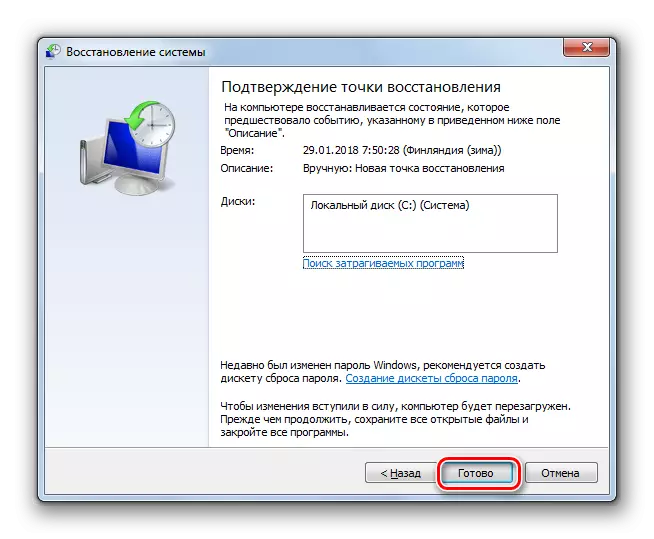
همانطور که می بینید، دلیل اینکه درایو را متوقف می کند دیسک ها را متوقف کرد، می تواند عوامل مختلفی مانند سخت افزار و نرم افزار وجود داشته باشد. اما اگر مشکل سخت افزاری همیشه قادر به حل یک کاربر عادی نیست، سپس با خطاهای نرم افزاری، الگوریتم هایی برای عمل وجود دارد که می تواند تقریبا هر یک کار کند.
