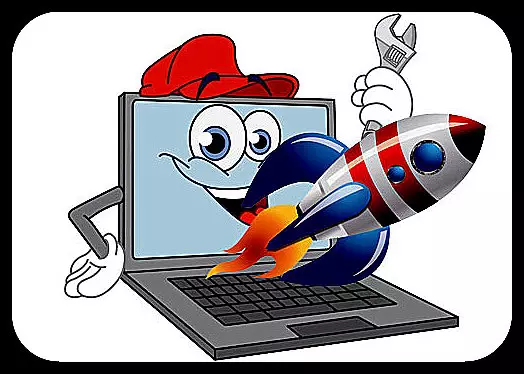
تقریبا هر یک از کاربران با تجربه می داند - برای اینکه سیستم به طور پایدار و سریع کار کند، مراقبت های مناسب در پشت آن مورد نیاز است. خوب، اگر شما سفارش خود را در آن قرار ندهید، شما زودتر یا بعدا خطاهای مختلف ظاهر می شود و کار به عنوان یک کل به همان اندازه سریع نخواهد بود. در این درس، ما به یکی از راه هایی که می توانید عملیات سیستم عامل ویندوز 10 را بازگردانید نگاه کنید.
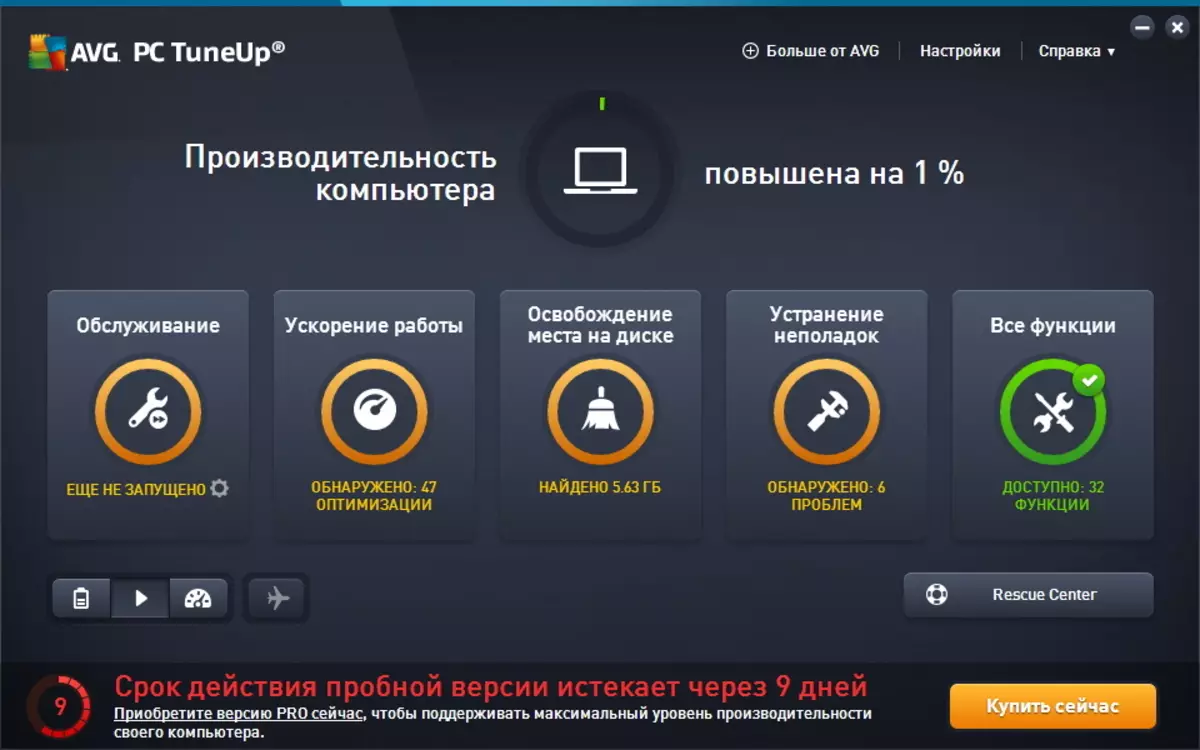
برای افزایش سرعت کامپیوتر، از مجموعه ای عالی از ابزار به نام TuneUp Utilities استفاده کنید.
همه چیز شما برای خدمات دوره ای نیاز دارید و نه تنها. همچنین یک عامل غیر مهم، حضور کارشناسی ارشد و راهنمایی نیست، که به شما این امکان را می دهد که به سرعت استفاده کنید و به درستی سیستم را به کاربران مبتدی حفظ کنید. علاوه بر رایانه های رومیزی، این برنامه را می توان برای سرعت بخشیدن به لپ تاپ ویندوز 10 استفاده کرد.
بیایید به طور معمول از نصب برنامه شروع کنیم.
نصب نرم افزار TuneUp
به منظور نصب نرم افزار TuneUp، شما فقط چند کلیک و صبر کمی نیاز دارید.
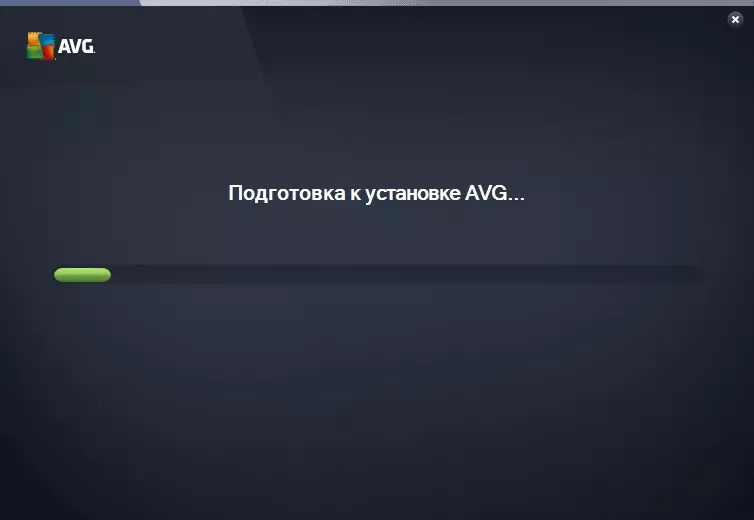
اول از همه، نصب کننده را از سایت رسمی دانلود می کنید و آن را راه اندازی کنید.
در مرحله اول، نصب کننده فایل های لازم را به کامپیوتر دانلود می کند و سپس نصب را راه اندازی می کند.
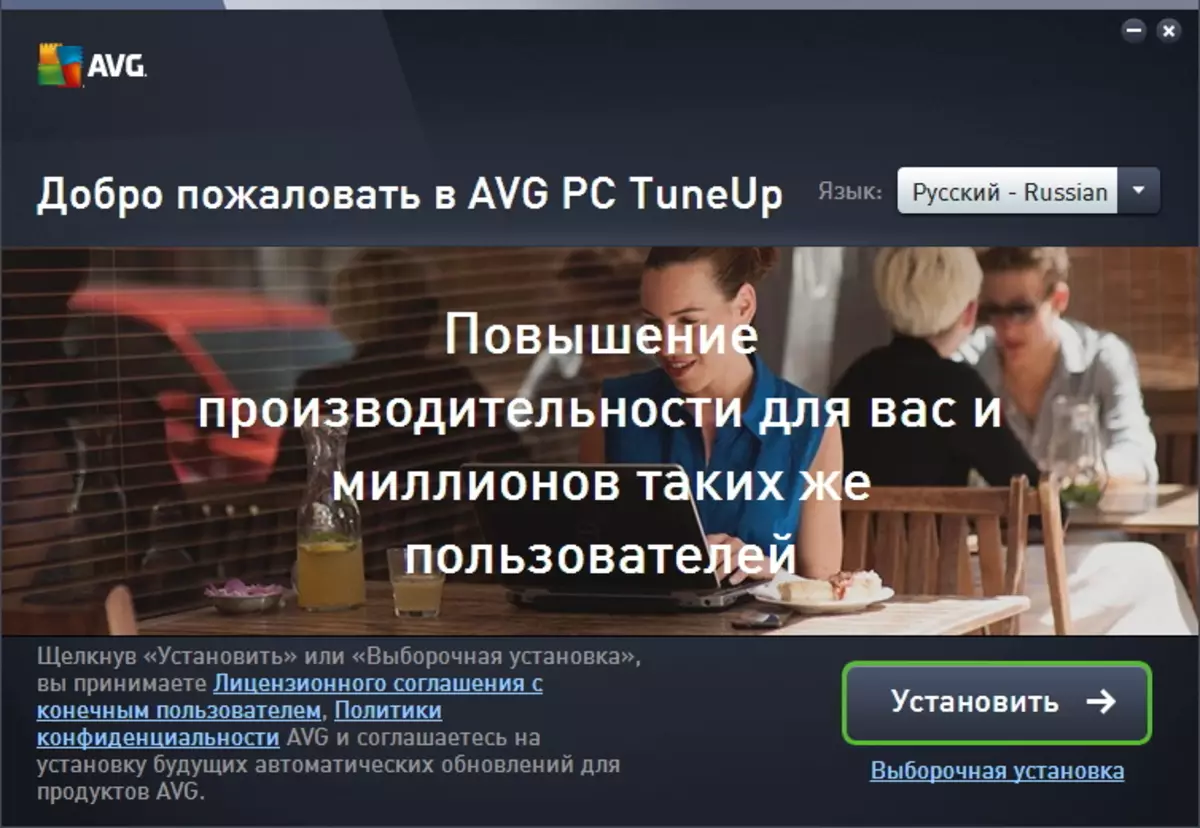
در اینجا شما باید یک زبان را انتخاب کنید و روی دکمه "بعدی" کلیک کنید.
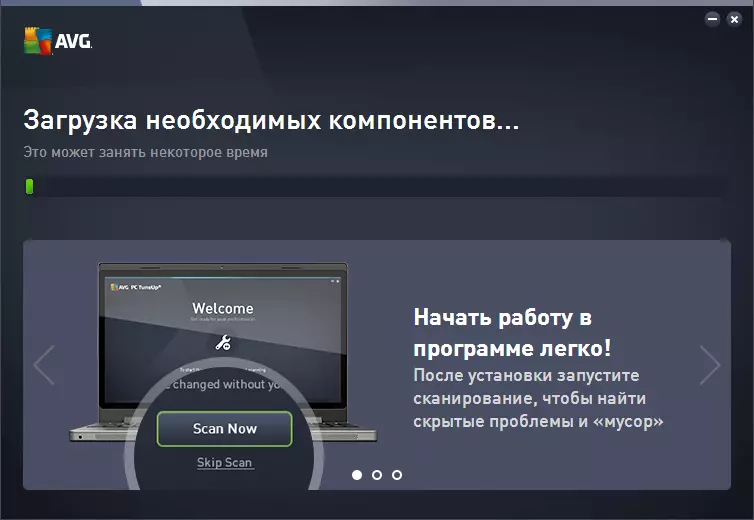
در واقع، در این اقدامات کاربر پایان می یابد و تنها برای نصب نصب می شود.
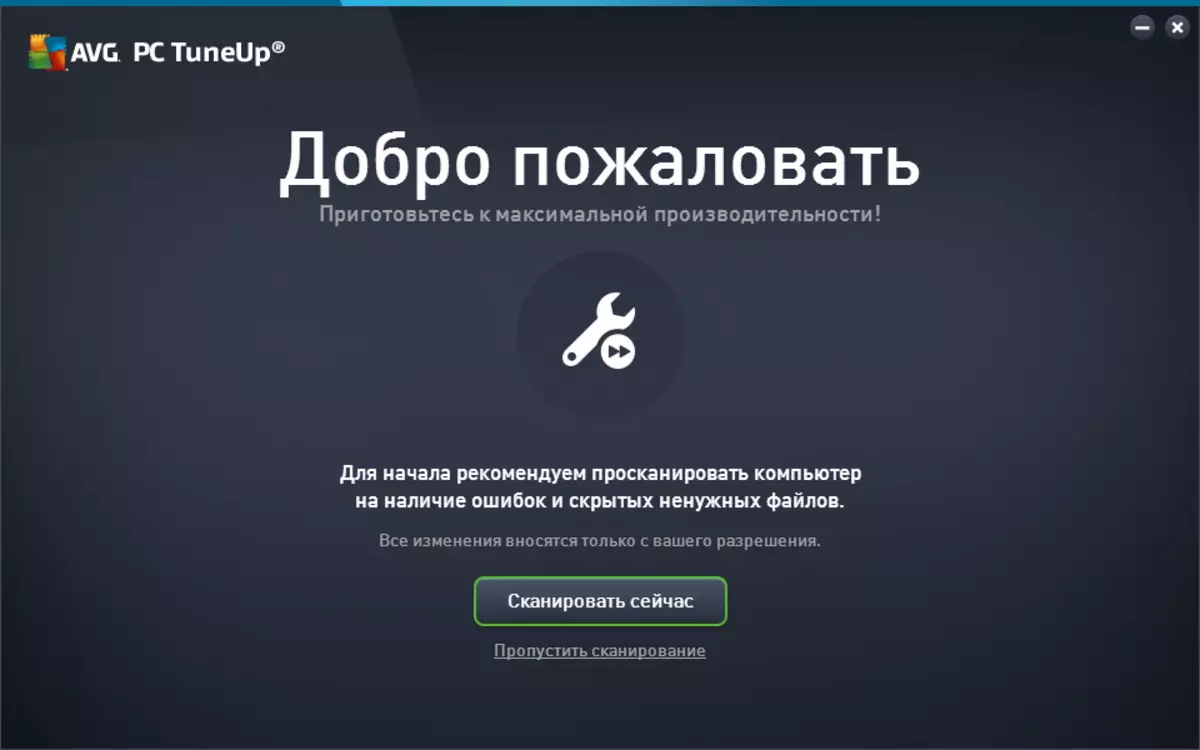
به محض این که برنامه در سیستم نصب شده است، می توانید اسکن را شروع کنید.
تعمیر و نگهداری سیستم
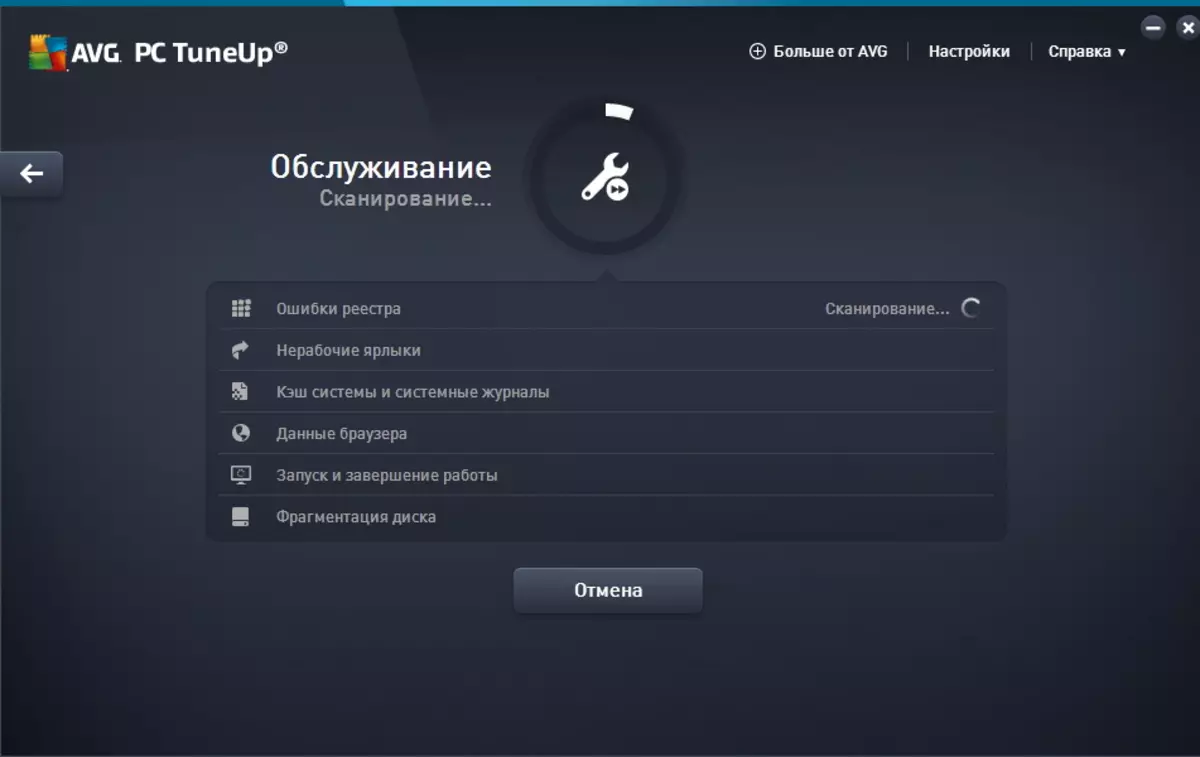
هنگام شروع TuneUp Utilities، برنامه سیستم عامل را اسکن می کند و نتیجه را در پنجره اصلی قرار می دهد. بعد، دکمه های متناوب را با توابع مختلف کلیک کنید.
اول از همه، این برنامه پیشنهاد می کند خدمات را حفظ کند.
در این فرایند، TuneUp نرم افزار اسکن رجیستری را برای لینک های اشتباه اسکن می کند، میانبرهای خالی را پیدا می کند، دیسک های defragment را خنثی می کند و سرعت دانلود و تکمیل را بهینه می کند.
شتاب کار
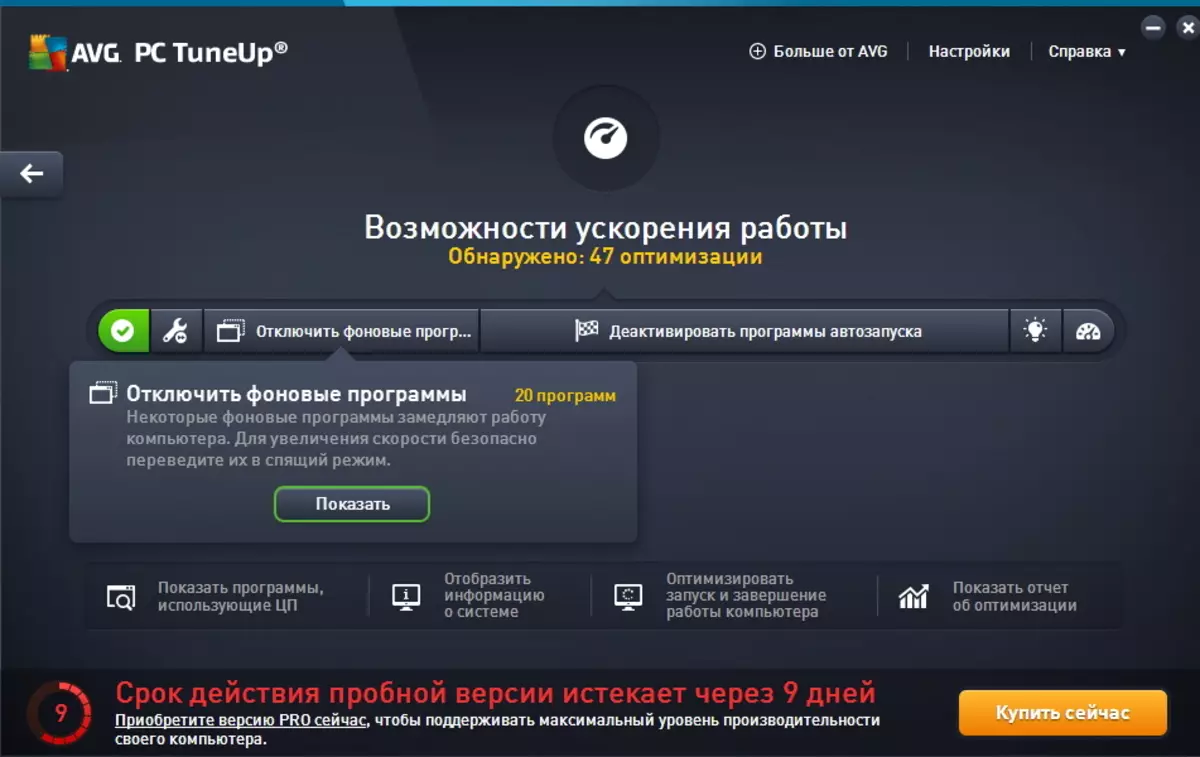
چیزی که دعوت شده برای انجام این کار است، سرعت کار را افزایش می دهد.
برای انجام این کار، روی دکمه مناسب در پنجره اصلی از نرم افزار TuneUp کلیک کنید و سپس دستورالعمل های جادوگر را دنبال کنید.
اگر هنوز تعمیر و نگهداری سیستم را در این مرحله انجام نداده اید، استاد شما را به شما پیشنهاد می کند.
بعد، شما می توانید خدمات پس زمینه و برنامه ها را غیرفعال کنید، همچنین پیکربندی Autoload Applications.
و در پایان تمام اقدامات در این مرحله Tunition Utilities به شما اجازه می دهد تا حالت توربو را پیکربندی کنید.
تخلیه
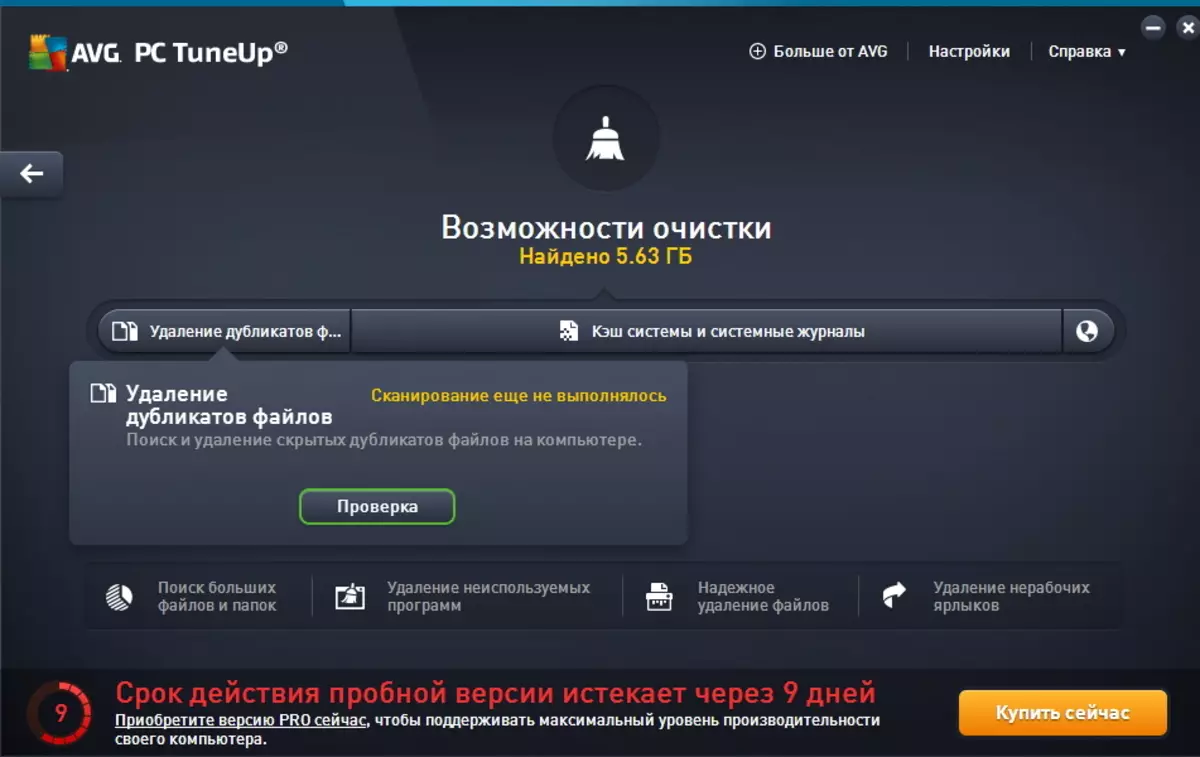
اگر فضای آزاد را بر روی دیسک ها کاهش داده اید، می توانید از ویژگی انتشار فضای دیسک استفاده کنید.
همچنین مهم است که از این ویژگی برای دیسک سیستم استفاده کنید، زیرا برای عملیات عادی، سیستم عامل نیاز به چندین گیگابایت فضای آزاد دارد.
بنابراین، اگر شما به نوع دیگری از خطا تبدیل شده اید، از چک کردن فضای آزاد بر روی دیسک سیستم شروع کنید.
همانطور که در مورد قبلی، یک جادوگر نیز وجود دارد که یک کاربر را در مراحل تمیز کردن دیسک نگه می دارد.
علاوه بر این، ویژگی های اضافی در پایین پنجره موجود است که به خلاص شدن از شر فایل های غیر ضروری کمک خواهد کرد.
عیب یابی

یکی دیگر از فرصت های فوق العاده فرصت های TuneUp این است که به عیب یابی سیستم شوید.
سه پارتیشن بزرگ برای کاربر وجود دارد که هر کدام از آنها راه حل خود را برای این مشکل ارائه می دهد.
وضعیت کامپیوتر
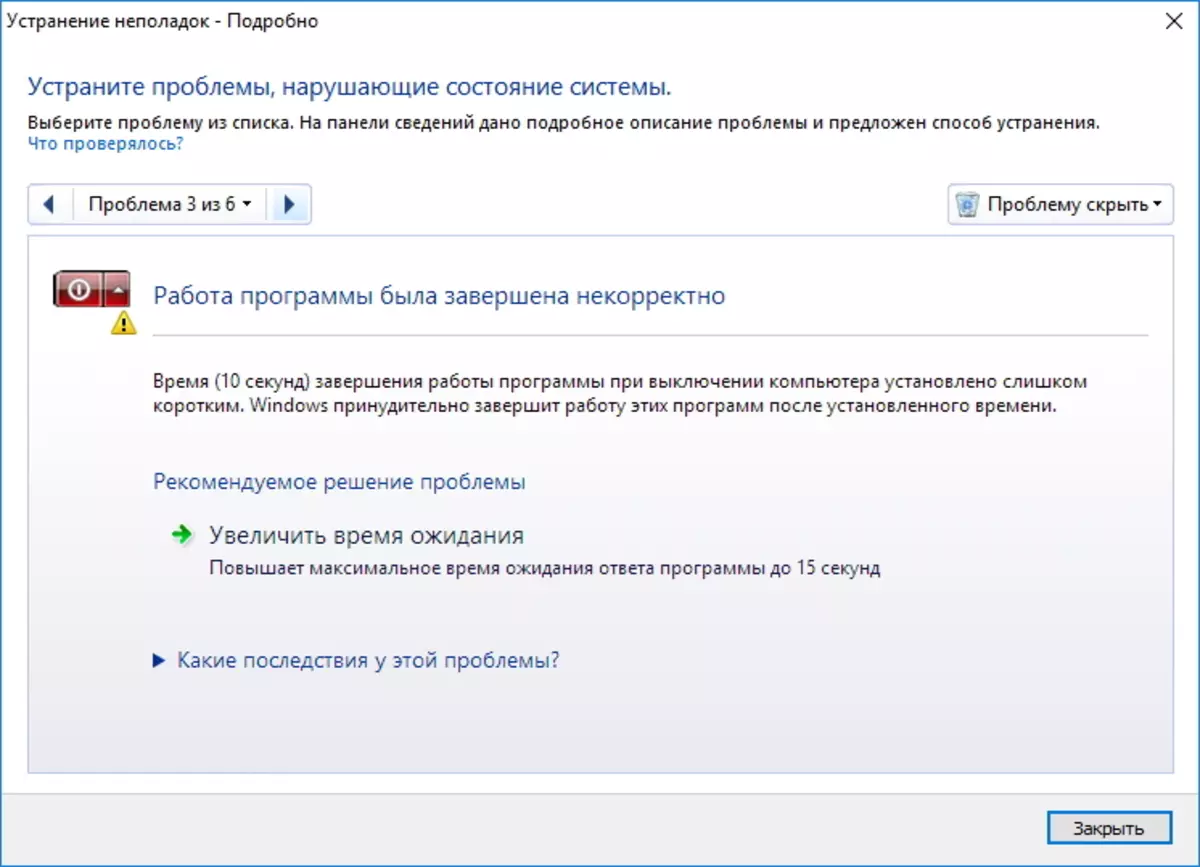
در اینجا Utilities TuneUp برای از بین بردن مشکلات ناشی از اقدامات متوالی پیشنهاد خواهد کرد. علاوه بر این، در هر مرحله، نه تنها حذف مشکل در دسترس خواهد بود، بلکه همچنین شرح این بسیار مشکل است.
از بین بردن مشکلات معمول
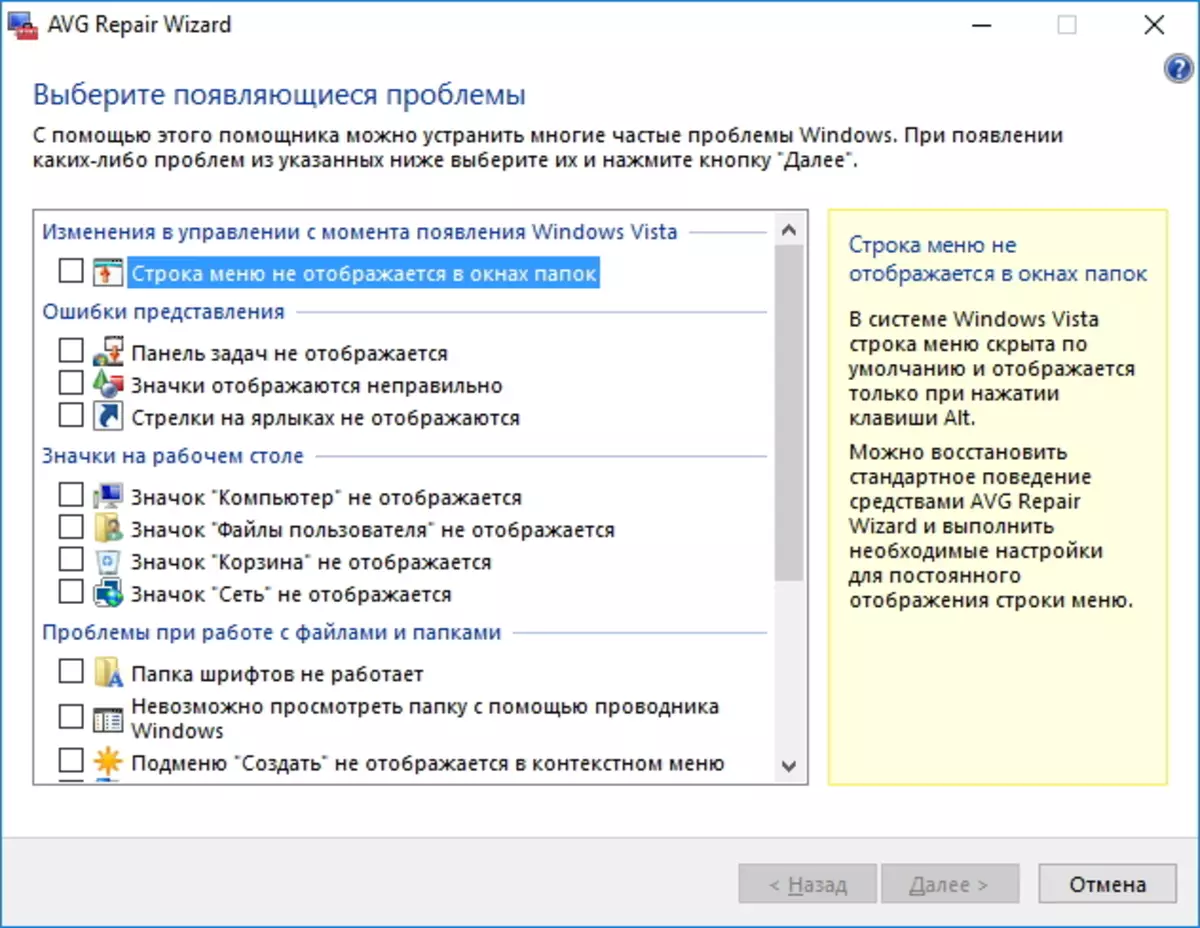
در این بخش، شما می توانید از رایج ترین مشکلات در سیستم عامل ویندوز خلاص شوید.
دیگر
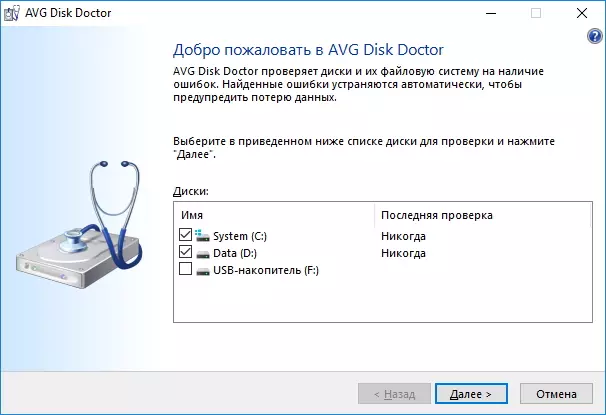
خوب، در بخش "دیگر"، شما می توانید دیسک ها (یا یک دیسک) را برای حضور انواع خطاهای مختلف بررسی کنید و در صورت امکان آنها را از بین ببرید.

همچنین در اینجا نیز برای بازگرداندن فایل های راه دور در دسترس است، که با آن شما می توانید فایل های تصادفی حذف شده را بازگردانید.
تمام توابع
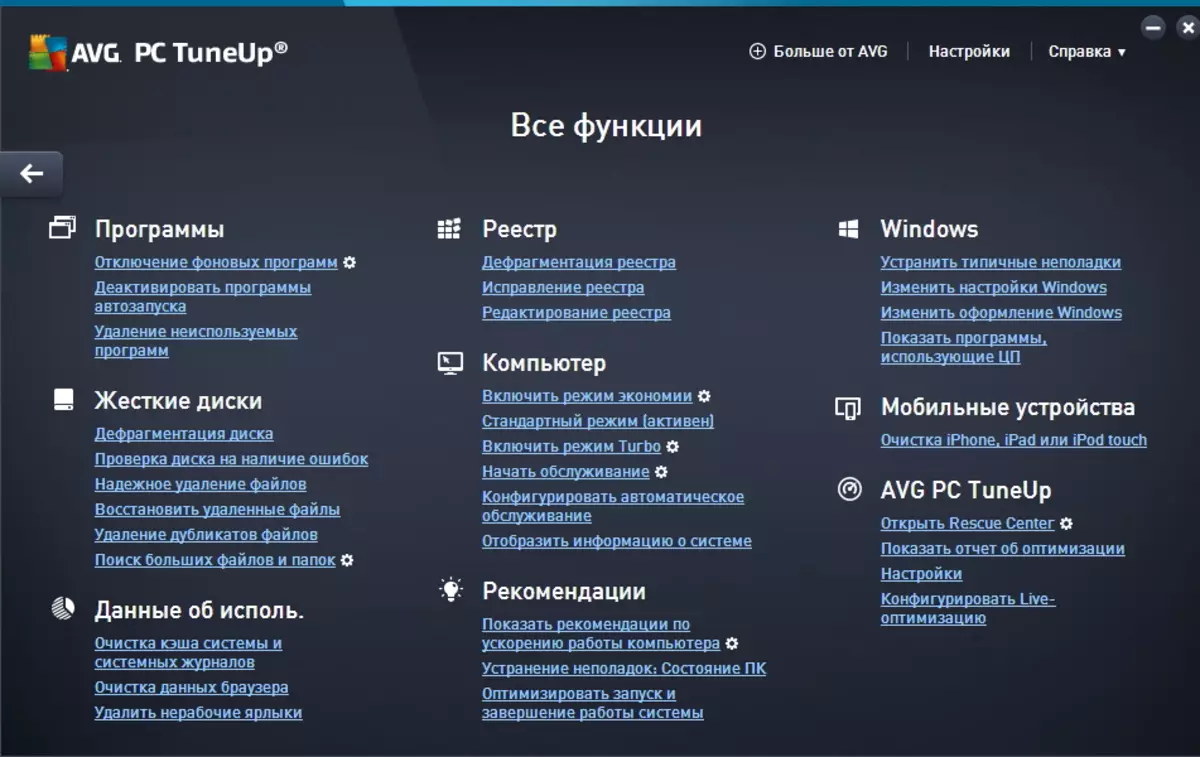
اگر شما نیاز به انجام عملیات دیگر، می گویند، رجیستری را بررسی کنید یا فایل های غیر ضروری را حذف کنید، می توانید از بخش "تمام توابع" استفاده کنید. در اینجا تمام ابزارهایی هستند که در نرم افزار TuneUp موجود هستند.
همچنین بخوانید: برنامه های شتاب کامپیوتر
بنابراین، با کمک یک برنامه، ما نمی توانیم فقط خدمات را انجام دهیم، بلکه از فایل های غیر ضروری خلاص می شود، به این ترتیب مکان های اضافی را آزاد می کند، تعدادی از مشکلات را از بین می برد و همچنین دیسک ها را برای خطاها بررسی می کنیم.
علاوه بر این، در فرایند کار با سیستم عامل ویندوز، توصیه می شود به طور دوره ای چنین تشخیصی را انجام دهید، که عملیات پایدار را در آینده تضمین می کند.
