
شرایطی وجود دارد که سرویس OS نیاز به غیر فعال کردن ندارد، بلکه کاملا از کامپیوتر حذف شده است. به عنوان مثال، اگر این عنصر بخشی از برخی از نرم افزارهای موجود یا برنامه مخرب باشد، این وضعیت ممکن است رخ دهد. بیایید آن را بررسی کنیم که چگونه روش فوق را روی یک کامپیوتر با ویندوز 7 انجام دهیم.

روش 1: "خط فرمان"
ما اکنون به بررسی روش های حذف خدمات ادامه می دهیم. اول، الگوریتم را برای حل این کار با استفاده از "خط فرمان" در نظر بگیرید.
- با استفاده از منوی شروع، به پوشه "استاندارد" بروید، که در تمام بخش برنامه قرار دارد. چگونه آن را به طور دقیق شرح داده، توصیف راه اندازی دفترچه یادداشت. سپس آیتم "خط فرمان" را پیدا کنید. روی PCM روی آن کلیک کنید و "Run از Administrator را انتخاب کنید.
- "خط فرمان" در حال اجرا است بیان را در قالب وارد کنید:
SC حذف name_slezhuba
در این عبارت، ارزش آن فقط برای جایگزینی بخشی از نام سرویس "به نام، که قبلا به" دفترچه یادداشت "کپی شده یا به شیوه ای متفاوت ثبت شده است، ارزش دارد.
مهم است که در نظر بگیریم که اگر در نام سرویس بیش از یک کلمه وارد شود و فضای بین این کلمات وجود دارد، باید زمانی که طرح صفحه کلید فعال می شود، باید در نقل قول ها گرفته شود.
ENTER را فشار دهید
- این سرویس به طور کامل حذف خواهد شد.
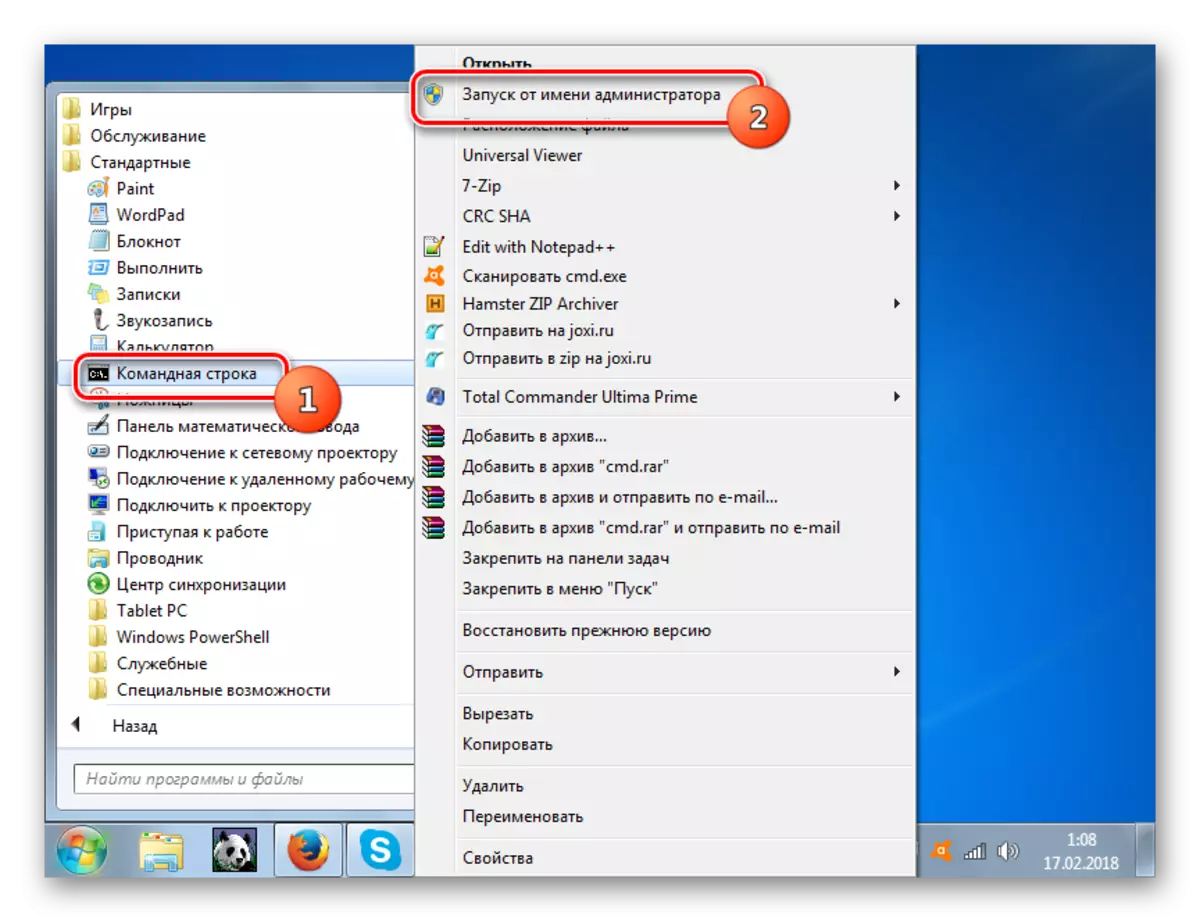
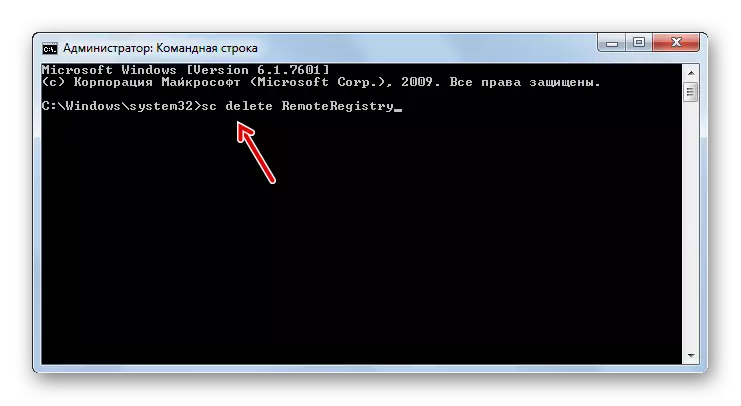
درس: اجرای "خط فرمان" را در ویندوز 7 اجرا کنید
روش 2: "ویرایشگر رجیستری"
حذف عنصر مشخص شده نیز می تواند با استفاده از ویرایشگر رجیستری ساخته شود.
- نوع Win + R. وارد:
regedit
روی OK کلیک کنید
- رابط ویرایشگر رجیستری راه اندازی شده است. به بخش "HKEY_LOCAL_MACHINE" بروید. این را می توان در سمت چپ پنجره انجام داد.
- حالا بر روی شیء سیستم کلیک کنید.
- سپس به پوشه "CurrentControLSet" وارد شوید.
- در نهایت، دایرکتوری "خدمات" را باز کنید.
- یک لیست بسیار طولانی از پوشه های مرتب شده به ترتیب حروف الفبا باز خواهد شد. در میان آنها، شما باید این پوشه را پیدا کنید که مربوط به نامی است که قبلا در «دفترچه یادداشت» از پنجره خواص سرویس کپی کردم. شما باید روی این قسمت PCM کلیک کنید و گزینه "Delete" را انتخاب کنید.
- سپس یک جعبه محاوره ای با هشدار در مورد عواقب حذف کلید رجیستری نمایش داده می شود که در آن شما باید اقدامات را تایید کنید. اگر شما به طور کامل اعتماد به نفس در آنچه شما انجام می دهید، سپس "بله" را فشار دهید.
- بخش حذف خواهد شد. حالا شما باید ویرایشگر رجیستری را ببندید و کامپیوتر را دوباره راه اندازی کنید. برای انجام این کار، دوباره "شروع" را فشار دهید، و سپس بر روی مثلث کوچک به سمت راست عنصر "تکمیل" کلیک کنید. در منوی پاپ آپ، "راه اندازی مجدد" را انتخاب کنید.
- کامپیوتر راه اندازی مجدد خواهد شد و سرویس حذف خواهد شد.

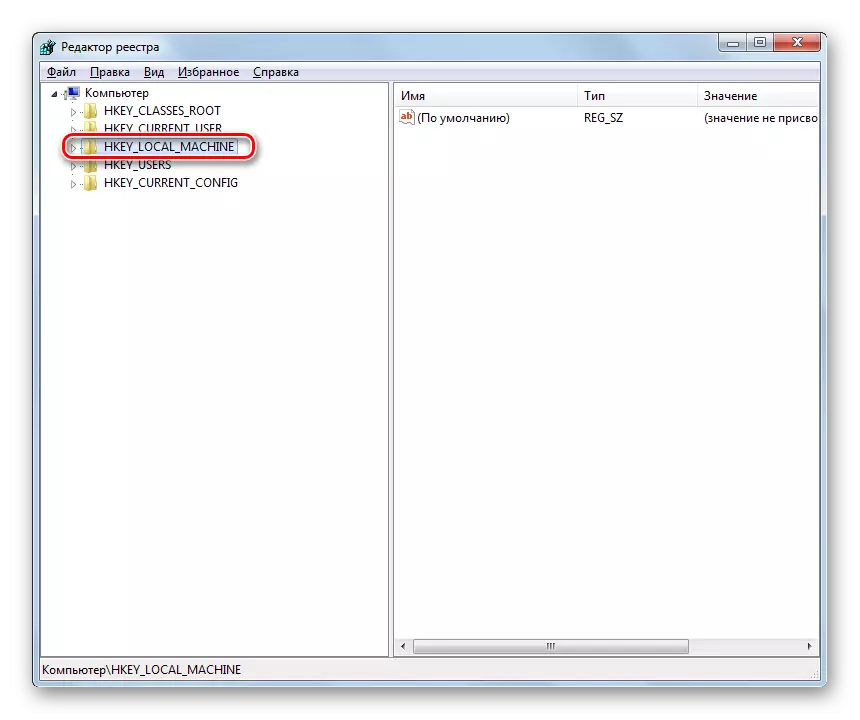
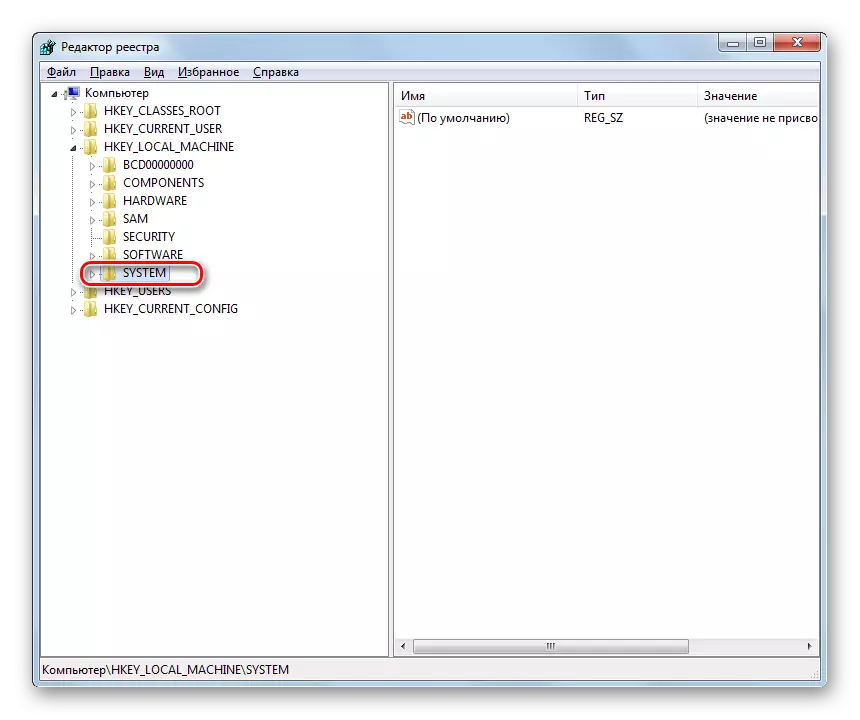
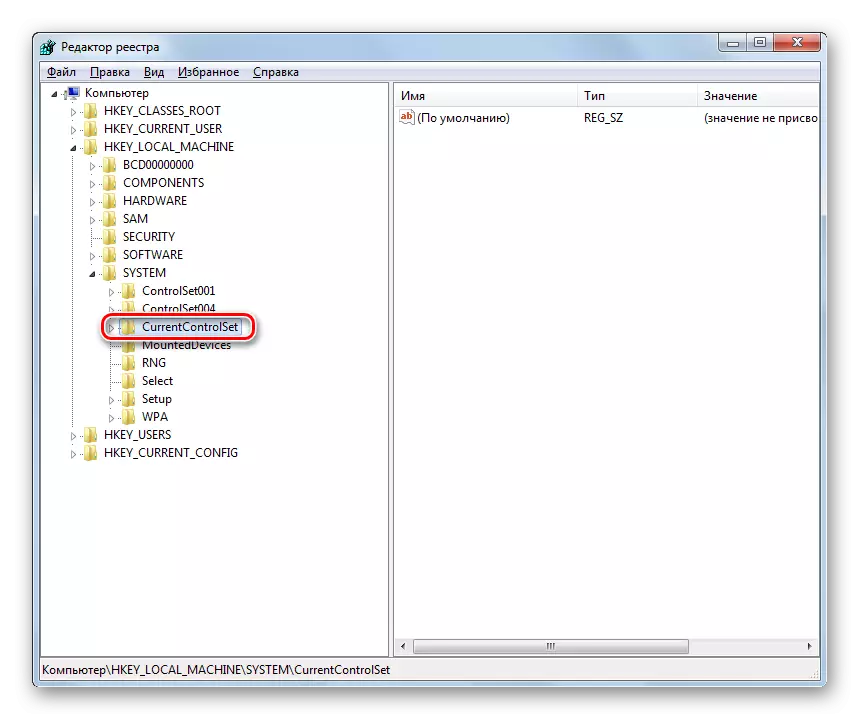
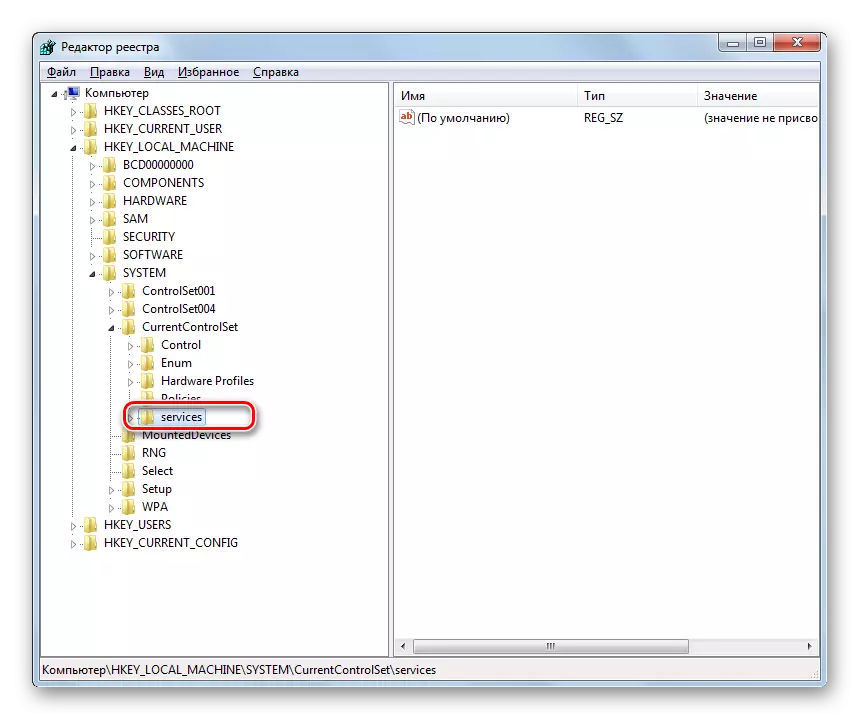
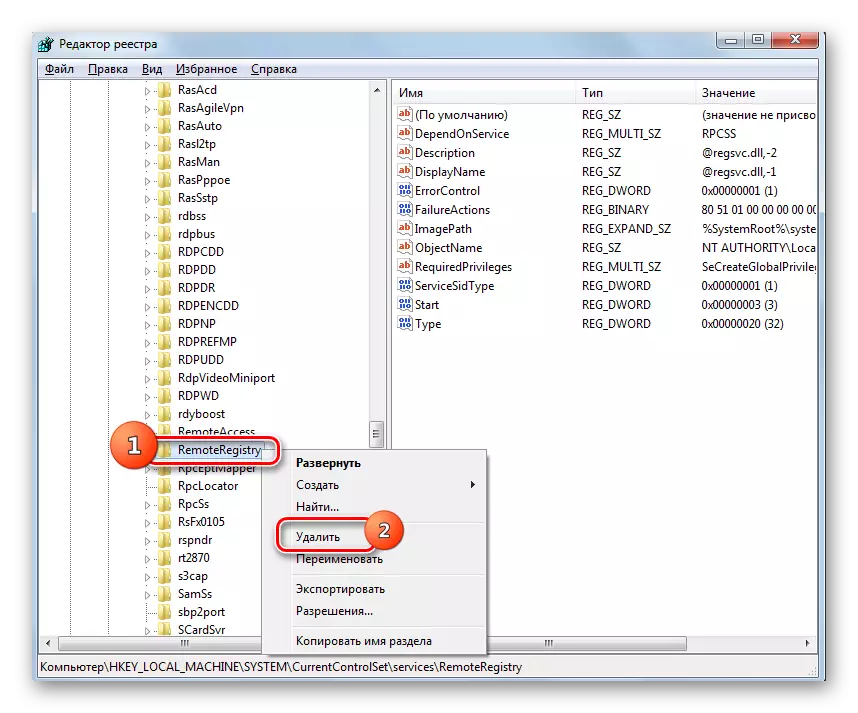


درس: ویرایشگر رجیستری را در ویندوز 7 باز کنید
از این مقاله روشن است که شما می توانید سرویس را از سیستم با استفاده از دو روش به طور کامل حذف کنید - با استفاده از "خط فرمان" و "ویرایشگر رجیستری". علاوه بر این، روش اول امن تر است. اما همچنین لازم به ذکر است که در هیچ موردی نمیتواند آن عناصری را که در پیکربندی اولیه سیستم قرار دارد حذف شود. اگر فکر می کنید که برخی از این خدمات مورد نیاز نیست، لازم است آن را غیرفعال کنید، اما نه حذف کنید. شما فقط می توانید اشیائی را که با برنامه های شخص ثالث نصب شده اند را حذف کنید و تنها اگر به طور کامل در عواقب اقدامات خود اطمینان داشته باشید.
