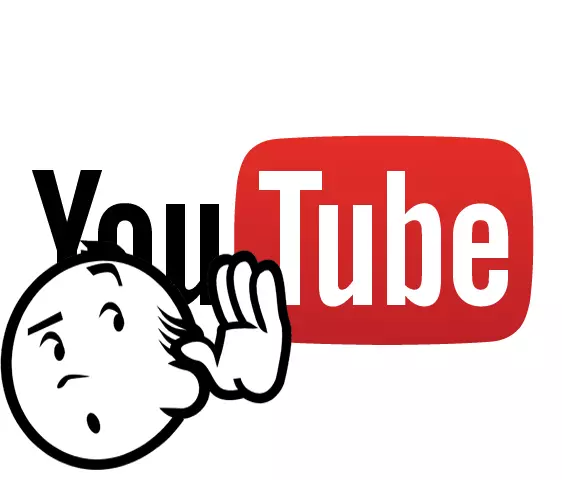
یکی از مشکلات موجود در بسیاری از کاربران، از دست دادن صدا در فیلم ها در یوتیوب است. دلایل متعددی وجود دارد که می تواند به آن منجر شود. بیایید به آنها نگاه کنیم و یک راه حل پیدا کنیم.
علل از دست دادن صدا در یوتیوب
چند دلیل اصلی وجود دارد، بنابراین شما قادر خواهید بود همه آنها را در یک زمان کوتاه بررسی کنید و بیشترین پیدا کنید، زیرا این مشکل اتفاق افتاده است. این ممکن است با بخش سخت افزاری کامپیوتر شما و با نرم افزار ارتباط برقرار شود. ما همه چیز را به ترتیب تجزیه و تحلیل خواهیم کرد.علت 1: مشکلات صوتی بر روی کامپیوتر
تنظیمات صدا را در سیستم بررسی کنید - چه چیزی باید برای اولین بار انجام شود، زیرا صدای سیستم در سیستم می تواند به تنهایی برداشته شود، که می تواند به این مشکل منجر شود. میکسر حجم را بررسی کنید، برای این:
- در نوار وظیفه، بلندگوها را پیدا کرده و با دکمه سمت راست ماوس روی آنها کلیک کنید، سپس "باز کردن Mixer Volume" را انتخاب کنید.
- بعد باید سرویس را بررسی کنید. هر ویدئو را در YouTube باز کنید، فراموش نکنید که حجم را بر روی بازیکن خود روشن کنید.
- در حال حاضر به کانال میکسر مرورگر خود نگاه کنید، جایی که ویدئو فعال است. اگر همه چیز به درستی کار کند، باید یک نوار سبز پرش بالا و پایین باشد.

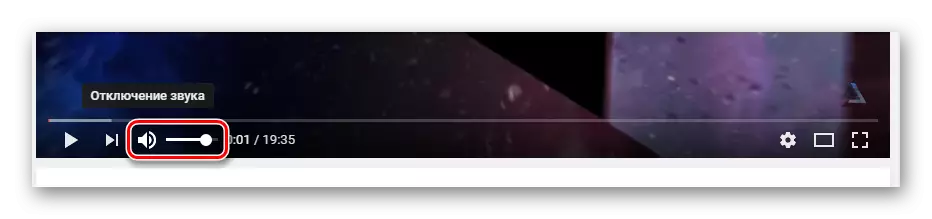
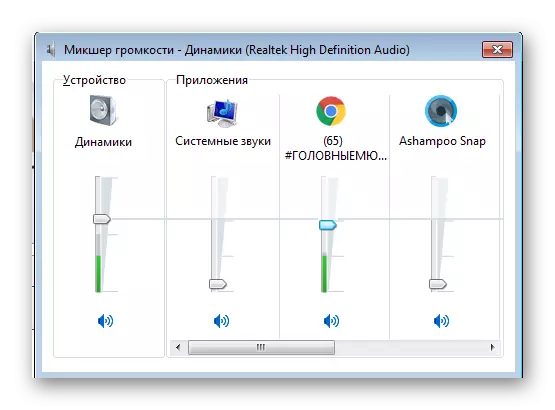
اگر همه چیز کار می کند، اما شما هنوز صدا را نمی شنوید، به این معنی است که خطا در چیز دیگری یا شما فقط پلاگین را از بلندگوها یا هدفون منتقل کردید. آن را نیز بررسی کنید.
دلیل 2: تنظیمات سرور صوتی نادرست
شکست تنظیمات کارت های صوتی که با Realtek HD کار می کنند، دلیل دوم است که می تواند از دست دادن صدا در یوتیوب تحریک کند. راهی وجود دارد که می تواند کمک کند. به طور خاص، این مربوط به صاحبان 5.1 سیستم های صوتی است. ویرایش در چند کلیک انجام می شود، شما فقط نیاز دارید:
- به مدیر Realtek HD بروید، آیکون آن در نوار وظیفه است.
- در برگه "پیکربندی بلندگو"، اطمینان حاصل کنید که حالت "استریو" انتخاب شده است.
- و اگر شما صاحب 5.1 سخنرانان، پس شما باید بلندگوهای مرکزی را خاموش کنید یا سعی کنید به حالت استریو بروید.
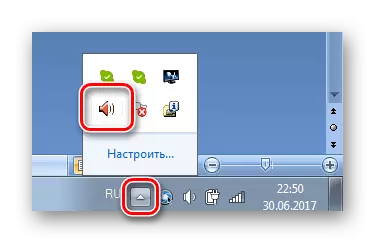
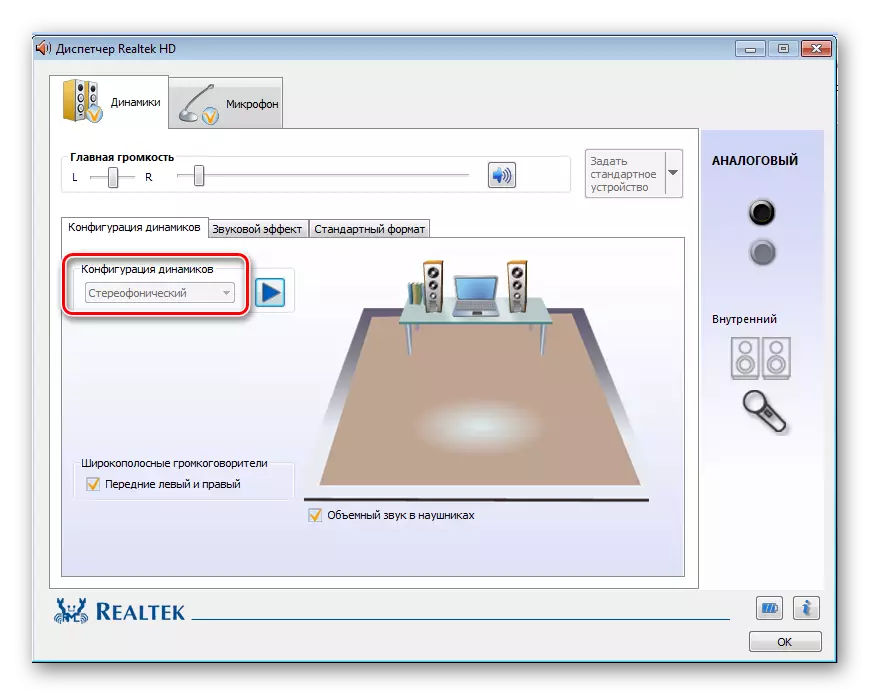
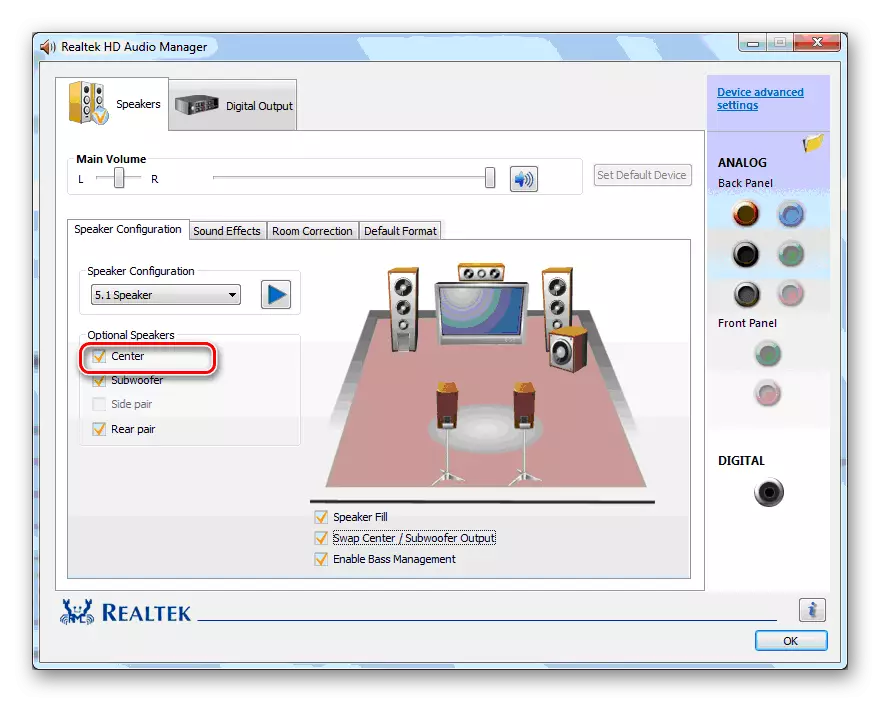
علت 3: کار نادرست کار HTML5
پس از اینکه YouTube به کار با دستگاه HTML5 بروید، کاربران به طور فزاینده ای با صدا در برخی از یا در تمام غلتک ها مشکل دارند. چندین اقدام ساده این مشکل را حل خواهد کرد:
- به فروشگاه اینترنتی Google بروید و Extension Player YouTube را غیرفعال کنید.
- مرورگر را مجددا راه اندازی کنید و به منوی «مدیریت پسوند» بروید.
- فعال کردن extension Player YouTube HTML5 را فعال کنید.
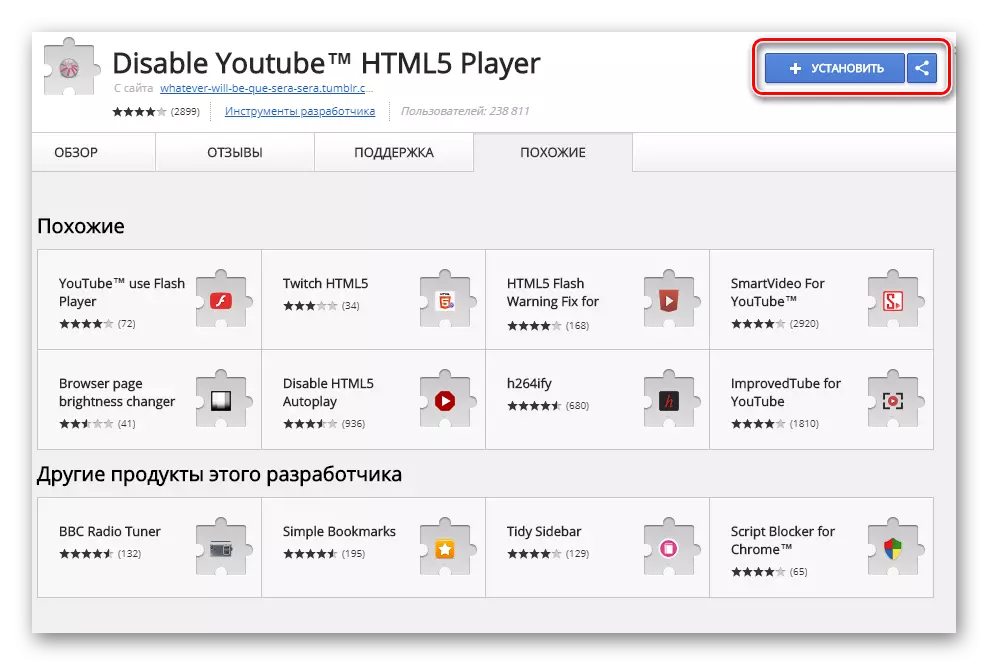
دانلود غیر فعال کردن YouTube HTML5 Player Extension
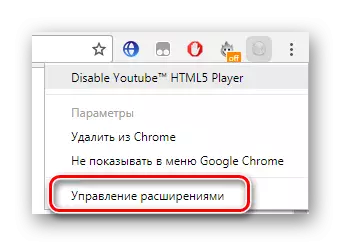
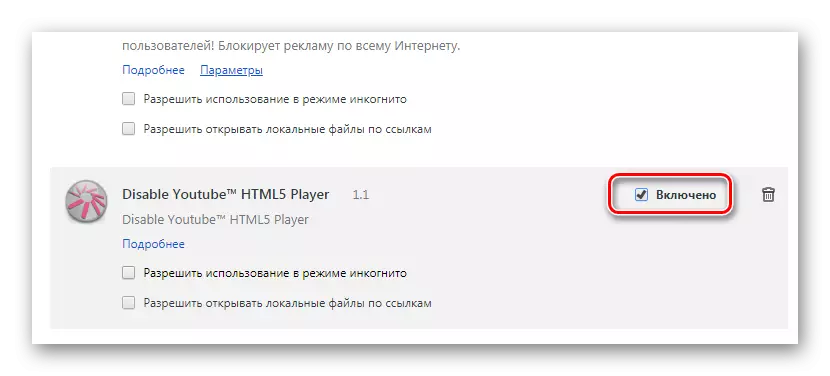
این علاوه بر این، پخش کننده HTML5 را غیرفعال میکند و YouTube از Adobe Flash Player قدیمی استفاده می کند، بنابراین ممکن است لازم باشد آن را نصب کنید تا ویدیو بدون خطا پخش شود.
ادامه مطلب: نحوه نصب Adobe Flash Player بر روی کامپیوتر
علت 4: شکست در رجیستری
شاید صدای نه تنها در یوتیوب، بلکه در کل مرورگر ناپدید شد، پس باید یک پارامتر در رجیستری را ویرایش کنید. این را می توان مانند این انجام داد:
- کلید ترکیبی Win + R را فشار دهید تا "Run" را باز کنید و Regedit را وارد کنید، سپس روی OK کلیک کنید.
- برو در مسیر:
HKEY_LOCAL_MACHINE \ Software \ Microsoft \ Windows NT \ CurrentVersion \ Drivers32
نام "Wawemapper" را پیدا کنید، که ارزش آن "msacm32.drv" وجود دارد.
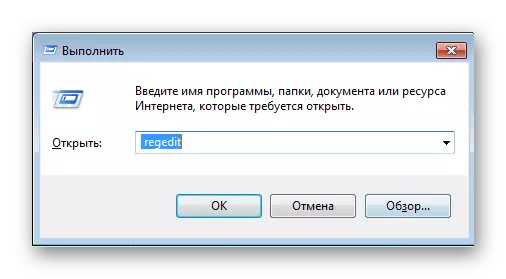
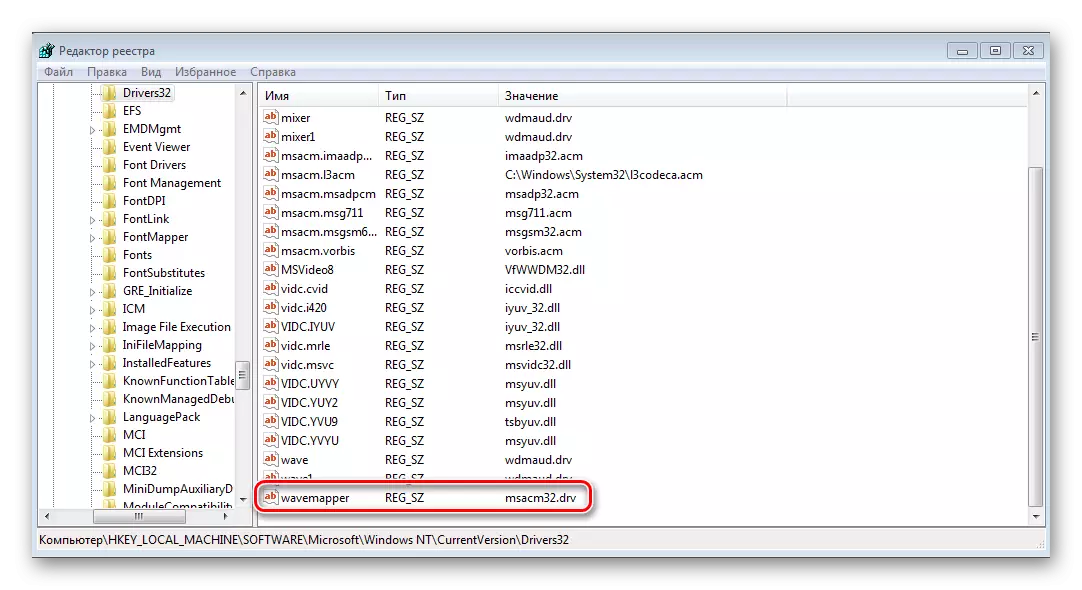
در مورد زمانی که چنین نامی وجود ندارد، لازم است که به ایجاد آن ادامه دهید:
- در منوی سمت راست، که در آن نام و مقادیر وجود دارد، با فشار دادن دکمه سمت راست ماوس، به ایجاد یک پارامتر رشته بروید.
- نام آن را "WAVEMAPPER"، بر روی آن کلیک کنید دو بار و وارد "msacm32.drv" در فیلد "msacm32.drv".
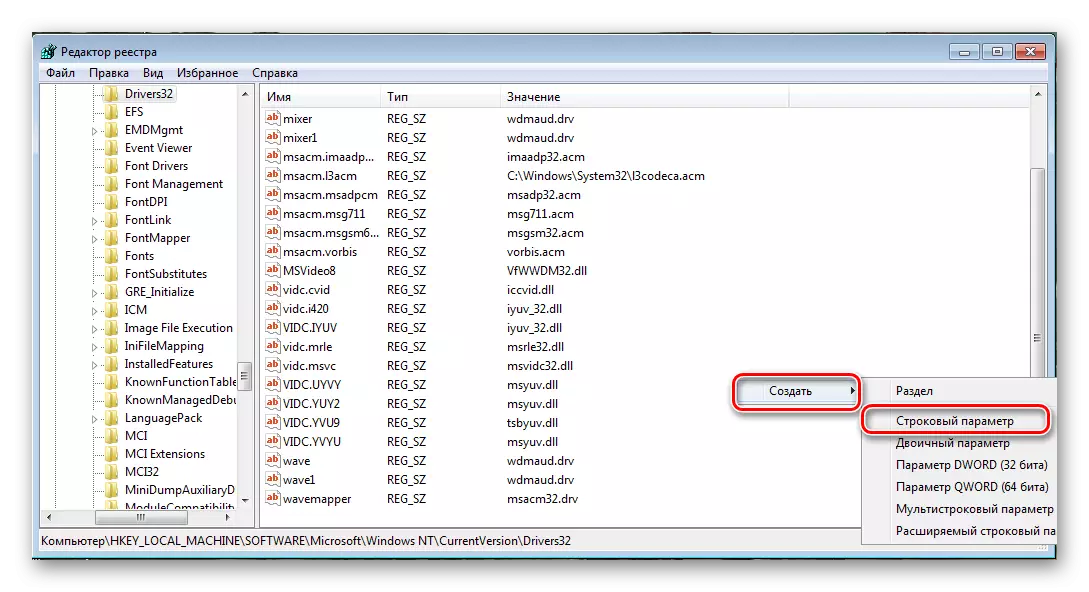
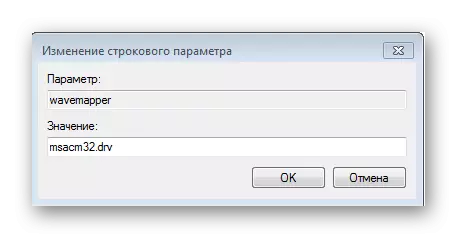
پس از آن، کامپیوتر را مجددا راه اندازی کنید و دوباره تماشا کنید. ایجاد این پارامتر باید مشکل را حل کند.
راه حل های بالا اصلی و کمک به اکثر کاربران است. اگر پس از اعمال هیچ راهی چیزی ندیده اید، ناامید نکنید و هر کدام را امتحان کنید. اگر چه یکی، اما باید با این مشکل مقابله کند.
