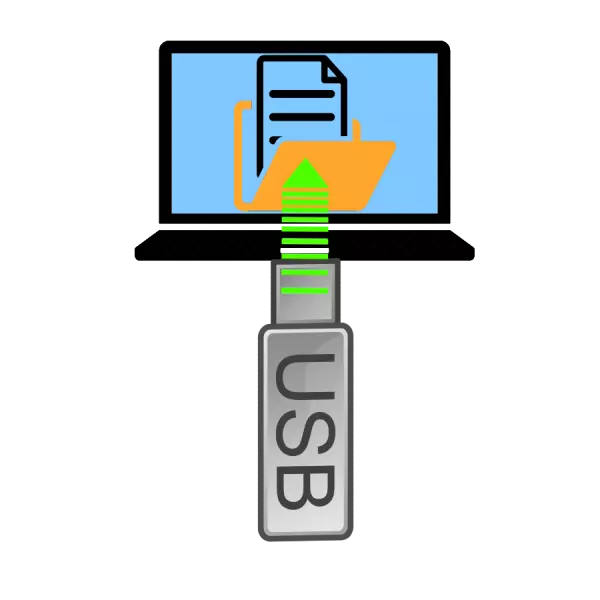
درایوهای فلش در حال حاضر ابزار اصلی انتقال و ذخیره اطلاعات پیش از دیسک های نوری قبلا محبوب و درایوهای سخت خارجی هستند. با این حال، برخی از کاربران، مشکلی دارند که محتویات حامل های USB را به ویژه در لپ تاپ ها مشاهده می کنند. مواد امروز ما برای کمک به چنین کاربران طراحی شده است.
راه های مشاهده محتویات درایوهای فلش
اول از همه، ما توجه داریم که روش باز کردن یک درایو فلش برای مشاهده بیشتر فایل ها در آن برای هر دو لپ تاپ و رایانه های شخصی ثابت است. 2 گزینه برای مشاهده داده های ثبت شده در فلش درایو USB وجود دارد: با استفاده از مدیران فایل های شخص ثالث و ابزار سیستم ویندوز.روش 1: کل فرمانده
البته یکی از محبوب ترین مدیران فایل برای ویندوز، البته، دارای قابلیت های لازم برای کار با درایوهای فلش است.
- فرماندهی Thotal را اجرا کنید بالاتر از هر یک از پانل های عملیاتی یک بلوک است که در آن دکمه ها با تصاویر درایوهای موجود نشان داده شده است. درایوهای فلش در آن با آیکون مناسب نمایش داده می شوند.
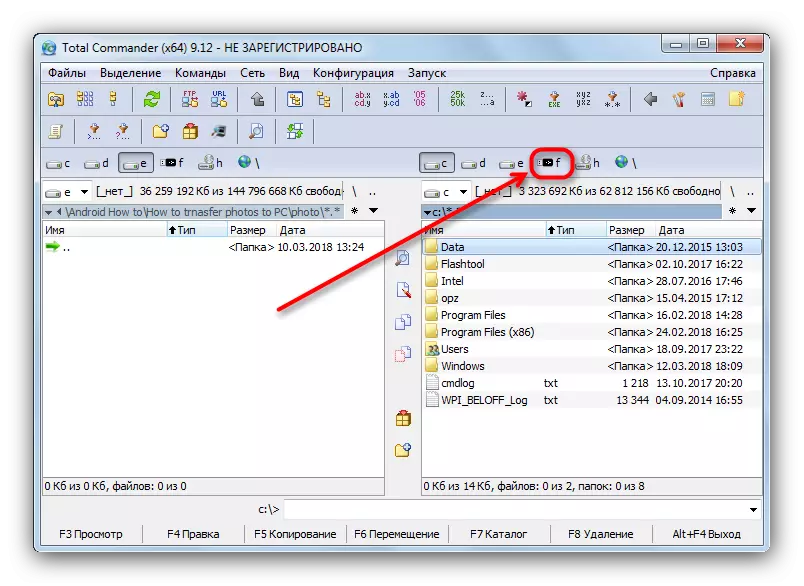
روی دکمه دلخواه کلیک کنید تا رسانه های خود را باز کنید.
گزینه جایگزین - یک درایو USB را در لیست کشویی انتخاب کنید، واقع در سمت چپ بالای پانل کار.
- محتویات فلش درایو برای مشاهده و دستکاری های متنوع در دسترس خواهد بود.
- اجرای برنامه ترکیب کلید Alt + F1 را فشار دهید تا منوی انتخاب دیسک را در قسمت سمت چپ باز کنید (برای پانل سمت راست، ترکیب Alt + F2).
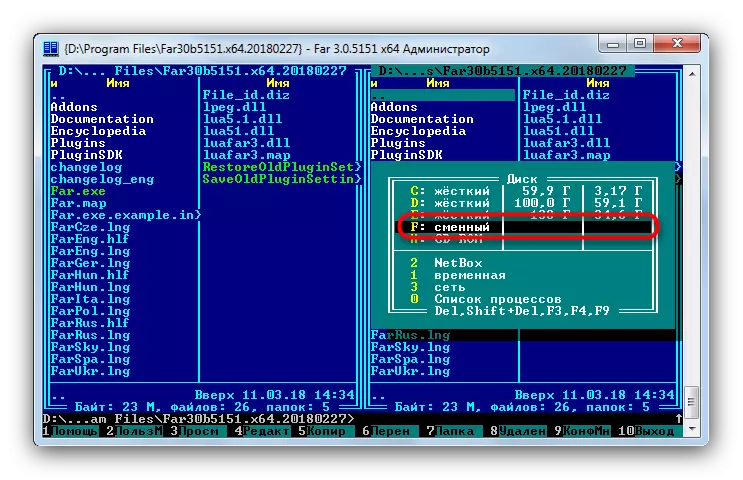
با استفاده از فلش یا ماوس، درایو فلش USB خود را در آن پیدا کنید (چنین رسانه ای به عنوان "* نامه دیسک *: قابل تعویض") تعیین شده است. افسوس، اما هیچ تمایزی از درایوهای فلش و درایوهای خارجی های خارجی در مدیریت چراغ جلو وجود ندارد، بنابراین تنها باید همه چیز را به ترتیب امتحان کنید.
- پس از انتخاب رسانه مورد نظر، روی نام آن دوبار کلیک کنید یا Enter را فشار دهید. لیستی از فایل های موجود در درایو فلش باز می شود.
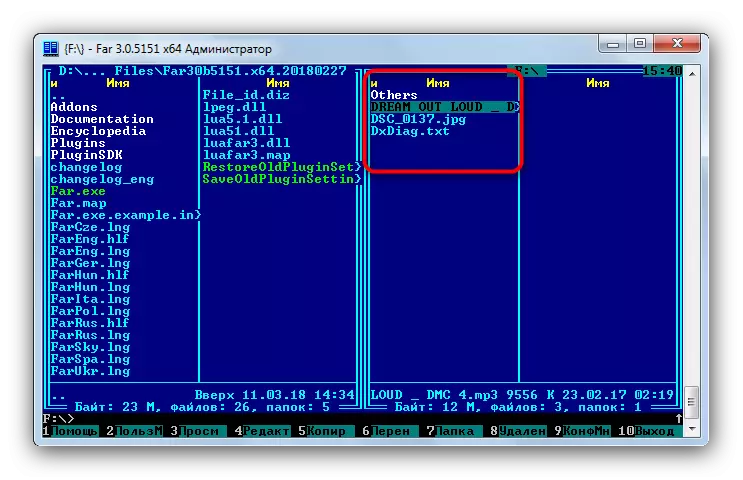
همانطور که در مورد کل فرمانده کل، فایل ها را می توان باز، تغییر، حرکت، و یا کپی به رسانه های ذخیره سازی دیگر.
- اگر Autorun شما در سیستم مجاز باشد، پنجره مربوطه زمانی ظاهر می شود که درایو فلش به لپ تاپ متصل شود.
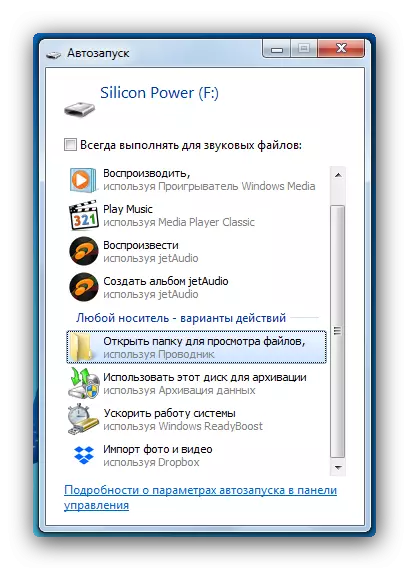
شما باید روی "پوشه باز برای مشاهده فایل ها" کلیک کنید.
اگر autorun ممنوع است، روی «شروع» کلیک کنید و روی «Computer My Computer» (در غیر این صورت "کامپیوتر"، "این کامپیوتر" کلیک راست کنید.
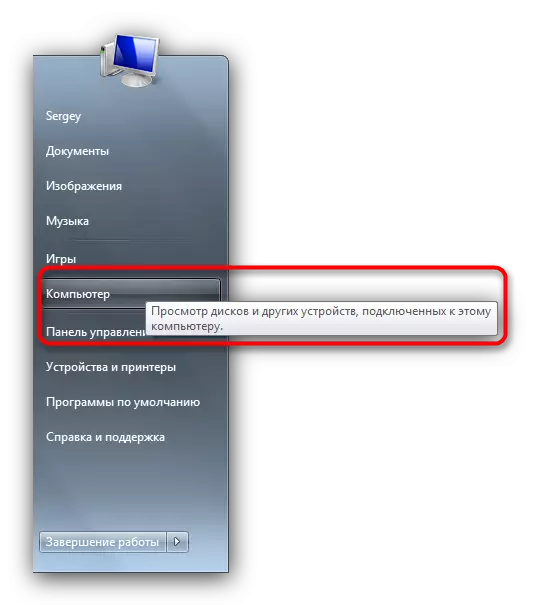
در پنجره با درایو های نمایش داده شده، توجه به "دستگاه با حامل های قابل جابجایی" - آن را در آن است که درایو فلش شما، نشان داده شده توسط آیکون مربوطه است.
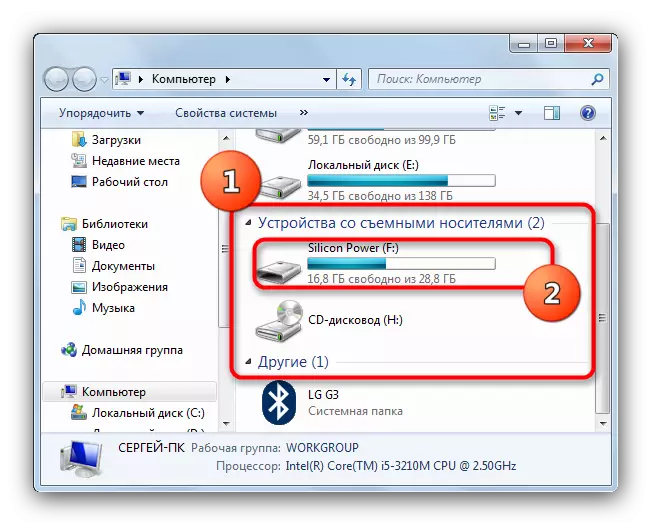
دوبار کلیک بر روی آن برای باز کردن رسانه برای مشاهده.
- درایو USB فلش به عنوان یک پوشه منظم در پنجره "اکسپلورر" باز می شود. محتویات درایو را می توان مشاهده یا انجام هر گونه اقدامات موجود را مشاهده کرد.
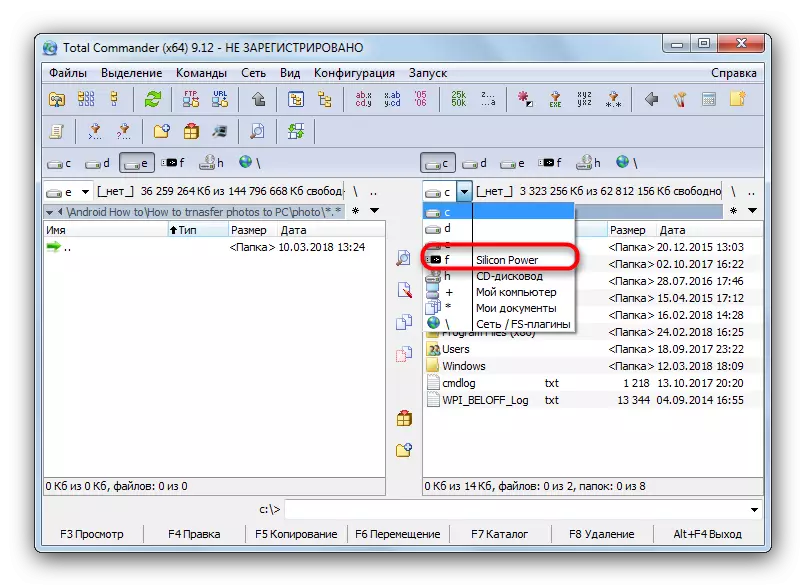
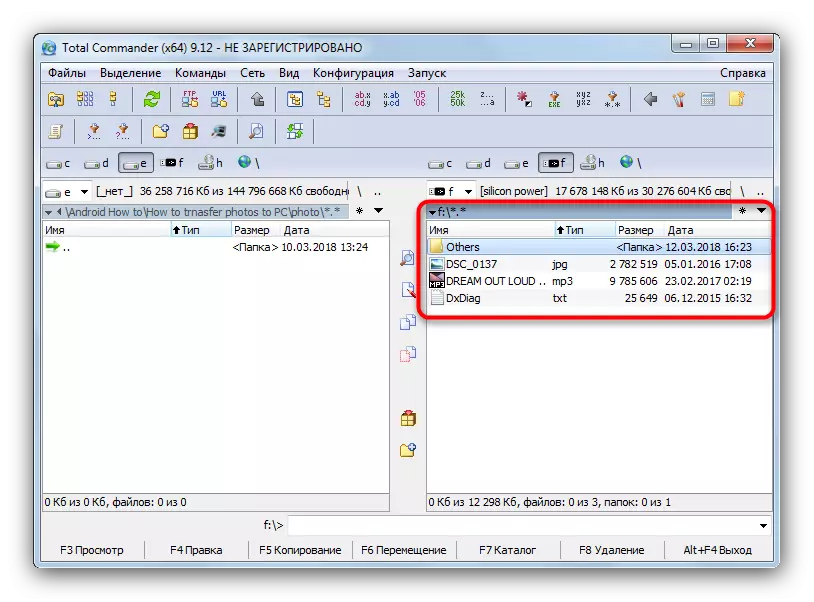
همانطور که می بینید، هیچ چیز پیچیده نیست - روش تنها چند کلیک با ماوس طول می کشد.
روش 2: مدیر دور
یکی دیگر از شخص ثالث "هادی"، این بار از خالق آرشیو WinRAR Evgeny Roshala. علیرغم دیدگاه های متعددی، به خوبی برای کار با درایوهای قابل جابجایی مناسب است.
در این روش، هیچ مشکلی وجود ندارد جز کاربر غیر معمول رابط کاربری مدرن.
روش 3: ابزار سیستم ویندوز
در سیستم عامل های مایکروسافت، پشتیبانی رسمی از درایوهای فلش حتی در ویندوز XP ظاهر شد (در نسخه های قبلی لازم است علاوه بر نصب به روز رسانی و رانندگان). در نتیجه، در پنجره های موضعی (7، 8 و 10) همه چیز شما نیاز به باز کردن و مشاهده درایوهای فلش وجود دارد.
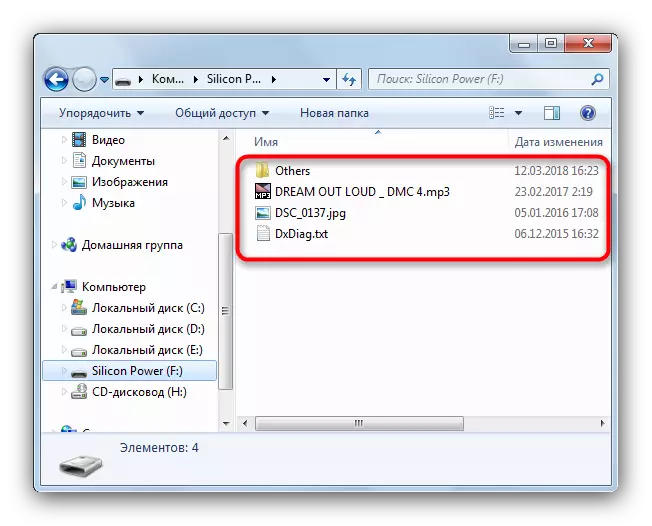
این روش با استفاده از کاربران که به ویندوز استاندارد "هادی" عادت کرده اند و نمی خواهند نرم افزار اضافی را در لپ تاپ های خود نصب کنند.
مشکلات و روش های احتمالی برای از بین بردن آنها
گاهی اوقات هنگامی که شما یک درایو فلش را وصل می کنید یا تلاش می کنید تا آن را برای مشاهده باز کنید، انواع مختلفی از شکست ها رخ می دهد. بیایید شایع ترین آنها را در نظر بگیریم.
- درایو فلش توسط لپ تاپ به رسمیت شناخته نشده است
شایع ترین مشکل این جزئیات در مقاله مربوطه در نظر گرفته شده است، بنابراین ما جزئیات آن را متوقف نخواهیم کرد.
ادامه مطلب: کتابچه راهنمای کاربر در صورتی که کامپیوتر درایو فلش را نمی بیند
- هنگامی که متصل می شود، یک پیام با یک خطا "نام پوشه نامعتبر مشخص شده" ظاهر می شود
Nead، اما مشکل ناخوشایند. ظاهر آن می تواند توسط هر دو شکست نرم افزار و گسل سخت افزاری ایجاد شود. برای پیدا کردن جزئیات، مقاله زیر را بررسی کنید.
درس: خطای "نام پوشه نامعتبر مشخص شده" را هنگام اتصال یک درایو فلش حذف کنید
- درایو فلش متصل نیاز به قالب بندی دارد
احتمالا در طول استفاده قبلی، درایو فلش را نادرست حذف کردید، زیرا سیستم فایل آن مواجه شد. به هر حال، فرمت درایو باید، با این حال، ممکن است حداقل بخشی از فایل ها را بیرون بکشید.
ادامه مطلب: نحوه ذخیره فایل ها اگر درایو فلش باز نمی شود و می پرسد فرمت
- درایو به درستی متصل شده است، اما در داخل خالی است، اگر چه باید فایل ها باشد
چنین مشکلی نیز به دلایل مختلف بوجود می آید. به احتمال زیاد، حامل USB با یک ویروس آلوده شده است، اما نگران نباشید، راه بازگشت اطلاعات شما چیست.
ادامه مطلب: چه کاری باید انجام دهید اگر فایل ها در درایو فلش قابل مشاهده نیستند
- به جای فایل ها در برچسب های فلش درایو
این قطعا کار ویروس است. این برای کامپیوتر خیلی خطرناک نیست، اما هنوز هم قادر به برچسب گذاری است. خودتان باید فایل ها را بازگردانید و فایل ها را بدون مشکل زیاد بازگردانید.
درس: برچسب های صحیح به جای فایل ها و پوشه ها در یک درایو فلش
خلاصه کردن، ما توجه داریم که با استفاده از حذف ایمن درایو ها پس از کار با آنها، احتمال هر گونه مشکلی در تلاش برای صفر است.
